Detaillierte Anweisungen zum Erstellen von Screenshots auf MacBook

- 1119
- 21
- Mike Kuske
Bei der Arbeit an einem Gerät, Mobilgeräte oder Computer ist möglicherweise erforderlich, ein Bild der Anzeige zu machen.
Dies ist eine Standardfunktion. Aber wie genau sie funktioniert, wissen nicht alle Benutzer in der Praxis. Vor allem, wenn es um MacBook Apple Computers geht.

In der Tat gibt es hier nichts kompliziertes. Es reicht aus, dass der Benutzer einige Schlüsselkombinationen erinnert. Darüber hinaus können Sie Bilder von einzelnen Bereichen des Displays, des Menüs, bestimmten Fenstern usw. aufnehmen.
Wie genau dies erledigt ist, lernen Sie aus den eingereichten Anweisungen lernen.
Fehlerhafte Aufnahmen mit heißen Schlüssel
Zunächst können Sie einen Screenshot auf dem Mac und was Sie dafür wissen müssen.
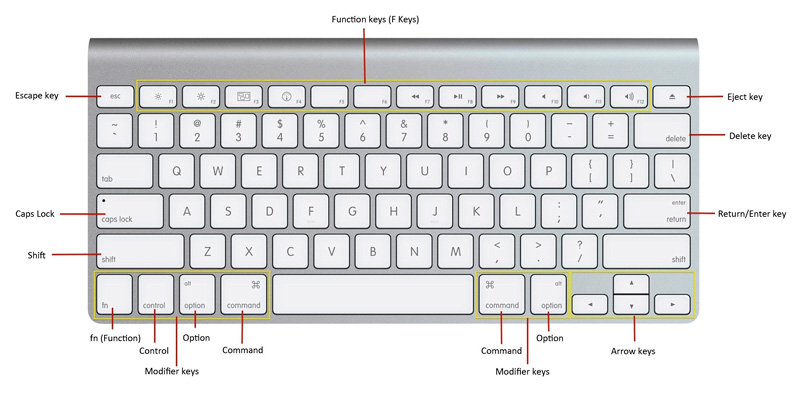
Bevor Sie unter der Kontrolle von macOS den erforderlichen Screenshot auf Ihrem Mac erstellen, entscheiden Sie, was genau erhalten werden muss.
Hier gibt es mehrere Optionen.
Der ganze Bildschirm
Die einfachste und häufigste Option bietet ein Bild des gesamten Bildschirms. Um einen regelmäßigen Screenshot auf der MacBook Air zu erstellen, während Sie den gesamten Anzeigebereich erfassen. Es ist die Kombination dieser drei Schlüssel, mit der Sie einen Standardbildschirm erstellen können.

Dies ist ein Analogon der PRTSCR -Taste, die auf Computern verwendet wird, die das Windows -Betriebssystem ausführen.
Aber manchmal reicht das für Benutzer nicht aus.
Zum Beispiel müssen viele möglicherweise einen Screenshot nicht das gesamte Display auf der MacBook Air, sondern nur einen separaten Bereich oder ein bestimmtes Fenster machen.
Es ist hier nicht grundsätzlich wichtig, das MacBook Air Pro Max oder eine andere Version des Computers mit MacOS an Bord wird verwendet. Für alle Apple -PCs ist die Anweisung derselbe wie für Apple Production Laptops.
Ausgewählter Bereich
Wenn der Computer auf dem Computer installiert ist, ist das Betriebssystembetriebssystem installiert und Sie müssen nicht den gesamten Bildschirm, sondern nur den ausgewählten Bereich ein Bild machen, wird hier bereits eine weitere Schlüsselkombination verwendet. Dies ist auf MacBook Air Pro und anderen Versionen von Apple Computern erhältlich. Für alle können Sie einen Screenshot nach einem einzigen Prinzip machen.
In diesem Fall werden Verschiebung, Befehl und Nummer 4 gleichzeitig geklemmt. Wie Sie erinnern, wird die Nummer 3 für den Standard -Screenshot verwendet.
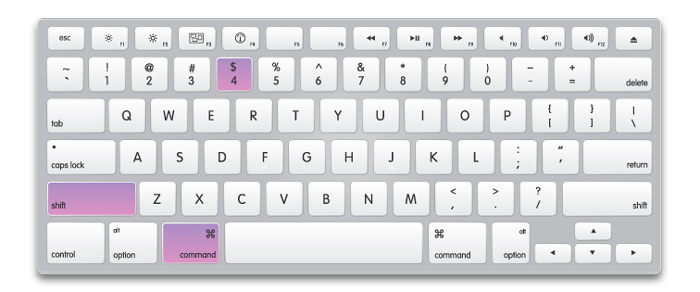
Wenn diese 3 Tasten gedrückt werden, ändert sich der Cursor zum Sichtsymbol. Mit seiner Hilfe wird der notwendige Teil des Bildschirms hervorgehoben. Es lohnt sich, den Cursorfinger zu entfernen, und das Bild wird automatisch aufgenommen. Lassen Sie daher den Knopf nicht los, bis Sie zielen.
Darüber hinaus kann der für das Kreisch zugewiesene Bereich zusätzlich geändert werden. Hier kommen mehrere Schlüssel zur Rettung. Sie werden notwendigerweise gedrückt, nachdem das Display zugewiesen wurde:
- Mit dieser Taste auf der Tastatur kann der Benutzer die Grenzen des ausgewählten Bereichs in zwei Ebenen ändern. Nämlich horizontal und vertikal.
- Diese Schaltfläche ist erforderlich, wenn Sie die Skala des Bildschirmbereichs ändern müssen, gleichzeitig die richtigen Anteile beibehalten.
- Raum. Hilft dabei, den ausgewählten Bereich über den Computer -Anzeigeraum zu bewegen.
- Ein solcher Knopf wird auf jeden Fall nützlich sein, wenn die Veröffentlichung falsch ausgeführt wird und er abgebrochen werden muss.
Die Möglichkeiten sind ziemlich umfangreich, und deshalb müssen Sie sich nur an ein paar Knöpfe erinnern.
Fenster
MacOS ermöglicht auch einen Screenshot von nur einem bestimmten Fenster, das auf dem Bildschirm des Unternehmens Apple geöffnet ist.
In dieser Situation ist es notwendig:
- Nutzen Sie die vorherige Kombination, dh klicken Sie gleichzeitig verschieben, den Befehl und 4;
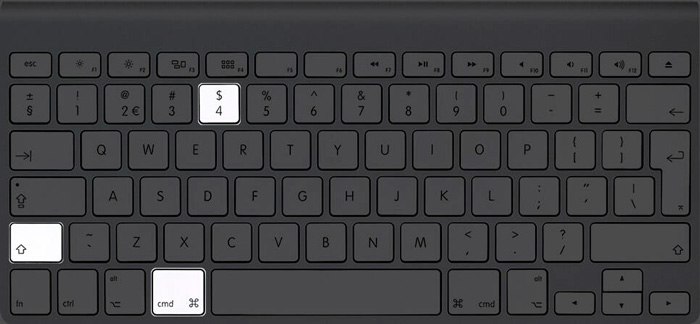
- drücken Sie den Lauf;
- Wechseln Sie mit dem Cursor zwischen Windows
- Halten Sie am erforderlichen Fenster auf dem MAS an;
- Den Cursor loslassen.
Alles, das Bild ist fertig. Und nicht der gesamte Bildschirm wird darauf angezeigt, sondern nur das Fenster, das der Benutzer hervorgehoben hat.
Speisekarte
Einige Benutzer müssen einen Bildschirm nur auf einem Bildschirmmenü oder einem Dokument erstellen.
Hier gibt es nichts Kompliziertes. Das Prinzip ist genau das gleiche wie im vorherigen Fall. Nämlich:
- Drücken Sie eine Kombination aus Verschiebung, Befehl und 4 Tasten;
- Schlagen Sie die Lücke;
- Wählen Sie das richtige Menü mit einem Cursor;
- Lass los;
- Speichern Sie das Bild.
Das Prinzip ist identisch.
Wenn Sie jedoch auf den Befehl ausführen und gedrückt halten, wird dies nicht nur das gesamte Menü, sondern auch einen separaten Teil hervorheben. Wenn es einen solchen Bedarf gibt.
Touch Bar Panel
Die Schaffung eines Glanzes der Touch -Bar -Panel verdient besondere Aufmerksamkeit.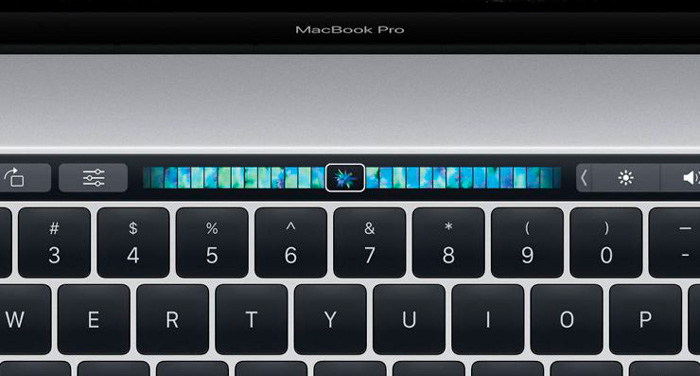
Hier ist das Prinzip eines etwas anderen. Genauer gesagt wird die Kombination der folgenden Schlüssel verwendet:
- Schicht.
- Befehl.
- 6.
Wie bei herkömmlichen Screenshots wird beim Erstellen des Touch -Bar -Bildes das fertige Bild auf dem Desktop gespeichert und sein Format wird automatisch als PNG ausgewählt.
Screenshots durch den Dienstprogramm „Schient“
Ein weiteres häufiges Problem unter Eigentümern von Apple Computern betrifft, wie Sie einen Screenshot auf Ihrem MacBook mit einem Dienstprogramm namens "Screenshot" aufnehmen können.
Mit dem Aufkommen der aktualisierten Version des MacOS -Betriebssystems, nämlich Mojave.
Von nun an kann der Benutzer die Schlüsselkombination verwenden, die den Befehl, den Befehl und die 5 Schaltflächen enthält. Nachdem Sie das Dienstprogramm geöffnet haben, können Sie in Zukunft Bilder des Bildschirms über die Symbolleiste dieser Anwendung aufnehmen.
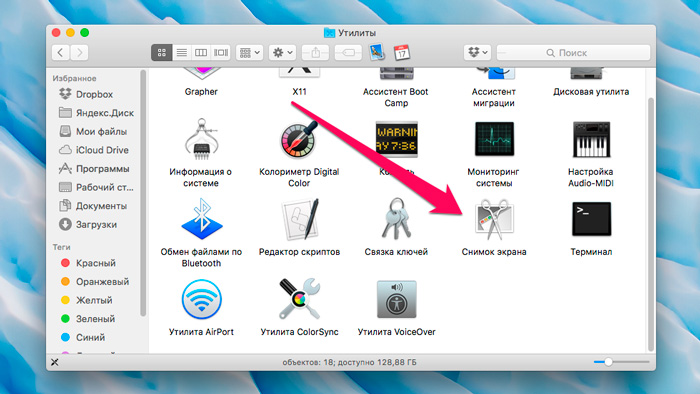
Nachdem Sie den erforderlichen Bildschirmtyp ausgewählt haben, bleibt es nur, um auf die Schaltfläche "Bild" zu klicken. Danach wird das Bild automatisch auf dem Desktop des Benutzers gespeichert.
Insgesamt sind in der Utility -Symbolleiste 5 für Screenshots verantwortliche Schaltflächen verfügbar. Dies sind Quadrate mit etwas anderem Grafikdesign:
- Die erste Taste wird in Fällen verwendet, in denen Sie nur den gesamten Computerbildschirm vollständig verstreuen müssen.
- Durch Klicken auf die zweite Schaltfläche kann der Benutzer das Bild eines separaten Fensters speichern.
- Die dritte Schaltfläche im Utility -Bereich ist für die Aufrechterhaltung des Bildes des ausgewählten Anzeigebereich verantwortlich.
- Der vierte Schlüssel wird benötigt, um Video auf dem gesamten Bildschirm aufzunehmen.
- Die fünfte Schaltfläche ist auch für die Videoaufzeichnung verantwortlich. Nur hier ist es bereits möglich, den ausgewählten ausgewählten Computerbildschirm mit dem Aufnehmen zu beginnen.
Die Arbeit mit Screenshots auf Computern, die MacOS ausführen, ist recht einfach. Ja, es gibt mehrere Kombinationen von Schlüssel und Möglichkeiten, Bilder zu erstellen. Aber buchstäblich in einer Lektion kann all dies leicht in Erinnerung bleiben und Meister.
Einstellungen von Screenshots
Als es dem Benutzer gelang, ein Bild des Bildschirms auf seinem MacBook zu machen, kann er feststellen, dass das resultierende Bild in einem bestimmten Plan nicht zu ihm passt.
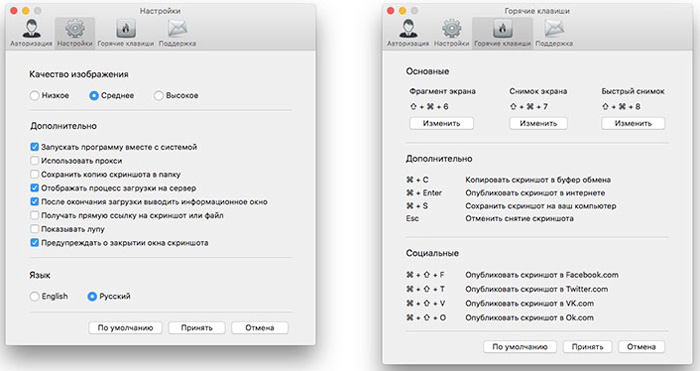
Daher ist es hier notwendig, angemessene Änderungen vorzunehmen. Dies betrifft hauptsächlich den Ort der Erhaltung, des Bildformats und des Schattens.
Einstellungen im Terminal
Das Terminal ist eine Art Befehlszeile für Computer, die das Windows -Betriebssystem ausführen.
Über das Terminal können Sie einige Änderungen in Bezug auf Bildschirmbilder anwenden.
Ort der Erhaltung
Zunächst verändern Sie den Standardplatz zum Aufbewahren von fertiggestellten Screenshots.
Standardmäßig werden die Bilder auf dem Desktop gespeichert. Aber das ist nicht sehr bequem. Besonders wenn es wirklich viele Bilder gibt. Sie beginnen, den Desktop auszufüllen, ihn mit zusätzlichen Dateien zu verstreuen.
Beispielsweise ist eine bequeme Option zum Speichern solcher Dateien derselbe "Screenshots "- oder" Screenshots "-Fordner in" Dokumenten ".
Dazu müssen Sie einen Ordner mit dem entsprechenden Namen erstellen, wenn er zuvor abwesend war, und dann ein Team mit dem folgenden Inhalt über das "Terminal" registrieren:
Standardeinstellungen schreiben com.Apfel.Screencapture -Speicherort ~/dokumentiert/Screenshots && Killal SystemuiserverVerver
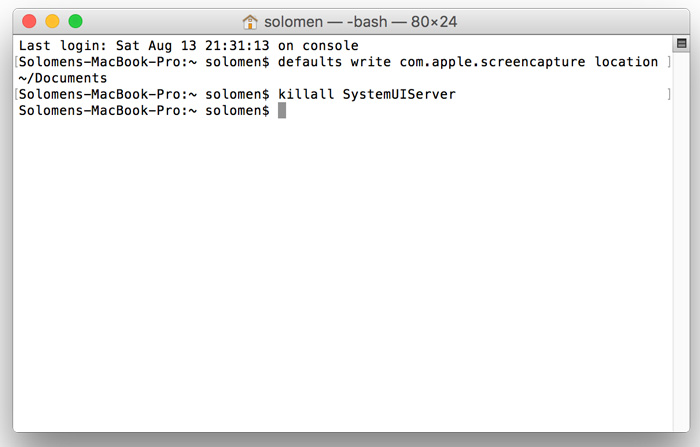
Das ist es, jetzt werden die Bilder Ihren Desktop nicht verstopfen, sondern normalerweise in einem separaten Ordner angeordnet werden, der speziell für Screenshots entwickelt wurde.
Analogie können Sie den Speicherort der Dateien ändern, indem Sie einfach den Pfad ersetzen, in dem sich der Ordner befindet, den Sie sich befinden.
Wenn Sie plötzlich zur Standardspeicheroption zurückkehren müssen, geben Sie den Pfad /Desktop /an, anstatt /documbs /screenshots an, dass der Pfad /Desktop /. Und dann gehen die Bilder zurück zum Desktop.
Änderung des Formats
Da die Screenshots standardmäßig im nicht -populären PNG -Format erhalten bleiben, wie es auf Computern, die über Windows ausgeführt werden.
Es ist nicht so schwierig, es zu tun.
Der Vorteil des PNG -Formats besteht darin, dass es aufgrund dieser. Aber es gibt eine Rückseite. Dies ist ein großes Gewicht von Dateien, die viel Speicherplatz einnehmen.

Wenn es einen solchen Bedarf gibt, kann das Standardformat durch ein vertrauteres und leichteres JPG ersetzt werden.
In diesem Fall wird das folgende Team in das "Terminal" eingetragen:
Standardeinstellungen schreiben com.Apfel.Screencapture -Typ JPG && KilllllllllyuiserverVerver
Um wieder zum Standardformat zurückzukehren, geben Sie einfach das gleiche Team ein, ersetzen Sie JPG nur durch PNG.
Schatten
Eine weitere Merkmal des MacOS -Betriebssystems ist, dass die Wartung von Screenshots automatisch Schatten hinzugefügt wird. Daher die Frage, wie die gleichen Schatten entfernen können.
Ja, es sieht ziemlich schön und spektakulär aus. Nur dieser Effekt wird nicht immer benötigt und nicht für jedermanns.

Deaktivieren Sie die Schaffung von Schatten im Bild einfach. Dazu öffnet das Terminal, in das das folgende Team passt:
Standardeinstellungen schreiben com.Apfel.Screencapture deaktivieren -shadow -bool true & Killal SystemuiserverVerver
Wenn die Schatten wieder praktisch sind, schreiben Sie im selben Team, anstatt zu schreiben, das Löschen und löschen.
Einstellungen in Macos Mojave
Es gibt mehrere Nuancen darüber, wie das Dienstprogramm „Bildschirm des Bildschirms“ korrekt konfiguriert werden kann, wenn die Version des Betriebssystems MacOS Mojave auf dem Apple -Computer verwendet wird.
Durch das Öffnen des Dienstprogramms „Bildschirm des Bildschirms“ können Sie zusätzlich zu 5 Modi und der Schaltfläche „Bild“ selbst auch das Parameterelement sehen.
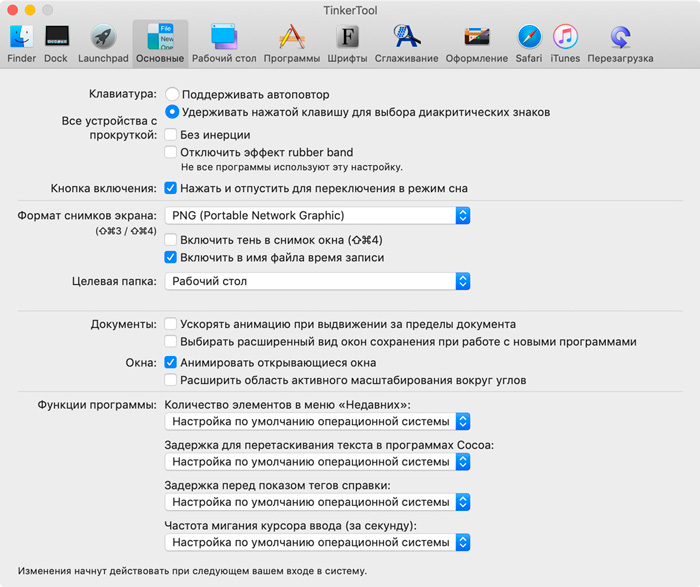
Wenn der Benutzer auf die "Parameter" klickt, öffnet der Benutzer mehrere Möglichkeiten gleichzeitig:
- Machen Sie ein Bild mit einer vorübergehenden Verzögerung von 5 oder 10 Sekunden;
- Zeigen Sie den Cursor im Bild an;
- Wählen Sie einen Ort, an dem die Datei gespeichert wird
- Denken Sie an den letzten verwendeten Modus;
- Eine schwimmende Miniatur trennen und einschalten, usw.
Der Benutzer muss nur die Einstellungen auswählen, die er benötigt.
Machen Sie einen Bildschirm, setzen Sie ihn ein, wählen Sie einen geeigneten Ort zum Speichern, wenn macOS recht einfach ist. Es reicht aus, eine kurze Anweisung zu verstehen, und alles wird klar, zugänglich und einfach.
Vielen Dank an alle, die uns lesen!
Abonnieren, kommentieren, Fragen stellen und Ihren Freunden über unser Projekt sprechen!
- « IPhone Check nach Seriennummer und IMEI
- Anweisungen zum Übertakten der Grafikkarte für PC und Laptops »

