Regeln für die Einrichtung und Verwendung des MSI Dragon Center -Programms
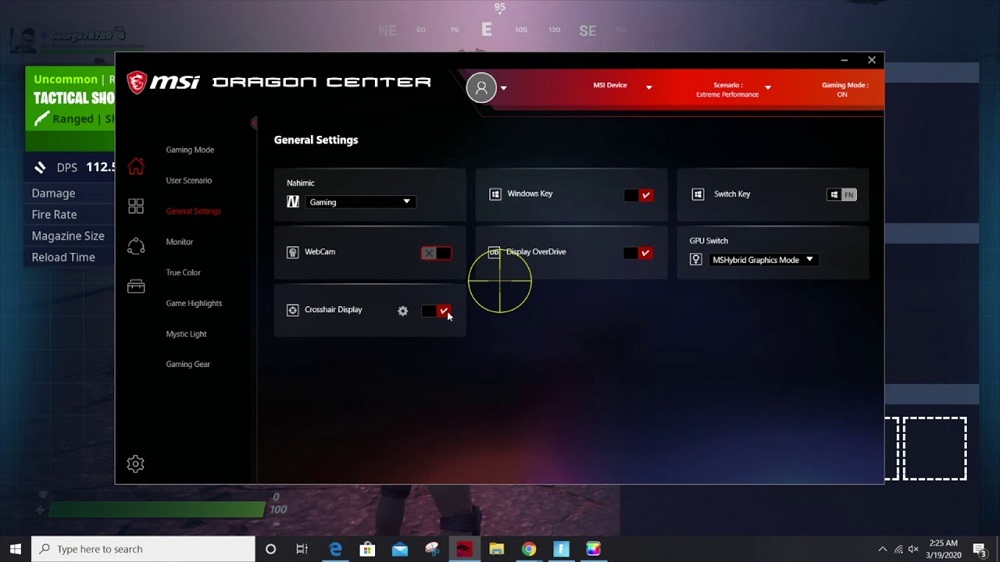
- 3571
- 1098
- Kayra Caspers
Das MSI Dragon Center ist ein Programm, mit dem Sie verschiedene Komponenten des PC- und MSI -Zubehörs auf einer Plattform problemlos zusammenstellen und ihre Arbeit auf ihre Anfrage konfigurieren können. Zusätzlich können Sie den Farbanzeigenmodus in mehreren Klicks ändern, LED -Beleuchtung konfigurieren, ein Spiel und einen stillen Modus hinzufügen.
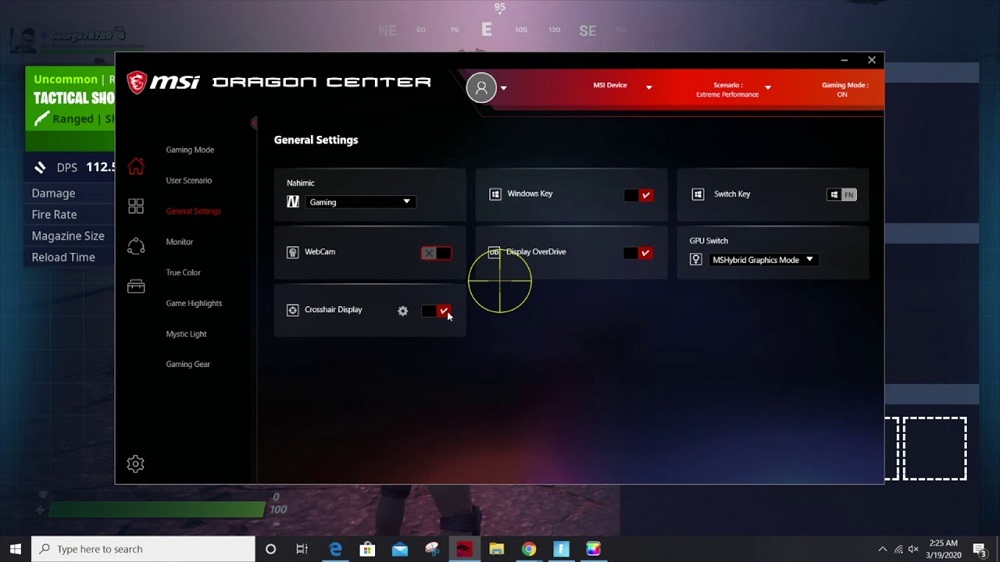
Was sind die Merkmale des Dragon Center?
Sogar einige erweiterte PC -Benutzer stellen möglicherweise die Frage: Warum kann dieses Programm benötigen. Zunächst wird Dragon Center benötigt, um den Betrieb des Haupt -PC -Systems zu konfigurieren und zu optimieren. Unter den Merkmalen der Anwendung sind die folgenden am meisten unterschieden:
- Mit dem Programm können Sie die Hauptkomponenten des Systems in mehreren Klicks konfigurieren und optimieren.
- Einstellungen wie Beschleunigung und stillen Modus werden bereitgestellt.
- Der Benutzer kann die Prioritäten der Netzwerkverbindung unabhängig konfigurieren.
- Überwachung von Temperaturindikatoren, Spannung oder Häufigkeit des Systems.
- Die Anzeige wird je nach angezeigter Inhalt eingestellt. Es werden drei Modi zur Verfügung gestellt: bequem, Spiel und Modus zum Ansehen von Filmen.
- Es wird ein spezieller Modus bereitgestellt, mit dem Sie die Werte der Bildübertragungsparameter, die Helligkeit des Bildes und die Kontrastanzeigen ändern können.
- Es gibt eine Funktion, um sowohl einzelne Komponenten als auch ihre Gesamtheit zu beleuchten.
Jede neue Version gibt Ergänzungen zur Funktionalität der Anwendung aus, sodass mehr aktualisierte Produkte mehr verschiedene Funktionen enthalten.
Überprüfen des Systems der Systeme
Bevor Sie mit dem Programm beginnen, müssen Sie den Abschnitt "Home" öffnen und auf die Option "Monitor" klicken. Dort finden Sie heraus.
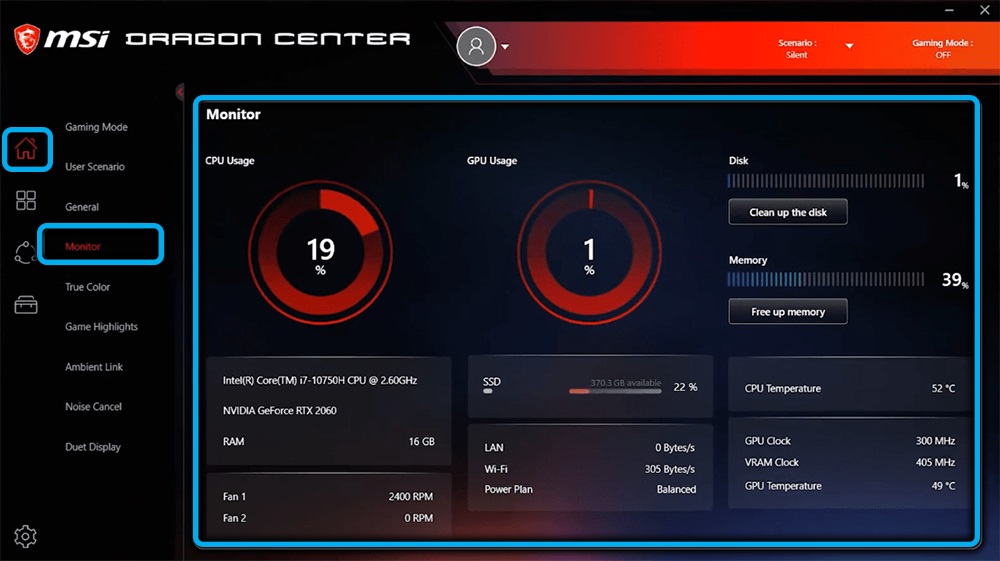
Einbeziehung des Spielmodus
Im selben Abschnitt ("Home") befindet sich eine Registerkarte im Spielmodus, mit dem Sie Optionen zum Einrichten des Motherboards und der Komponenten des Systems auswählen können, um ein komfortableres Gameplay zu erstellen. Klicken Sie dort auf den Switch mit demselben Namen wie die Registerkarte für den Modus. In der Regel befindet es sich am richtigen Ende der Registerkarte. Darüber hinaus erfolgt die Optimierung des Systems im automatischen Modus.
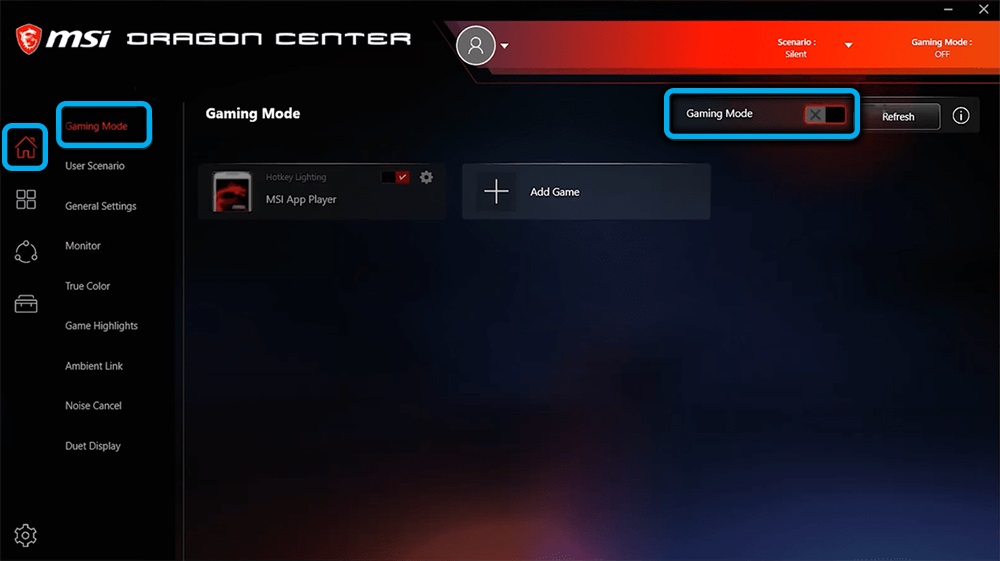
Derzeit arbeiten die Entwickler der Anwendung daran, die Anzahl der Spielsoftware zu erweitern, da der Benutzer jetzt nur mit Projekten arbeiten kann, die in den Jahren 2019-2020 ausgestellt wurden.
Einrichten von Leistungsprofilen
Das Einrichten des Computers wird vom Abschnitt "Benutzerszenario" gesteuert, in dem Sie ein Menü finden, um verschiedene Profile auszuwählen:
- "Extreme Performance" - ermöglicht es Ihnen, die maximale Leistung des Systems festzulegen, um ein optimales Spielerlebnis mit den höchsten Grafiken zu erzielen.
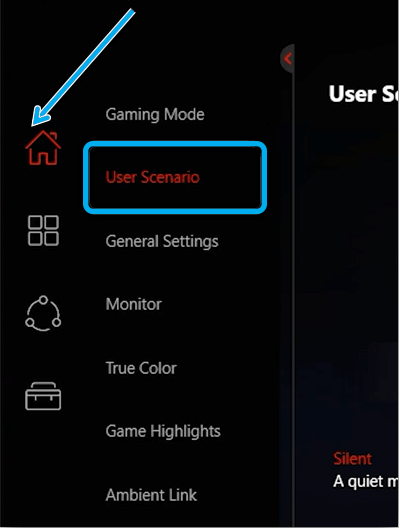
- "Balanced" - Modus für die Festlegung optimaler Leistung gemäß Energieeinsparindikatoren.
- "Stumm" - Installation der kleinsten Leistung, um das Geräusch während der Kühlerarbeit zu reduzieren.
- "Super Battle" ist ein energieeffizienter Computerbetriebsmodus.
- "Benutzer" ist der Benutzereinstellungsmodus, in dem solche Profile wie "Leistungsstufe" und "Lüftergeschwindigkeit" verfügbar sind, in der Sie die Leistung des Systems und die Arbeit der Kühler konfigurieren können.
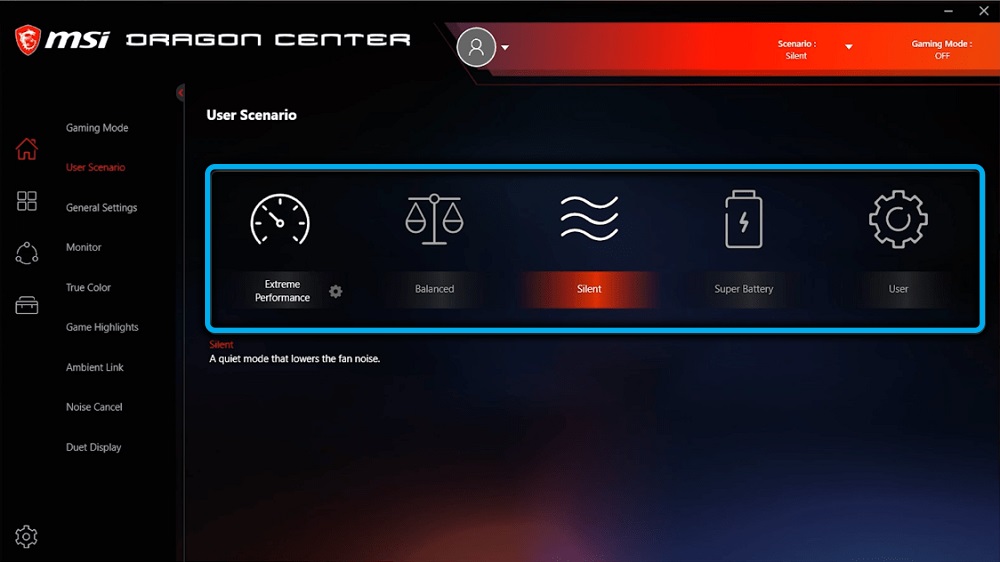
Im selben Menü finden Sie ein Symbol, wenn das Menü der erweiterten Funktionen geöffnet wird, beispielsweise das Tuning von Lüfterleistung.
Konfiguration der Arbeit von peripheren Geräten
Auf der Registerkarte "Start" finden Sie den Abschnitt "Allgemeine Einstellungen", mit dem Sie das Verhalten der Tastatur, des Computermonitors oder der Bedingung der Matrix ändern können.
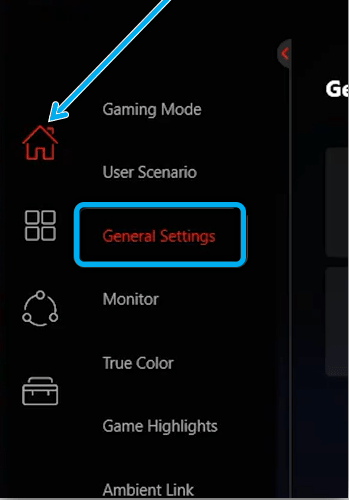
Auf dieser Registerkarte wechselt die Windows -Taste mithilfe des Switch -Schlüsselpunkt. Die Deaktivierung von Webcams wird auch mit der Webcam -Option bereitgestellt.
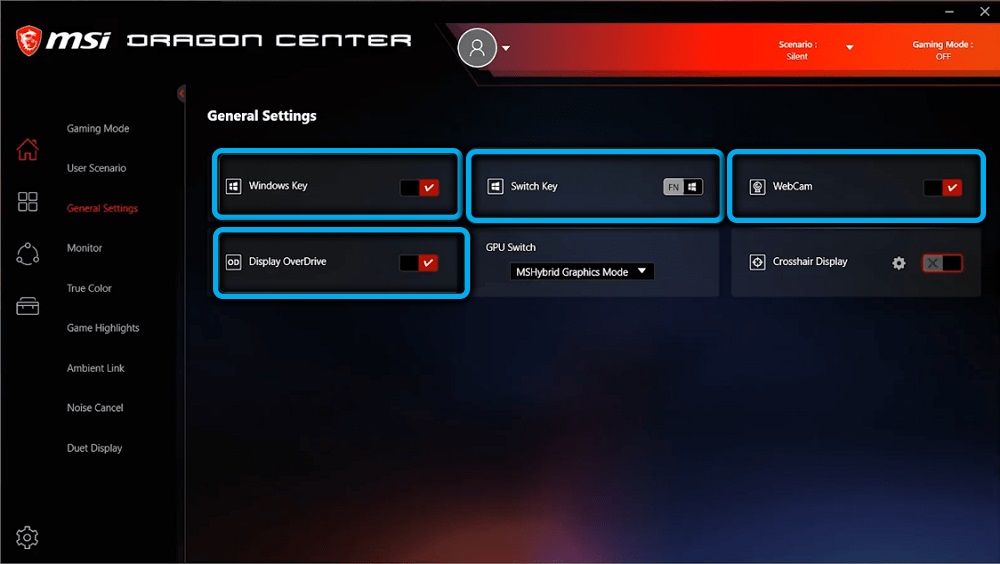
Also die Hauptprofile:
- "Gamer" - Ein vordefinierter Modus zur Optimierung des Systems für das Gameplay.
- "Anti -Blue" - Ein Blue -Spektrum des Schutzprofils filtern.
- "SRGB" - ein Modus, in dem Sie den maximal möglichen Bereich der Farbpalette abdecken können, wenn Sie mit Grafiken arbeiten.
- "Büro" - Modus, um die Helligkeit des Laptop -Bildschirms bei der Ausführung alltäglicher Aufgaben zu verringern.
- "Film" - Optimierung des Systems zum Ansehen von Filmen auf dem PC.
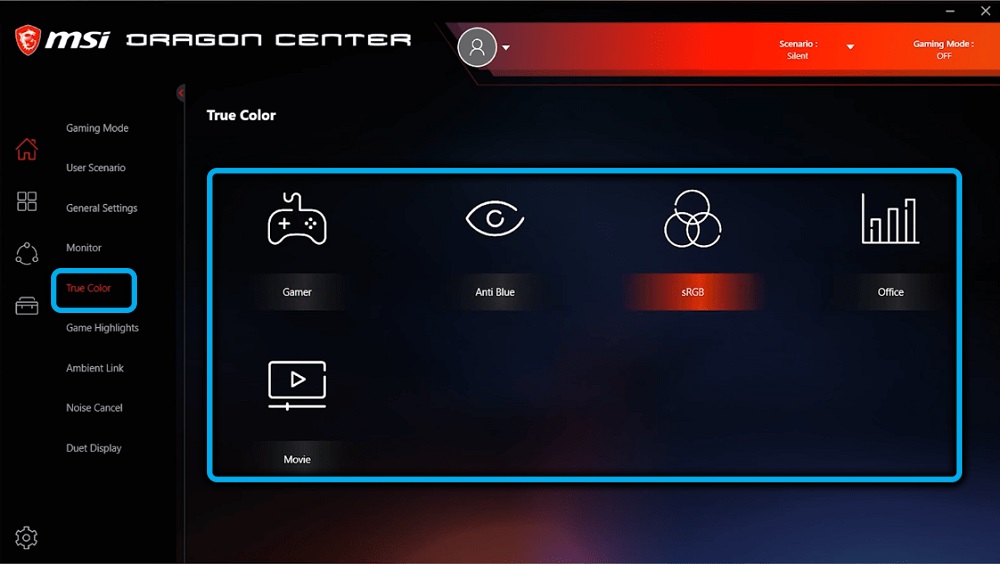
Das Menü mit Optionen zum Einrichten peripherer Geräte hängt von der Ausrüstung des gebrauchten PCs ab.
Hintergrundbeleuchtungssteuerung
Dafür gibt es einen speziellen Registerkarte "Umgebungslink". Mit ihrer Hilfe können Sie die Hintergrundbeleuchtung auf einer Vielzahl von peripheren Geräten des PCs mit Ihrer eigenen Farbabstimmung und Sättigung der Hintergrundbeleuchtung installieren.
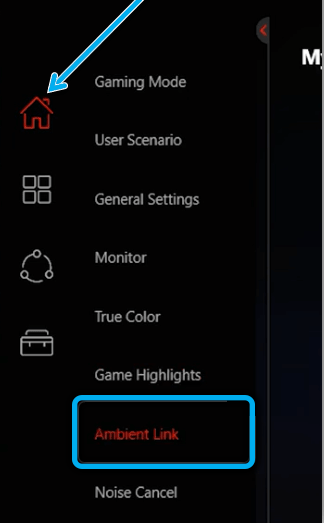
Aktivierung der Smart -Rausch -Reduktion
Um die optimale Unterdrückung des Rauschens der Kühler zu konfigurieren, muss die Registerkarte "Lärmstorn" im Abschnitt "Home" geöffnet werden und Folgendes durchführen:
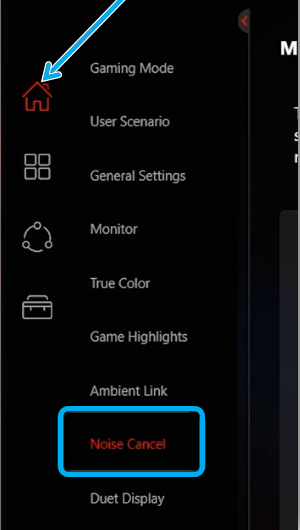
- Suchen Sie die Option "Lautsprecher -Rauschabbrechen", mit der das Gerätemenü für die Tonausgabe geöffnet wird.
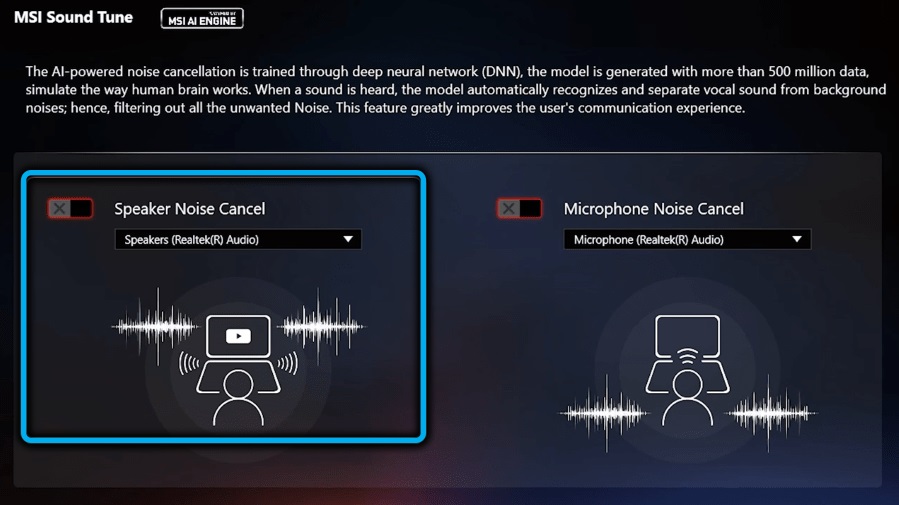
- Wählen Sie das Hauptgerät aus.
- Wählen Sie dann den Schalter für den Microfon -Rauschunterdrückungsschalter aus und machen Sie das Gleiche wie in den vorherigen Punkten.
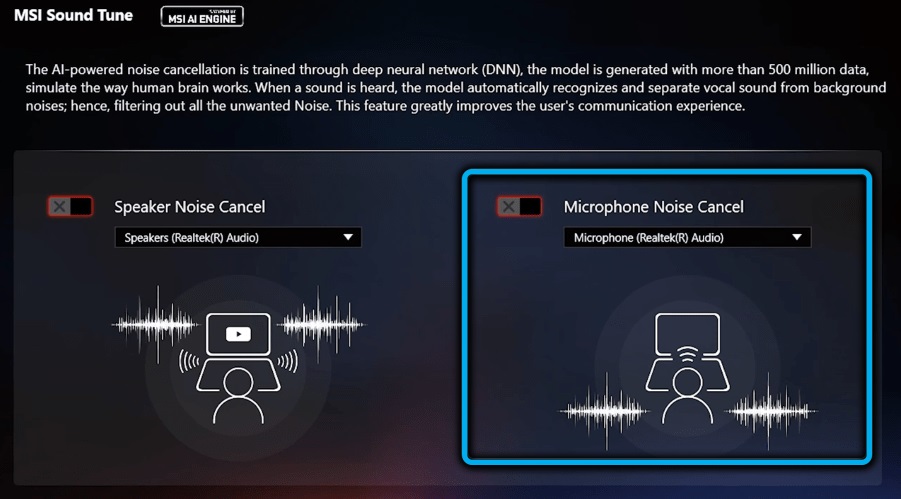
Für einige Zeit wird sich das neuronale Netzwerk an die ausgewählten Bedingungen anpassen, wonach die Parameter zur Optimierung der Rauschversorgung mit ihrer Arbeit beginnen.
Einrichten der zweiten Anzeige
Mit MSI -Grafikkarten können externe Monitore eine Verbindung zum System herstellen, die als Hilfsanzeigen verwendet werden können. Überprüfen Sie dazu, ob eine Überwachungsverbindung zum Computer vorhanden ist, die Anwendung MSI Dragon Center öffnen und auf "Duettanzeige" klicken.
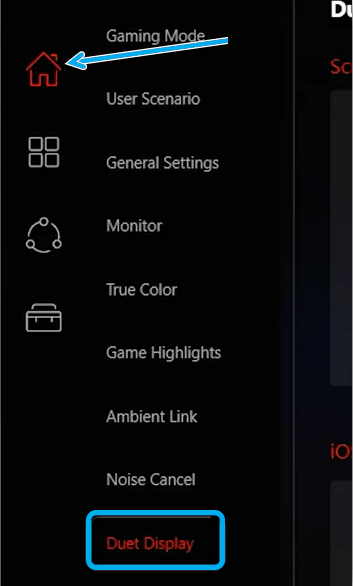
Öffnen Sie dann die "neue" Option mit der Auswahl eines Fragments auf dem verwendeten Display. Danach muss der ausgewählte Teil des Hauptbildschirms auf dem zweiten angeschlossenen Bildschirm angezeigt werden.
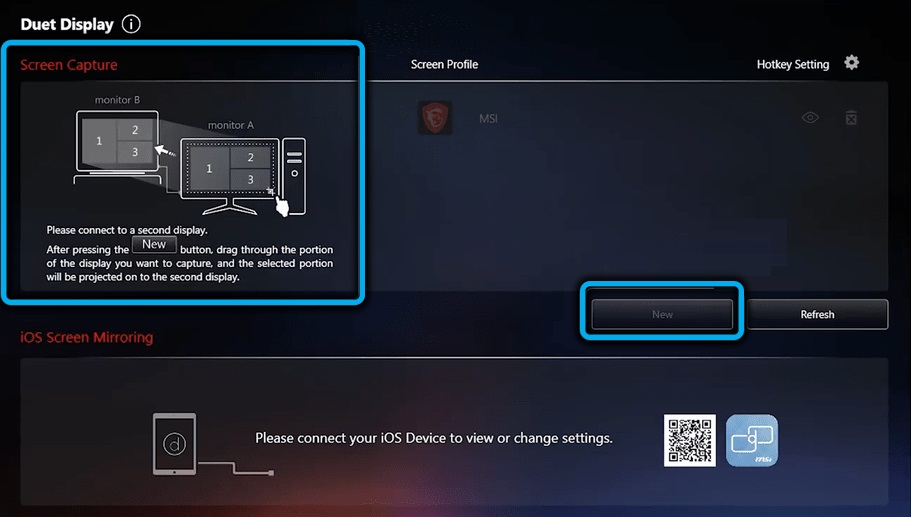
Aktualisieren von Treibern und Installation zusätzlicher Versorgungsunternehmen
Mit dem Programm können Sie das Laden von Treibern und das Installieren des Service -Updates für noch einfachere mit der Registerkarte "Live -Update" erstellen, die im Abschnitt "Support" zu finden ist. Die ausgewählte Option zeigt die Liste der Software an, die aktualisiert werden muss. Sie können unter dem "neuen" Punkt gefunden werden, an dem Sie Scheckmarks ablegen und Updates herunterladen müssen, wenn Sie auf "Download" klicken.
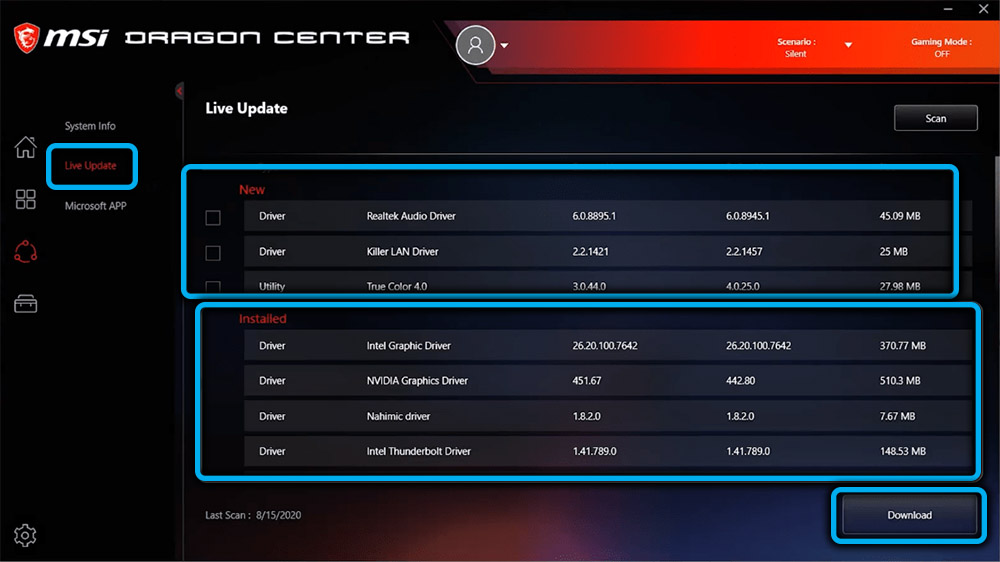
Der einzige Nachteil des Systems für diesen Zeitraum ist die Arbeit des MSI_Activex_Service -Dienstes.exe, der den Prozessor regelmäßig um 30-70% hochlädt. Und dieser Prozentsatz hängt vom Zustand des verwendeten Prozessors ab. Dieses Problem wirkt sich nicht auf die Überwachung der Komponenten auf die beste Weise aus - der Prozess verbirgt entweder wichtige Daten über den Betrieb des Systems oder friert vorübergehend ein. Dies kann normalerweise durch Neustart des Systems festgelegt werden. Die Entwickler arbeiten an der Korrektur dieses Fehlers, daher ist es wahrscheinlich, dass in neuen Versionen ein solches Problem nicht mehr gefunden wird. Der Rest des Programms ist mit den Aufgaben, die darauf zugeordnet sind. Die neueren Versionen der Anwendung sind mit neuen Möglichkeiten zur Optimierung der PC -Arbeiten ausgestattet.
- « Dies gibt die Aufnahme einer virtuellen Super -hohen Auflösung von AMD in Spiele und wie man sie benutzt
- FMApp -Prozess.exe - warum es ist und ist es möglich, es zu entfernen »

