Die Arbeit von Steam Client Bootstrapper wurde gestoppt, welche Gründe und wie der Fehler behoben werden soll

- 4818
- 627
- Prof. Dr. Darleen Kohlmann
Trotz der Tatsache, dass der Steam Megapopular Game Service mehrere würdige Konkurrenten hat, sind seine Relevanz und die „Liebe“ von Spielern immer noch auf einem ziemlich hohen Niveau, was durch viele Aufzeichnungen für die gleichzeitige Anzahl der Benutzer online bestätigt wird.

Aber wie in jeder anderen Software (und dies ist ein völlig normales Phänomen), ergeben sich manchmal unvorhergesehene Fehler in der Arbeit des Steam -Clients, für den es nicht immer möglich ist, eine schnelle Lösung zu finden, die den Eindruck von weiteren Spielen ruinieren kann Zeitvertreib. Es geht darum, eine solche Situation im Rahmen dieses Artikels zu korrigieren, dass wir über die Lösungen des Fehlers „Steam Client Bootstrapper“ sprechen werden, das ein ziemlich privates Phänomen von Benutzern ist, die den Steam Game -Service aktiv nutzen.
Ursachen und Lösungsoptionen
Lassen Sie uns zunächst herausfinden, welche Art von Programm es ist - Steam Client Bootstrapper, warum es im Task -Dispatcher hängt und welche Funktion erbringt. Aus dem Namen des Steam Client -Bootstrapper -Prozess.
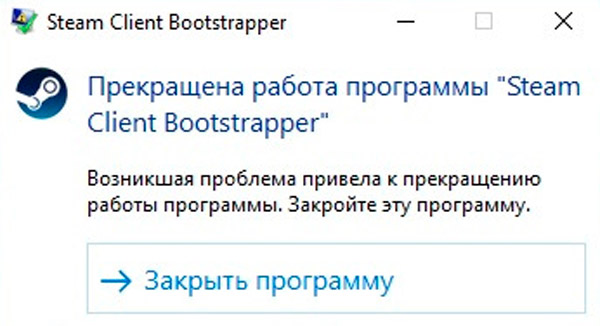
Mit anderen Worten, die Anwendung dient dazu, die Dateien regelmäßig herunterzuladen. In Anbetracht der Tatsache, dass der größte Teil der Funktionalität dieser Software mit dem Hochladen von Dateien von außen gebunden ist, wird es legitim und logisch sein, die folgenden möglichen Gründe zu unterscheiden, die zu Fehlern in der vollständigen Zeit des Kunden führen könnten:
- Falsche Installation des Spiels oder Aktualisierungsdateien:
- Die Installation wurde vom Benutzer unterbrochen
- Die Internetverbindung wurde unterbrochen;
- Es gab nicht genügend freien Speicherplatz auf dem benutzten Festplattenabschnitt;
- Antivirus blockierte den Raum im Systemkatalog von Aktualisierungsdateien usw. P.
- Der Computer verwendet Software, um die tatsächlichen Daten des Clients zu verbergen (z. Steam -Server können keine Bestätigung einer (eine Art) der Rechtmäßigkeit erhalten, Aktualisierungen für einen Client eines separaten Benutzers zu erhalten.
- Zuvor wurden die Dateien im Ordner, in dem der Steam -Client installiert wurde, manuell gelöscht oder nicht autorisiert.
Lösung
Es lohnt sich zu klären, dass der in diesem Artikel berücksichtigte Fehler keine bestimmte Lösung hat, da keine bestimmte Anzahl möglicher Gründe für sein Erscheinungsbild enthalten, da viele Faktoren den korrekten Betrieb der ausgewählten Software beeinflussen können und einfach unmöglich ist um ihnen alles zu versorgen. Daher wird nachstehend eine Reihe von Standardmaßnahmen beschrieben, die auch von der Seite des offiziellen technischen Supportdampfes empfohlen wurden. Wenn also Probleme mit dem Bootstrapper auftreten, versuchen Sie, die folgenden Maßnahmen zu ergreifen:
- Öffnen Sie den "Task -Dispatcher", indem Sie mit der rechten Maustaste auf Strg+Alt+löschen oder auf das Menü "Starten" klicken, und vervollständigen Sie manuell die Vorgangssitzung "Steam Client Bootstrapper". Öffnen Sie ohne den "Task -Versand" die Registerkarte "Automatische Last" und schalten Sie den automatischen Start des Steam -Clients zusammen mit dem Laden des Betriebssystems aus und starten Sie den Computer neu und überprüfen Sie die Funktionsfähigkeit der Software. Es ist auch erwähnenswert.
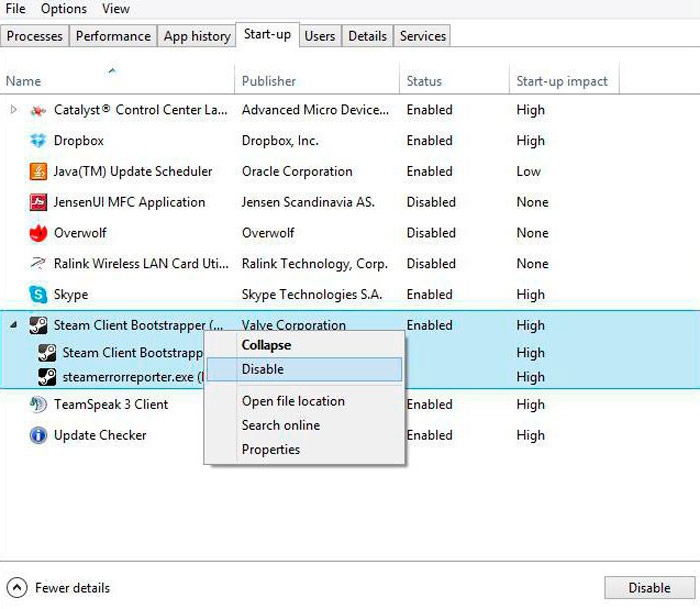
- Platzieren Sie den Ordner mit dem Kunden in der Liste der Ausnahmen Ihres Antivirus. Tun Sie dazu folgende (z. B. Gesamtsicherheit):
- Öffnen Sie die Haupt -Antiviren -Software -Schnittstelle und in der unteren linken Ecke, klicken Sie in Form eines Zahnrads auf die Schaltfläche
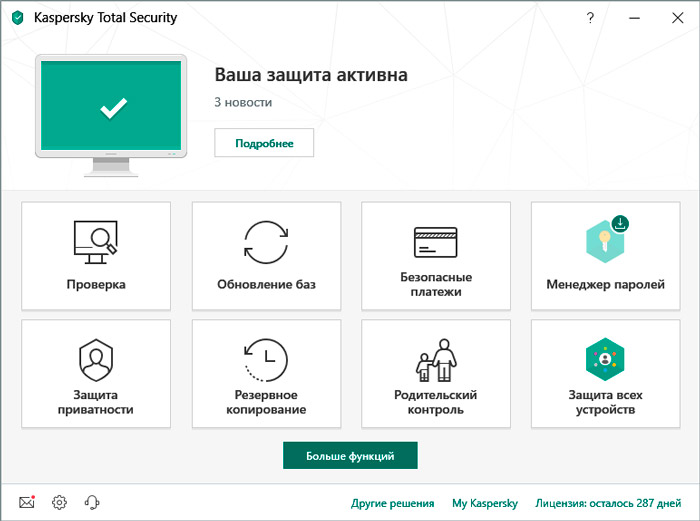
- Diese Aktion öffnet den Abschnitt "Einstellungen", in dem Sie die Registerkarte "zusätzlich" auswählen sollten, um zu einer erweiterten Liste der Antivireneinstellungen zu gehen
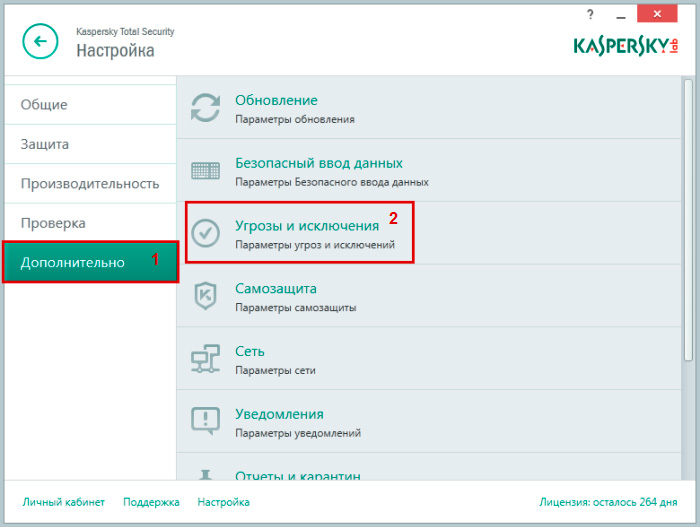
- Öffnen Sie die Registerkarte "Bedrohung und Ausschluss";
- Wählen Sie "Ausnahmen" und klicken Sie auf die Zeile "Ablehnung von Ausnahmen"
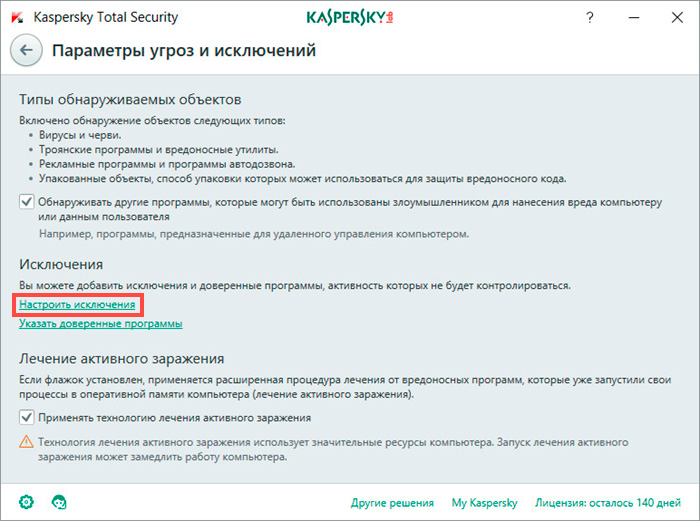
- Ein Fenster mit einer „weißen Liste“ wird vor Ihnen geöffnet, um den erforderlichen Katalog hinzuzufügen, klicken Sie auf die Schaltfläche „Hinzufügen“
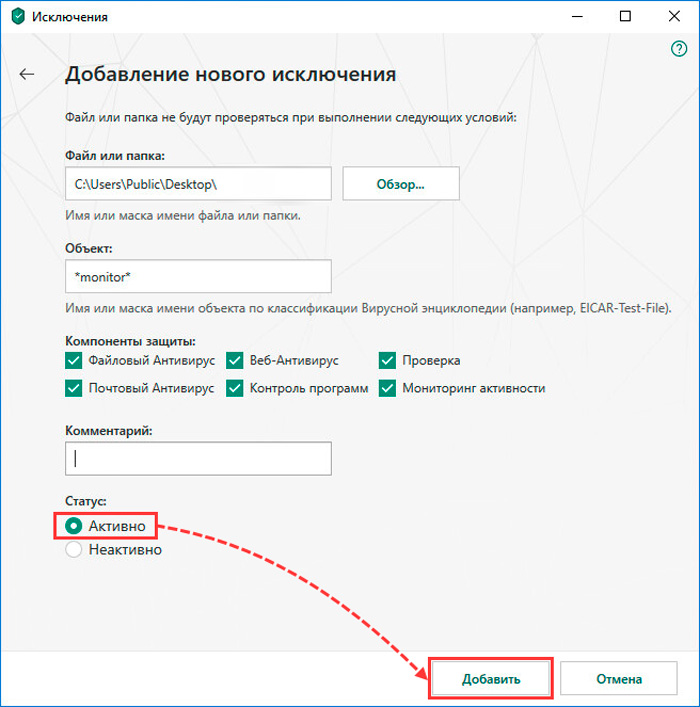
- Wählen Sie die "Überprüfung" aus, suchen Sie den Ordner, in dem die Steam -Anwendung installiert wurde, und klicken Sie auf die Schaltfläche "Hinzufügen".
- Öffnen Sie die Haupt -Antiviren -Software -Schnittstelle und in der unteren linken Ecke, klicken Sie in Form eines Zahnrads auf die Schaltfläche
- Laden Sie den Computer erneut neu und überprüfen Sie die Qualität der Kundenarbeit.
- Eine der Lösungen besteht darin, den Steam Client Bootstrapper zu entfernen. Danach können Sie jedes Dienstprogramm verwenden, um das Betriebssystem aus dem verbleibenden "Müll" zu reinigen, nachdem Sie alle wichtigen Informationen für Sie erhalten haben. Zum Beispiel empfehlen Cleaner oder, wie Benutzer des fraglichen Dienstes, das Dampfreiniger -Dienstprogramm selbst.
Laden Sie nach der Implementierung dieser Aktionen den Installationsprogramm von der offiziellen Website der Entwickler herunter und werden Sie Ihr Konto neuautorisieren.
https: // www.Youtube.Com/Uhr?V = ipezwxt2KRM
Wie folgt aus dem oben genannten, kann der Prozess nur während der aktiven Arbeit problematisch werden. Aber manchmal wird der Rückgang der Leistung des Systems auch in Fällen festgestellt, in denen der Kunde passiv ist, dh im Leerlauf.
Schauen wir uns an, welche Steam Client Bootstraper den Prozessor stark laden kann:
- Aktiviert durch Steam Overlays, die einige Spiele wirklich nicht mögen, und infolgedessen wird der Betrieb des Systems instabil;
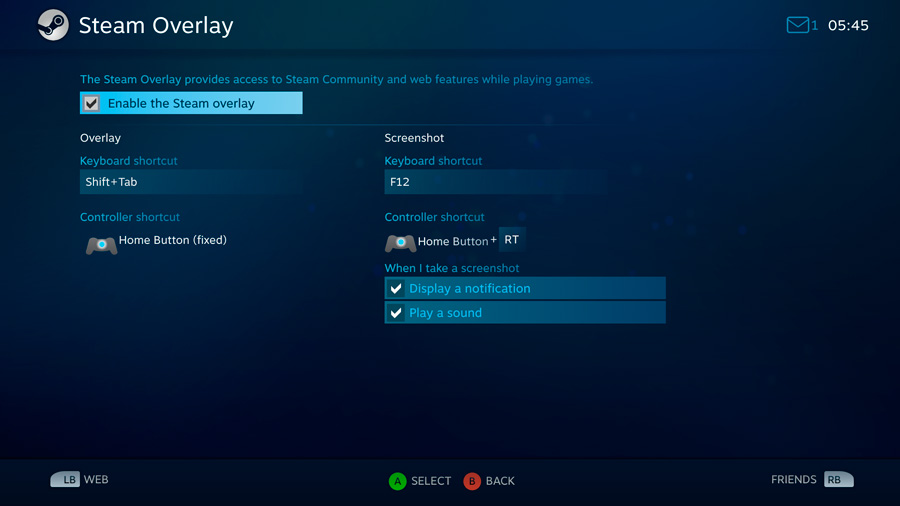
- Die neue Haut ist montiert, was sich als so roh herausstellte, dass die Last des Prozessors stark zunahm
- Die Installation des "Shop" -Fenfens wurde abgeschlossen, der den Status der bevorzugten Bevorzugung erhielt;
- Wir haben bereits erwähnt, dass die Quelle von Problemen in viraler sein kann. Zum Beispiel wird der Spionagecode von Red Shell häufig mit Spielen auf den Computer gelangt. Auch wenn das Antivirus dieses Programm gefunden und neutralisiert hat, ist es möglich, dass sein Tracker im Register bleibt, das weiterhin Benutzerdaten sammelt und den zentralen Prozessor lädt. Die Verwendung eines speziellen Skripts ist erforderlich, um den Spion zu reinigen.
Betrachten Sie die wichtigsten Möglichkeiten, um das Problem zu lösen.
Ausschalten des überwältigenden Dampfes
Wenn Sie sicher sind, dass der Steam Client Bootstraper -Client aufgrund von Overlay nicht reagiert (normalerweise wird dies beim Start des Dampfs beobachtet), können Sie versuchen, ihn auszuschalten. Overli ist im Prinzip eine sehr nützliche Sache für das Funktionieren vieler Spielfunktionen, da sie die Last des Systems verringert, aber in einigen Fällen wird es zur Quelle der Erhöhung der Last des Systems.
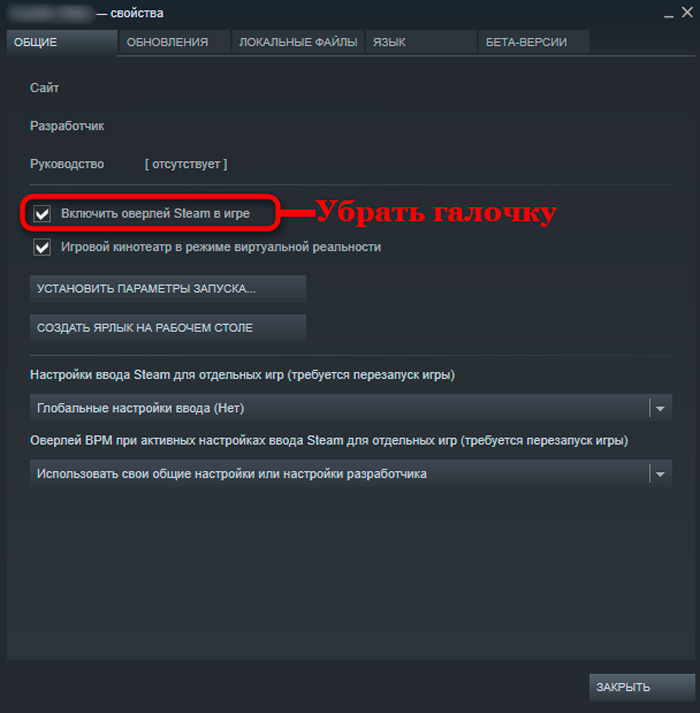
Um es auszuschalten, gehen Sie zur Registerkarte Einstellungen, wählen Sie das Kontrollkästchen "Im Spiel" und entfernen. Versuchen Sie nach dem Verlassen des Spiels erneut, es zu starten und die Ergebnisse der Abschaltung des Overlays zu bewerten.
Kehren Sie zum alten Design zurück
Es ist wahrscheinlich, dass der Steam Client Bootstrapper begann, die Festplatte nach der Installation der neuen Haut durch den Kunden zu laden. In diesem Fall müssen Sie nur zu einem Standard zurückkehren oder vor dem Thema festgelegt werden.
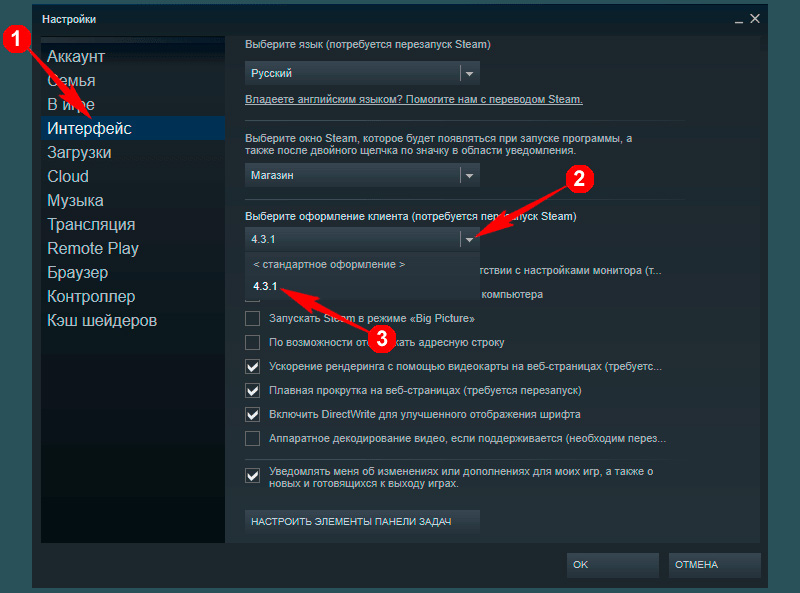
Klicken Sie dazu auf der Registerkarte Schnittstelle auf das Element "Client caption", ändern Sie das Thema in den Standard und folgen.
Ändern des bevorzugten Fensters
Der Benutzer kann versehentlich oder absichtlich das bevorzugte Fenster auf den Wert "Shop" setzen. Dieser Parameter ist für den ständigen Gebrauch unerwünscht, da in diesem Modus Bootstrapper versucht, häufiger im Internet zu klettern, indem sie mehr CPU -Ressourcen ausgeben. Ändern Sie einfach den Wert in die "Bibliothek", und dann sollte das Laden der CPU zur Norm zurückkehren.
Ähnliche Manipulationen werden im selben Schnittstellenfenster durchgeführt. Nach den Änderungen wird der Kunde neu geladen.
Die Teilnahme des Spielers an Beta -Tests
Selten, aber es kommt vor, dass Probleme mit der Leistung des PC das Ergebnis des Kunden -Updates sind. Um zu überprüfen, ob dies so ist.
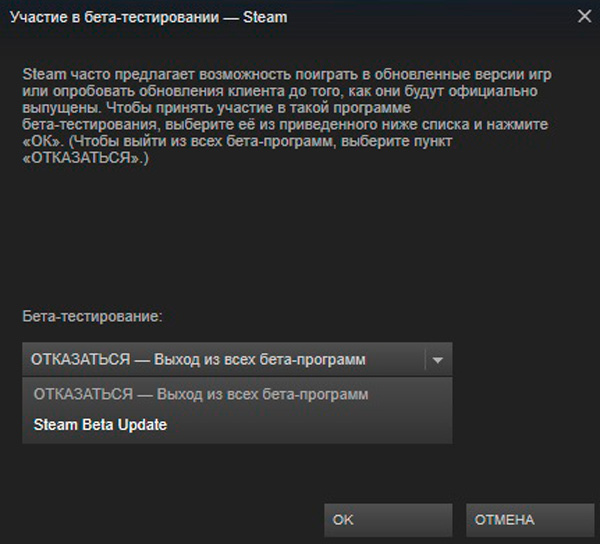
Gehen Sie dazu auf die Registerkarte "Konto", klicken Sie auf das Menüelement "Ändern", gehen Sie zum Beta -Testabschnitt und geben.
Dampfwiederherstellung
Wenn alle vorherigen Schritte nicht den gewünschten Effekt erbracht haben und der Computer immer noch verlangsamt, versuchen Sie, die Wiederherstellung des Kunden durchzuführen. Geben Sie dazu die Zeile ": \ Programme \ Steam \ bin \ SteamService ein.exe " /reparieren Sie die Struktur durch den Briefbuchstaben, auf dem das Spiel installiert ist. Verwenden Sie zum Starten der Wiederherstellung Strg + Shift + Eingabetombination.
Abschluss
Wie oben erwähnt, sind dies nicht die einzigen möglichen Optionen, um das betrachtete Problem zu lösen.
In den riesigen Weiten des Internets (einschließlich in thematischen Foren) werden beispielsweise andere Optionen empfohlen:
- Zurücksetzen der Netzwerkeinstellungen mithilfe einer Befehlszeilenkonsole, die mit den Rechten des Administrators geöffnet ist, und des Befehls netsh Winsock Reset;
- Ausführung des Befehls "Steam: // FlushConfig", um die Kundeneinstellungen auf den Standardwert zurückzusetzen, während personenbezogene Daten beibehalten werden;
- Entfernen Sie alle Ordner aus dem Steam Root -Katalog, mit Ausnahme von "UserData" und "SteamApps" sowie der "Steam -Datei".Exe ". Als nächstes starten Sie diese ausführbare Datei im Kompatibilitätsmodus.
Es gibt viele Optionen, aber wie angemessen sie in Ihrem speziellen Fall sind, kann nur Übung zeigen, aber die Übung ist äußerst vorsichtig.
- « Installation DaVinci Lösung und Arbeit im Video -Editor
- Warum kann ein Bildschirm auf einem Computer oder Laptop umdrehen und wie man ihn behebt? »

