VirtualDub -Programm als leistungsfähiges Werkzeug zum Aufnehmen, Bearbeiten und Bearbeiten von Videos

- 1025
- 134
- Fr. Aliyah Krippner
Die Auswahl an Programmen, die für die Arbeit mit Videodateien entwickelt wurden, ist sehr vielfältig. Eine große Auswahl solcher Programme ermöglicht es Ihnen, ein Tool für sich selbst auszuwählen, das für die Funktionalität und Bequemlichkeit sowohl bezahlt als auch kostenlos geeignet ist. In diesem Artikel werden wir über die sehr beliebte und verdiente Aufmerksamkeit des freien VirtualDub -Programms sprechen, dessen Fähigkeiten ähnlichen Analoga nicht unterlegen sind.

Herunterladen und Auspacken des Programms
VirtualDub beginnt den Benutzer in der Startphase seines Betriebs angenehm zu überraschen.exe mit einer Standard -Double -Mausklick beim Namen. Standardmäßig hat das Programm in seiner Komposition -In -Codecs erstellt, mit denen die grundlegenden Aufgaben der Videobearbeitung, Montage, Komprimierung und Konvertierung von Dateien ermöglicht werden, vorausgesetzt, es wird von einer offiziellen Quelle heruntergeladen. Als Nachteil wird die Unzulässigkeit der Arbeit mit Dateien in MP4- und MOV -Formaten festgestellt. Diese Aufsicht wird jedoch beseitigt, wenn die Codecs für die Interaktion mit diesen Komponenten zusätzlich festgelegt werden, die detaillierten Installationsanweisungen werden im Artikel weiter beschrieben.
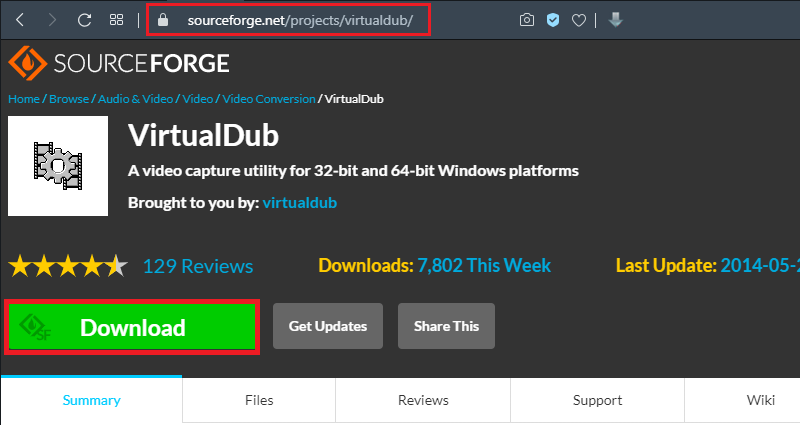
Hotkeys
Für die Erleichterung der Arbeit mit VirtualDub wird empfohlen. Das Programm ist ursprünglich mit vielen "Hot Keys" ausgestattet:
- Um die Datei zu öffnen, müssen Sie die Strg -Schaltflächen gleichzeitig klemmen.
- Um sich um das Video zu bewegen, können Sie die Kombination aus Schaltschlüssel und Pfeilen auf der Tastatur verwenden, wodurch die pararodale Bewegung ermöglicht wird.
- ALT -Kombination mit einem Pfeil ermöglicht es Ihnen, in eine Lücke von fünfzig Frames zu wechseln.
- Um eine Aufnahme vom Bildschirm zu machen, wird die F6 -Taste verwendet, die für den Beginn der "Capture" verantwortlich ist.
- Sie können die Erfassung durch den ESC -Taste stoppen.
- Sie können das dedizierte Objekt wie in allen anderen Programmen löschen.
- Die F7 -Schaltfläche ist für das Speichern des bearbeiteten Videoes verantwortlich.
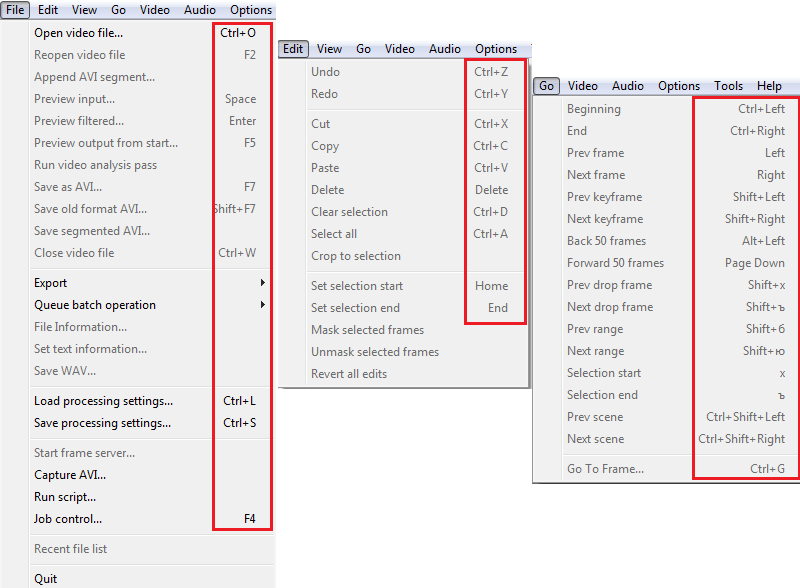
In der Tat ist dies nur ein kleiner Teil der Arbeitsschlüssel und Kombinationen, aber es ist nicht sinnvoll, sich an die Kombinationen zu erinnern: Die meisten von ihnen sind in den Unterabsätzen der Menüeinstellung registriert, die jeder Position in der Drop -Down -Liste entgegengesetzt sind, welche Ermöglicht es uns, das Wichtigste für die Arbeit von „heißen Befehlen“ im Laufe der Zeit zu lernen. Wir werden weiter im Detail herausfinden.
Video aufnehmen
Das Schreiben vom Bildschirm ist eine der Funktionen von VirtualDub. Diese Funktion wird in vielen hochspezialisierten Programmen implementiert, aber VirtualDub ist sehr auf einer hohen Ebene mit der Aufgabe, sodass Sie sie für diesen Zweck verwenden können. Sie müssen beispielsweise einen detaillierten Leitfaden zum Arbeiten in einem bestimmten Programm aufzeichnen, um Erfolge bei der Verabschiedung des Spiels oder für andere Zwecke zu beheben. Die Aufzeichnung erfolgt gemäß den folgenden Vorschriften:
- Starten Sie nach dem Öffnen des Hauptfensters des Programms über die Registerkarte "Datei" den Prozess, um ein Video in AVI zu erfassen. ".
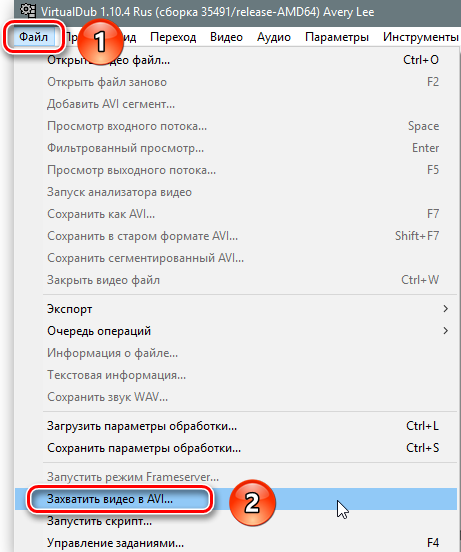
- Gehen Sie im geöffneten Öffnungsfenster zum Abschnitt "Gerät", wo die Bildschirmaufnahme aktiviert werden soll.
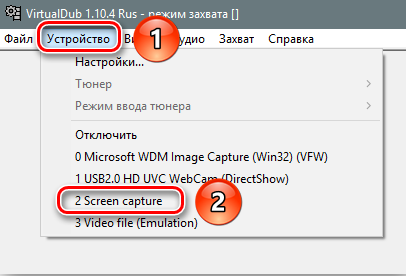
- Der Erfassungsbereich wird mit kleinen Parametern des aufregenden Bildes geöffnet, die durch Änderungen der Einstellungen korrigiert werden können. Zu diesem Zweck müssen Sie auf die Registerkarte "Video" wechseln, wo die Position "Installieren Sie das Format installieren" auswählen.
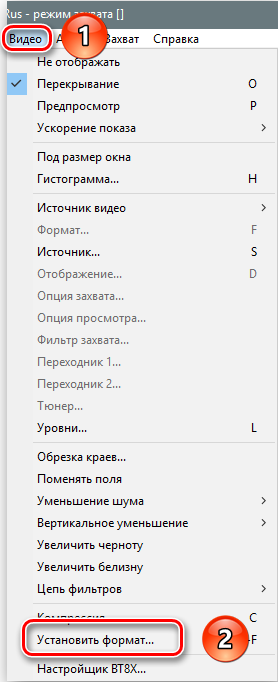
- Im Entfaltungsfenster mit dem Namen "Installation des Videoformats" müssen Sie das "Flag" gegenüber der Inschrift "Eine andere Größe" am unteren Bildschirmrand einfügen und in den freien Feldern dieses Abschnitts die erforderliche Auflösung für die korrekte Aufzeichnung von Rechtschreibung geben das Video. Lassen Sie im Abschnitt "Datenformat" das 32-Bit-Argb-Videoformat ohne Änderungen oder wählen Sie es aus, wenn ein anderes Format standardmäßig aktiviert wird, und genehmigen Sie die von der OK-Schaltfläche eingegebenen Innovationen.
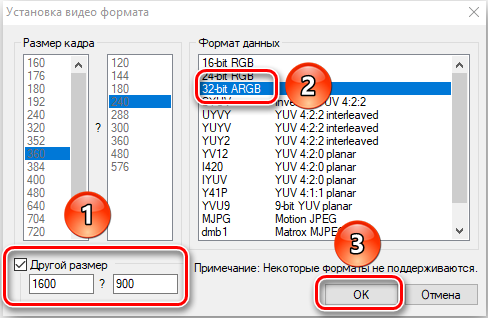
- Nach diesen Manipulationen öffnen sich mehrere Fenster über die Aufzeichnung des Datensatzes. Es ist ratsam, sie zu schließen, um den PC nicht zu überladen. Die Fenster werden mit dem Befehl "nicht anzeigen" auf der Registerkarte Video geschlossen.
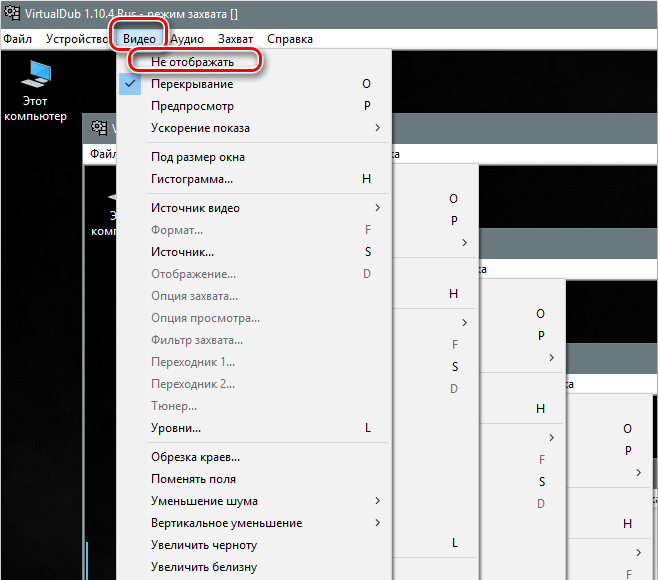
- Durch Aufrufen der Einstellungen der Komprimierung des Schlüssels von C müssen die Codec für das aufgenommene Video festgelegt werden, um die volumetrischen Parameter der Walze zu minimieren. Der Benutzer kann einen Codec gemäß seinen Bedürfnissen aus der vorgeschlagenen Liste gemäß den Anforderungen für die Qualität des Quellvideomaterials auswählen. Die Auswahl wird durch die OK -Taste bestätigt.
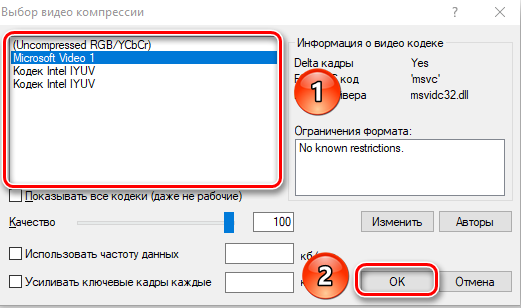
- Danach muss der Benutzer den Speicherplatz des geschriebenen Materials bestimmen und den neuen Dateinamen angeben, der im Fenster durch die "Hot -Taste" F2 ausgeführt wird. Die Daten werden bestätigt, indem Sie im selben Fenster auf "Speichern" klicken.
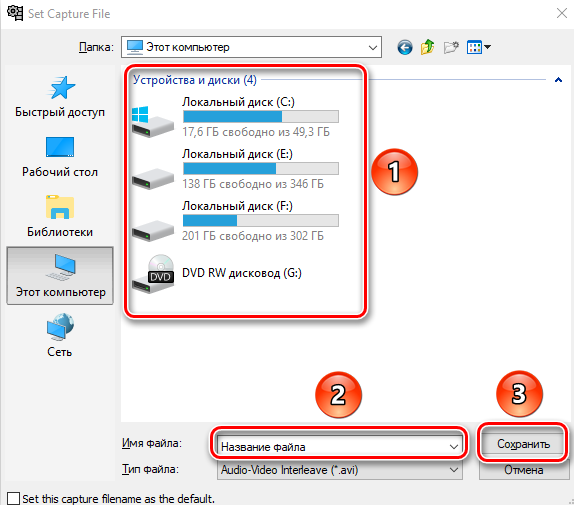
- Jetzt können Sie mit dem Aufzeichnung des Materials fortfahren: Dafür müssen Sie die Position "Capture" auf der Registerkarte "Capture" auswählen. Die Tatsache, dass das Video ausgeführt wird. Der Aufnahmeprozess wird gestoppt, indem ein Team ausgewählt wird, um die Erfassung im Abschnitt "Capture" zu "unterbrechen".
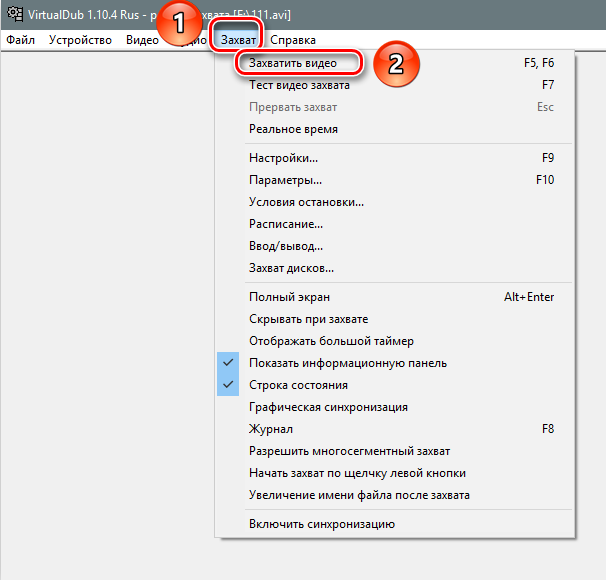
Nach Abschluss der Aufzeichnung können Sie das Programm ohne Bedenken hinsichtlich der Sicherheit des Videos schließen, da das Videoobjekt automatisch an die zuvor angegebene Adresse unter dem angegebenen Benutzernamen veröffentlicht wird.
Entfernen von Audio aus der Videodatei
Manchmal müssen bei der Arbeit mit Videodateien die Tonspur entfernen, die Sie mit VirtualDub mithalten können. Um diese Aufgabe zu erledigen, müssen die folgenden einfachen Manipulationen in der folgenden Reihenfolge durchgeführt werden:
- Wählen Sie eine Videodatei, die Entfernung der Tonspur, aus der der Auftragnehmer benötigt.
- Gehen Sie zum Abschnitt Audio -Menü in der horizontalen Taskleiste oben auf dem Bildschirm, wo Sie den Modus "ohne Audio" in der Drop -Down -Liste aktivieren können.
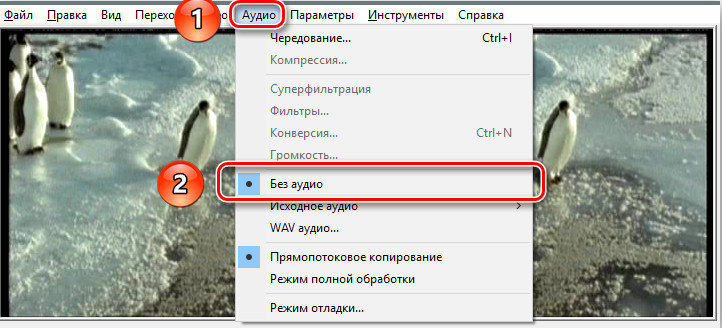
- Speichern Sie die geänderte Videodatei, indem Sie die F7 -Taste drücken, gefolgt vom Erhaltungsbereich des Objekts und des neuen Namens und der Bestätigung der Befehlstaste "Speichern".
Das Programm speichert die Datei automatisch ohne Audioverkehr, sodass Sie in Zukunft nach Belieben arbeiten können.
Videodateien bearbeiten
VirtualDub hat eine würdige Funktionalität und Bearbeitung von Videodateien. Um mit dem Objekt zu arbeiten, muss es zunächst in das Programm geladen werden, das über das Menü "Datei" durchgeführt wird, gefolgt von der Aktivierung der Position "Video öffnen" oder mit der gleichzeitigen Drücke des Strg und O Tasten und wählen Sie ein Objekt zum PC aus, wodurch die Bearbeitung erforderlich ist, wodurch die Befehlstaste "Öffnen" bestätigt wird. Mit der korrekten Ausführung der Manipulation im Hauptfenster des Dienstprogramms werden zwei identische Bilder geöffnet, wobei die erste die ursprüngliche Version des Videos ist, und die zweite ist die veränderte Version, die die Möglichkeit einer weiteren Arbeit mit dem angibt Objekt. Da die Funktionalität des Programms vielfältig ist, werden wir nur einige der beliebtesten Manipulationen im Detail berücksichtigen, auf deren Grund.
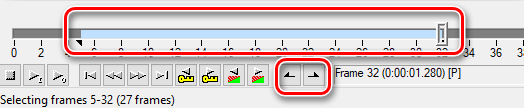
Lassen Sie uns zunächst herausfinden. Zu diesem Zweck reicht es aus, die Skala unter dem geöffneten Video und die Tools darunter zu verwenden: Indem der Slider in Form eines Chippers verschoben wird, stellt der Benutzer den Anfang und das Ende der Site fest. Wenn mit der anschließenden Entfernung des Fragments Trimmen erforderlich ist, drücken Sie einfach auf der Tastatur Löschen, nachdem Sie die Grenzen des Standorts festgelegt haben. Wenn Sie das Objekt speichern müssen, müssen Sie den Befehl in der Abschnitt "Datei" als AVI "auswählen und den Namen des ausgewählten Objekts festlegen.
Mit dem Programm können Sie außerdem mehrere Videos in ein einzelnes Ganzes kombinieren, das durch Hinzufügen neuer Fragmente zur Hauptvideodatei über die Position "AVI -Segment hinzufügen" auf der Registerkarte "Datei" hinzugefügt wird. Segment hinzugefügt oder mehrere Videos werden automatisch an das Hauptvideo in der Startreihenfolge „angehängt“. Mit den Programmressourcen können Sie auch die Situation korrigieren, in der die Videodatei einen "falschen" Ort hat: auf den Kopf gestellt oder unter einem unbequemen Blickwinkel entfernt werden. Sie können das Bild wie folgt drehen:
- Wählen Sie über die Position "Filter" im Menü "Video" die Installation "Hinzufügen" aus.
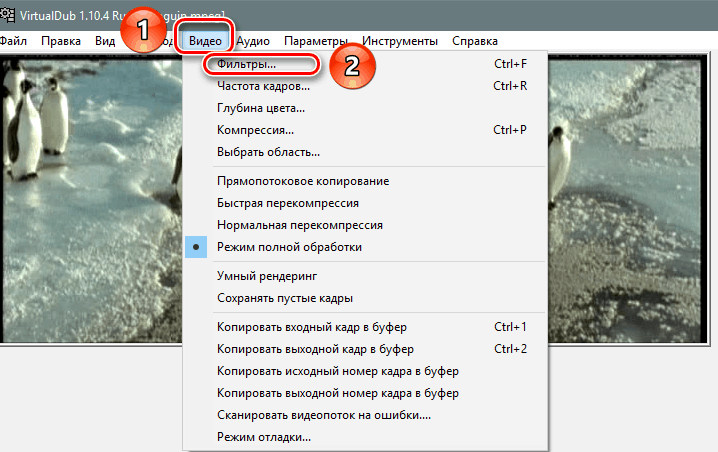
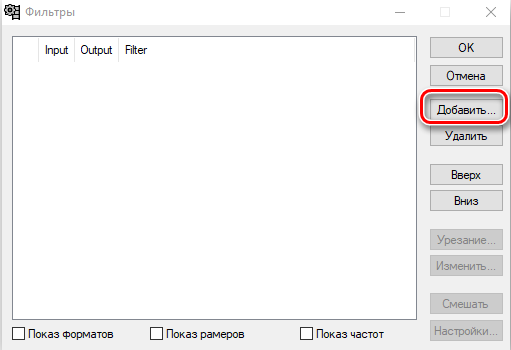
- Aktivieren Sie im Abschnitt "Hinzufügen" den Drehfilter, wenn der Standard Standard ist - 90 oder 180 Grad. Wenn der Grad der Drehung keine Referenz ist, müssen Sie die Aufgabe von rotate2 auswählen, in der Sie einen individuellen Zeitplan für eine Videoumdrehung festlegen können.
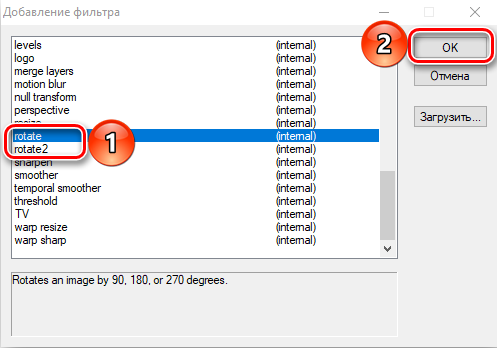
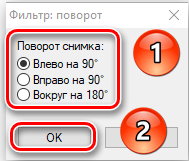
- Nachdem Sie den Bildwinkel geändert haben, bleibt es nur noch, den Befehl "OK" zu bestätigen, die Datei "Vollständiger Verarbeitungsmodus" im Abschnitt "Video" festlegen und das Objekt speichern.
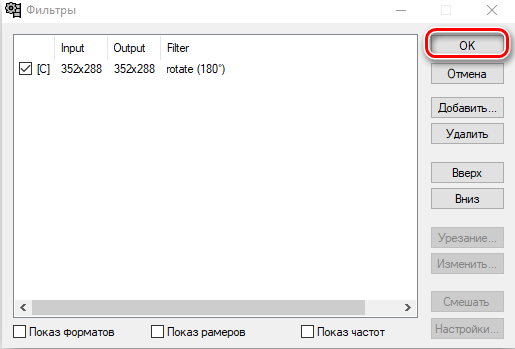
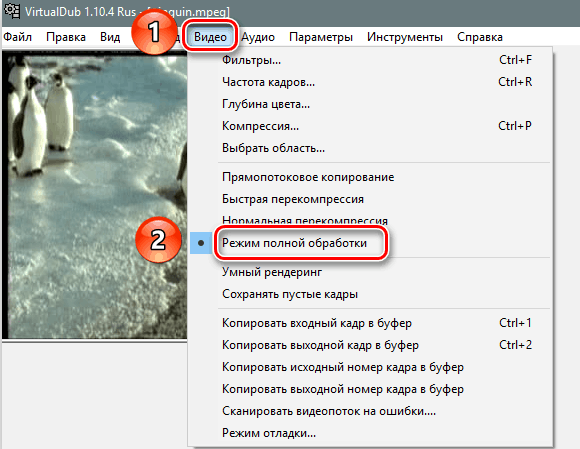
Das Programm ermöglicht auch die GIF -Animation der Videodatei oder ihres Fragments. Die Animationsverarbeitung wird gemäß den folgenden Vorschriften durchgeführt:
- Zuerst laden Sie ein Video herunter, für das der Benutzer konvertiert wird. Wenn Sie einen Teil der Datei animieren müssen, wird die Ausstattung gemäß den oben genannten Anweisungen durchgeführt.
- Wenn die Datei eine hohe Auflösung hat, um Fehler oder Verarbeitungszeit zu verkürzen, muss sie reduziert werden. Gehen Sie dazu in den Abschnitt "Filter" in der Registerkarte Video, wobei die Position "Hinzufügen" im rechten Bereich des Fensters aktiviert wird.
- Wählen Sie aus der vorgeschlagenen Filterregistrierung die Größe des Größengrößens aus, das für die Änderung der Größe verantwortlich ist.
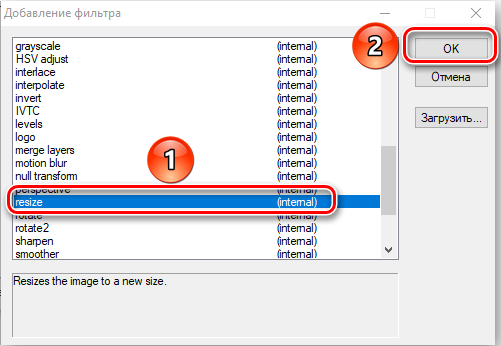
- In dem Fenster, das sich in der ersten Zeile öffnet Bildschirm.
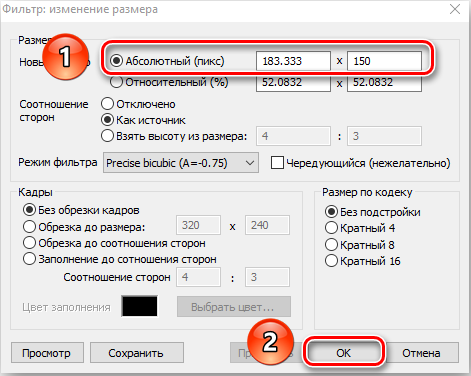
- Im nächsten Fenster zeigt das Programm einen vom Benutzer festgelegten Filter an. Im Gegenteil muss es ein "Checkmark" einstellen und die Installation der Taste "OK" bestätigen.
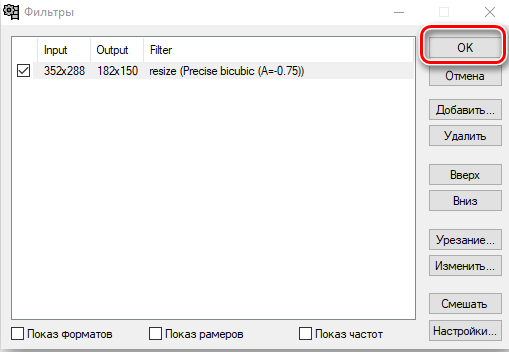
- Bei dieser Komprimierung des Bildes kann das Ergebnis im Vorschau -Fenster angezeigt werden.
- Nächster Schritt: Ändern der Häufigkeit der Personalreproduktion. Um die Aufgabe zu erledigen, müssen Sie die Position "Video" in die Abschnitt "Frequenz des Personals" durchgehen, in der in der Zeile "Übersetzung des Personals" ein Wert von 10 bis 15 festgelegt wird.
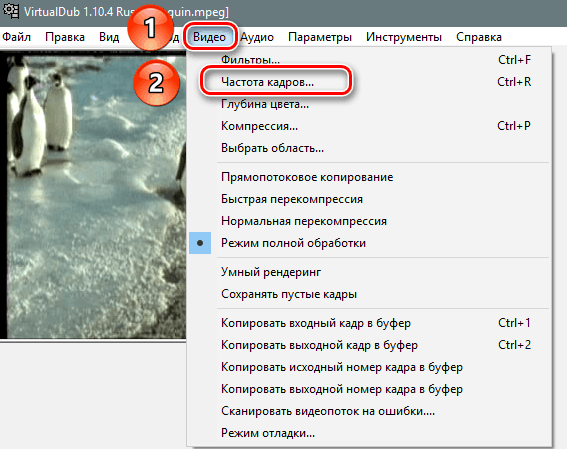
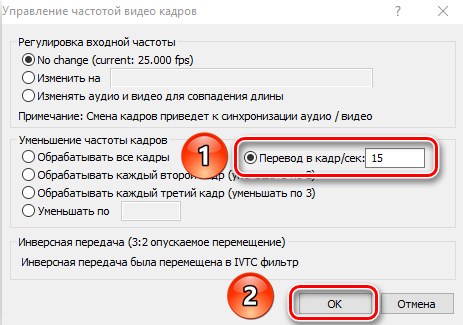
- Die Erhaltung eines animierten Objekts wird durchgeführt, indem das Exportmenü über die Registerkarte "Datei" eingegeben wird, wobei der nachfolgende Übergang zum Element "GIF ..." Datei und die Parameter zum Abspielen der Animation.
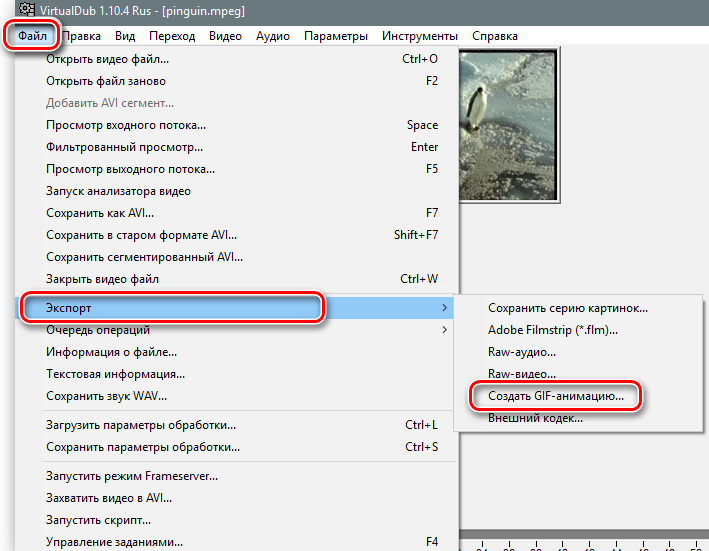
- Es bleibt auf ein Piktogramm von drei Punkten gegenüber dem Dateinamen zu klicken, mit dem Sie den Speicherort des fertigen Objekts auswählen und den Befehl "Speichern" am unteren Rand des Bildschirms anwenden können.
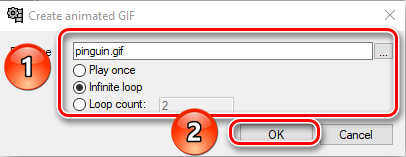
In der Regel dauert der Prozess der Transformation einer Videodatei nicht viel Zeit. Der Benutzer kann das Ergebnis der Manipulationen anzeigen und die fertige Datei im Ordner, in dem sie gespeichert wurde, öffnet. Nachdem wir die Hauptoptionen und Fähigkeiten des Programms untersucht haben.
Erhaltung der bearbeiteten Walze
Die letzte Phase der Bearbeitung ist genau die Erhaltung des Objekts, die die Videodatei nach ihrem beabsichtigten Zweck weiter entsorgen wird. In einer Situation, in der die Videodatei in einem Standardformat gespeichert werden muss, ist der Prozess nicht schwierig und besteht darin, solche einfachen Manipulationen durchzuführen:
- Alternativ in den Abschnitten "Audio" und "Video" aktivieren Sie die Position "Direct -Flow Copy".
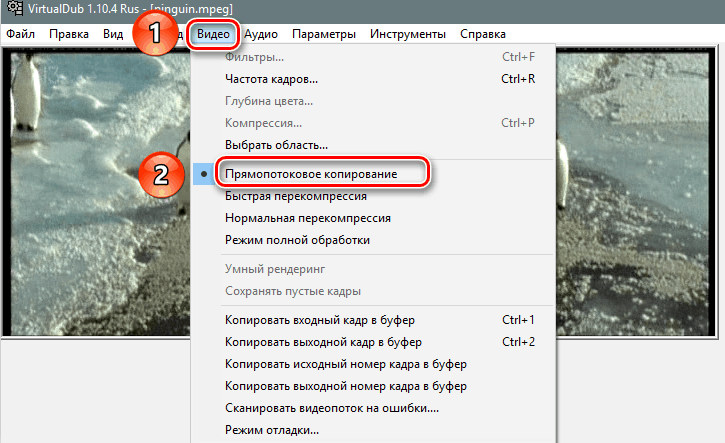
- Wählen Sie in der Registerkarte "Datei" die Aufgabe "als AVI" aus.

Wenn die Videodatei in einem anderen Format erhalten bleiben muss, ist die Aufgabe etwas komplizierter, aber auch ausgeführt. Wenn Sie beispielsweise die Datei speichern und gleichzeitig sowohl Ton als auch Video transcodieren müssen, müssen Sie wie folgt handeln:
- Stellen Sie im Abschnitt "Audio" den vollständigen Verarbeitungsmodus und setzen.
- Erstellen Sie ähnliche Manipulationen im Abschnitt "Video", indem Sie die Videodatei auf das erforderliche Format einstellen, z. B. ein beliebtes Divx.
- Speichern Sie das Video, nachdem Sie die Qualität der endgültigen Videodatei festgelegt haben.
Der Prozess der Erhaltung kann mit der gleichzeitigen Konvertierung einer Videodatei einen langen Zeitraum dauern, dessen Dauer proportional zu den festgelegten Einstellungen und der Leistung des PCs ist. Die schwierigere im VirtualDub -Programm ist es, mit MP4- und MOV -Dateien zu arbeiten. Um die Möglichkeit zu erhalten, mit diesen Formaten zu arbeiten, müssen Sie spezielle Plugins laden:
- Zuerst sollten Sie den Stammkatalog des Programms einchecken, das Vorhandensein von Ordnern mit Plugins32- und Plugins64 -Namen. In Ermangelung dieser Objekte müssen sie manuell erstellt werden.
- Anschließend müssen Sie das FCChandler -Spiegelmodul im Netzwerk finden, das für die VirtualDub -Software entwickelt wurde, und laden Sie es auf PC.
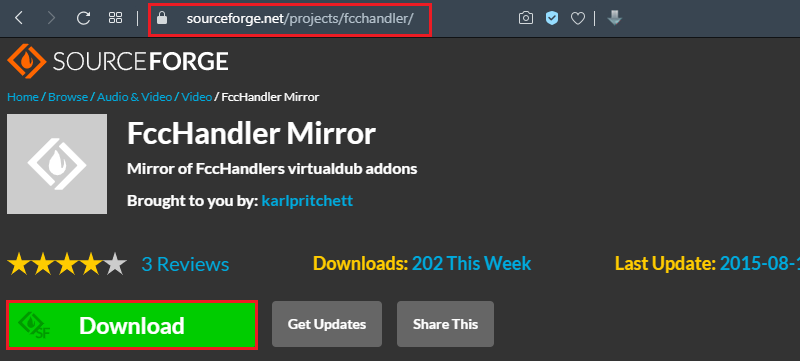
- Danach ist es notwendig, Schnellzeitobjekte zu extrahieren.vdplugin und schnelle Zeit64.Vdplugin, im Archiv erhältlich, in Plugins32 bzw. Plugins64.
- Es bleibt nur nach der Führung des „Master of the Installation“ des FFDshow -Codec zu installieren, nachdem sie zuvor aus dem Netzwerk hochgeladen wurde, und dann VirtualDub aktivieren und versuchen, eine Videodatei mit einer Erweiterung von MOV oder MP4 zu öffnen. Das Objekt sollte mit der Entladung des Betriebssystems kompatibel sein.
Wenn alle Manipulationen korrekt durchgeführt werden und die Arbeitswerkzeuge aus zuverlässigen Ressourcen geladen werden, können Sie in Zukunft nicht nur mit Dateien in Standardformaten arbeiten, sondern auch das verarbeitete Video im MP4 oder MOV in Übereinstimmung mit den oben genannten Anweisungen speichern.
Zusammenfassung
Das VirtualDub -Programm ist ein ausgezeichnetes kostenloses Tool für die Arbeit mit Videodateien. Trotz einer einfachen und verständlichen Schnittstelle verfügt Sie über bestimmte Funktionen, die Sie herausfinden müssen. Die im Artikel beschriebenen Arbeiten der Arbeit ermöglichen es, herauszufinden, wie Sie Ihr eigenes Video- oder Video -Tutorial erstellen, und verarbeiten Sie alle Videos, die die Modernisierung gemäß den persönlichen Vorlieben erfordern.

