Das Volumensymbol von Windows 10 fehlt (Lösung)
- 2122
- 611
- Robin Wollmann
Einige Benutzer stehen vor dem Problem des fehlenden Volumensymbols in der Benachrichtigung (im Tee) Windows 10. Darüber hinaus wird das Verschwinden des Soundsymbols normalerweise nicht durch Treiber oder ähnliches verursacht, nur ein bestimmtes Bug -Betriebssystem (wenn Sie keine Geräusche haben, zusätzlich zu dem verschwundenen Symbol, beziehen Sie sich dann auf die Anweisungen, den Klang von Windows 10, ).
In diesem Schritt -By -Step -Anweisungen darüber, was zu tun ist, wenn das Volumensymbol verschwindet und wie das Problem, das auf einige einfache Weise aufgetreten ist.
Stellen Sie die Symbole des Windows 10 -Tasks -Feldes ein
Überprüfen Sie, ob das Volumensymbol in den Windows 10 -Parametern eingeschaltet ist, bevor Sie das Problem korrigieren. Die Situation kann auftreten - das Ergebnis einer zufälligen Konfiguration.
Gehen Sie zu Start - Parameter - System - Bildschirm und öffnen Sie die Unterabschnitt "Benachrichtigungen und Aktionen". Wählen Sie darin "Ein- und Ausschalten der Systemsymbole". Überprüfen Sie, ob das "Volumen" -Olement eingeschaltet ist.
Update 2017: In den neuesten Versionen von Windows 10 befindet sich die Einbeziehung und Trennung der Systemsymbole in Parametern - Personalisierung - Taskleiste.
![]()
Überprüfen Sie auch, ob es im Element "Wählen Sie die in den Aufgaben angezeigten Symbole aus" enthalten sind. Wenn sowohl dort als auch dort, wird dieser Parameter eingeschaltet, sowie seine Trennung und die anschließende Aufnahme korrigieren das Problem mit dem Volumensymbol nicht, können Sie mit weiteren Maßnahmen fortfahren.
Eine einfache Möglichkeit, das Volumensymbol zurückzugeben
Beginnen wir mit einfachster Art und Weise, es hilft in den meisten Fällen, wenn ein Problem mit der Anzeige des Volumensymbols in der Taskleiste Windows 10 (aber nicht immer) auftritt.
Machen Sie die folgenden einfachen Schritte, um die Reflexion des Symbols zu korrigieren.
- Klicken Sie mit der rechten Maustaste in einen leeren Raum des Desktops und wählen Sie das Menüelement "Bildschirmparameter" aus.
- Im Absatz "Ändern der Größe des Textes, Anwendungen und anderer Elemente" setzen 125 Prozent. Änderungen anwenden (wenn die Schaltfläche "Anwenden" aktiv ist, ansonsten schließen Sie einfach das Parameterfenster). Steigen Sie nicht aus dem System und starten Sie den Computer nicht neu.
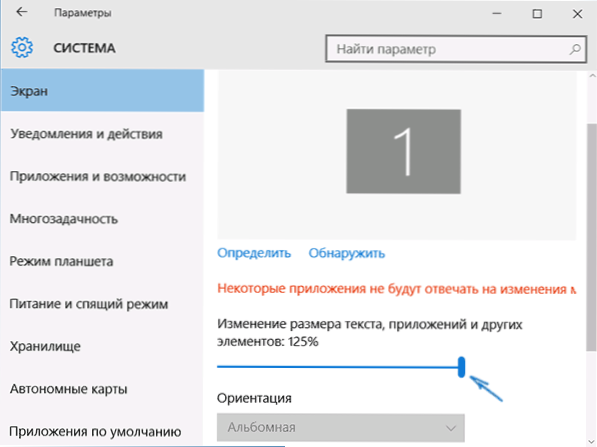
- Gehen Sie erneut zu den Bildschirmparametern und geben Sie die Skala von 100 Prozent zurück.
- Lassen Sie das System und gehen Sie erneut (oder starten Sie den Computer neu).
Nach diesen einfachen Aktionen sollte das Volumensymbol erneut Bereiche über Benachrichtigungen über das Windows 10 -Task -Panel erscheinen, sofern in Ihrem Fall genau dieser gemeinsame "Fehler" ist.
Korrektur des Problems unter Verwendung des Herausgebers der Registrierung
Wenn die vorherige Methode nicht dazu beigetragen hat, das Tonsymbol zurückzugeben.
- Drücken Sie die Win+R -Tasten auf der Tastatur (wobei Win das Betriebssystem -Emblem ist) eingeben Reflikt und klicken
- Gehen Sie zum Abschnitt (Ordner) HKEY_CURRENT_USER/ SOFTWARE/ CLASSE/ LOCAL SETTIKATIONS/ SOFTWARE/ MICROSOFT/ WESTOWS/ CurrentVersion/ Trainotify
- In diesem Ordner rechts finden Sie zwei Werte mit Namen Ikonen Und PasticonTream Wenn einer von ihnen nicht vorhanden ist, achten Sie nicht darauf). Klicken Sie mit der rechten Maustaste auf jeden von ihnen und wählen Sie "Löschen" aus.
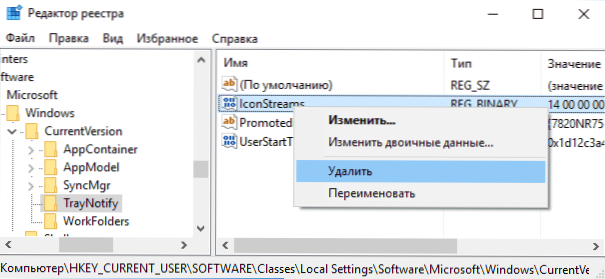
- Laden Sie den Computer neu.
Überprüfen Sie, ob das Volumensymbol in der Taskleiste angezeigt wurde. Sollte bereits erscheinen.
Eine andere Möglichkeit, das Volumensymbol zurückzugeben, das aus dem Task -Panel verschwunden ist, auch mit dem Windows -Register zu tun:
- Gehen Sie zum Registrierungsbereich HKEY_CURRENT_USER/ CONTROLLE PANE/ DESDTOP
- Erstellen Sie in diesem Abschnitt zwei String -Parameter (Verwenden des rechten Klickmenüs am kostenlosen Ort des richtigen Teils des Registrierungseditors). Einer mit einem Namen Hungptimeout, zweite - Warttokillantimeout.
- Legen Sie den Wert von 20.000 für beide Parameter fest und schließen Sie den Registrierungsredakteur.
Starten Sie den Computer danach auch neu, um zu überprüfen, ob der Effekt den Effekt hat.
Weitere Informationen
Wenn eine Möglichkeit geholfen hat, probieren Sie auch den Rollback des Sound -Gerätetreibers über den Windows 10 -Gerätemanager, nicht nur für die Soundplatine, sondern auch für Geräte im Abschnitt "Auditum und Ausgänge" aus. Sie können auch versuchen, diese Geräte zu entfernen und den Computer neu zu starten, um das System neu zu initialisieren. Wenn überhaupt, können Sie auch versuchen, Windows 10 -Wiederherstellungspunkte zu verwenden.
Eine andere Option, wenn der Sound funktioniert, der Ihnen zu Ihnen passt, aber Sie können das Erscheinungsbild des Soundsymbols nicht erreichen (gleichzeitig einen Rollback oder eine Zurücksetzen von Windows 10 - keine Option), können Sie eine Datei finden Sndvol.Exe im Ordner C: \ Windows \ System32 und verwenden Sie es, um das Soundvolumen im System zu ändern.
- « Einrichten des LAN -lokalen Netzwerks zwischen Windows 10, 8 und 7 Computern
- Wo ist es in Windows 10 »

