Überprüfen Sie die lokalen und drahtlosen Netzwerkeinstellungen in Windows, bevor Sie Wi-Fi-Router einrichten

- 2391
- 329
- Samantha Trampeli
Überprüfen Sie die lokalen und drahtlosen Netzwerkeinstellungen in Windows, bevor Sie Wi-Fi-Router einrichten
Es ist am besten, einen Router von einem Computer oder Laptop einzurichten. Sie können natürlich aus dem Tablet und sogar aus dem Telefon ausrichten (ich werde später darüber schreiben), aber vom Computer ist es noch bequemer und korrekter. Ich empfehle Ihnen, nur ein einzurichten, indem Sie einen Router über ein Netzwerkkabel (LAN) an einen Computer anschließen, an einem Computer angeschlossen werden. Auch hier können Sie Wi-Fi machen, aber wenn Sie die Firmware vor der Einstellung aktualisieren möchten, ist dies kategorisch unmöglich, dies zu tun.
Es spielt keine Rolle, welches Unternehmen Ihr Router ist und welches Modell (D-Link, TP-Link, Asus usw. D.) Bevor Sie mit der Einrichtung beginnen, müssen Sie herausfinden, welche Verbindungstechnologie Ihr Anbieter verwendet, und die Einstellungen des lokalen Netzwerks auf Ihrem Computer oder Laptop überprüfen. Und wenn Sie Wi-Fi konfigurieren, wird es nicht schaden, die drahtlosen Netzwerkeinstellungen zu überprüfen. Wir müssen überprüfen, ob die Einstellungen des automatischen Erhalts von IP und DNS festgelegt sind. Jetzt werde ich zeigen, wie ich vor dem Einrichten des Routers eine kurze Vorbereitung des Computers durchführen kann. Ja, das können Sie nicht tun. Wenn Ihre Einstellungen jedoch für einen Anbieter oder für ein Modem festgelegt sind, können Sie einfach nicht in die Routereinstellungen einsteigen.
Vorbereitung eines Computers unter Windows 7 zum Einstellen eines Routers
Überlegen Sie zunächst, wie Sie dies in Windows 7 und Windows 8 machen, und ich werde zeigen, wo Sie diese Einstellungen in Windows XP suchen können. Überprüfen Sie die Einstellungen des lokalen Netzwerks. Dies ist, wenn Sie einen Kabelrouter einrichten.
Klicken Sie im Benachrichtigungsfeld auf die Schaltfläche Maus im Netzwerksymbol und wählen Sie in der Liste aus Netzwerkkontrollzentrum und Gesamtzugriff.
 Wählen Sie im neuen Fenster links im Fenster aus Adapter Einstellungen ändern.
Wählen Sie im neuen Fenster links im Fenster aus Adapter Einstellungen ändern.
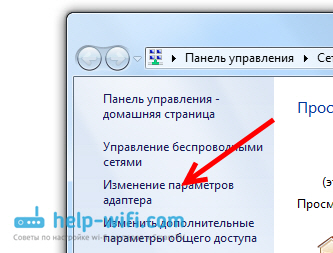 Finden Sie unter den Verbindungen LAN-Verbindung, Klicken Sie mit der rechten Maustaste darauf und wählen Sie es aus Eigenschaften.
Finden Sie unter den Verbindungen LAN-Verbindung, Klicken Sie mit der rechten Maustaste darauf und wählen Sie es aus Eigenschaften.
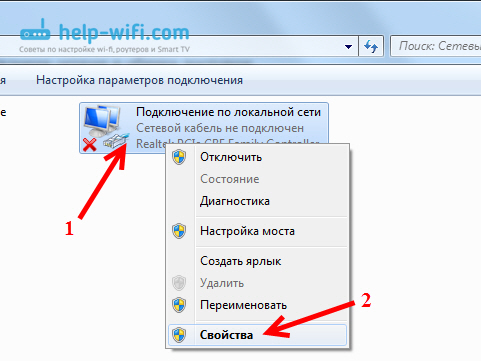 Als nächstes heben wir den Artikel hervor Internet Protocol Version 4 (TCP/IPv4), Und drücken Sie die Taste Eigenschaften. Ein weiteres Fenster wird geöffnet, in dem Sie überprüfen müssen, ob IP- und DNS -Server angezeigt würden. Wir überprüfen, setzen und klicken auf OK und wieder OK.
Als nächstes heben wir den Artikel hervor Internet Protocol Version 4 (TCP/IPv4), Und drücken Sie die Taste Eigenschaften. Ein weiteres Fenster wird geöffnet, in dem Sie überprüfen müssen, ob IP- und DNS -Server angezeigt würden. Wir überprüfen, setzen und klicken auf OK und wieder OK.
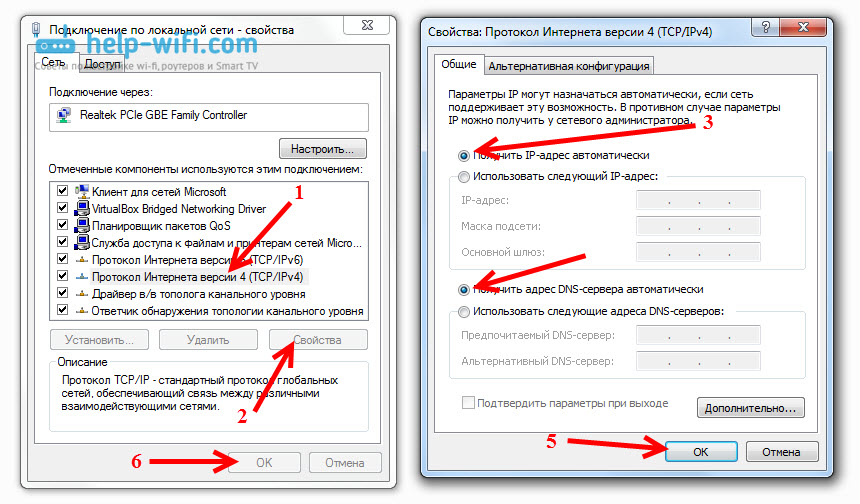 Alles, Sie können den Computer über das Netzwerkkabel an den Router anschließen und in die Einstellungen eingehen. Wenn Sie Wi-Fi konfigurieren, müssen Sie die drahtlosen Parameter überprüfen. Offene Eigenschaften Drahtlose Netzwerkverbindung.
Alles, Sie können den Computer über das Netzwerkkabel an den Router anschließen und in die Einstellungen eingehen. Wenn Sie Wi-Fi konfigurieren, müssen Sie die drahtlosen Parameter überprüfen. Offene Eigenschaften Drahtlose Netzwerkverbindung.
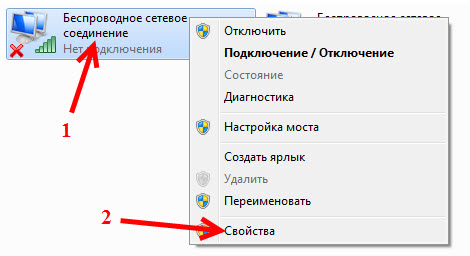 Als nächstes suchen wir auf die gleiche Weise wie oben geschrieben.
Als nächstes suchen wir auf die gleiche Weise wie oben geschrieben.
Wir setzen den automatischen Erhalt von IP und DNS in Windows 8 fest
Hier ist fast alles gleich wie in Windows 7. Im Benachrichtigungsfeld finden wir das Netzwerksymbol und klicken mit der rechten Maustaste darauf. Dann auswählen Netzwerkkontrollzentrum .. Im neuen Fenster finden wir Adapter Einstellungen ändern. Wir suchen einen Adapter Ethernet (Vielleicht werden Sie anders genannt), klicken Sie darauf und wählen Sie Eigenschaften.
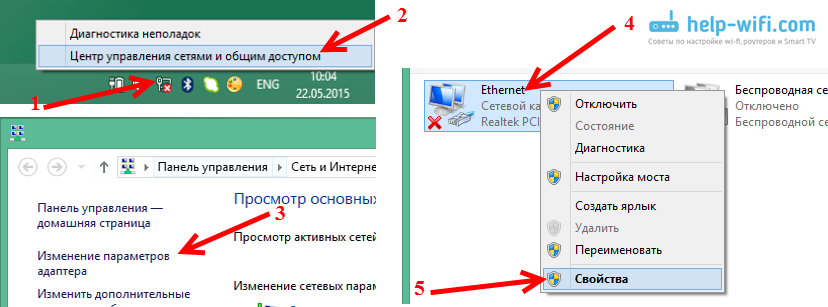
Wir markieren Internet -Protokollversion 4, Und klicken Sie Eigenschaften. Wir überprüfen, dass automatische Einstellungen für den Empfang von IP und DNS angezeigt wurden. Klicken Sie auf OK und wieder OK.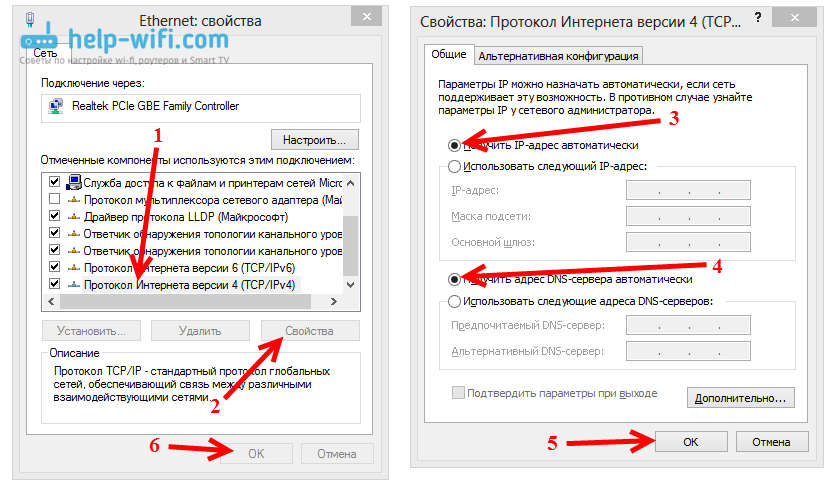
Überprüfen Sie Windows XP
Drücken Sie das Netzwerksymbol mit der rechten Taste und wählen Sie Öffnen Sie den Ordner "Netzwerkverbindungen". Klicken Sie dann mit der rechten Maustaste auf LAN-Verbindung Und wähle Eigenschaften.
Wir markieren Internetprotokoll (TCP/IP) Und klicken Sie Eigenschaften. Wir überprüfen das neue Fenster IP- und DNS -Einstellungen, setzen die automatische Quittung ein und drücken Sie zweimal OK.
Anzeigen Fotoeinstellungen unter Windows XP anzeigen
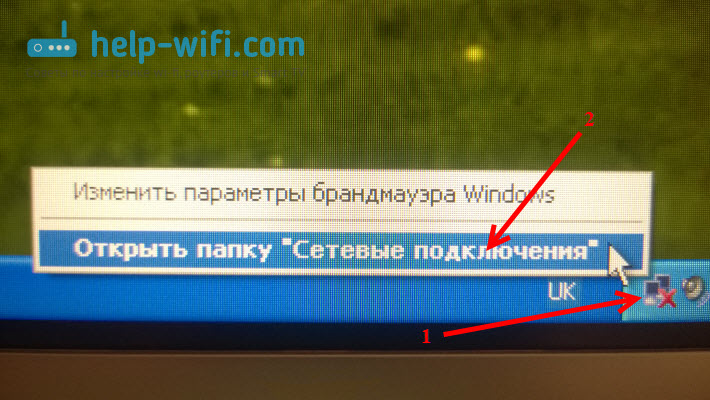
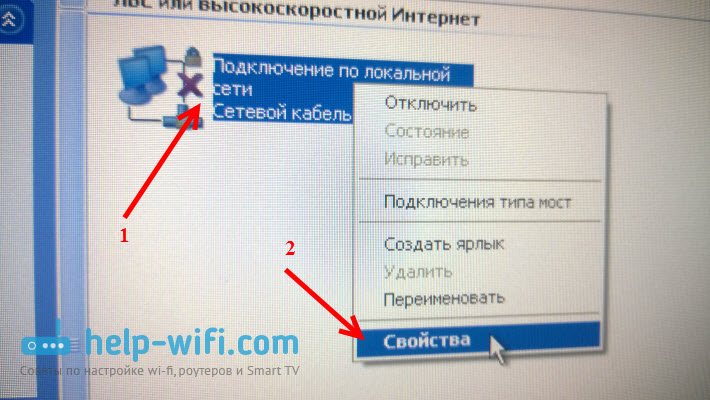
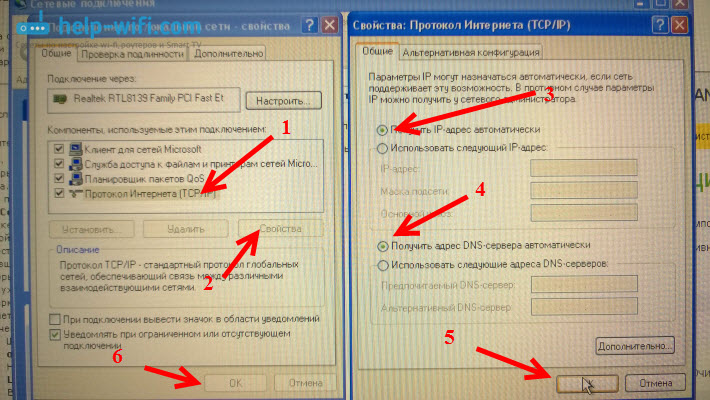
Nachwort
Nach diesen Einstellungen können Sie problemlos in die Routereinstellungen eingehen. Es gibt häufig Fälle, in denen eine statische IP -Adresse auf dem Computer festgelegt wird. Aus diesem Grund ist es nicht möglich, auf die Einstellungen zuzugreifen. Berühren Sie Ihre Fragen in den Kommentaren.
- « So blockieren Sie soziale Netzwerke (vkontakte, Klassenkameraden) oder eine reguläre Website in den Einstellungen des TP-Link-Routers
- So vervollständigen Sie einen vollständigen Rückgang der Einstellungen auf dem TP-Link-Router? Stellen Sie die Fabrikeinstellungen wieder her »

