Beschleunigung der Monitor -Frequenzmethoden und -konsequenzen

- 3209
- 97
- Prof. Dr. Darleen Kohlmann
Nicht einmal in Computerangelegenheiten wissen, haben Benutzer von der Ausbreitung von Prozessoren und Grafikkarten gehört, wodurch die PC -Leistung verbessert wird. Nur wenige Menschen kennen die Beschleunigung des Monitors und die Frage stellt sich sofort: Warum die Häufigkeit des Bildschirmaktualisierung erhöhen? Die Antwort ist einfach: Erhöhung der Glätte der Anzeige von dynamischem Personal. Wenn Sie täglich für viele Stunden am Computer verbringen und den Monitor betrachten, werden Sie auch so beschleunigt. Mit einem Wort, je höher die Häufigkeit des Monitors ist, desto besser.

Ist Beschleunigung schädlich
Die Entwicklung von Monitoren ist nicht weniger aufregend als die Verbesserung anderer Komponenten eines PCs. In den ersten ELT -Anzeigen lag der Frequenzparameter des Monitor -Bildschirms auf einem niedrigen Niveau, weshalb das Bild ruft, was zu einer schnellen Augenermüdung führte. Daher war die Aufgabe, die Anzahl der ausgestellten Herz zu erhöhen, sehr relevant.
Heute, im Zeitalter der LCD -Monitore, ist das Problem des Flackerns nicht mehr mit niedrigen Herzögen. Warum dann das Thema Beschleunigung so beliebt ist und was jetzt durch eine Zunahme der Häufigkeit des Monitors beeinflusst wird? Alles ist einfach: Wir sprechen von der Verbesserung eines weiteren wichtigen Indikators, der reibungslosen Anzeige einer dynamischen Videosequenz. Dies gilt insbesondere für moderne Spiele, bei denen dieser Parameter weit über 100 und manchmal für 200 Hz fliegen kann. Probenahme der Anzeige des Bildes auf Standard-60-Stufe-Monitoren ist einfach zu beobachten, um den Mauskurs zu beobachten: Je schneller Sie es fahren, desto weniger glatt das Bild.
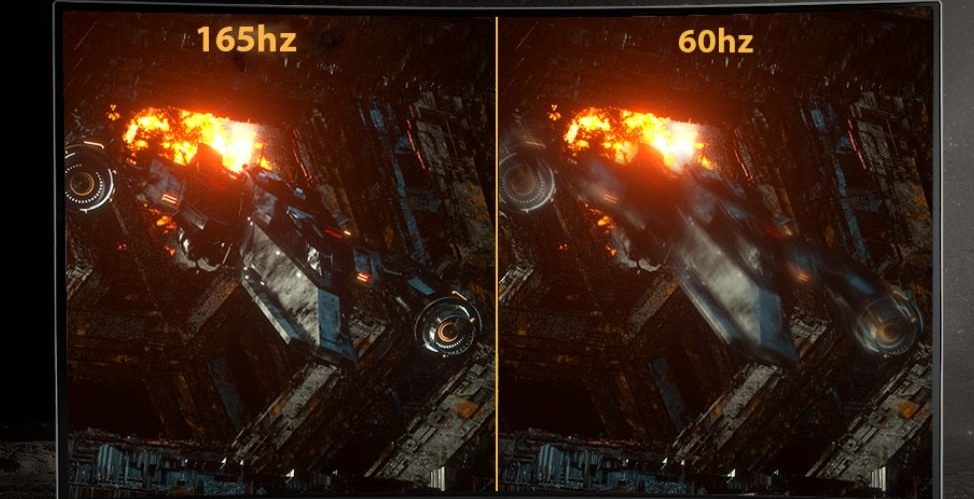
Daher ist es unwahrscheinlich, dass die Verteilung von Monitoren ignoriert wird. Aber warum ist es möglich? Tatsache ist, dass das Passcharakteristik die physischen Fähigkeiten der Matrix überhaupt nicht zeigt - sie sind offensichtlich höher, manchmal sogar mehrere. Warum setzen Hersteller dann die maximal mögliche Frequenz nicht direkt in der Fabrik ein? Der Punkt ist nicht, dass bei hohen Werten die Ressource des Monitors reduziert ist, dies ist nicht so. Es geht darum, die akzeptierten Standards aufrechtzuerhalten. Es gibt einen Standard für 60 Hz - Get and Sign. Und in der Tat ist der gleiche Monitor, aber mit größerer Häufigkeit als Spiele positioniert und ist bereits viel teurer. Das ist also ein erfolgreicher Marketingschritt. Vergessen Sie schließlich nicht, dass die Benutzer jetzt fordernd sind und Gott verbietet, die Eigenschaften werden unter den deklarierten Ansprüchen liegen - Ansprüche können nicht vermieden werden. Es stellt sich also heraus, dass fast alle modernen Monitore mit einem großen Frequenzrand hergestellt werden.
Wir wissen bereits, dass es sich mit einer Zunahme des Herzogs verbessert. Aber ob die erhöhte Grafikkarte die erhöhte Häufigkeit verlängert? Hier ist die Situation ähnlich - Videoadapter haben auch eine Produktivitätsreserve und können bei Bedarf mit einer größeren Häufigkeit arbeiten. Eine andere Sache ist die Schnittstelle. Sowohl DVI als auch HDMI können bei Frequenzen über 65 bzw. 75 Hz nicht arbeiten. Obwohl die HDMI -Version 1.4 und über "zieht" doppelt so große Frequenzen.
In Bezug auf die Ausbreitung des Laptop -Display.
Schließlich werden wir Ihre Ängste bezüglich der Sicherheit der Beschleunigung zerstreuen. Sie sind im Falle einer Zunahme der Häufigkeit von CPU oder Grafikkarte nicht unbegründet, aber im Fall des Monitors verursacht das Wachstum des Herzogs keine Überhitzung. Wenn Sie es mit der Frequenz übertreiben, kann der Monitor einfach nicht das Bild herausgeben, nur alles. Die Frage ist also, was die einzige Antwort auf die Erneuerung des Bildschirms ist, ist die einzige Antwort: Je mehr, desto besser.
So finden Sie die Häufigkeit der Aktualisierung Ihres Monitors
Der einfachste Weg ist, die Anweisungen zu betrachten. Wenn das Papier irgendwo verloren geht, lohnt es sich im Internet, es wird normalerweise als PDF -Datei dargestellt.
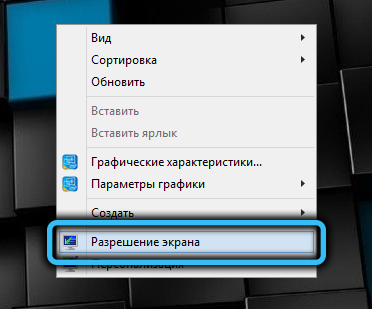
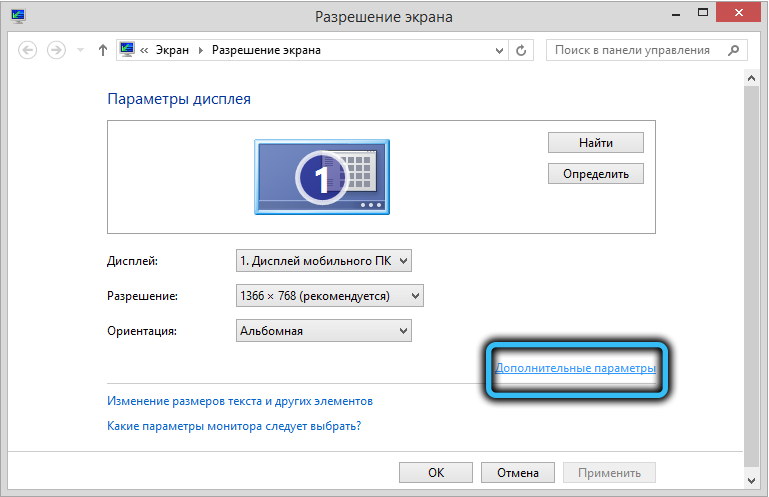
Wenn die Anweisungen nicht geklappt haben, können Sie die Monitorfrequenz von Windows sehen.
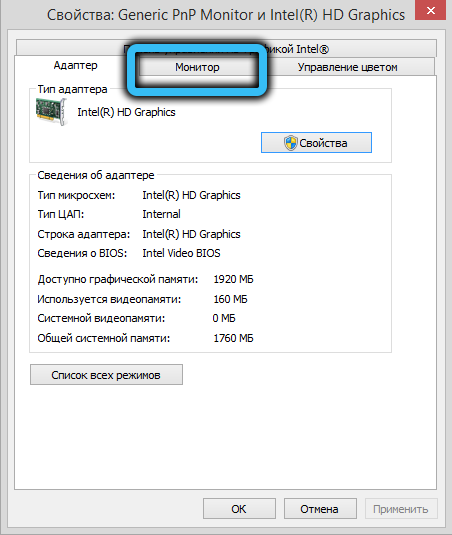
Klicken Sie dazu auf PKM auf dem Desktop in der Umgebung frei von Symbolen. Das Kontextmenü wird angezeigt, in dem wir das "Bildschirmauflösung" Element "auswählen" ausgewählt haben. Im neuen Fenster klicken wir auf die Inschrift "Zusätzliche Parameter" und wählen Sie im Fenster der Eigenschaften des grafischen Subsystems die Registerkarte "Monitor" aus. Hier wird die Betriebsfrequenz des Bildschirmaktualisierung angezeigt.
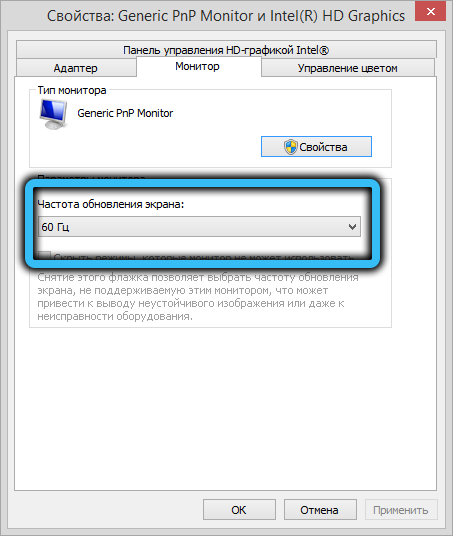
Methodik zum Übertakten des Monitors auf 75 Hertz und höher
Eine Erhöhung der Dervovka ist bei fast jedem Monitor möglich, und unabhängig von der verwendeten Grafikkarte - selbst der gebaute Intel -Video -Chip bietet eine solche Chance. Jede der Grafikkarten von gut bekannten Herstellern (dh der AMD/NVIDIA/Intel Trinity) verfügt. Dies kann auch mit speziellen Programmen zur Verteilung des Monitors von dritten -Party -Entwicklern durchgeführt werden. Wir werden heute einen von ihnen kennenlernen.
Beachten Sie, dass die Ergebnisse der Beschleunigung auch für enge Parameter von Monitoren unterschiedlich sein können. Es ist jedoch nicht zu hoffen, dass der 60-Actum-Monitor in der Lage ist, sich auf 144 Hertz zu verteilen, obwohl in Naturmodellen mit einer solchen Frequenz vorhanden ist.
AUFMERKSAMKEIT. Es ist ziemlich schwierig, eine kleine Höhe zu bemerken, die über den Standard liegt, aber der Unterschied zwischen 60 und 90 Herten wird ziemlich auffällig sein.Wenn Sie den Herzog auch bei der Änderung der Auflösung des Monitors ändern, wird dies normalerweise für einige Sekunden ausgeht - dies ist normal, Sie sollten keine Angst haben, dass Sie keine Angst haben sollten. Die Farbänderung oder das Aussehen von Artefakten weist jedoch darauf hin, dass die Grafikkarte nicht in einer solchen Frequenz normal funktionieren kann und sie reduziert werden sollte.
Stellen Sie vor der Durchführung des Verfahrens sicher, dass Sie den frischesten Treiber des Grafikchips haben. Und wenn möglich, ersetzen Sie das DVI -Kabel durch HDMI (wenn es einen solchen Anschluss gibt).
Überwachen Sie die Beschleunigung auf der NVIDIA -Grafikkarte
Wir gehen also zur Beschleunigung der Monitormatrix fort, wenn der Computer im Computer von NVIDIA installiert ist, und dies ist die häufigste Option:
- Wir klicken auf PKM auf einem leeren Ort auf dem Desktop und klicken auf den Punkt "Nvidia Control Panel"

- Wählen Sie im linken Feld in der Einheit "Anzeige" das Element "Änderung der Auflösung" aus
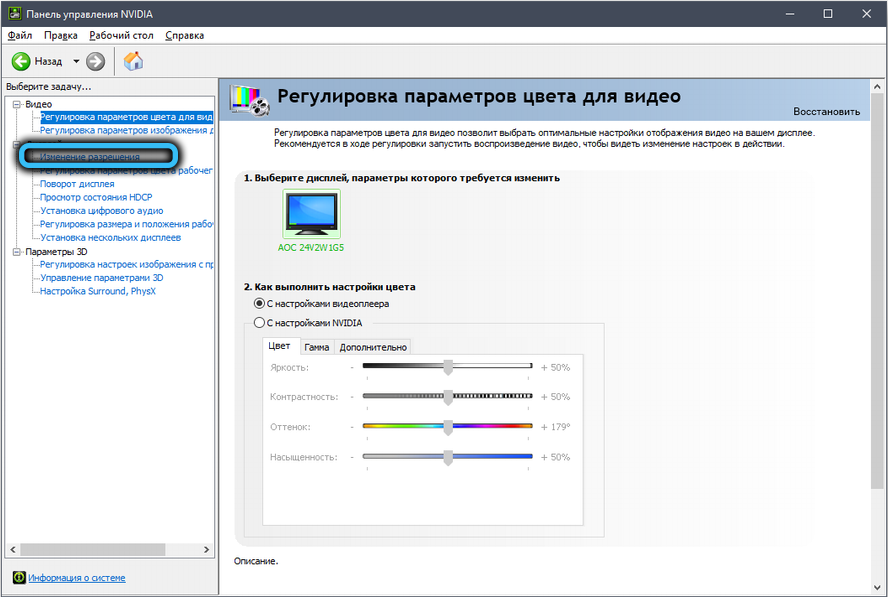
- Klicken Sie im rechten Feld auf die Schaltfläche "Einstellungen"
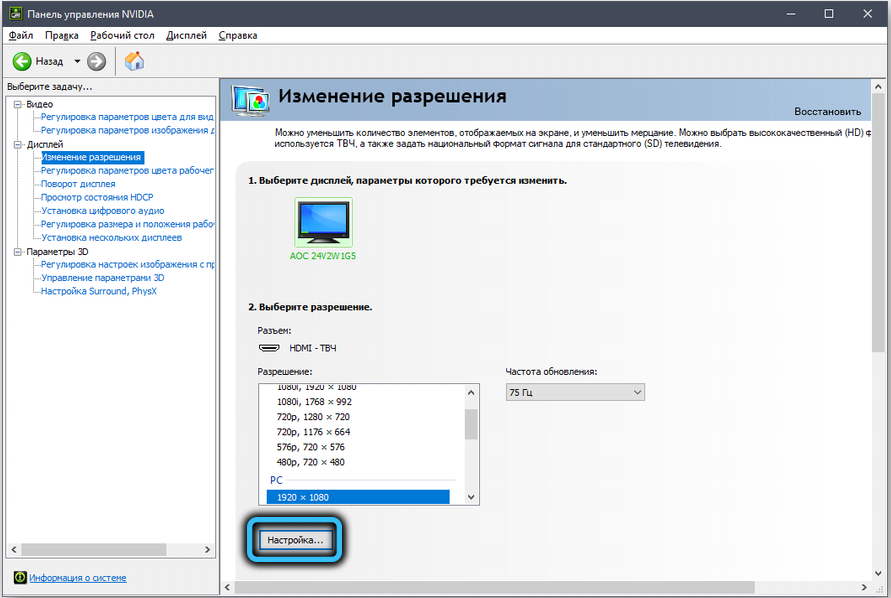
- Ein neues Fenster wird geöffnet, in dem ein Kontrollkästchen gegenüber dem Text "die von der Anzeige nicht angebotenen Modi einschalten" sein sollte
- Klicken Sie auf die Schaltfläche "Benutzerauflösung erstellen"
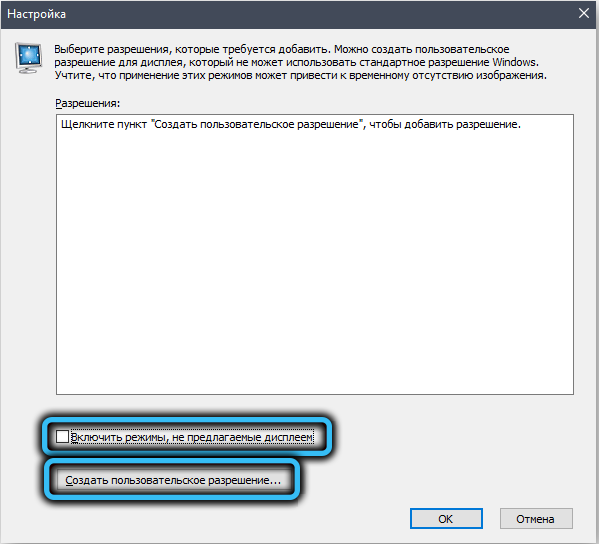
- Im neuen Fenster interessieren wir uns für die Öffnungsfrequenzoption. Art des Scans, Auflösung und Farbtiefe, die wir so lassen, wie er ist. Wir versuchen, die Frequenz von 75 Hz festzulegen und auf die Schaltfläche "Test" zu klicken
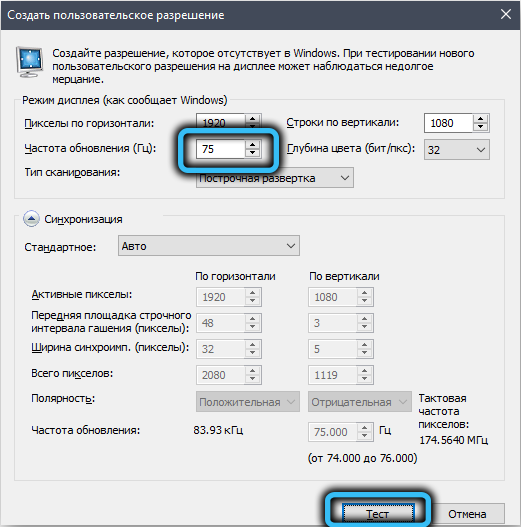
- Wenn alles in Ordnung ist, sollte es nach einem zweiten Bildverlust ohne Artefakte und Verzerrungen erscheinen. Versuchen Sie, Hertzovka erneut zu erhöhen - bis das Bild normal bleibt oder eine Nachricht gibt, die der Monitor nicht bei einer solchen Frequenz unterstützt
- Wir behalten die Frequenz bei, gehen in das Fenster "Einstellung" ein, markieren die geänderten Parameter in der oberen Einheit und klicken auf OK

- Im Fenster "Änderung der Auflösung" in der Liste der möglichen Genehmigungen wird nun ein Benutzer angezeigt, wählen Sie es aus und klicken Sie auf die Schaltfläche "Anwenden".
Überprüfen Sie, ob die Überwachungsfrequenz wirklich erhöht wird, Sie können in der Registerkarte "Anzeige" über das Menü oder die Bedienfeld "Systemsteuerung" in der Einheit "System" ausgewählt.
So zerstreuen Sie den Monitor auf der AMD -Grafikkarte
Schauen wir uns nun an, wie Sie die Monitorfrequenz in Windows 7/810 erhöhen können, wenn Sie einen Grafikchip von AMD haben. Das Prinzip der Veränderung der Dervovka ist das gleiche:
- Wir starten das Dienstprogramm Radeon Settings
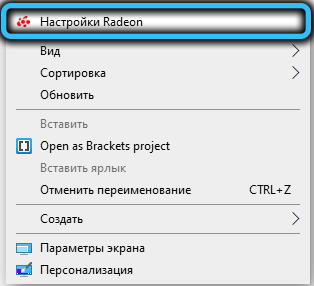
- Klicken Sie im unteren Menü auf die Registerkarte "Anzeige" und dann im mittleren Block - mit der Schaltfläche "Erstellen"
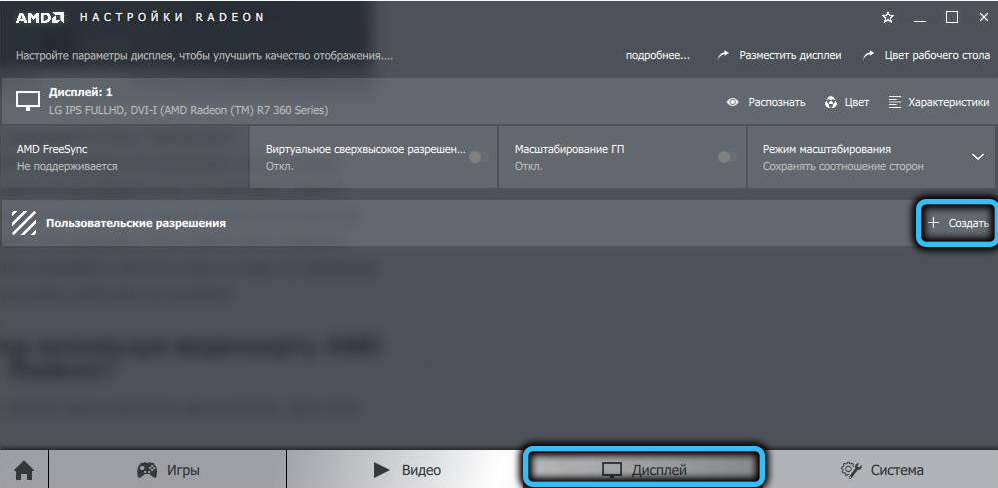
- Ein neues Fenster öffnet sich mit der Möglichkeit, Benutzerparameter auszuwählen, nur die Frequenz zu ändern und auch mit konsistenten Iterationen - zunächst um 5 Hz zu steigen und dann Schritte um 2 Hz zu geben. Das Prinzip der Bestimmung der maximal möglichen Frequenz ist gleich;
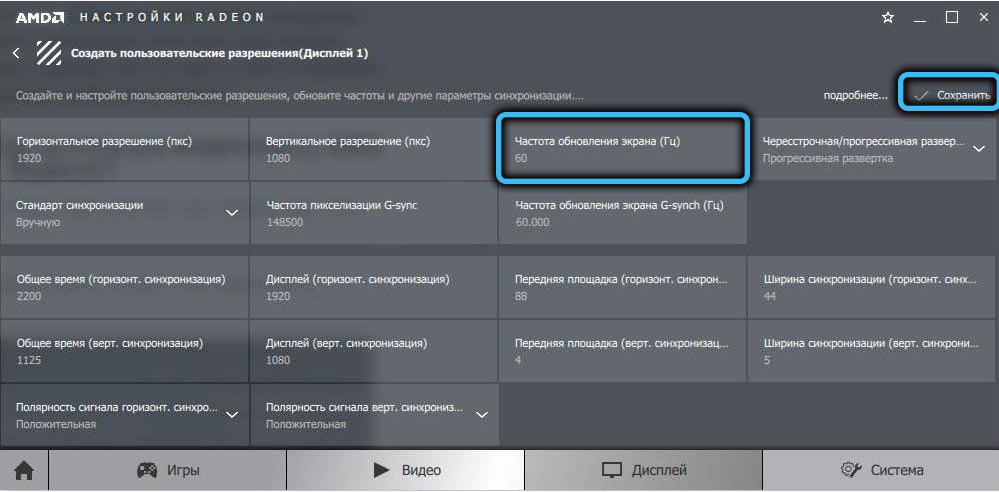
- Wir speichern die Parameter und überprüfen die tatsächliche Frequenz in einer der oben vorgeschlagenen Methoden.
So zerstreuen Sie den Monitor auf der Intel -Grafikkarte
Das Intel Grafy Card Control Panel verfügt über eine eigene Schnittstelle, aber im Hinblick auf die Änderung der Anzeigeparameter bleibt das Prinzip gleich:
- Wir starten das Dienstprogramm:
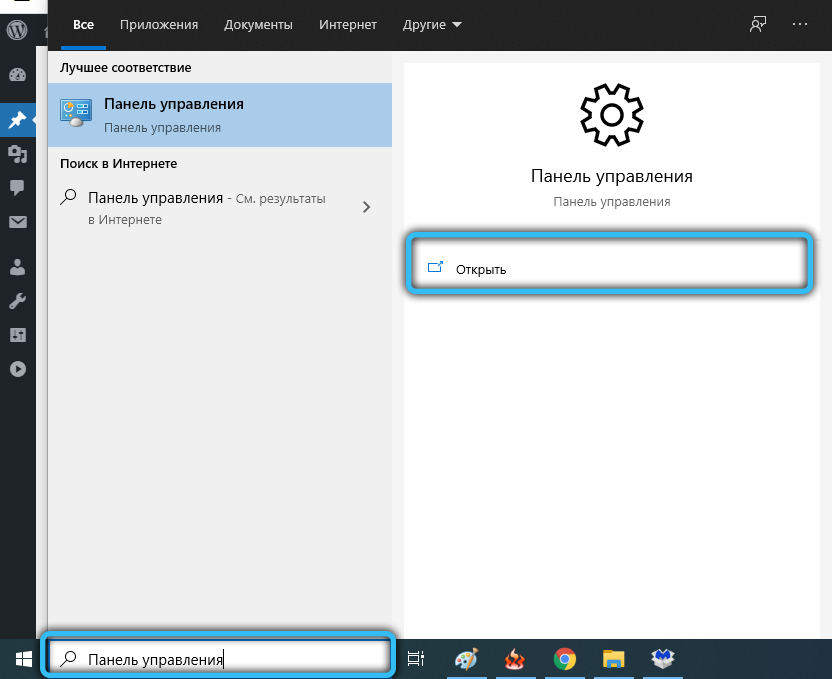
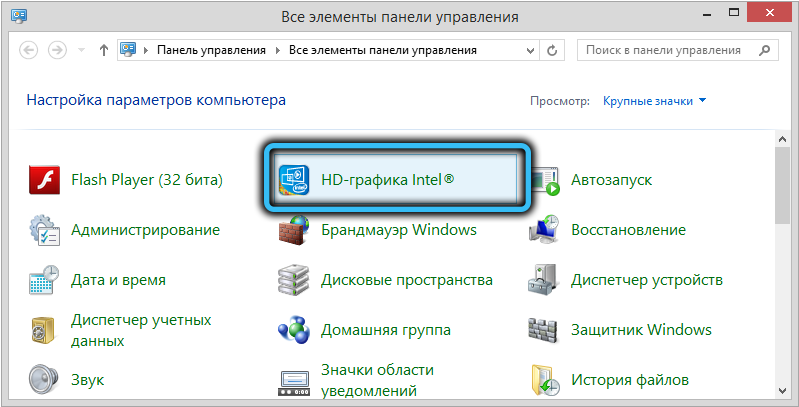
- Wählen Sie die Registerkarte "Anzeige" aus

- Klicken Sie im linken Block auf das Element "Benutzer erlaubt". Das Warnfenster springt heraus, wählen Sie "Ja" (Weiter)
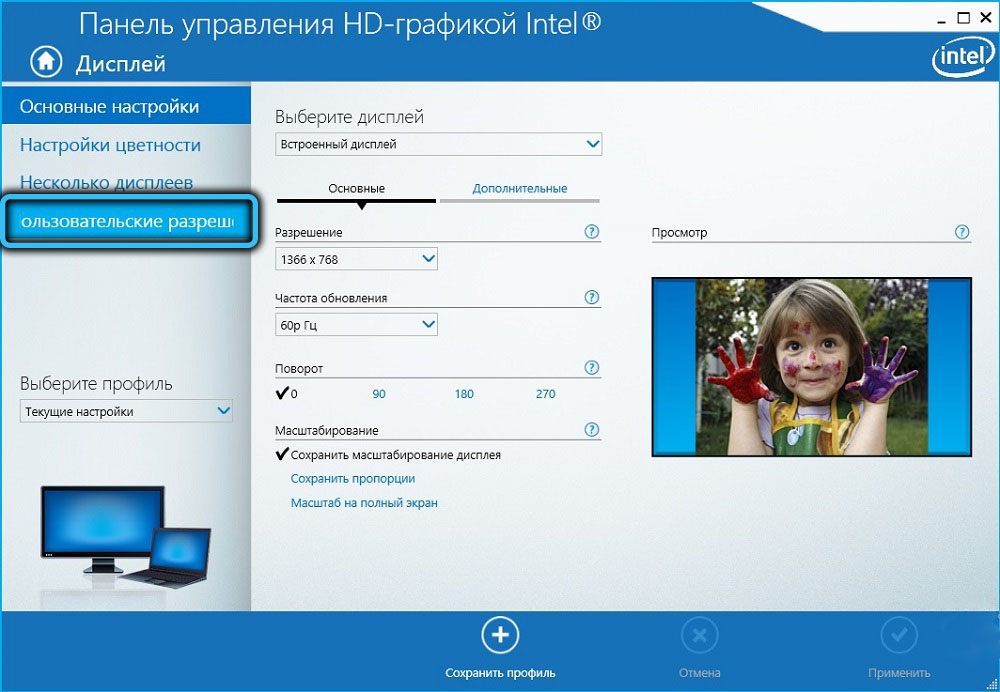
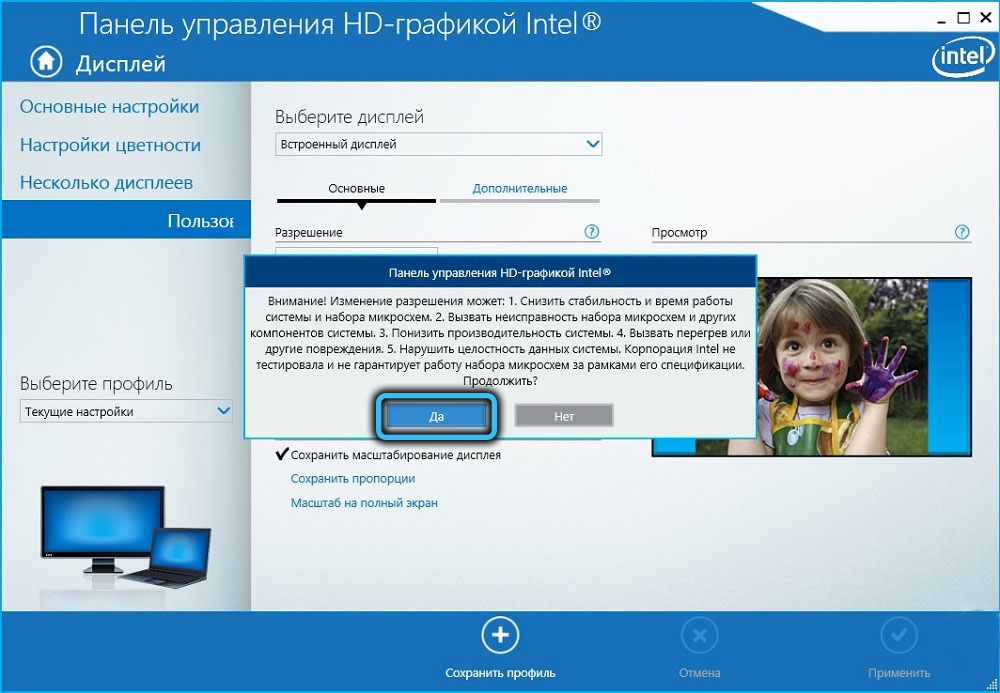
- Auf der Registerkarte "Hinzufügen" klicken wir auf den Hauptblock und führen dieselben Vorgänge wie oben aus, um unsere Aktionen jedes Mal zu bestätigen, indem wir die Schaltfläche „Hinzufügen“ unten drücken.
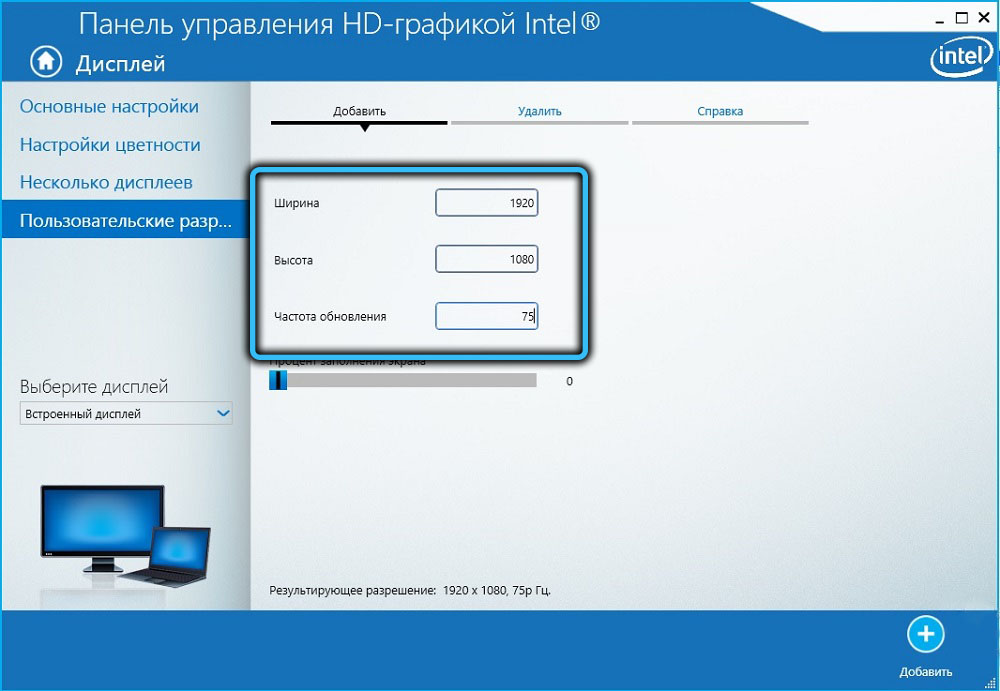
Beachten Sie, dass die Stabilität der Überwachungsbeschleunigung über diesen Dienst auf alle Arten von Videoadaptern überprüft werden kann.
Überwachen Sie die Beschleunigung mit Cru
Wenn Sie die Überwachungsfrequenz nicht über ein Standard -Grafik -Chip -Bedienfeld ändern konnten, können Sie eine dritte Teilnahme anwenden, z.
Der Nachteil dieser Methode besteht darin, dass jede Änderung des Parameters das Nachladen von Fenstern erfordert, sodass es sich lohnt, auf diese Methode zurückzugreifen.
STEP -BY -STEP -Algorithmus:
- Wir laden das Programm von dieser Website herunter, entpacken und starten mit den Rechten des Administrators
- Klicken Sie im oberen detaillierten Auflösungsblock auf die Schaltfläche Hinzufügen
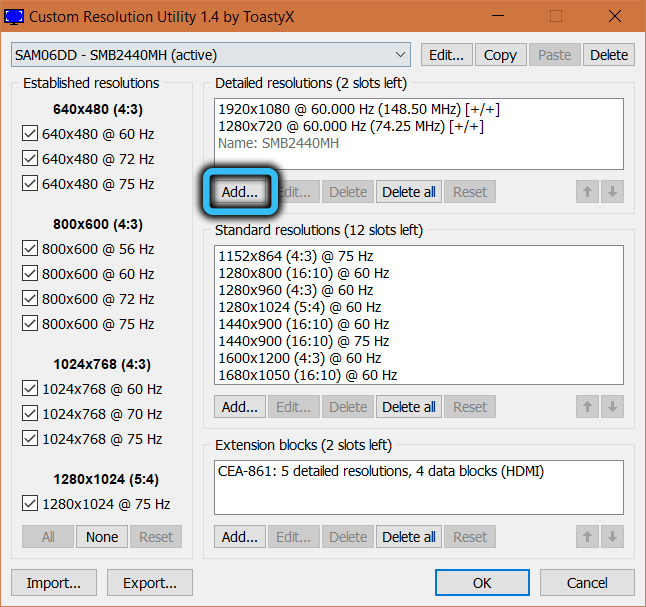
- Klicken Sie in einem neuen Fenster auf den entgegengesetzten Pfeil und in der angezeigten Liste wählen Sie das automatische LCD -native Element
- Wir berühren die Bildschirmauflösung nicht, wir ändern nur die Frequenz in der niedrigeren Frequenzeinheit im Feld Aktualisierungsrate. Klicken Sie zweimal auf OK, starten Sie den Computer neu

- Wir gehen zur "Parameter", wählen die Registerkarte "System" und dann die "Anzeige"
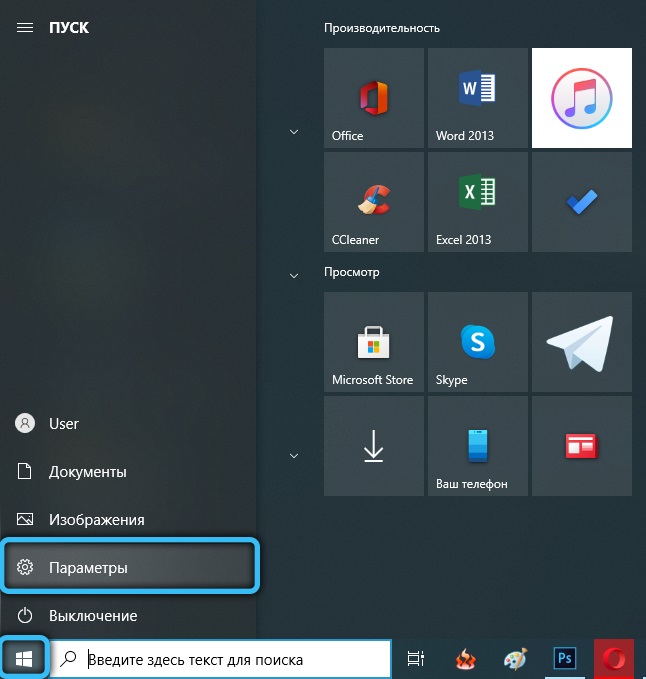

- Klicken Sie auf die untere Schaltfläche "Zusätzliche Anzeigeparameter"
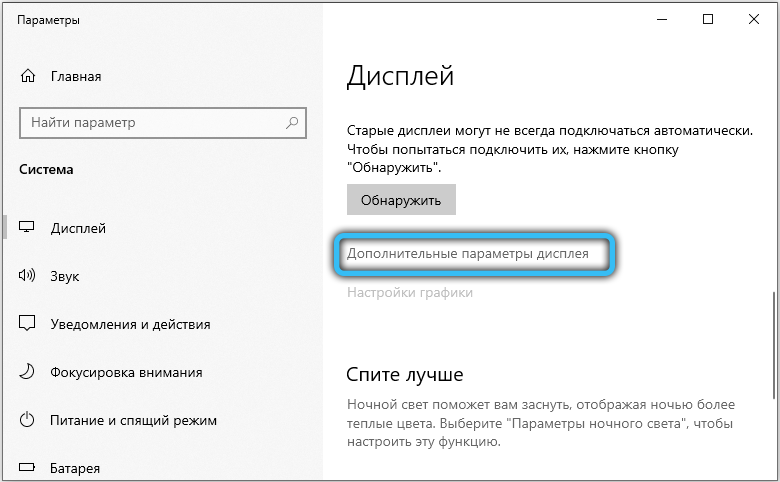
- Wir gehen in die "Eigenschaften des Videoadapters" ein, indem wir auf die entsprechende Schaltfläche klicken
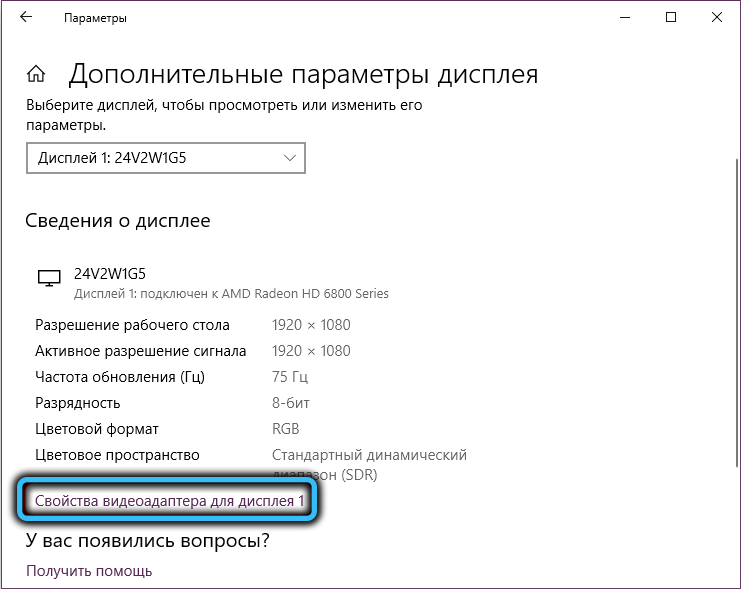
- Wählen Sie die Registerkarte "Monitor" und wählen Sie die, die wir aus der Liste der verfügbaren Frequenzen hinzugefügt haben
- OK klicken.
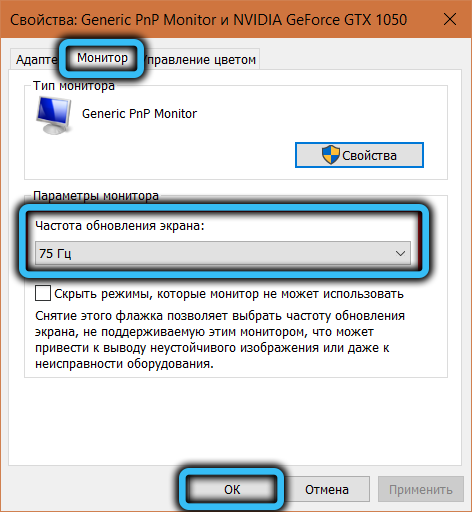
Überprüfen Sie unbedingt die Stabilität des Monitors auf den höchsten verfügbaren Frequenzen.
So erhöhen Sie die Häufigkeit des Monitors auf einem Laptop
Sie können den Hertzovka des Laptop -Displays auf genau die gleiche Weise wie für einen Desktop -Computer ändern. Das einzige "aber" - das beschleunigte Potenzial des Laptop -Displays ist geringer als das eines herkömmlichen Monitors.
Wenn Sie die Anzeigefrequenz erhöhen konnten, die Grafikkarte jedoch nicht mit solchen FPS arbeiten konnte, sollten Sie versuchen, die Grafikkarte selbst zu zerstreuen. Aber das ist bereits eine separate Geschichte.
Mögliche Folgen des Übertakts
Im Allgemeinen ist eine Zunahme des Dincer des Monitors eine nützliche Sache, aber Sie müssen verstehen, dass Sie hier sie übertreiben können: Die Anzeige scheint hohe Frequenzen zu unterstützen, aber wenn es um Tests geht, erscheinen Frises (Schlägereibremsen). Dies ist ein Beweis dafür, dass die Grafikkarte nicht mit der Hochfrequenz fertig werden kann.
Das Erscheinen von Artefakten (mehrere verschwommene Bilder in einem Rahmen) spricht von der umgekehrten Situation - der Monitor kann nicht mit der von der Grafikkarte vorgeschlagenen Frequenz fertig werden.
In beiden Fällen sollte die Häufigkeit auf das Verschwinden von Problemen reduziert werden.
Wenn der Bildschirm aufgrund Ihrer Experimente schwarz geworden ist, haben Sie den frequenzunfabbaren Monitor gewählt. In der Regel werden solche Momente vom Steuerungsprogramm bestimmt, und Sie haben die Möglichkeit eines Rollback. Sie können es auf verschiedene Weise lösen. Lasten Sie beispielsweise im abgesicherten Modus und rollen Sie die Frequenzparameter der sicheren Bildschirmaktualisierung zurück. Oder verwenden Sie den zweiten Monitor, wenn er bei der von Ihnen gewählten Frequenz arbeiten kann.
Wir wiederholen jedoch physikalische Kontraindikationen der Beschleunigung, die den Monitor schaden können.
- « So laden Sie die Datei herunter, die von Google Chrome blockiert wird
- Discgenius -Disk -Versorgungsmöglichkeiten »

