Außerhalb der Range -Fehlerlösung

- 4306
- 766
- Mick Agostini
Arbeiten Sie mit einem Computer leider unmöglich, nicht auf verschiedene Fehler und Fehlfunktionen des Systems zu stoßen. Technik ist Technologie. Probleme mit dem Computer entstehen nicht aus heiterem Himmel, etwas, etwas, auf die eine oder andere Weise, hat den Betrieb des Betriebssystems oder einer Komponente negativ beeinflusst. Einige Benutzer stehen vor dem außer Reichweite, wenn Sie den Computer einschalten oder wenn Sie ein Spiel oder ein Programm starten. In diesem Artikel werden wir ausführlich berücksichtigen, was tatsächlich die Ursache für diese Fehlfunktion ist und wie man den außergewöhnlichen Fehler beim Anschließen des Monitors beseitigt. Lassen Sie uns es herausfinden. Gehen!

Was liegt der Grund für den Fehler außerhalb des Bereichs
Außer Reichweite kann aus Englisch als "außerhalb des Bereichs" übersetzt werden. In der Regel wird eine solche Nachricht von denjenigen Benutzer auf ihrem Bildschirm angezeigt.

Übertretung außerhalb des außer Reichweite auf Russischen
Moderne Versionen von Windows sind für neue Geräte ausgelegt. Daher ist es ratsam, moderne Monitore und Grafikkarten zu installieren, die eine hohe Auflösung aufrechterhalten können. Selbst bei minimalen Systemanforderungen für Windows 8 oder Windows 10 wird angezeigt, dass die Mindestauflösung 1024 × 768 betragen sollte. Nicht jeder alte Monitor oder jede alte Grafikkarte kann solche Eigenschaften aufweisen. Wenn ein Signal empfangen wird, tritt die Auflösung der Auflösung viel höher als die Computerkomponente in der Lage zu verarbeiten, der außergewöhnliche Fehler auf.
Meistens wird ein solches Problem von den Eigentümern veralteter Computer und Laptops gefunden. Darüber hinaus können diejenigen, die sich kürzlich einen billigen Monitor mit schwachen technischen Merkmalen gekauft haben, mit diesem Problem konfrontiert. Glücklicherweise kann das beschriebene Problem behoben werden, und es gibt keinen besonderen Aufwand dafür.
Was zu tun ist
Sie sehen diesen Fehler im Moment, wenn das System zu laden beginnt und die Grafikkartentreiber angeschlossen sind. Sofort, wenn der Computer eingeschaltet ist, ist normalerweise alles in Ordnung, der Bildschirmschoner und die Ergebnisse des BIOS -Tests werden auf dem Bildschirm angezeigt. Der Fehler findet weiter statt.
Um die Belastung von Fahrern zu verhindern, unmittelbar nach dem Bestehen der ersten Tests oder sogar während ihres Verhaltens, drücken Sie die F8 -Taste. Dies führt zu einem Menü mit der Auswahl der Windows -Ladenmodi. Wenn Sie den Beginn des Systems verpassen, wird dieses Menü nicht angezeigt - Sie müssen den Computer fallen lassen und alles wieder wiederholen.
Wenn ein Menü angezeigt wird, wählen Sie einen "abgesicherten Modus" und Windows startet mit einer minimalen Bildschirmauflösung. Als nächstes können Sie die richtige Auflösung und Frequenz einfügen oder den Grafikkartentreiber neu installieren, wie später beschrieben. Normalerweise wird das Problem dadurch gelöst.
Methode 1. Ändern der Anzeigeeinstellungen in Windows -Einstellungen
In den allermeisten Fällen reicht es aus, die Bildschirmparameter in den Einstellungen des Betriebssystems zu ändern. Sie können die Erlaubnis sowie die Häufigkeit des Updates manuell festlegen. Klicken Sie auf einer beliebigen Version von Windows unter 10 auf die rechte Maustaste auf einem leeren Ort auf dem Desktop. Danach müssen Sie die "Bildschirmparameter" auswählen. In der Spalte „Auflösung“ können Sie die erforderlichen Aussagen aus der Drop -Down -Liste auswählen. Das System bietet Ihnen eine empfohlene Auflösung, die automatisch die Funktionen des Monitors ermittelt. Wenn die empfohlene Auflösung noch zu groß ist, wählen Sie einen kleineren Wert.
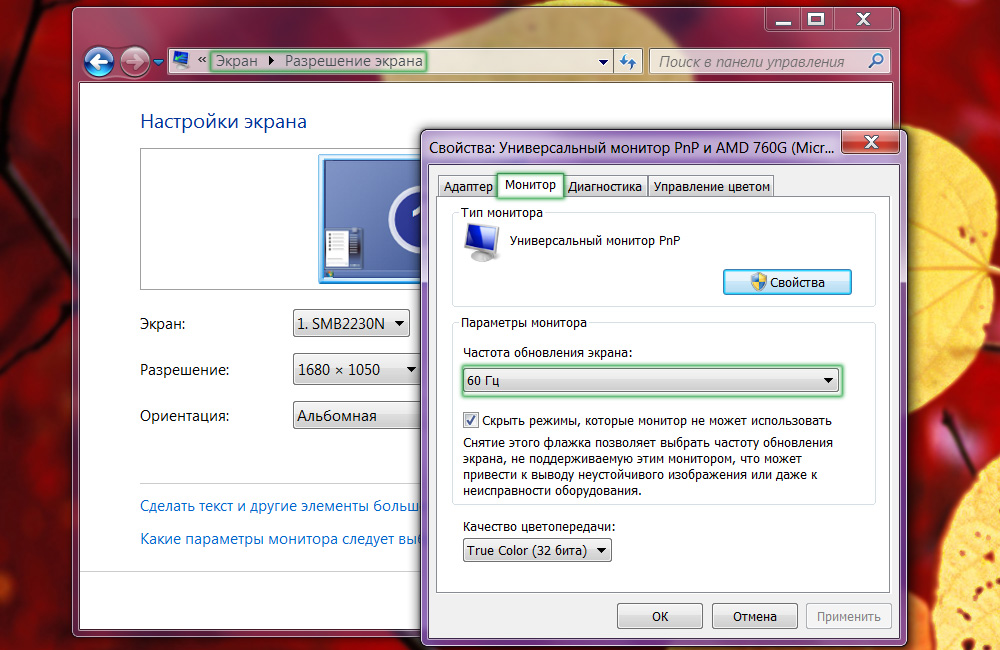
Ändern der Häufigkeit der Aktualisierung des Monitorpersonals
Wenn Sie in Windows 10 auf die rechte Maustaste auf dem Desktop klicken, müssen Sie das Menüelement "Bildschirmparameter" auswählen. Nachdem das Fenster Systemeinstellungen geöffnet ist, müssen Sie auf der Registerkarte "Bildschirm" zu den "zusätzlichen Bildschirmparametern" wechseln, dann die erforderlichen Auflösungen auswählen und die Schaltfläche „Anwenden“ mit der Schaltfläche „Anmelden“ bestätigen. Vergessen Sie am Ende nicht, zu klicken, um auf "Speichern auf die Änderungen zu speichern". In der neuesten Version des Windows 10 Creators Update befindet sich der Auflösungspunkt übrigens sofort auf der Registerkarte "Bildschirm".
Die gleichen Installationen können auch über das Einstellungsmenü durchgeführt werden. Richtig, die Folge von Aktionen unterscheidet sich abhängig von der von Windows verwendeten Version. In den Top Ten müssen Sie auf die Schaltfläche "Starten" klicken und dann "Parameter" - "System" - "Bildschirm" auswählen, dann "Parameter" - "System" - "Bildschirm" auswählen. Bei früheren Versionen können die erforderlichen Änderungen vorgenommen werden, indem Sie auf "Start" - "Control Panel" - "Screen" - "Bildschirmauflösung Konfiguration" verschieben ".
Methode 2. Einrichten der Spielkonfigurationsdatei oder des Programms
In dem Fall, wenn der außergewöhnliche Fehler auftritt, wenn das spezifische Spiel gestartet oder angewendet wird, und nicht beim Laden des Systems selbst Änderungen an der Konfigurationsdatei vornehmen müssen. Dies ist ein spezielles Textdokument, in dem verschiedene Anwendungsparameter geschrieben werden. Wenn dies ein Spiel ist, finden Sie es am häufigsten auf der Registerkarte „Dokumente“ Ihres Windows -Dirigenten. Es hat eine Erweiterung TXT, INI oder überhaupt keine, und der Name ist am häufigsten vorhanden. Wie man die notwendigen Änderungen daran vornimmt?
- Öffnen Sie es mit dem Notepad -Programm. In bestimmten Fällen müssen Sie entsprechend dem Namen der Datei auf die rechte Maustaste klicken und "mit" mit "öffnen" auswählen.
- Finden Sie die folgenden Zeilen:
- Displaywidth oder native Width - bedeutet eine horizontale Auflösung.
- DisplayHeight oder NativeHeight - bedeutet vertikale Auflösung.
- Fahren Sie horizontal 800 und vertikal - 600.
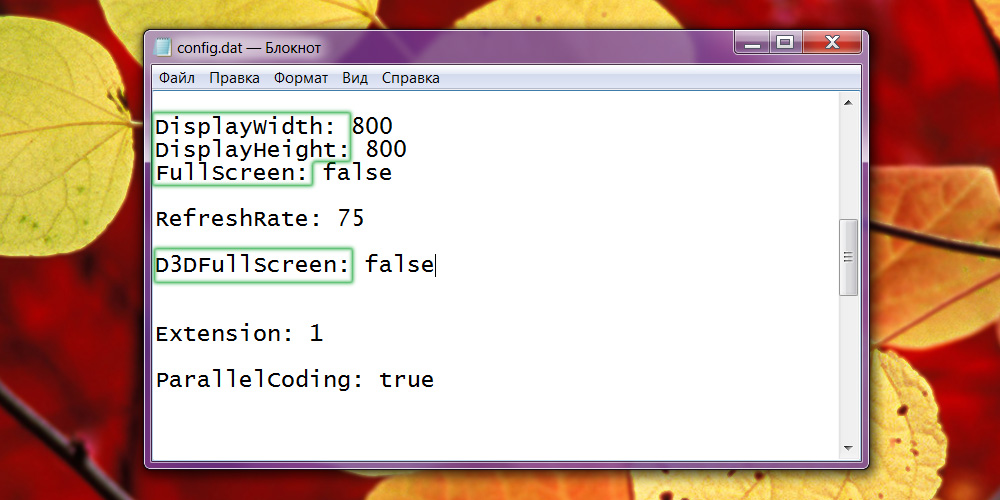
Bildungskonfigurationsdatei
- In einigen Fällen ist das Problem, dass die Entwickler standardmäßig eine sehr hohe Häufigkeit des Bildschirms festlegen. Um es zu reduzieren, finden Sie die Aktualisierungslinie und setzen Sie einen Wert im Bereich von 50 bis 60.
- Speichern Sie die Änderungen in der Datei und versuchen Sie, die Problemanwendung erneut zu starten.
. Einige moderne Spiele können einfach nicht auf Bildschirmen mit einer leichten Auflösung arbeiten.
Methode 3. Aktualisieren der Grafikkartentreiber
- Wenn die Änderung der Einstellungen nicht zu irgendetwas geführt hat, ist das Problem möglicherweise bei fälschlicherweise arbeitenden Treibern auf der Grafikkarte oder in ihrer veralteten Version. Um den außergewöhnlichen Fehler zu beheben, müssen Sie eine neue Version herunterladen und installieren. Dafür:
- . Wenn Sie den Hersteller nicht erinnern oder nicht kennen können, finden Sie die Registerkarte "Videoadaper" im Geräte -Manager. Dort sehen Sie ein Modell Ihrer Grafikkarte.
- Gehen Sie zur Ladeseite der Treiber: http: // www.Nvidia.Com.UA/Download/Index.ASPX?Lang = Ru für Nvidia oder http: // Unterstützung.AMD.Com/ru-ru/download für ATI, wo Sie ein Modell auswählen müssen, sowie eine Version des Betriebssystems. Darüber hinaus steht ein Dienstprogramm zum Download zur Verfügung, das automatisch die installierte Ausrüstung bestimmt und die aktuellste Version der Treiber bietet.
- Installieren Sie den Treiber als reguläres Programm nach den Anweisungen des Installationsprogramms.
- Laden Sie den Computer neu.
Wenn Sie das alles nicht tun können, da Sie nur einen schwarzen Bildschirm und eine Fehlermeldung sehen, laden Sie das System im "abgesicherten Modus" herunter, wie zu Beginn des Artikels beschrieben. Dann können Sie ruhig Treiber löschen und installieren.
Methode 4. Fenster neu installieren
Manchmal kann der außer Reichweite Fehler auftreten, wenn Windows für eine sehr lange Zeit installiert wurde und aufgrund der nicht richtigen Verwendung korrekt aufgestellt wurde. In diesem Fall ist es am besten, die vollständige Installation zu vervollständigen, weshalb Sie alle Probleme und Fehler loswerden können.
Abschluss
Jetzt wissen Sie, was Sie tun müssen, wenn der Fehler "außerhalb des Bereichs" erscheint (außerhalb des Bereichs). Wie Sie sehen können, können Sie es sehr einfach und schnell beheben. Sogar ein unerfahrener Benutzer wird damit umgehen. Schreiben Sie in die Kommentare, wenn dieser Artikel Ihnen geholfen hat, mit dem Problem umzugehen, und teilen Sie Ihre Erfahrungen mit anderen Benutzern, um solche Situationen zu lösen.
- « Linux -Installation anstelle von Android
- So schließen Sie das Stilldown -Option Trackpad an MacBook an, wenn Sie eine Verbindung herstellen »

