Linux -Installation anstelle von Android

- 1483
- 109
- Thalea Steidl
Das Linux -Betriebssystem ist sehr beliebt, insbesondere bei Systemadministratoren und Softwareentwicklern. Eine große Anzahl verschiedener Geräte arbeitet unter seiner Kontrolle. Leider mobile Geräte wie ein Tablet mit einer nativen Unterstützung von Linux praktisch NO. Im Moment wurde nur ein Modell, das an Ubuntu arbeitet, veröffentlicht. Aber es ist vielleicht nicht so einfach, da es in jedem Land nicht verfügbar ist.

Auf Wunsch können Sie auf dem Linux -Tablet installieren, indem Sie Android ersetzen.
Natürlich können viele die Frage haben, ob die Linux -Installation auf einem Tablet, das ursprünglich für Android funktioniert, anstelle dieses Betriebssystems möglich ist. Offiziell haben sowohl Android als auch Linux einen Kern, aber leider wird Linux nicht vollständig auf dem Android -Planeten arbeiten. Entwicklungen werden in diese Richtung durchgeführt, und viele Programmierer arbeiten aktiv daran, das Problem zu lösen.
In diesem Material werden wir eine Überprüfung und einen Schritt -durch -Stufe -Aktionen zur Einstellung der Linux -Verteilung auf Ihr Tablet bereitstellen. Wir werden Ihnen mitteilen, welche Bedingungen Sie erfüllen müssen, wie Sie Ihr Gerät vorbereiten und auch über die Funktionen des Verfahrens informieren müssen.
WICHTIG. Bitte beachten Sie, dass Linux im Emulationsmodus installiert ist und das Android -System nicht verschwindet. Der vollständige Austausch des Betriebssystems für die meisten Geräte ist einfach unmöglich, da es unter Linux keine Treiber für sie gibt und einige Funktionen aufhören können zu arbeiten - Ton, Tastatur, Netzwerk usw. D.Im Emulationsmodus bleiben jedoch alle Funktionen des Gadgets praktikabel, und Sie können das Linux -System frei verwenden, als ob es von einem unabhängigen System installiert wäre. In diesem Fall ist das Risiko einer Beschädigung des Geräts minimal und das System kann bei Wunsch leicht entfernt werden.
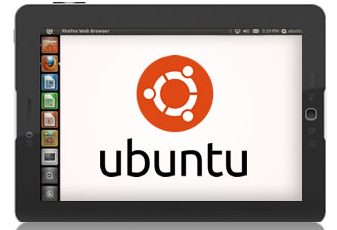
Was brauchen Sie:
- Ein Tablet auf Android.
- SD -Karte mit einem Volumen von 3,5 GB und mehr.
- Root-Zugriff
- Eine vollständige Reservekopie aller Daten für einhundertprozentiges Vertrauen eines sicheren Ergebnisses. Sie verschieben große Dateien und führen viele Vorgänge aus, sodass dies einfach notwendig ist.
Schritt 1. Installieren Sie die Busybox -Bibliotheken.
Stellen Sie sicher, dass Sie die Rechte eines Super Sexman erhalten haben. Auf fast jedem Gerät können Sie dies tun, indem Sie überprüfen, ob Sie eine Superuser -Anwendung haben. Wenn es keine Wurzel gibt, können Sie sie bekommen. Finden Sie dazu die Anweisungen zu Ihrem Gerät heraus.
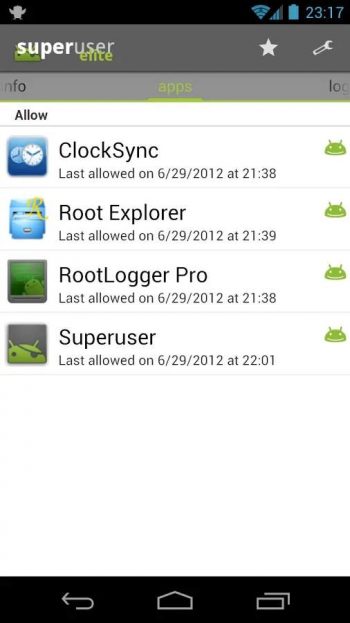
Mit vielbeschäftigten Bibliotheken können Sie mit dem Android -System interagieren. Sie können den Installateur aus dem Play Store (oder Android Market) herunterladen (https: // spiele.Google.Com/store/Apps/Details?ID = Stericson.Busybox) und laden Sie es. Gehen Sie zur Registerkarte "Besetzungsinstallation" und klicken Sie auf die Schaltfläche "Installieren". Sobald das Dienstprogramm installiert ist, können Sie zum nächsten Schritt gehen, indem Sie den Terminalemulator installieren.
Schritt 2. Installation des Terminalemulators und Überprüfung der Richtigkeit seiner Arbeiten.
Der beliebteste Terminal -Emulator für Android ist auf dieser Seite (https: // spielig.Google.Com/store/Apps/Details?id = Jackpal.Androidterm) im Spielmarkt. Wenn Sie auf den Link klicken, laden Sie ihn herunter, installieren Sie ihn auf dem Tablet und führen Sie aus.
Geben Sie nach dem Öffnen des Anwendungsfensters das Wort "Su" ein. Das Dienstprogramm wird Sie auffordern, einen Root -Zugriff zu gewährleisten, und Sie müssen ihnen geben, da es Systemskripte startet, mit denen wir Ubuntu später verwenden werden.
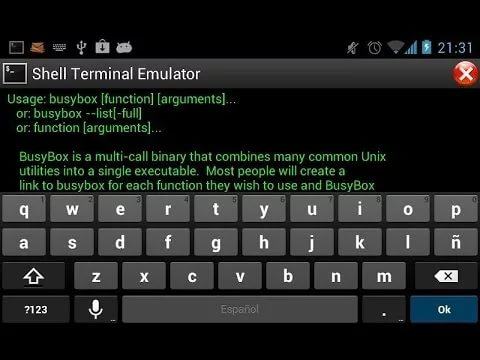
Um zu überprüfen, ob das BelegeBox -Terminal und die Bibliotheken korrekt funktionieren. Wenn das Terminal Ihnen einen Text mit vielen Parametern wie -f -Q -b gibt, funktioniert alles. Wenn nicht, prüfen Sie, ob Sie in Ihrem Telefon eine Ausrüstung enthalten, wenn die Besetzungs-Installation korrekt durchgeführt wird und ob das Terminal die Berechtigung verfügt. Wenn alles in Ordnung ist, können Sie fortfahren.
Schritt 3. Laden von Skripten und Ubuntu -Systemen
Wenn Sie alle erforderlichen Schritte der Schritte 1 und 2 beendet haben, müssen Sie sich keine Sorgen machen. Die nächsten Schritte sind sehr einfach. Starten Sie zunächst das Telefon mit dem Computer an den Computer. Sie müssen ein USB -Laufwerk aktivieren, mit dem Sie Ihre SD -Karte auf dem Computer öffnen können (die meisten von Ihnen, wenn Sie Musik und andere Dateien von einem Computer auf Android verschieben, wissen Sie davon.
Als nächstes müssen Sie einen Ordner mit dem Namen "Ubuntu" auf der SD -Karte erstellen. Dann müssen Sie dies herunterladen (https: // sourceforge.Net/projects/linuxonandroid/files/ubuntu/10.10/Ubuntuv5-Image.ZIP/Download) und dies (https: // sourceforge.Net/projects/linuxonandroid/files/ubuntu/10.10/Ubuntuv5-Skript.ZIP/Download) Dateien. Dies sind ZIP -Dateien, die 2 wichtige Dinge enthalten: das Startskript und das Ubuntu -Dateisystem. Wenn Sie das erste ZIP -Archiv öffnen, finden Sie eine IMG -Datei. Wenn Sie die zweite Datei auspacken, finden Sie eine SH.
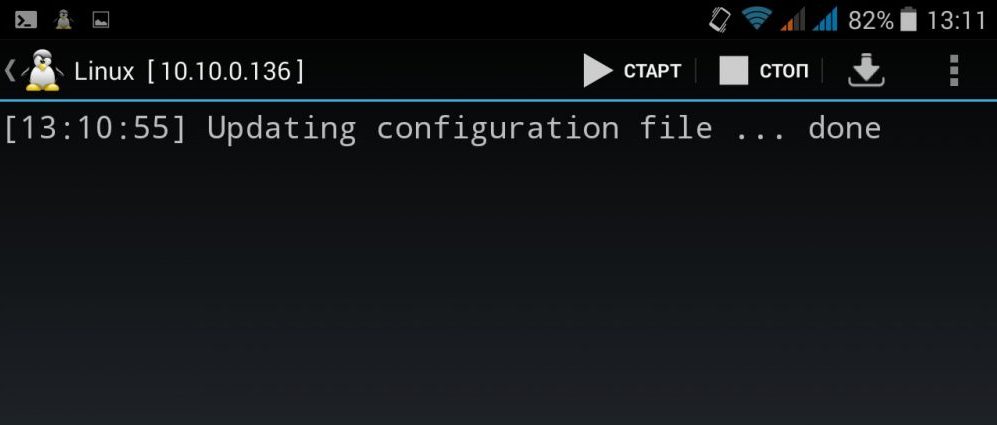
Entfernen Sie beide Archive und verschieben Sie die Dateien in den Ordner "Ubuntu". Jetzt sollten Sie zwei Dateien im Ordner haben. Die meisten der erforderlichen Prozesse sind abgeschlossen.
Schritt 4: Starten des Ubuntu -Systems
Kehren Sie zur Terminalanwendung zurück und schreiben Sie erneut "SU", schreiben Sie "CD / Mnt / SDCard". Um sicherzustellen, dass alles funktioniert, schreiben Sie "LS" und prüfen Sie, ob Sie Ihre Ordner erkennen können (Sie finden auch den Ubuntu -Ordner).
Um deine Ubunta zu starten, schreibe "CD / Ubuntu" und dann "Sh Ubuntu.SCH ". Dies führt zur Implementierung vieler Prozesse, die versuchen, Ihr System zu installieren. Als nächstes wird das Dienstprogramm Sie aufgefordert, die Bildschirmauflösung auszuwählen. Geben Sie es in Breite x Format ein. Höhe, zum Beispiel 1280 x 720. Für eine bessere Leistung, damit das Tablet nicht verlangsamt, wählen Sie eine kleinere Auflösung. Jetzt ist alles fertig.
Ubuntu arbeitet, aber wir können es nicht sehen. Um die Grafikschnittstelle anzuzeigen, müssen Sie den VNC -Protokoll -Client verwenden. Wir können einen von ihnen aus dem Play Store herunterladen.
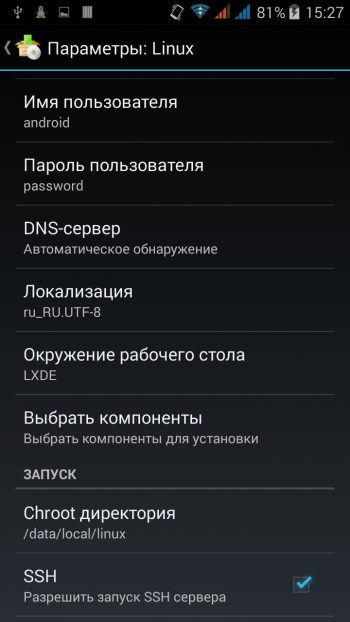
Starten Sie das Programm und geben Sie die folgenden Daten ein:
- Login: Benutzer
- Passwort: Ubuntu
- Adresse: Localhost
Abschluss
Wir haben Ihnen von der arbeitendsten und am wenigsten problematischen Methode zur Installation von Linux auf dem Tablet erzählt. Wenn Sie das System anstelle von Android vollständig ausführen möchten, müssen Sie Programmierer sein und zumindest in der Lage sein, Abschnitte bei einigen Fehlern neu zu programmieren. In diesem Fall ist es notwendig, die Probleme der Kompatibilität in diesem Fall bei jedem Schritt zu überwinden, während für jede Version von Linux und das Modell des Tablets individuell sind.
Bisher gibt es eine Version von Ubuntu Touch, die von Enthusiasten entwickelt wurde, aber sie ist bisher an einige Modelle angepasst - Fairphone 2 Smartphones, OnePlus One und BQ Aquaris Tablet. Wenn Sie dies haben, können Sie dies auf der offiziellen Website lesen (https: // Ubuntu-touch.IO) und laden Sie alle notwendigen Programme und die Firmware selbst herunter. Die unterstützte Modellpalette erweitert sich jedoch und auf der Website können Sie viele beliebte Modelle von Smartphones und Tablets sehen, an die sich die Anpassung an die Fertigstellung befindet.
Haben Sie es geschafft, Linux auf Ihrem Tablet zu starten?? Sagen Sie uns in den Kommentaren.

