Elternsteuerung in Windows 10

- 925
- 250
- Kenny Birkemeyer
Inhalt
- Das Wichtigste - erstellen Sie ein "Kinder" -Konto
- Wenn Sie ein weiteres Microsoft -Konto haben
- Wenn Sie kein weiteres Microsoft -Konto haben
- Einstellungen für Kinderkonto
- Filterung des Internetverkehrs über DNS -Server
- Schutz vor Viren einrichten
- Kontrolle der Kontorechte
- Einstellungen UAC
- Nichtgramische Kontrolle über die Handlungen des Kindes
- Abschluss
Ihr Kind begann Zeit am Computer zu verbringen? Es macht Online -Spiele, macht mithilfe von Hilfsinformationen aus dem Netzwerk Hausaufgaben? Ja, jeder Teenager in jeder Familie, dieser Moment früher oder später kommt.
Gleichzeitig ist dies genau der Moment, in dem es Zeit für die Eltern ist, über die Sicherheit des Kindes während seiner Arbeit am Computer und insbesondere im Teil der Aktionen nachzudenken, wenn es das Internet nutzt.

Berühmte unangenehme Momente warten auf den jungen Nutzer des PC - Inhalt für Erwachsene (offene Szenen sowie Szenen von Gewalt und Morden), Seiten viraler (infizierter) Websites oder diese Seiten, auf denen sie zu einem versteckten bezahlten Mobilfunkabonnement führen. Es gibt auch viele Websites und Gruppen in sozialen Netzwerken, die Inhalte und Anrufe enthalten, die die Psyche des Kindes und sein nachfolgendes Verhalten in der Gesellschaft zerstörerisch beeinflussen können.
Betrachten Sie die Funktionen von Windows 10, mit denen Sie die Arbeit Ihres Kindes auf einem PC steuern können, die Geschichte der Übergänge im Browser sehen, Einschränkungen und Verbote für bestimmte Aktionen und Medieninhalte einführen sowie bestimmte Software starten können.
Das Wichtigste - erstellen Sie ein "Kinder" -Konto
Die Fähigkeit, „Kinder“ -Konten zu erstellen, die von der Windows 10 -Funktionalität kontrolliert werden. Sie können Einschränkungen für die Zeit Ihres Kindes in Windows einführen, den Zugriff auf bestimmte Anwendungen und Computerspiele blockieren, siehe die Geschichte der Besuchseiten.
Um ein neues Konto in Windows 10 zu erstellen, müssen Sie ein anderes Konto im Microsoft Live -Dienst haben, das dem neuen „Kinder“ -Konto im Betriebssystem beigefügt ist. Wenn Sie ein solches Konto bei Microsoft Live nicht haben, können Sie es hier aus Windows erstellen. Wir betrachten beide Optionen zum Erstellen eines Kontos nach dem Text.
Beginnen wir also - öffnen Sie das Parameterfenster (("Win" + "I" "), wählen Sie den Abschnitt "Konten", indem Sie darauf klicken:
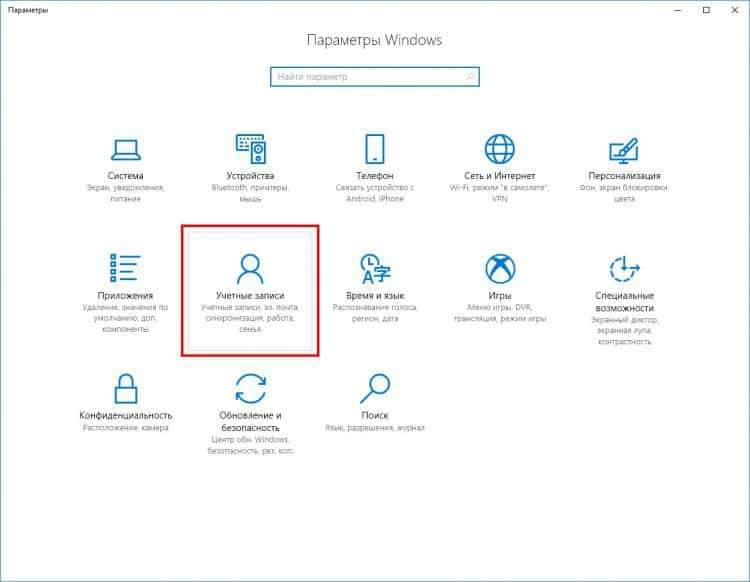
Wählen Sie im neuen geöffneten Fenster den Menüpunkt der Familie und anderer Personen aus:
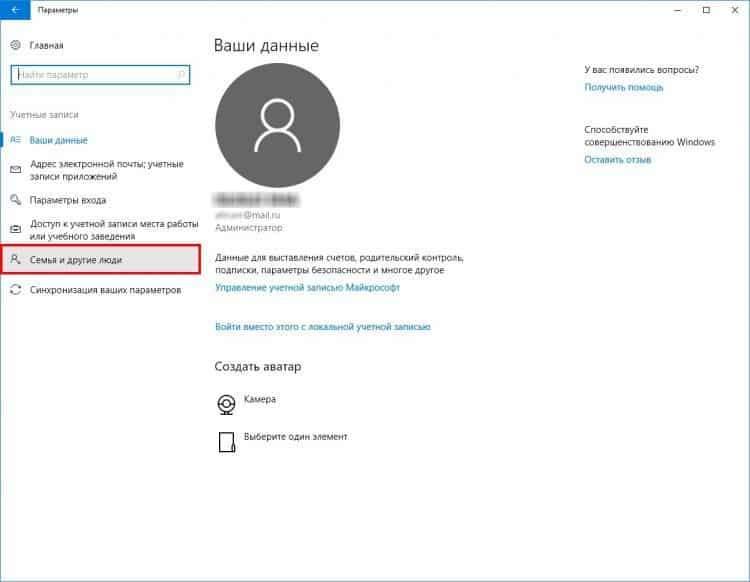
Klicken Sie dann auf die Schaltfläche "Familienmitglied hinzufügen".
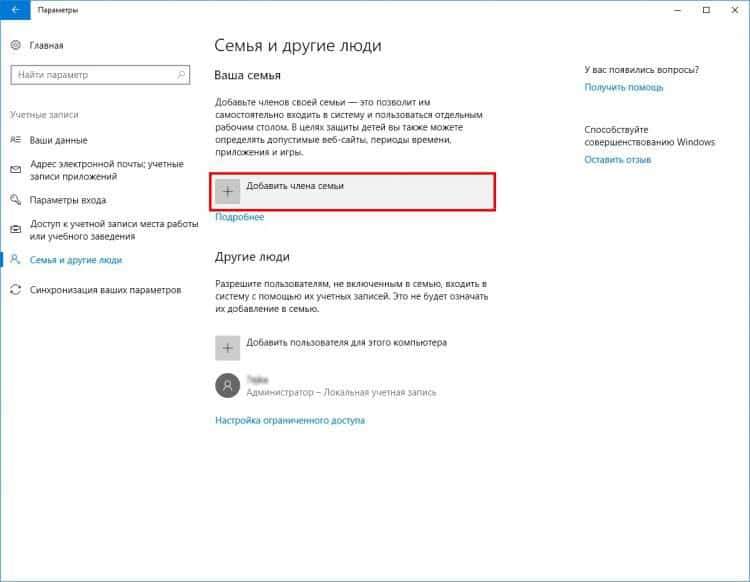
Ein neues Fenster wird geöffnet - Hinzufügen eines Benutzer Windows 10 Hinzufügen. Hier gibt es nur 2 Auswahlpunkte, wir werden uns für den ersten interessieren - "Fügen Sie das Konto des Kindes hinzu".
Wenn Sie ein weiteres Microsoft -Konto haben
Wir bestätigen die Auswahl der Option, ein Kinderkonto zu erstellen. Im neuen Fenster geben wir die E -Mail -Adresse für das neue Windows -Konto ein. Wir erinnern uns, dass diese Adresse dem vorhandenen Microsoft Live -Konto beigefügt sein sollte, nach dem das Kind arbeiten wird:
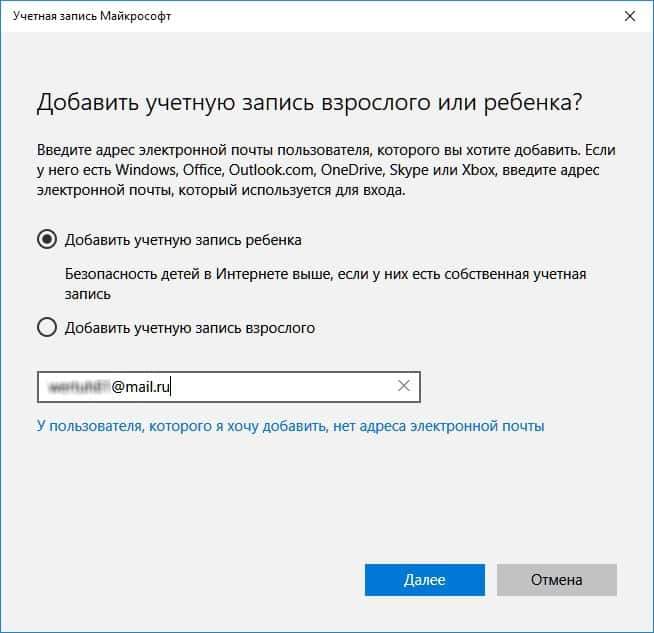
Bestätigen Sie im nächsten Fenster, das angezeigt wird, die Bindung des Kontos an das aktuelle Betriebssystem (und Ihr Hauptkonto):
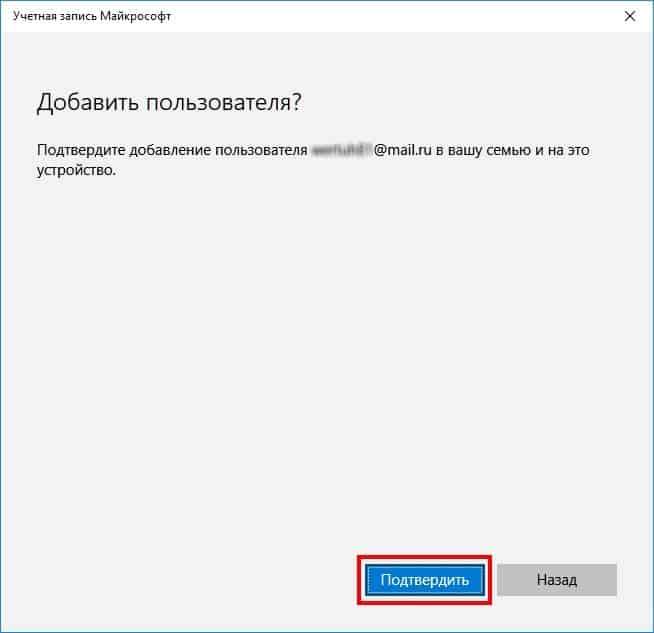
In einem weiteren Fenster informiert Sie, dass eine Einladung an die angegebene E -Mail -Adresse gesendet wurde. Schauen Sie sich den Inhalt des Fensters an und schließen Sie es:
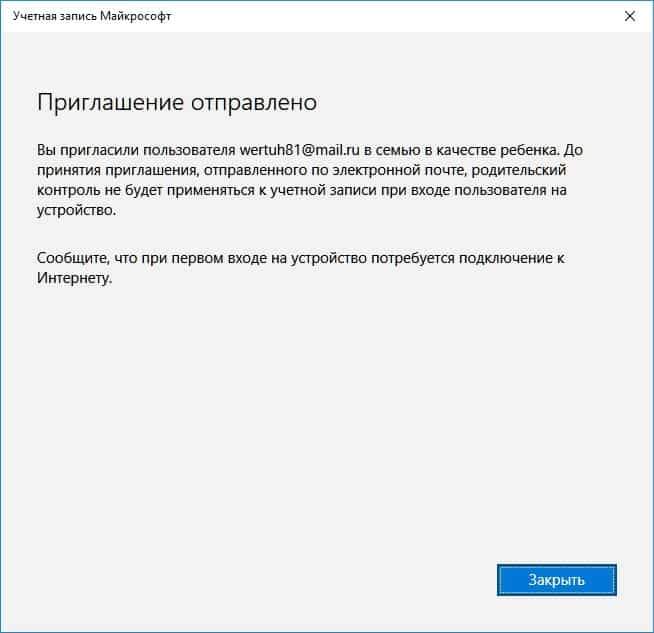
Das neu erstellte Konto wird in einem Zustand der Bestätigung erwarten:
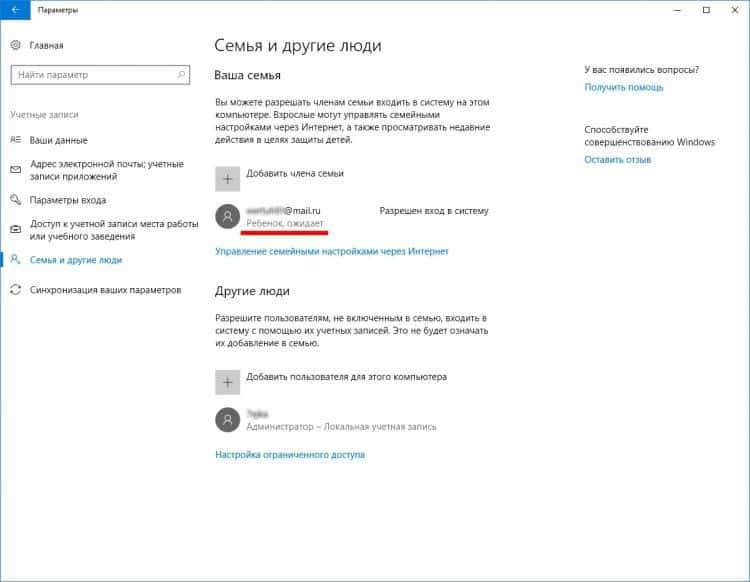
Überprüfen Sie Ihre E -Mails während dieser Registrierung auf die Verfügbarkeit eines Briefes von Microsoft. Bestätigen Sie die Einladung des Systems:
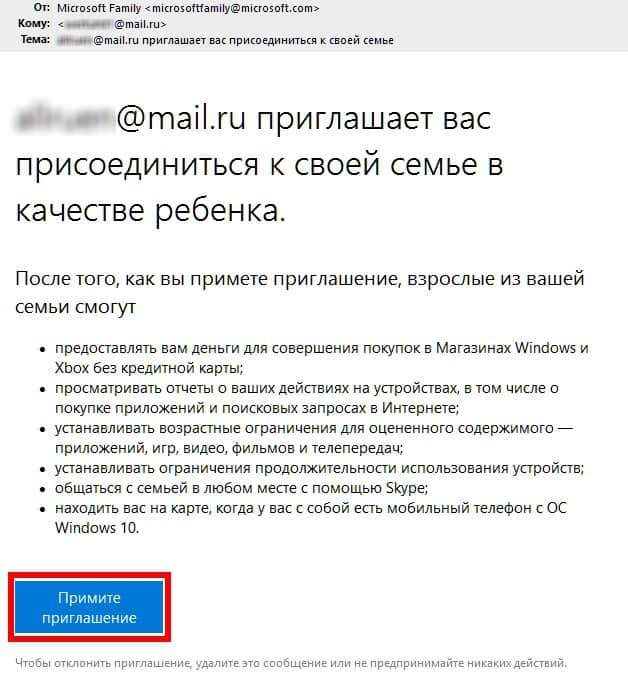
Nach dem Drücken der Einladungstaste im Browser wird ein Fenster mit einer Benachrichtigung geöffnet. Bestätigen Sie den Anhang des Kontos, indem Sie die entsprechende Taste drücken:
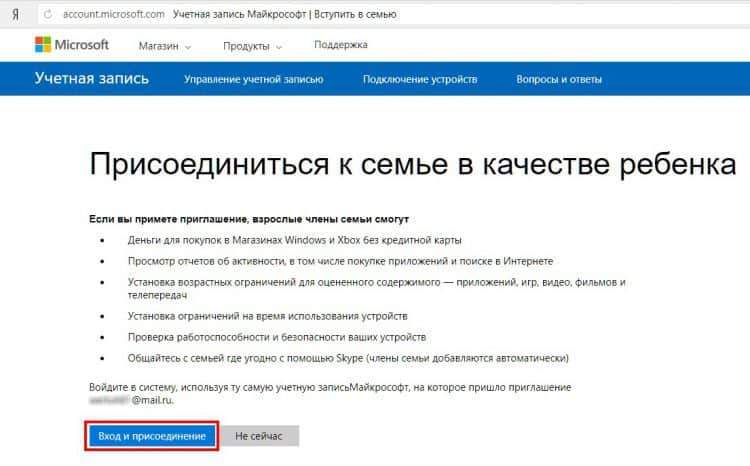
Geben Sie das Passwort aus dem beigefügten Konto ein:
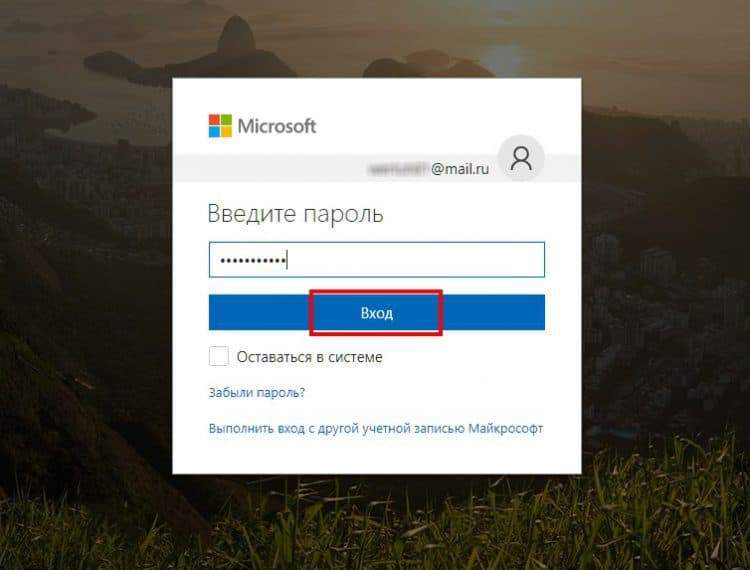
Und füllen Sie zusätzliche Daten über das Kind aus:
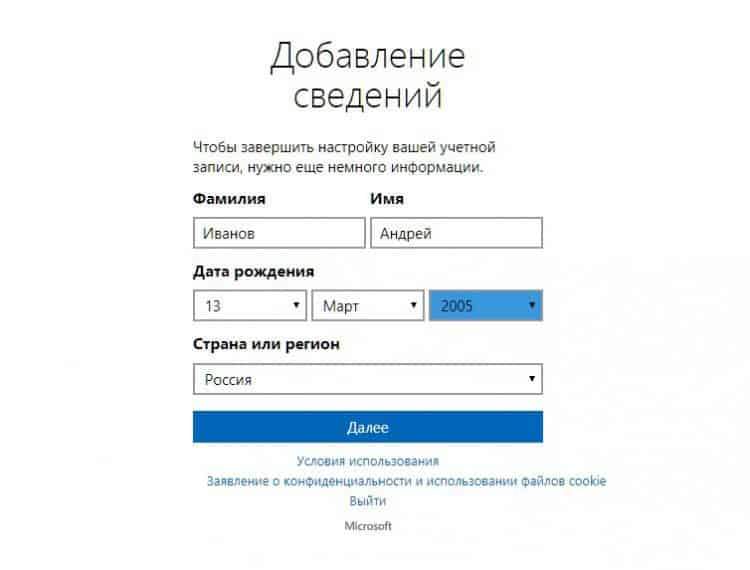
Das ist alles, dass diese Buchhaltungsdatensatz von Microsoft mit dem Status "Kind" an Ihr Konto gebunden ist:
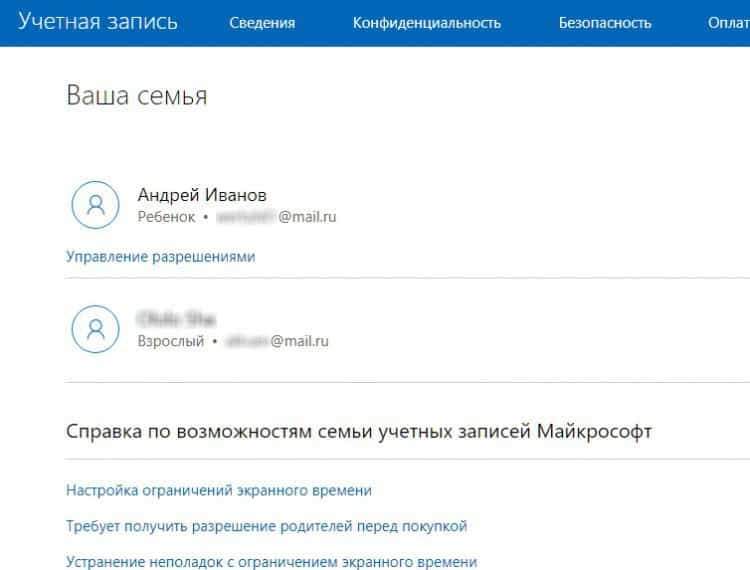
Wenn Sie kein weiteres Microsoft -Konto haben
In diesem Fall können Sie eine alternative Option auswählen - Registrierung eines neuen Microsoft -Kontos. Klicken Sie dazu auf den Link "Ich habe keine E -Mail -Adresse":
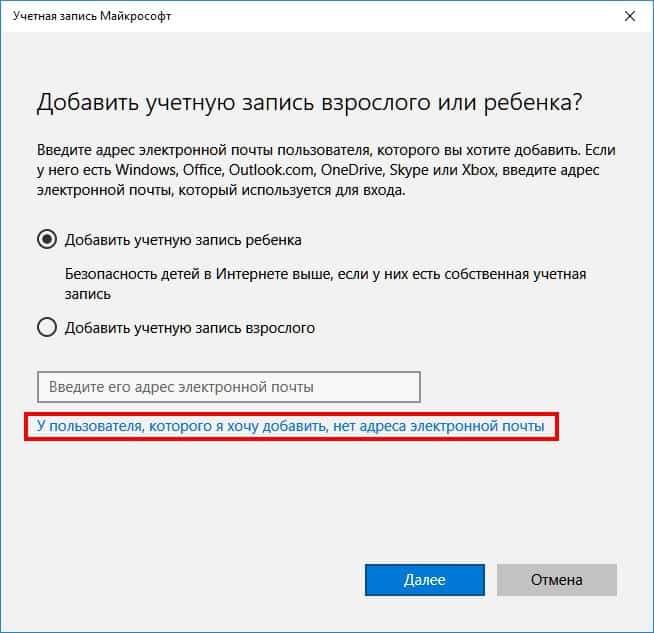
Als nächstes müssen Sie eine Wahl treffen - ein neues Konto registrieren, während Sie neue E -Mails im Outlook -Dienst registrieren, oder geben Sie Ihre aktuelle E -Mail an, die dem Microsoft -Konto noch nicht angehängt ist.
Betrachten Sie die erste Option - Registrieren Sie das Konto mit der Erstellung einer neuen E -Mail. Wir haben einen Namen für E -Mails sowie ein Passwort für ein neues Konto erstellt. Geben Sie das Geburtsdatum des Kindes ein:
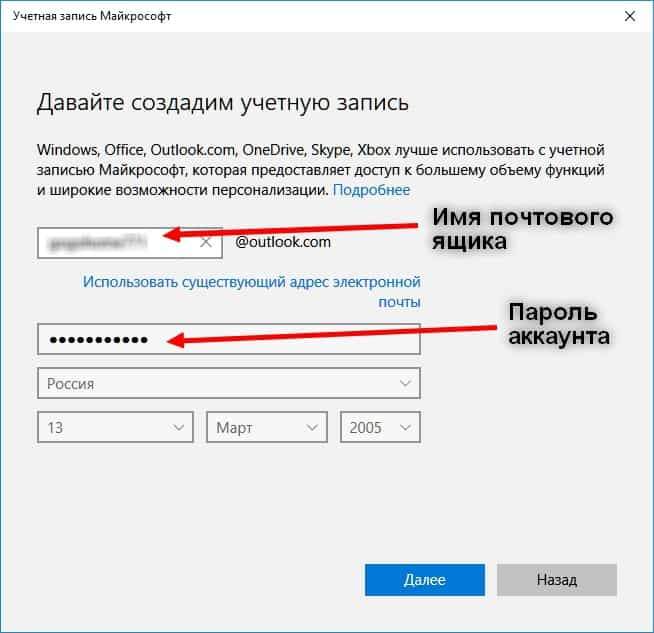
Geben Sie im nächsten Fenster eine Mobiltelefonnummer ein (in der Regel geben der Elternteil seine Nummer ein), um das Konto zu schützen, um das Passwort zurückzusetzen usw.P.:
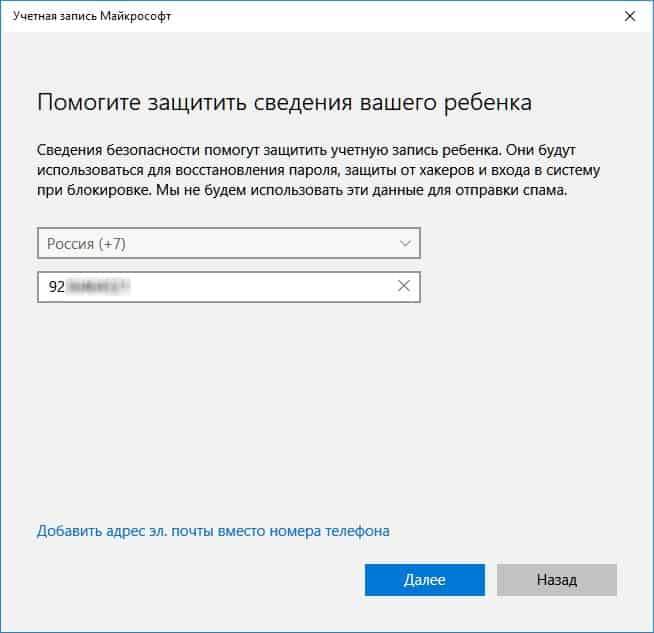
Entfernen Sie im nächsten Fenster die Scheckstoffe aus 2 Punkten, die sich auf Werbeoperationen von Microsoft beziehen. Wenn Sie nicht am Werbenetz von Microsoft teilnehmen möchten und Werbeangebote erhalten möchten. Weiter klicken":
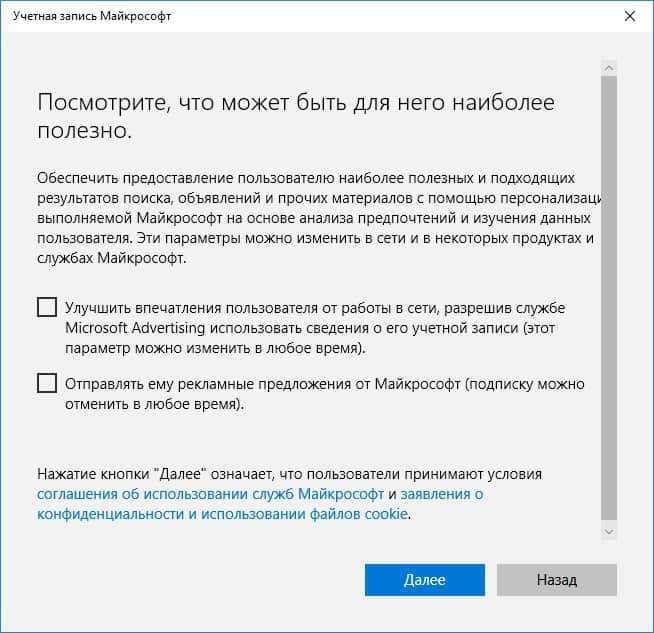
Die Registrierung ist vorbei, das neue Microsoft -Konto wird erstellt:
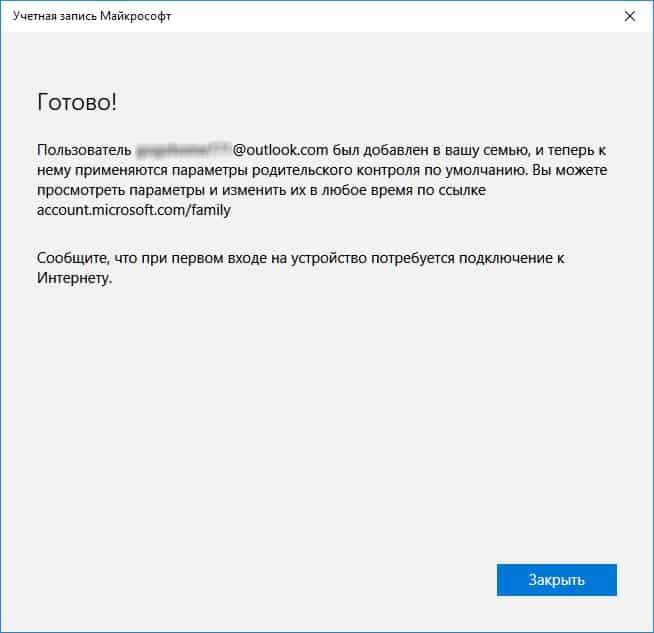
Und dieses Konto wird automatisch als Konto zu Ihrem Windows 10 hinzugefügt:
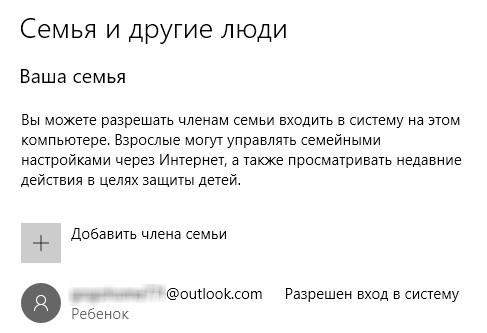
Die entsprechende Benachrichtigung über eine erfolgreiche Registrierung erfolgt zu Ihrer E -Mail, die sehr lustig und elegant ausgeführt wird und nicht nur den Text im Brief:
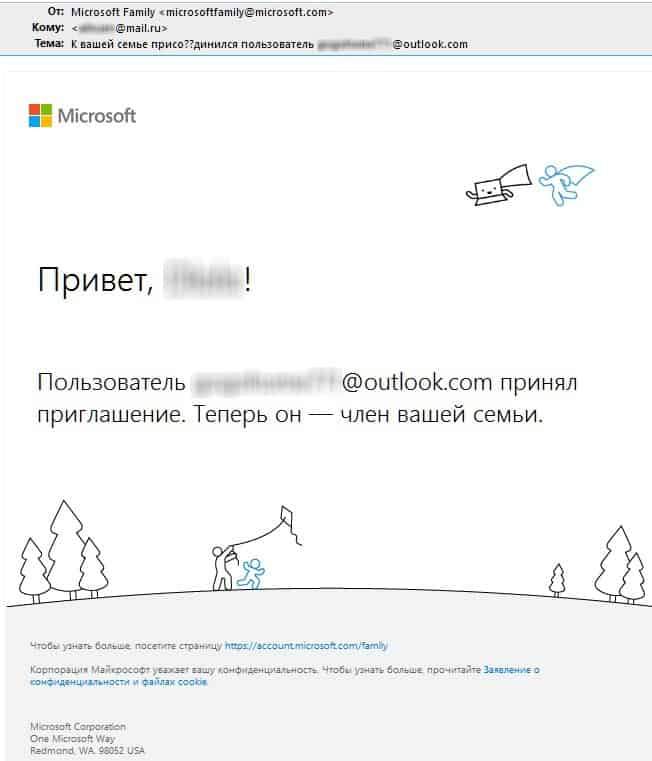
Einstellungen für Kinderkonto
Um detaillierte Einstellungen für das Konto des Kindes durchzuführen, gehen Sie zum Abschnitt "Familieneinstellungen":
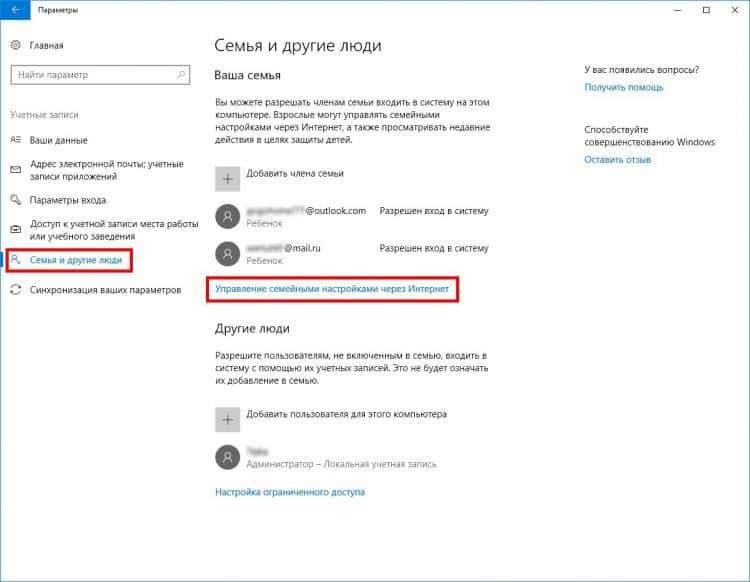
Bei der Auswahl dieses Artikels wird ein Eingang über den Browser zur Seite Ihres Kontos Microsoft Live eingegeben.
Verwenden Sie Ihren Benutzernamen, um das System einzugeben: https: // Konto.Microsoft.Com/Familie
Für Kinderkonten stehen eine Reihe von Einstellungen zur Verfügung, um die Aktionen des Kindes am Computer zu steuern.
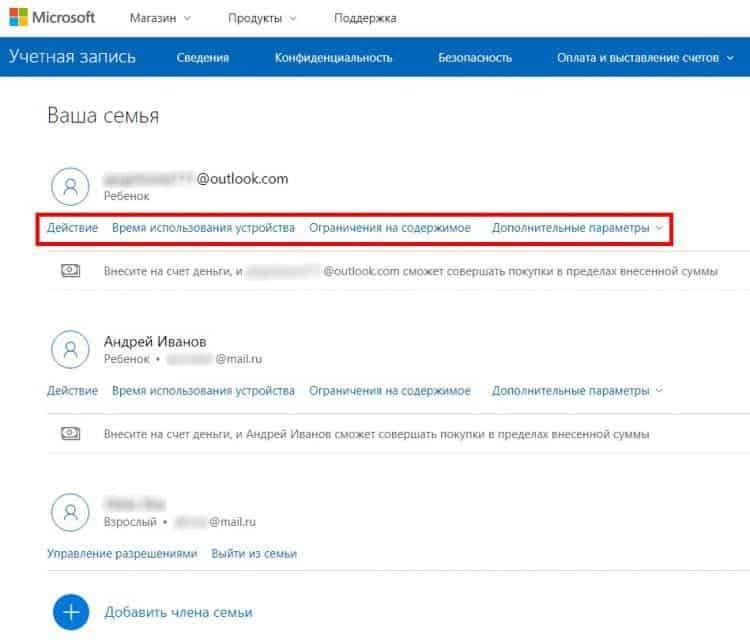
Kapitel "Aktionen" Ermöglicht Ihnen zu sehen, welche Websites das Kind besucht hat und welche Programme er auf dem Computer gestartet hat. Dazu müssen Sie die Option "Windows User Record" aktivieren und können auch die Funktion des Sendens eines wöchentlichen Berichts per E-Mail aktivieren.
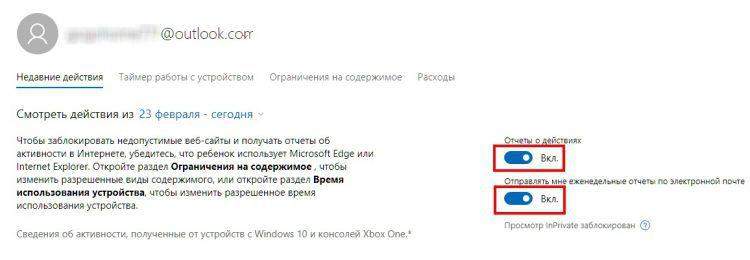
Kapitel "Timer des Geräts" Ermöglicht das Konfigurieren von temporären Intervallen, wenn die Arbeit in Windows zulässig ist. Eine sehr bequeme Funktion, mit der Sie die Zeit des PC des Kindes steuern können.
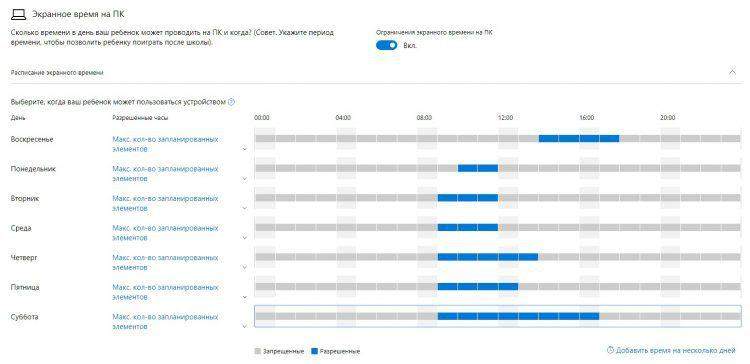
Der nächste Abschnitt, "Inhaltsbeschränkung", Ermöglicht Ihnen die Eingabe von Einschränkungen für Einkäufe aus diesem Konto im Microsoft Store -Dienst, steuern Sie diese Aktionen.
Hier können Sie auch altersbezogene Beschränkungen für Inhalte und Software, einschließlich Computerspiele, konfigurieren:
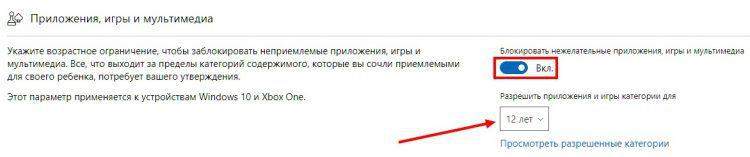
Im selben Fenster können Sie Beschränkungen beim Start von Software verwalten. Standardmäßig wird Windows 10 für ein Kinderkonto durch die Arbeit aller Webbrowser blockiert, mit Ausnahme von Microsoft Edge oder Internet Explorer - nur, wenn das Kind speziell diese beiden Browser verwendet (beide werden entwickelt und zur Microsoft Corporation gehören) können kontrolliert werden können Die Windows 10 im Arbeitsplan im Arbeitsplan -Benutzer im Internet steuern die im Browser angezeigten Websites (Inhalt). Daher lassen Sie die Arbeit eines solchen Kontos ohne große Bedürfnisse mit anderen Browsern nicht zu, da sonst die Kontrolle verloren geht:
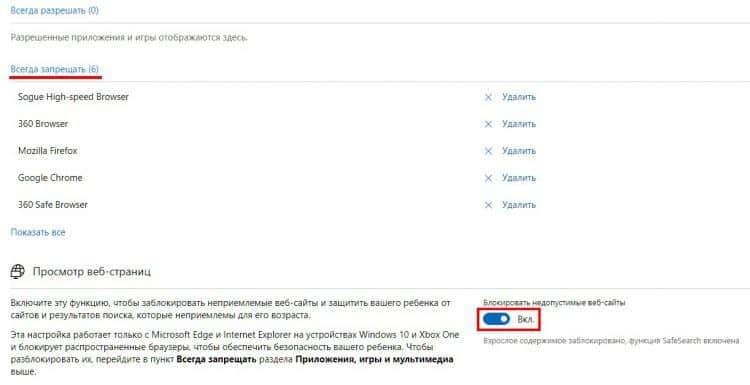
Geben Sie gleichzeitig die Option für die Inhaltskontrolle in den Webbrowser ein, um ein Kind von Websites mit Inhalten auszuschließen, die für die Anzeige durch eine minderjährige Person inakzeptabel sind.
Mit dem Abschnitt „Ausgaben“ mit seiner Funktionalität können Sie Geld auf das Kinderkonto ablegen, damit das Kind dieses Geld unabhängig verwalten kann und Kauf von Diensten und Software in Microsoft Services tätigt. Füllen Sie das Konto für den Betrag auf, den Sie als akzeptabel halten:
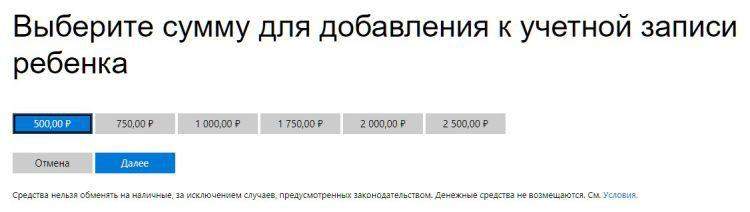
Wenn Ihr Kind in Windows Kenntnisse über die Arbeit verfügt. Sie müssen die Verwendung von Software für die dritte Teilnahme durch ein Kind manuell steuern und die Arten von Anwendungen in der Geschichte des Kontos beobachten, die von einem Kinderkonto gestartet wurden.
Filterung des Internetverkehrs über DNS -Server
Wenn Ihr Kind vermutlich weiterhin in der Lage ist, den Windows -Schutz durch die Installation eines alternativen Browsers für ungehindertes Surfen in einem globalen Netzwerk zu umgehen die Rettung. Dies ist eine sehr effektive Möglichkeit, einen unerwünschten Webinhalt für ein Kinderkonto zu blockieren. Verwenden Sie als Option den Yandex -Dienst.DNS zum Filtern von Inhalten im Internet.
Schutz vor Viren einrichten
Vollwertiger Schutz vor Viren- die ewige Frage aller Benutzer. Das Antivirenprogramm sollte installiert und konfiguriert werden, wodurch die wichtigsten Punkte des Fensters vor externen Eingriffen übernommen werden.
Schauen Sie sich die frische Antivirenbewertung auf unserer Website an.
Kontrolle der Kontorechte
Stellen Sie sicher, dass das Kinderkonto in Windows 10 nicht über die richtige "Administrator" -.Zu. Wenn dieses Level Rechte gibt, erhält Ihr Kind Zugang zu Windows -Systemeinstellungen, was zu traurigen Konsequenzen bis zum Verlust des Betriebssystems selbst führen kann.
Und schauen Sie sich den Artikel über die Grundprinzipien des Computerschutzes vor Viren und Malware an,
Es sagt, warum man unter dem „Administrator“ arbeiten soll - grundsätzlich eine schlechte Idee.
Klicken Sie im Namen des Benutzers in den Abschnitt "Familie und andere Personen", für den Sie Zugriffsrechte ändern möchten, und klicken Sie auf die Schaltfläche "Die Art des Kontos ändern":
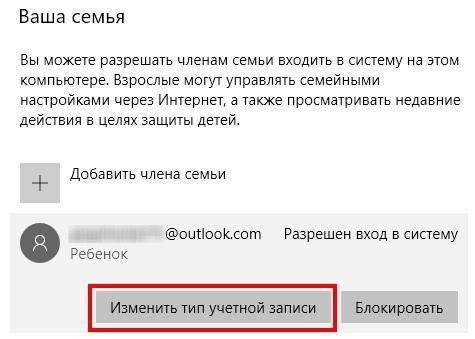
Wählen Sie im Fenster zur Auswahl des Kontentyps "Standardbenutzer" aus, wenn der "Administrator" installiert ist:
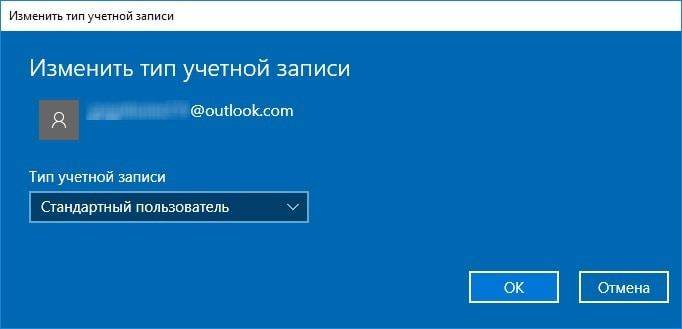
Einstellungen UAC
Windows UAC - Der Betriebssystemdienst, mit dem Sie den Betrieb von Anwendungen steuern können. Bei der Festlegung eines hohen Schutzgrads benachrichtigt UAC den Benutzer über fast jede Aktion, die versucht, diese oder diese Anwendung auszuführen. Dies ist natürlich etwas ärgerlich, wenn Sie bei der Arbeit im System ständig die Fenster vor der Vorversorgung bei den Aktionen der Programme ausfallen. Diese Option im eingeschlossenen Zustand erhöht jedoch manchmal die Sicherheit von Fenstern, sodass Sie steuern können Die Installation und Änderung von Anwendungen und die UAC ermöglichen es Ihnen, sich zusätzlich vor den Handlungen der geheimen Viren zu schützen, die in der Regel verschiedene Änderungen am Betriebssystem vornehmen, um böswillige Aktionen auszuführen.
Um die richtige UAC -Ebene zu installieren, klicken Sie mit der linken Maustaste auf die Schaltfläche "Starten". Nehmen Sie anschließend den Ausdruck „UAC“ von der Tastatur auf und wählen Sie die angezeigten "Änderungsoptionen für die Kontrolle der Konten" aus:
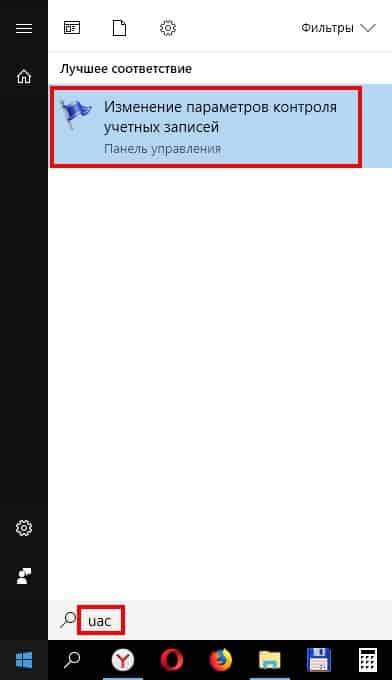
Das Installationsfenster der Anwendungsebene wird geöffnet. Ändern Sie die Position des Läufers, um sich mit den Einstellungen der einzelnen Ebenen vertraut zu machen, bestimmen Sie das Optimal für sich selbst und klicken Sie auf OK, um zu verwenden:
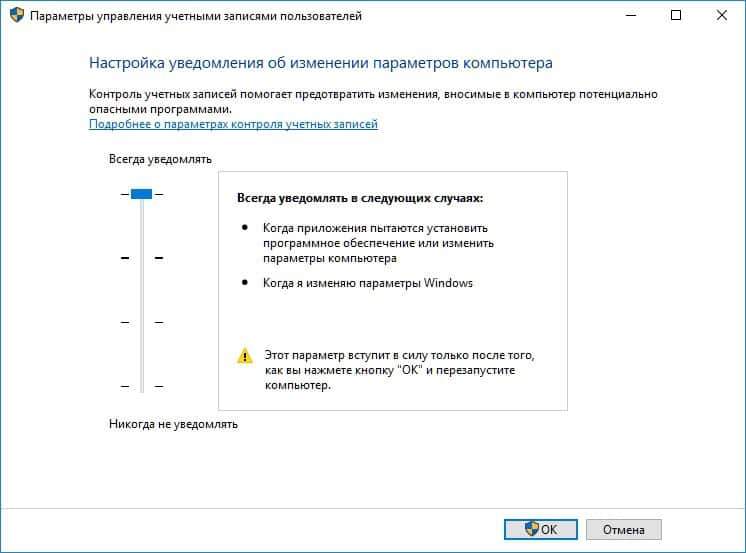
Die ausgewählte Einstellung wird nach Neustart des Betriebssystems verwendet.
Nichtgramische Kontrolle über die Handlungen des Kindes
Es wird sehr gut sein, wenn Sie zusätzlich zu den Special Windows 10 -Einstellungen auch bestimmte Kontrollaktionen unabhängig voneinander ausführen, um die Arbeit des Kindes auf einem PC zu steuern. Geben Sie zum Beispiel beispielsweise keinen Zugang zu E -Mail an das Kind, damit er sich nicht auf verschiedenen Websites, Diensten im Internet, unabhängig voneinander registrieren kann.
Platzieren Sie den Computer, auf dem der Teenager arbeitet, an dem Ort in der Wohnung oder zu Hause, wo das Kind nicht eins zu eins mit einem PC - im Wohnzimmer, nicht weit von der Küche entfernt, nicht eingelegt wird.P, das heißt an einem Passort, der es Ihnen und anderen Familienmitgliedern von Zeit zu Zeit ermöglicht, zu sehen, was das Kind tut, und sitzt vor dem Bildschirm.
Geben Sie außerdem die Regeln für die Arbeit für einen PC ein, geben Sie es Ihrem Kind an und kontrollieren Sie ihre Implementierungsproben, um bestimmte Websites zu besuchen, die Registrierung in verschiedenen beliebten Internetdiensten, bei denen die Anwesenheit eines Kindes aufgrund seines Alters unerwünscht ist. Im Laufe der Zeit wird eine solche Interaktion Früchte sein, ein Teenager gewöhnt sich an Disziplin in seiner Arbeit.
Abschluss
Vergessen Sie nicht, dass Ihr Kind in der Ära der digitalen Technologie und starke Beschränkungen, die die Interaktion mit einem Computer, das Internet - schaden und einer jüngeren Person nicht entwickeln können, eine, die in der Zeit der digitalen Technologie zurückzuführen ist, eine jüngere Person verleihen, indem Sie Einschränkungen bei der Verwendung eines Kinderkontos einführen, und starke Beschränkungen, die eine jüngere Person verleihen können, eine Entwicklung verleihen, eine jüngere Person nicht weiterentwickeln, a zukünftiger bewusster Bürger der Gesellschaft.
Interagieren Sie mit dem Kind, klären Sie seine Interessen, helfen Sie ihm, Ihre Ideen zu verwirklichen, bei der Suche nach Informationen im Netzwerk zu suchen. Es kann notwendig sein, zusätzliche Entwicklungsprogramme in Übereinstimmung mit den Interessen des Teenagers zu etablieren.
Eine einfache Beschränkung bei der Arbeit kann dem Kind nur einen noch größeren Impuls für bereits geheime Arbeiten mit einem PC geben, das Internet studieren, und Sie werden nicht in der Lage sein, diese Aktivität jede Minute zu besuchen und zu steuern.
Möglich. Und es ist gut, t.Zu. Moderne Jugendliche interagieren eng mit der digitalen Welt und verbinden ihr tägliches Leben praktisch mit diesen Technologien, und es ist kaum möglich, dies zu beeinträchtigen!
Mit welchen Optionen können Sie Ihr Kind sicher im Internet bearbeiten?? Gab es traurige Vorfälle im Zusammenhang mit der Netzwerkaktivität des Kindes? In den Kommentaren teilen!
- « So erfahren Sie, welche Prozessor und Grafikkarte auf dem Computer stehen
- Installieren und Einrichten der elementaren Betriebssystemverteilung »

