Installieren und Einrichten der elementaren Betriebssystemverteilung

- 2257
- 14
- Prof. Dr. Finja Goebel
In diesem Artikel werde ich den Prozess der Installation und Einrichtung elementarer Betriebssysteme betrachten. Dies ist eine wunderschöne Linux -Verteilung, die vom Designer -Team entwickelt wurde. Das Hauptziel seiner Schöpfer ist es, den Benutzern der Verteilung freundlich zu erstellen.

Die Zusammensetzung des Betriebssystems umfasst eine ziemlich große Anzahl von Programmen, die von denselben Entwicklern erstellt wurden. Elementares Betriebssystem versucht wie OS X. Trotz des schönen Erscheinungsbilds wird der Sicherheit des Benutzers viel Aufmerksamkeit geschenkt. Diese Verteilung ist perfekt für Anfänger und Menschen, die nur einen Browser und ein paar persönliche Programme brauchen.
Inhalt
- Vorbereitung für die Installation
- Schritt 1. Laden Sie das Bild herunter
- Schritt 2. Das Bild des Bildes auf dem Startgerät
- Installation Elementary OS
- Schritt 3. Grüße
- Schritt 4. Updates und dritte Party
- Schritt 5. Disc ist gebrochen
- Schritt 6. Bestimmung des Standorts
- Schritt 7. Tastaturbelegung
- Schritt 8. Erstellen eines Benutzers
- Schritt 9. Neustart
- Einstellungen Elementary OS
- Schritt 10. Lokalisierung des Systems
- Schritt 11. Systemupdate
- Schritt 12. Installation von Treibern
- Schritt 13. Installation verschiedener Programme
- Schritt 14. Planke einstellen
- Schritt 15. Elementares Tweak -Tool
- Schritt 16. Installation Firefox und Thunderbird
- Schritt 17. Synaptische Installation
- Schritt 18. Installation von Multimedia -Codecs
- Schritt 19. Installation von DCONF und Einrichten des Desktops
- Schritt 20. Entfernen der Gastsitzung
- Video mit dem Installations- und Einstellungsvorgang
- Schlussfolgerungen
Vorbereitung für die Installation
Schritt 1. Laden Sie das Bild herunter
Zuerst müssen Sie das Installationsbild des Systems herunterladen. Gehen Sie dazu auf die offizielle Website. Um das Elementary -Betriebssystem herunterzuladen, klicken Sie auf die Schaltfläche "Eine andere Menge" Und eintreten "0". Danach erscheint ein Fenster mit 2 Download -Methoden. Wenn Sie über Torrent (Magnet Dumplings) herunterladen möchten, klicken Sie auf das Magnet -Symbol. Wenn Sie direkt über den Browser herunterladen möchten, klicken Sie einfach "Herunterladen":

Schritt 2. Das Bild des Bildes auf dem Startgerät
Nachdem Sie das ISO -Bild heruntergeladen haben, müssen Sie es auf ein Ladegerät schreiben. Ein solches Gerät kann ein gewöhnliches USB -Flash -Laufwerk sein. Denken Sie daran, dass die Größe des Bildes ~ 1 beträgt.5 GB. Sie können das Utbootin -Dienstprogramm verwenden, um das Bild unter Linux oder den Befehl aufzuzeichnen:
$ Sudo dd if = ~/path_d_papaki/s_ image/elementaryos.ISO von =/dev/sdx
Bitte beachten Sie, dass SDX Ihr Flash -Laufwerk ist. Sie können das Bild aber auch in den ersten Abschnitt schreiben, zum Beispiel /dev /sdx1. Der Kopiervorgang dauert einige Zeit. Muss warten.
Sie können Rufus, Ultraiso, Yumi und andere verwenden, um das Bild unter Windows OS aufzunehmen.
Installation Elementary OS
Jetzt beginnen wir direkt zur Installation selbst. Sagen Sie, wie ich Priorität im BIOS festlegen kann. Ich werde es nicht. Lassen Sie uns sofort zum Geschäft gehen.
Schritt 3. Grüße
Nach dem Lastende werden wir ein Grußfenster sehen. Wählen Sie in der linken Liste die Sprache aus, die Sie benötigen. Dann klick "Elementary installieren":
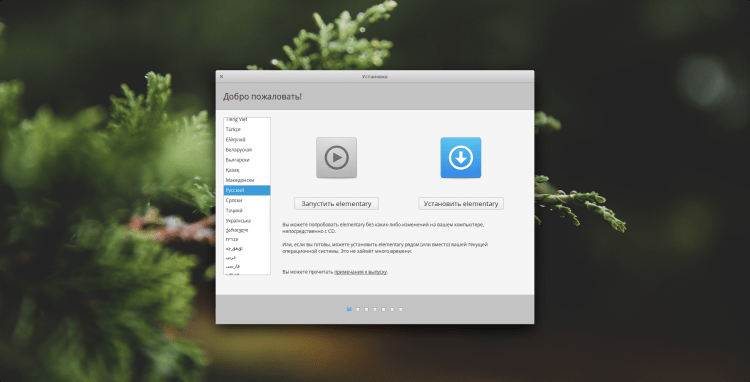
Schritt 4. Updates und dritte Party
Der nächste Schritt wird uns angeboten, um die Updates sofort zu installieren und zusätzlich zu installieren. Ich werde es später selbst tun, aber wenn Sie wollen, können Sie Schecks durchführen. Klicken Sie aufzurufen "Weitermachen":
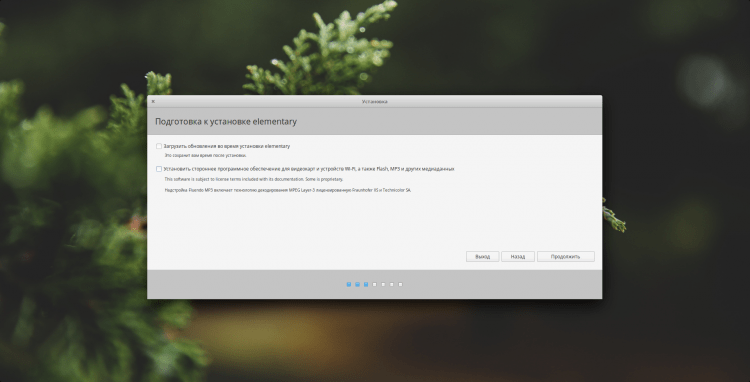
Schritt 5. Disc ist gebrochen
Jetzt warten wir auf die Trennung der Festplatte. Wir werden 2 Optionen zur Auswahl angeboten:
- Löschen Sie die Festplatte vollständig und installieren Sie Elementary auf dem gesamten freien Raum
- Brechen Sie die Festplatte mit Ihren Händen.
Ich werde die zweite Methode verwenden. Wenn Sie die erste Methode verwenden, beachten Sie, dass Sie die Verschlüsselung sofort installieren und LVM verwenden können, indem Sie die entsprechenden Schecks einstellen:
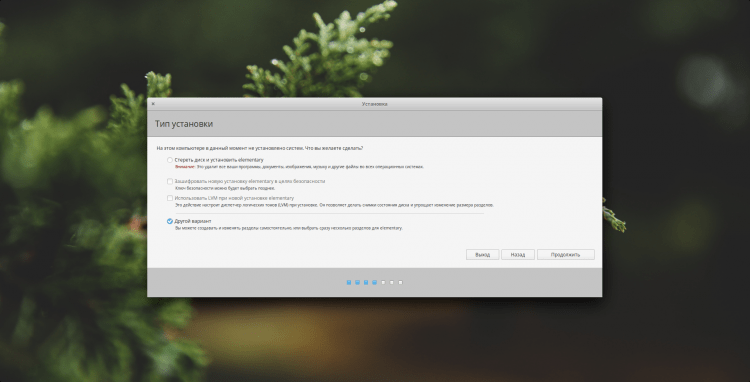
Wenn die Installation auf einer sauberen CD durchgeführt wird oder Sie sie reinigen möchten, klicken Sie auf "Eine neue Tabelle mit Abschnitten ...". Alle Daten auf der Festplatte werden zerstört.
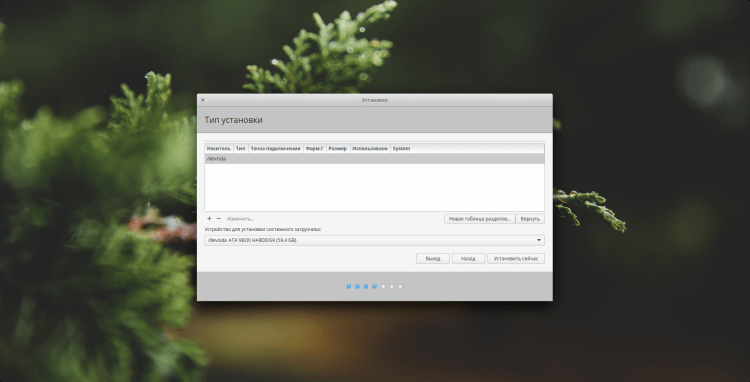
Wir werden gewarnt, dass ein neuer Teil der Abschnitte erstellt wird. Klicken "Weitermachen":
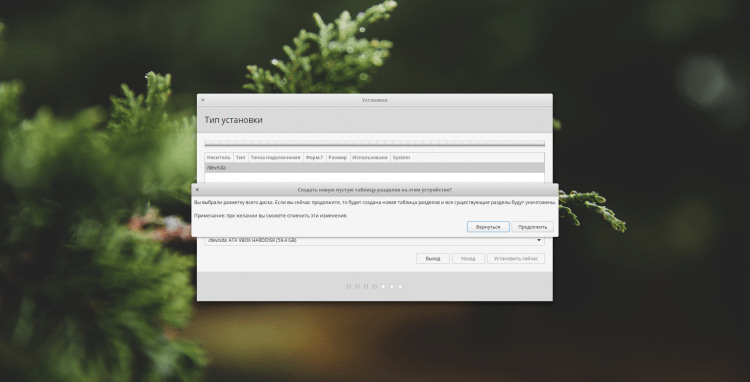
Um jetzt einen neuen Abschnitt zu erstellen, markieren Sie den Artikel "freier Platz", Klicken Sie mit der linken Schaltfläche darauf und klicken Sie darauf "+":
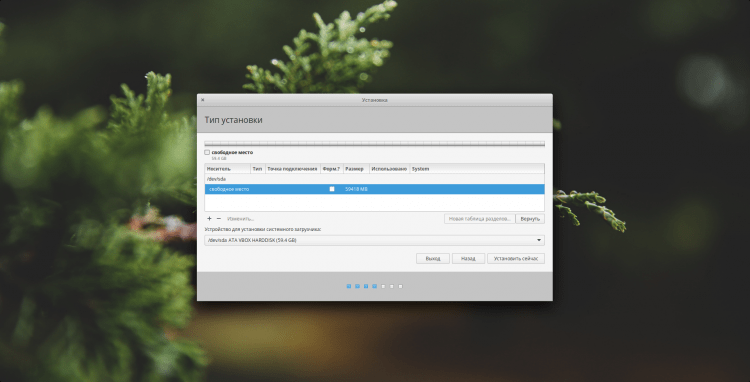
Zuerst erstelle ich einen Startbereich. Für ihn werde ich 500 MB zuweisen . Wenn Sie MBR verwenden, können Sie nicht mehr als 4 Hauptabschnitte erstellen, wenn Sie MBR verwenden. Verwenden Sie in diesem Fall den Abschnittstyp "Logisch", Oder wenn Sie möchten, können Sie alle Abschnitte grundlegend machen, aber vergessen Sie dann die Einschränkung nicht. Ich werde die Art von Abschnitt überall als angeben "Primär". Als Dateisystem für den Bootloader empfehle ich die Verwendung von Ext2 und geben Sie den Montagepunkt an "/Stiefel":
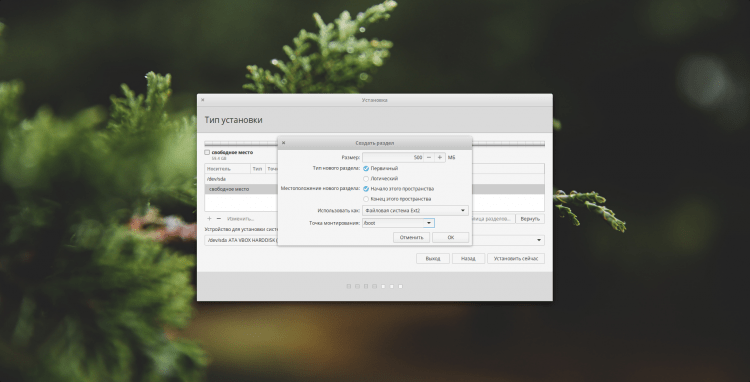
Der Rest der Abschnitte wird durch Analogie mit der Belastung erstellt. Ich werde nur die Hauptpunkte angeben. Der Swap -Abschnitt kann nach Belieben hinzugefügt werden. Es wird für einen Mangel an RAM und Gibernation verwendet. Geben Sie die Größe an, abhängig von Ihren Bedürfnissen. Ich werde 1 GB setzen. In Punkt "Wie" verwenden " Angeben "Schwimmabteilung":
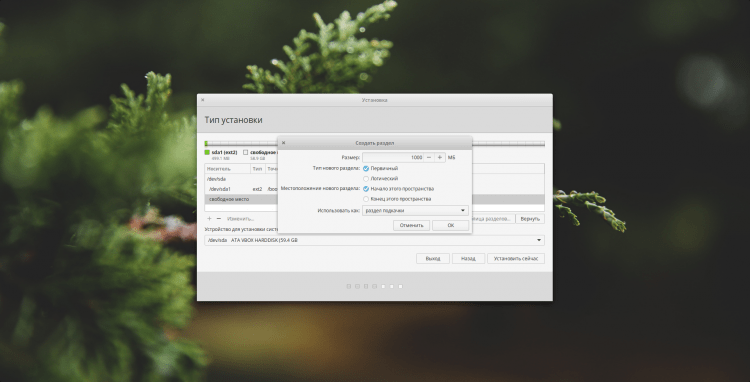
Für den Wurzel sollte der Abschnitt 20 GB mehr als. Aber nach Ihrem Ermessen wiederum. Ich rate Ihnen, das Dateisystem zu verwenden "Ext4", Aber wenn es einen Wunsch gibt, können Sie zum Beispiel BTRFS oder andere einsetzen. Montieren Sie den Mountspunkt "/":
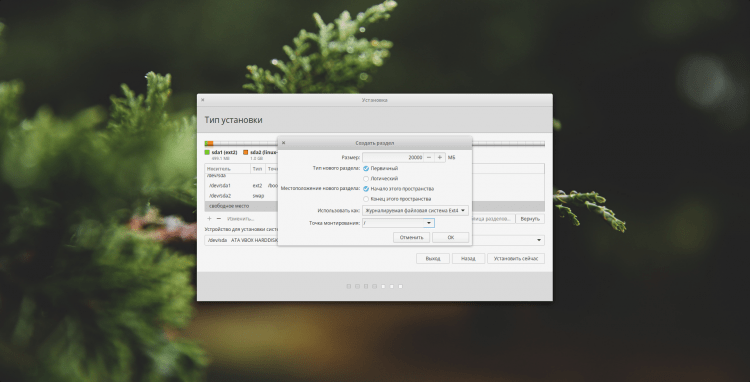
Gut und Heimatkatalog. Grundsätzlich erstellen Sie es möglicherweise nicht, indem Sie nur den Wurzelabschnitt erstellen. Aber ich denke, das ist nicht praktisch. Und wenn Sie das Betriebssystem neu installieren, werden Ihre Daten gespeichert, wenn Sie es in einen separaten Abschnitt einfügen. Wenn Sie dies wie ich tun, dann heben Sie mehr Platz darunter, da alle Ihre Informationen gespeichert werden. Das Dateisystem wie zuvor empfehle ich "Ext4". Geben Sie aber den Mountspunkt an "/Heim":

Das habe ich am Ende getan. Wenn Sie auch die Trennung der Festplatte beendet haben, klicken Sie auf die Installation des Systems, um zu beginnen "Jetzt installieren":
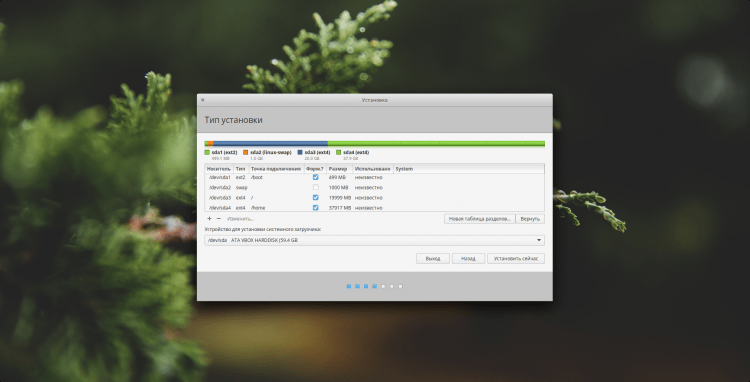
Sie werden vor den Änderungen an der Festplatte gewarnt. Klicken "Weitermachen", Damit die Installation beginnt:
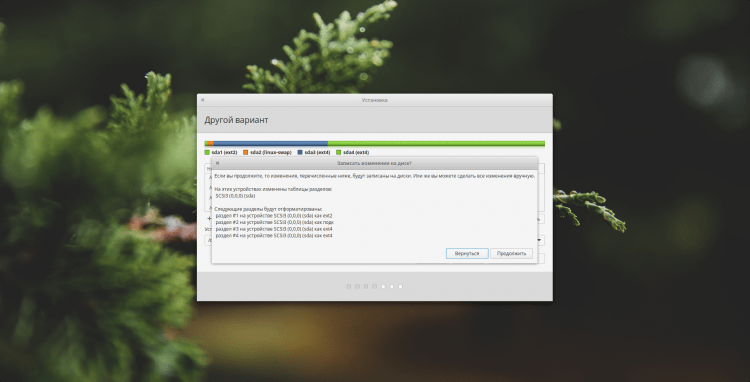
Schritt 6. Bestimmung des Standorts
Jetzt müssen Sie Ihren Standort angeben. Dies ist notwendig, um den Taktriemen zu bestimmen. Klicken Sie einfach auf den richtigen Ort auf der Karte:
Schritt 7. Tastaturbelegung
Hier müssen Sie angeben, welches Tastaturlayout Sie zusätzlich zu Englisch verwenden: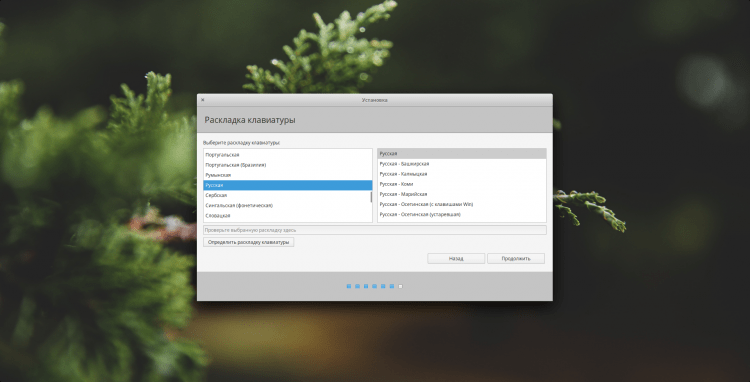
Schritt 8. Erstellen eines Benutzers
Jetzt werden wir Ihren Benutzer hinzufügen. Ihr Name und Ihr Benutzername können dasselbe verwenden. Stellen Sie den Computernamen nach Belieben ein. Sie müssen auch ein Passwort für den Benutzer festlegen. Wenn Sie es nach jedem Systemlast nicht eingeben möchten, installieren Sie die Überprüfung "Geben Sie das System automatisch ein". Wenn Sie das Passwort beim Einschalten verlassen, können Sie dennoch Ihren Home -Ordner verschlüsseln. Dies ist jedoch optional: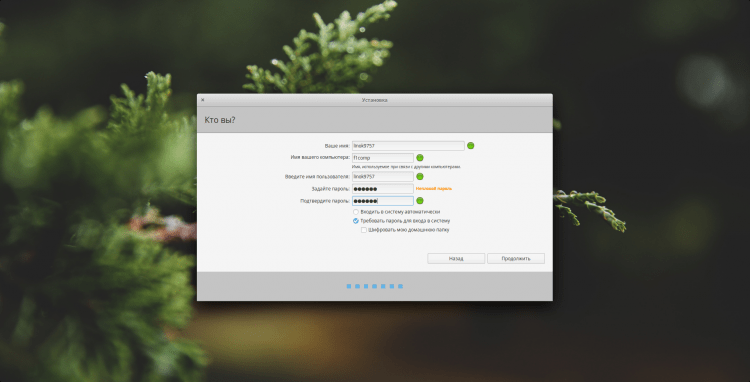
Schritt 9. Neustart
Sie müssen nur ein wenig warten, während das System die Installation abschließt. Nach dem Ende werden Sie sofort angeboten, um neu zu starten. Tu es. Vergessen Sie nicht, das Ladegerät zu entfernen!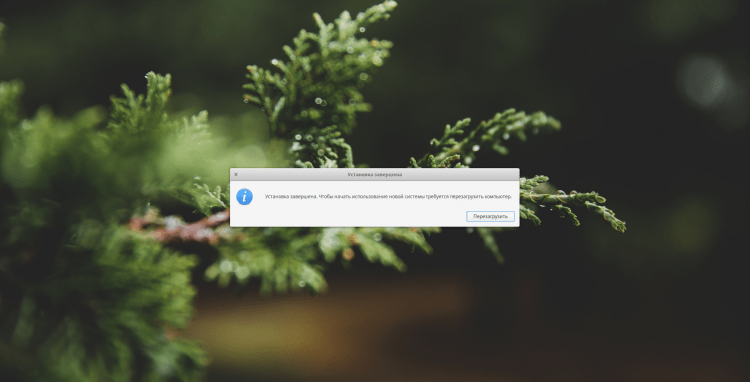
Einstellungen Elementary OS
Jetzt werden wir das System einstellen. Ich denke, dass Sie sich anmelden können =), also werde ich diesen Schritt vermissen.
Schritt 10. Lokalisierung des Systems
Trotz der Tatsache, dass wir bei der Installation die russische Sprache angegeben haben, wird das System immer noch in Englisch sein. Öffnen Sie, um dies zu beheben, das Einstellungsfeld (das zweite Symbol rechts rechts auf den Dock -Panels). Hier müssen Sie einen Abschnitt öffnen "Sprache & Region":
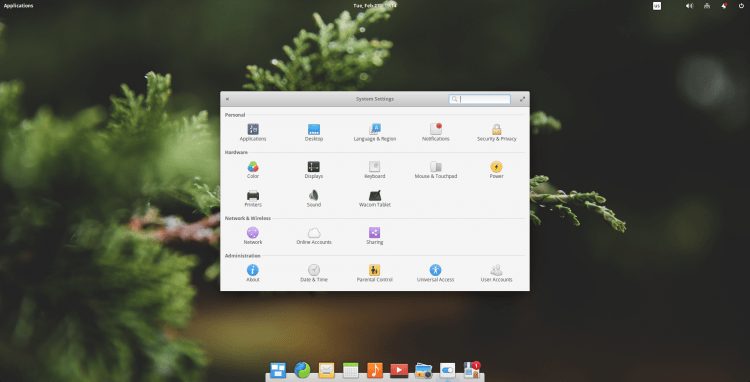
Sie müssen die gewünschte Sprache in der linken Spalte finden und sie wählen. In der Drop -Down -Liste "Formate" Es ist notwendig, das Format des Datums und der Uhrzeit anzugeben, die Sie benötigen. Klicken Sie nach all diesen Aktionen klicken "Sprache einstellen":
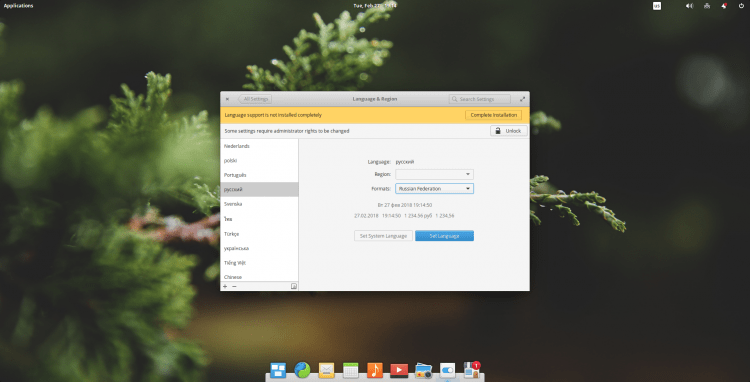
Damit die Änderungen in Kraft treten können, müssen Sie aus dem System herauskommen und wieder hereinkommen. Klicken Sie dazu in der oberen rechten Ecke auf das Symbol für das Herunterfahren und wählen Sie aus und wählen Sie "Ausloggen ...":
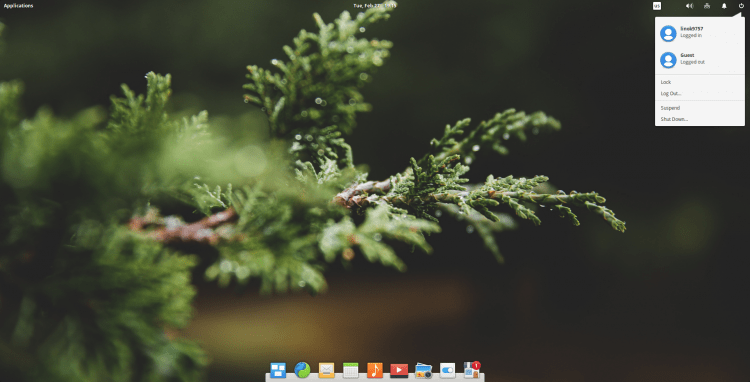
Nach einer wiederholten Anmeldung befindet sich das System bereits in Ihrer gewählten Sprache. Nach dem Eingang werden Sie sofort angeboten, die Ordner im Home -Verzeichnis abhängig von der von Ihnen ausgewählten Sprache umzubenennen (Downloads ~> Downloads). Denken Sie daran, wenn Sie zustimmen, wird der Inhalt der Ordner entfernt. Wenn das System jedoch nur installiert ist, gibt es nichts zu verlieren. Die Lokalisierung ist jedoch nicht abgeschlossen. Öffnen Sie das Einstellungsfeld erneut und wechseln Sie zu den Elementeinstellungen und der Region. Im oberen gelben Streifen wird eine Benachrichtigung darüber bestehen, dass die Unterstützung der Sprache nicht vollständig etabliert ist. Klicken Sie auf "Füllen Sie die Installation":
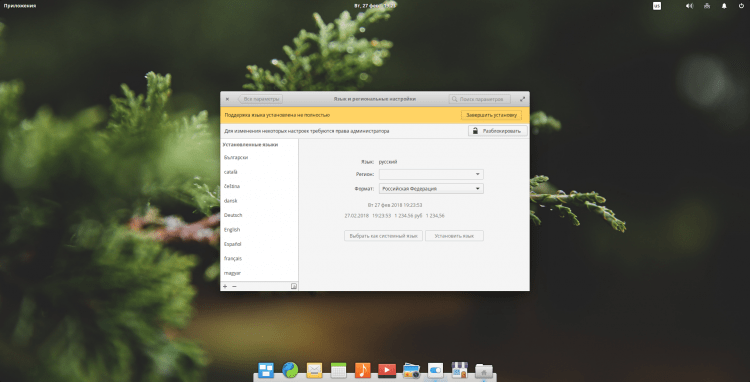
Sie werden aufgefordert, Ihr Benutzerkennwort anzugeben. Tun Sie es und klicken Sie auf "Authentifizierung":

Warten Sie auf das Ende der Installation. Danach können Sie die Einstellungen schließen. Die Lokalisierung wird dazu abgeschlossen:
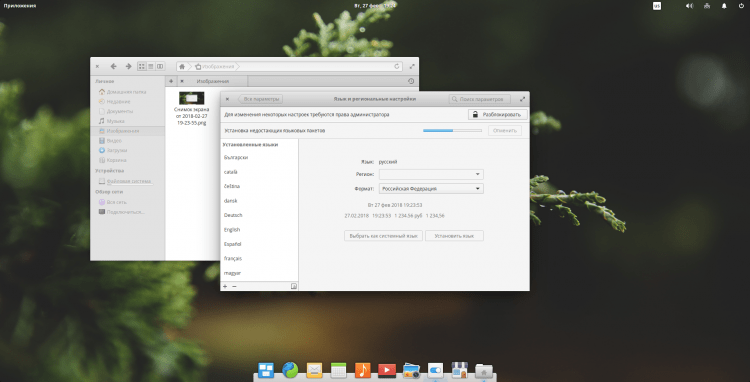
Schritt 11. Systemupdate
Jetzt werden wir das System aktualisieren. Öffnen Sie dazu das App Center (Anwendung mit dem Symbol des Standes auf der rechten Seite des Dock -Panels). Gehen Sie in der geöffneten Anwendung zur Registerkarte "Aktualisierung" und drücke "Alles aktualisieren":
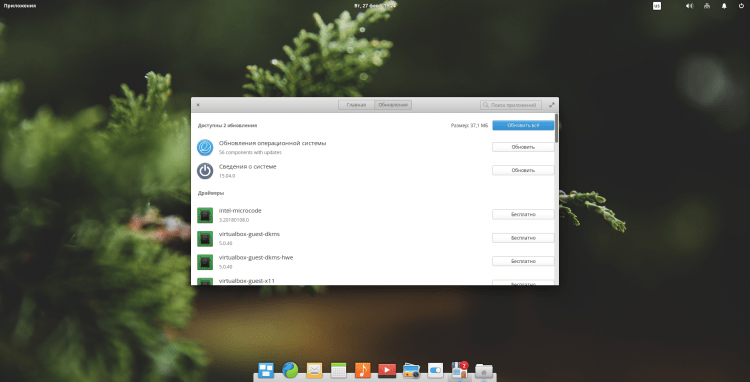
Sie müssen das Benutzerkennwort eingeben:
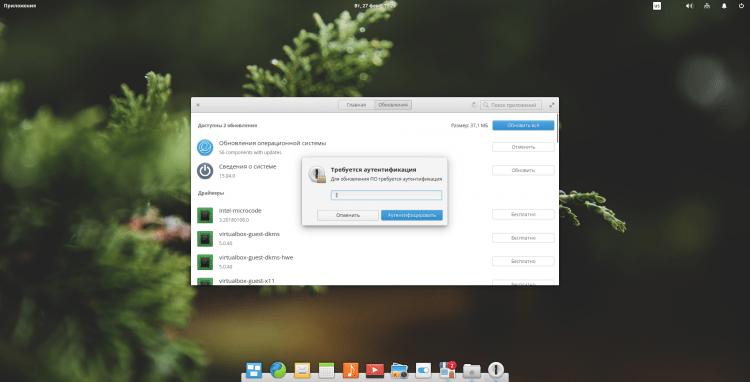
Warten Sie danach einfach, bis das Update endet:

Schritt 12. Installation von Treibern
Die Liste der verfügbaren Treiber befindet sich direkt unter den Updates, scrollen Sie durch die Seite. Wählen Sie den Treiber aus, den Sie installieren müssen, und klicken Sie auf die Schaltfläche "Kostenlos":
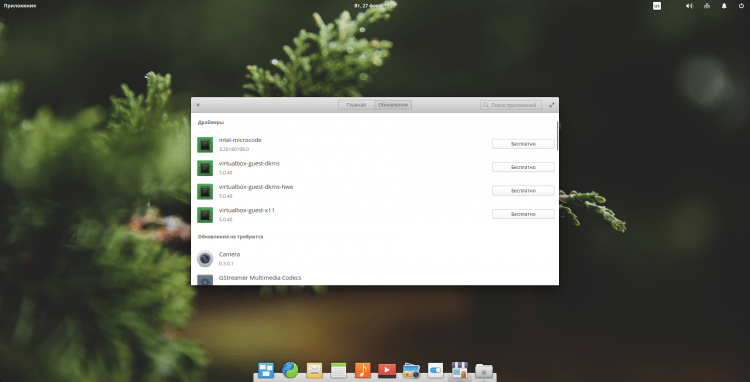
Sie werden gebeten, erneut ein Passwort einzugeben:
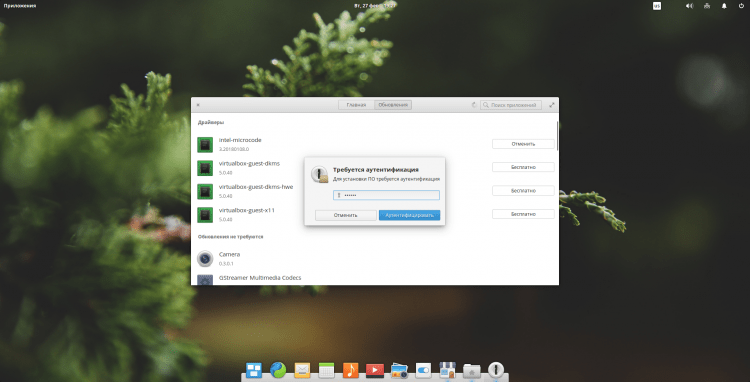
Und es bleibt nur auf den Abschluss des Installationsprozesses zu warten:
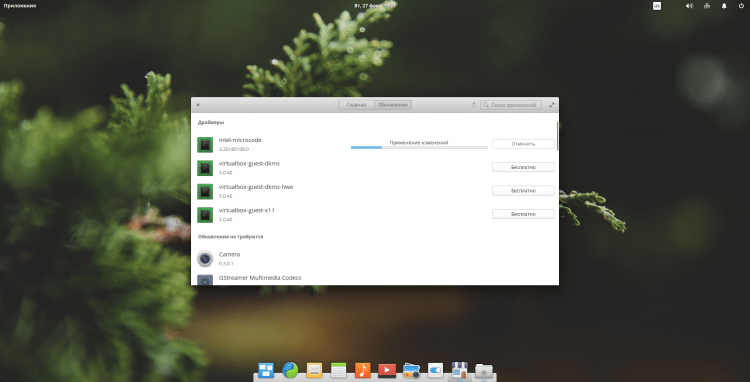
Schritt 13. Installation verschiedener Programme
Jetzt werde ich ein Programmpaket installieren, das ich für notwendig halte und das ich oft verwende:
$ Sudo APT Installieren Sie Terminator GPM HTOP MC GDEBI-Software-Properties-Common
- Terminator - Ein terminaler Emulator, mit dem Sie mehrere Terminals in einem Fenster erstellen können
- GPM - Maus in virtuellen Konsolen;
- HTOP - Zeigt eine Liste erweiterter Prozesse und Informationen dazu an
- MC - Konsolen -Dateimanager;
- Gdebi - leichter Installateur *.Deb -Pakete;
- Software-Properties-Common-IS-IS mussten mit Repositorys arbeiten.
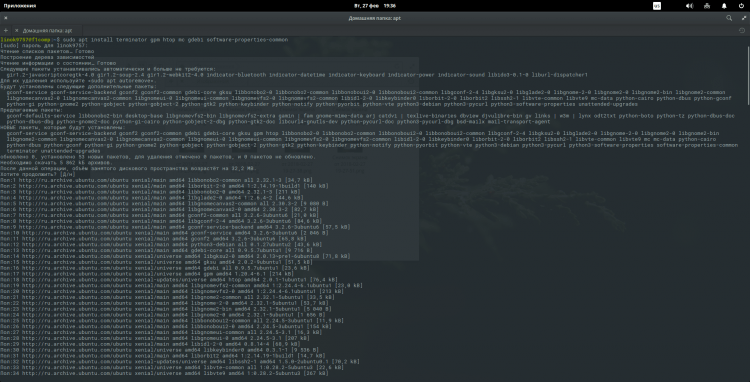
Fügen Sie zur Bequemlichkeit GPM zum Autostart -Befehl hinzu:
$ Sudo systemctl aktivieren GPM
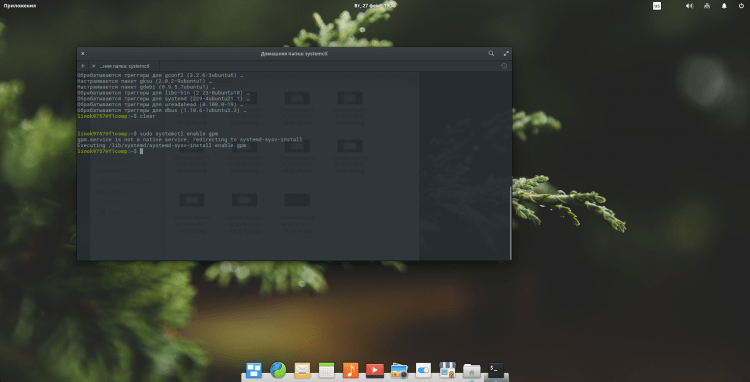
Konfigurieren Sie nun die Tastatur. Öffnen Sie dazu das Einstellungsfeld und öffnen Sie den Parameter "Tastatur". Im ersten Fenster können Sie den Weg zum Umschalten des Layouts ändern. Öffnen Sie dazu die Liste "Änderung des Layouts" Und wählen Sie die richtige Kombination aus:
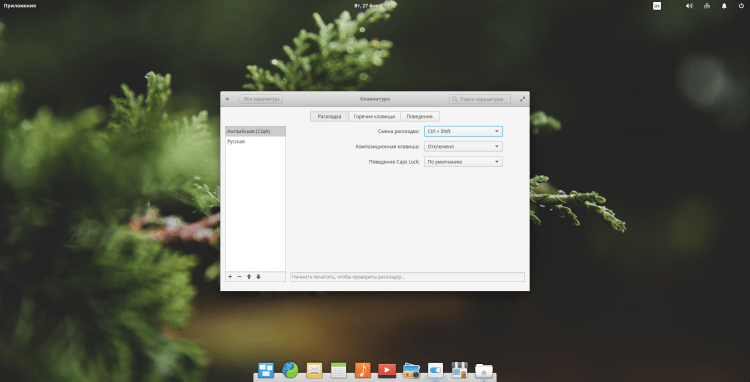
Außerdem werde ich die Öffnung des Terminators zu einer bestimmten Kombination von Schlüssel hinzufügen. Öffnen Sie dazu die Registerkarte "Hotkeys" Klicken Sie auf den Artikel "Benutzer" und in der unteren linken Ecke "+". Danach erscheint eine Zeile, in der Sie auf der rechten Seite den gewünschten Befehl zur Ausführung eingeben müssen (in diesem Fall "Terminator") und im linken Feld eine Kombination von Schlüsseln festlegen. Ich werde das übliche Strg+Alt+t verwenden. Danach können Sie die angegebene Kombination zur Überprüfung drücken und wenn alles funktioniert, schließen Sie das Verfahren:
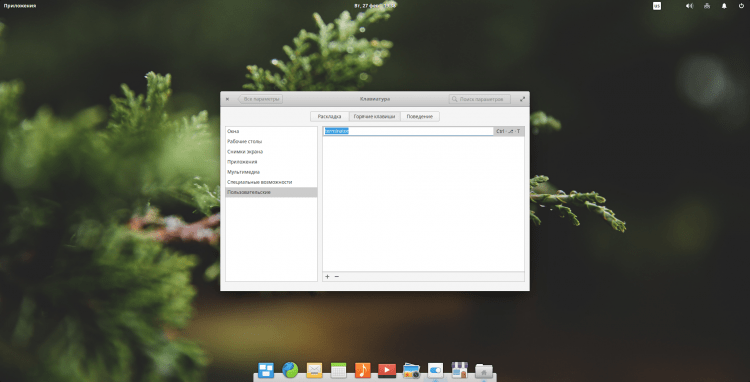
Schritt 14. Planke einstellen
Wenn Sie Zoomeffekt für Symbole auf den Dock -Panels hinzufügen möchten, müssen Sie die folgenden Aktionen ausführen. Fügen Sie zuerst das Repository hinzu:
$ Sudo add-apt-Repository PPA: Ricotz/Docky
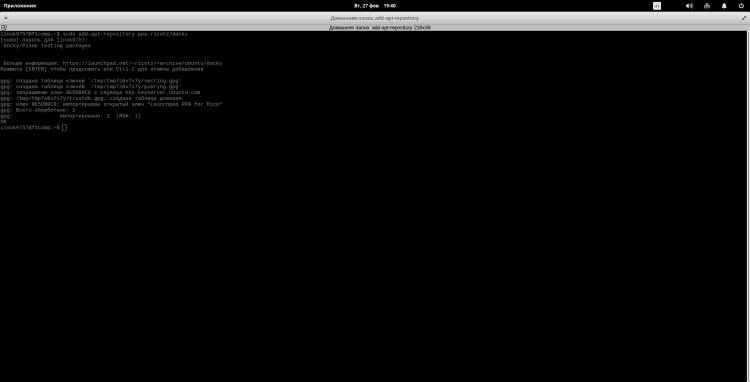
Jetzt ist es erforderlich, die Paketindizes zu aktualisieren:
$ Sudo APT Update
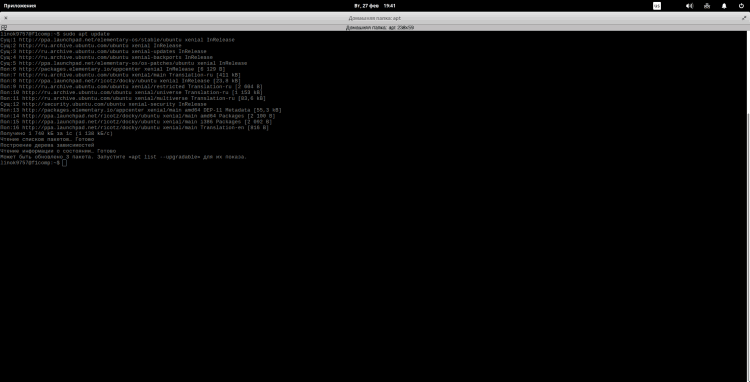
Und jetzt werden wir die Planke neu installieren, damit die Version aus dem hinzugefügten Repository festgelegt wird:
$ Sudo apt install -reinstall plank
Jetzt ist es notwendig, alle Prozesse im Zusammenhang mit Planken zu vervollständigen. Führen Sie dazu aus:
$ Sudo Killllll Plank
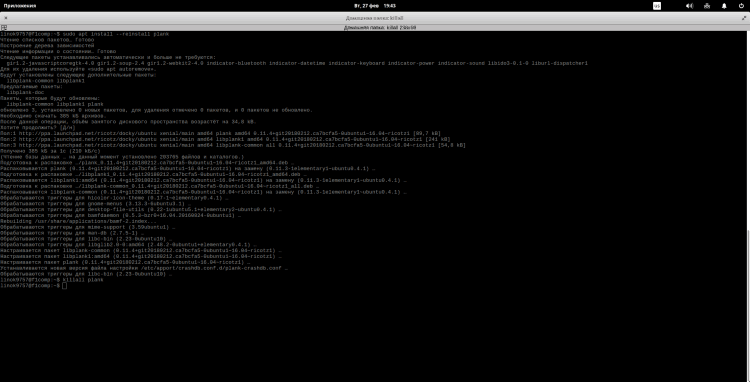
Um das Einstellungsfenster zu öffnen, geben Sie ein:
$ Plank -Präferenzen
Hier können Sie die Einstellungen nach Ihren Wünschen ändern, aber ich werde auf 2 Punkte wohnen. Um Zoom zu aktivieren, aktivieren Sie zuerst das Element "Ikonen erhöhen", Durch Klicken auf den Switch und den gewünschten Anstiegsgrad angeben:
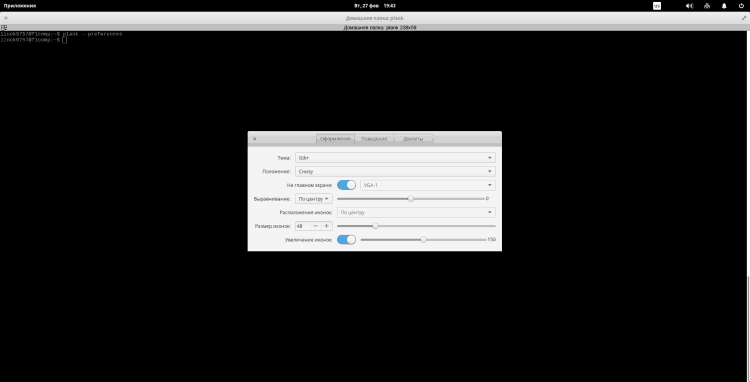
Gehen Sie dann zur Registerkarte "Verhalten". Hier in der Art, das Panel zu verbergen, rate ich Ihnen, anzugeben "Intellektuell versteckt". Aber das ist wieder zu schmecken:
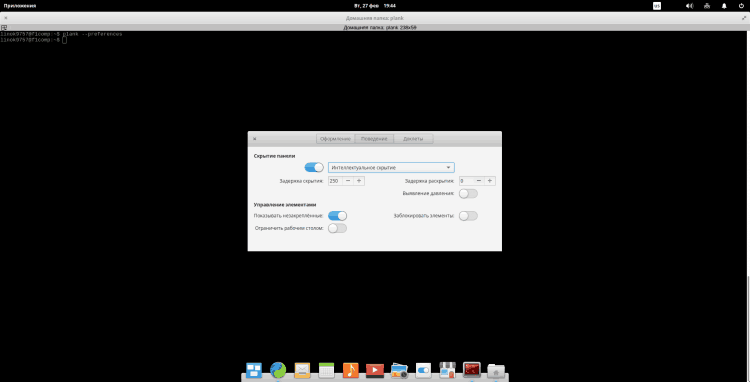
Schritt 15. Elementares Tweak -Tool
Jetzt werden wir eine Reihe von Verbesserungen installieren, mit denen Sie das Designthema, die Symbole und t ändern können.D. Installationspost wird im Einstellungsfeld verfügbar sein. Führen Sie zur Installation nacheinander die folgenden Befehle aus:
$ Sudo add-apt-Repository PPA: Philip.Scott/Elementary-Twak
$ Sudo APT Update
$ Sudo apt installieren Elementar-Twaks
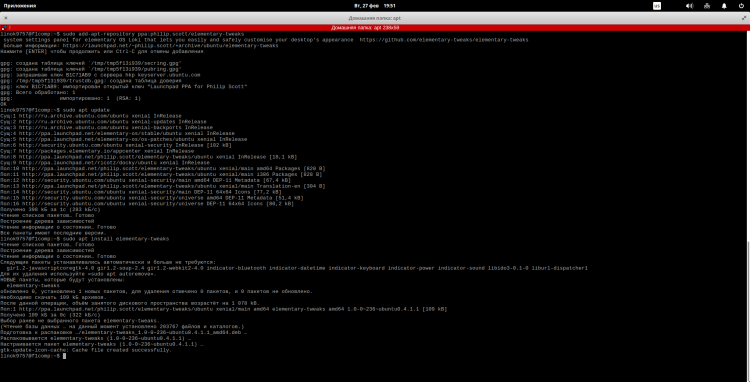
Schritt 16. Installation Firefox und Thunderbird
Da ich den Standard -Browser- und Mail -Kunden nicht mag, werde ich meine Lieben aus Mozilla stellen:
$ Sudo apt installieren Sie Firefox Thunderbird
Sie können sofort die russische Lokalisierung einstellen (dies sind nur Lokalisierungspakete und nicht die Programme selbst!):
$ Sudo apt installieren Sie Firefox-Locale-Ru Thunderbird-Locale-Do
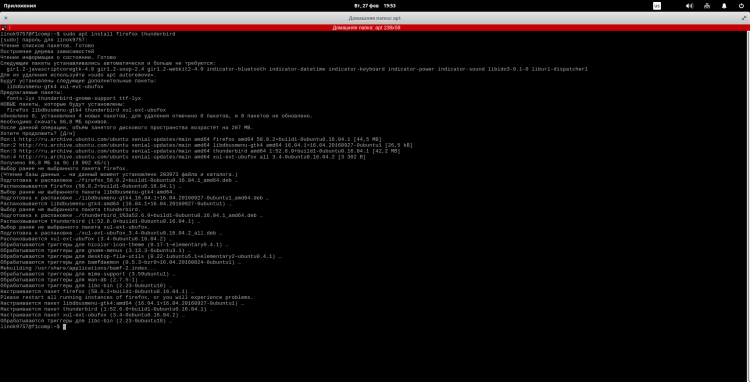
Schritt 17. Synaptische Installation
Einige Leute sind nicht zufrieden mit dem Laden, der enthalten ist und sie synaptisch wollen. Nun, das ist nichts kompliziertes:
$ Sudo apt installieren synaptisch
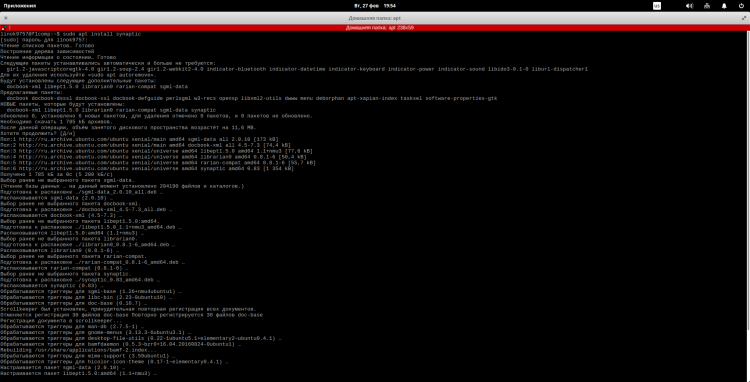
Danach können Sie es aus dem Hauptmenü ausführen oder das entsprechende Team im Terminal eingeben:
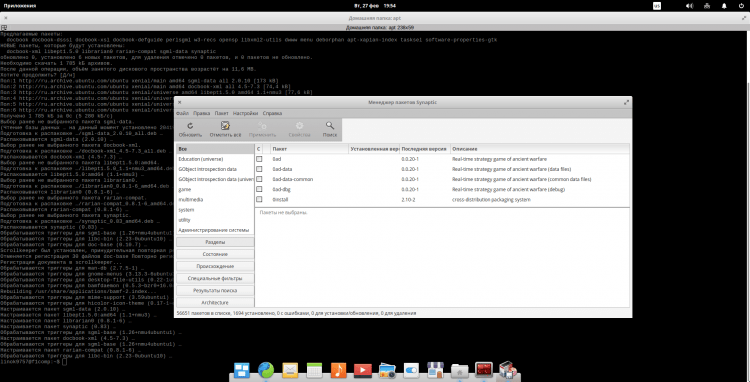
Schritt 18. Installation von Multimedia -Codecs
Standardmäßig wird die Verteilung ohne Multimedia von Codecs geliefert, wodurch Probleme mit der Wiedergabe von Audio- und Videodateien auftreten können. Installieren Sie sie:
$ Sudo apt installieren ubuntu-beschränkte-extras libavcodec-extra ffmpeg vlc QMMP
Ja, ich habe auch zwei meiner Lieblingsprogramme hinzugefügt:
- VLC - Video Player;
- QMMP - Musikplayer.
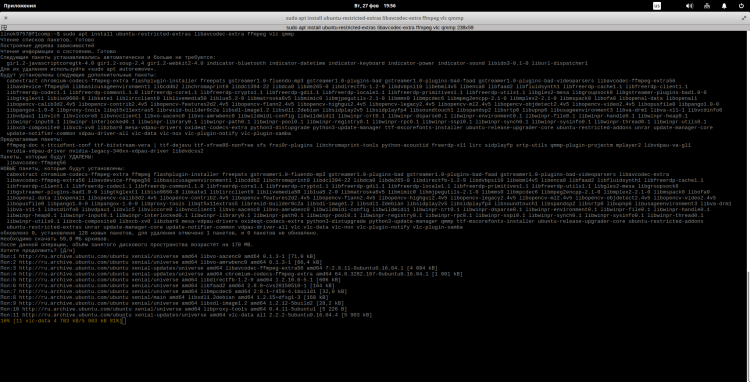
Während der Installation wird Ihnen eine Lizenzvereinbarung angezeigt. Klicken Sie aufzurufen "Tab", Um den Knopf hervorzuheben "OK" Und "Eingeben", weitermachen:
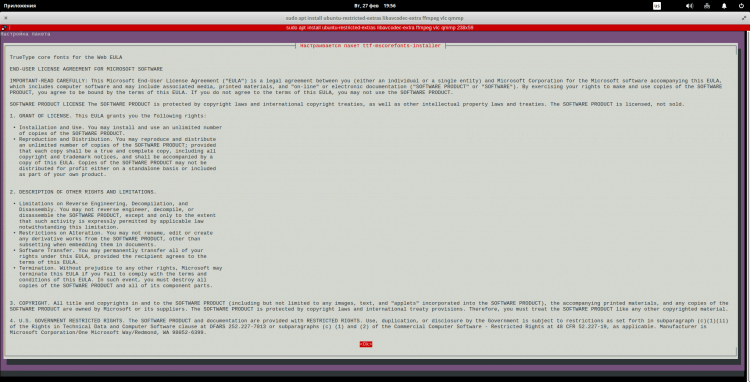
Das nächste Fenster wird vor Ihnen angezeigt. Um die Vereinbarung mit dem Schlüssel zu akzeptieren "Tab" WählenTaste "Ja" und drücke "Eingeben":
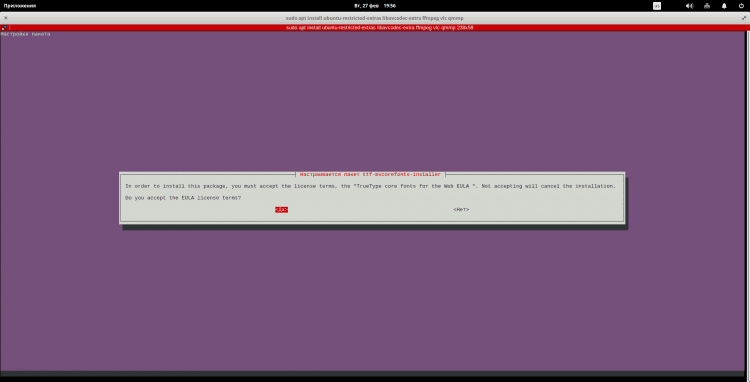
Schritt 19. Installation von DCONF und Einrichten des Desktops
Jetzt installieren wir DCONF-Editor und Nautilus, um dem Desktop Abzeichen hinzuzufügen. Mit Hilfe des DCONF-Editors können Sie auch andere Systemparameter subtil konfigurieren, aber jetzt geht es nicht darum. Zunächst werden wir DCONF selbst installieren:
$ Sudo APT Installieren
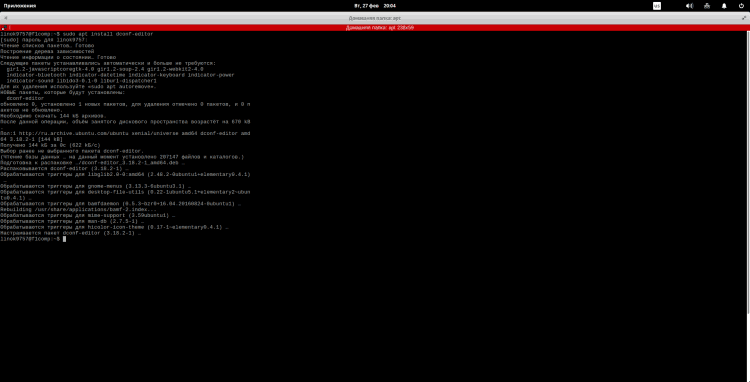
Jetzt werden wir Nautilus installieren (ja, ich weiß, dass diese Punkte vereint sein könnten, aber ich denke, es wird besser sein):
$ Sudo apt installieren nautilus
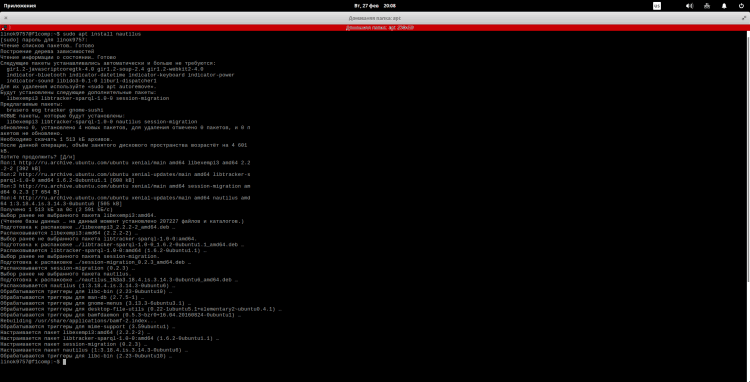
Danach starten Sie aus dem Hauptmenü den DCONF-EDOR und gehen Sie zu den folgenden Punkten "Org ~> gnome ~> Desktop ~> Hintergrund". Hier müssen Sie einen Scheck aus dem Gegenteil durchführen "Zeige Desktop Icons"(Die Symbole dürfen nicht sofort angezeigt werden! Es kann erforderlich sein, Nautilus neu zu starten oder zu starten):
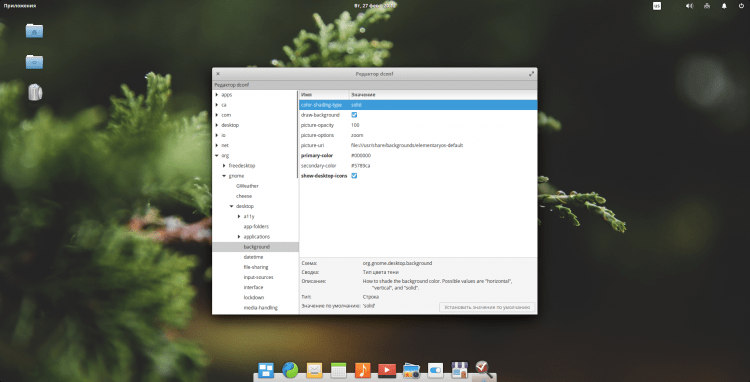
Jetzt müssen Sie den folgenden Weg überqueren "Org ~> gnom ~> nautilus ~> Hintergrund". Hier können Sie die Parameter der angezeigten Symbole konfigurieren:
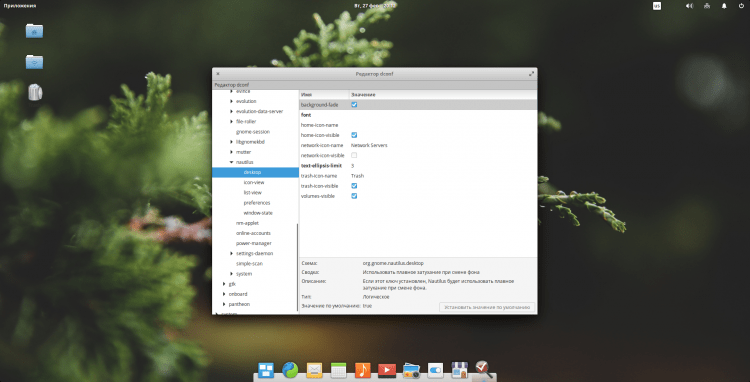
Schritt 20. Entfernen der Gastsitzung
Standardmäßig im System gibt es eine Sitzung "Gast". Sie können es mit einem Team ausschalten:
$ Sudo sh -c "echo 'erlauben -guest = false >>/usr/share/lightDM/lightDM.Conf.D/40-Pantheon-Greeter.Conf "
Damit der Benutzer verschwinden kann, benötigen Sie einen Neustart!
Video mit dem Installations- und Einstellungsvorgang
Schlussfolgerungen
In diesem Artikel haben wir den Prozess der Installation und Einrichtung der Verteilung von Elementary OS 0 ausführlich untersucht.4.1. Wenn es Fragen gibt, stellen Sie die Kommentare in den Kommentaren!

