Netgear WNR612 -Router - Überblick über Vorteile, Installation und Aktualisierung der Gerätefirmware

- 2202
- 32
- Mick Agostini
Netgear WNR612 Router - Kompakt kostengünstiger Heimnutzer. Mit kleinen Abmessungen kombiniert es eine hervorragende Leistung und eine ziemlich umfangreiche Reihe von Funktionen.

Sie müssen das Service Center nicht zum Tuning besuchen
Lassen Sie uns herausfinden, welche Funktionen und Vorteile dieses Modells von Netzwerkgeräten uns bieten, wie Sie es oder Reflash konfigurieren können.
Überprüfung der Funktionen
Bei relativ kleinen Größen ist die Ausrüstung für die Füllung in keiner Weise den normalen Routern derselben Preiskategorie in keiner Weise unterlegen. Die maximale Geschwindigkeit beträgt ca. 150 Mbit / s, was für den täglichen Gebrauch ausreicht. Das Gerät arbeitet zu einer Standardfrequenz von 2,4 GHz und unterstützt die neueste Datenübertragungstechnologie 802.11 b/g/n.
Alle modernen Kommunikationsprotokolle werden zur Installation der Verbindung bereitgestellt. Das Netzwerk wird durch die Filtration von IP -Adressen durchdacht. Es gibt nur eine Funktion des Netgear WNR612 2EMRUS -Designs - das Vorhandensein von zwei anstelle von vier LAN -Steckverbindern, was für den Benutzer, der es gewohnt ist, über WI -FI eine Verbindung zum Internet herzustellen, nicht so wichtig ist.
Dank einer erschwinglichen Schnittstelle ist der Router einfach eingerichtet oder ersetzt die Firmware.
Internetverbindung einrichten
Um eine Verbindung zum Netzwerk herzustellen, folgen Sie zunächst wie folgt dem Menü der Routereinstellungen:
- Geben Sie in die Adressleiste des Browsers 192 ein.168.1.1.
- Geben Sie im Autorisierungsfenster den Wörtern Admin und Passwort in die Zeilen ein. Dann sehen Sie eine Anfrage zum Aktualisieren der Firmware. Wenn Sie möchten, können Sie das Gerät aktualisieren.
- Wählen Sie die Option "Ich möchte den Router selbst konfigurieren (a)", um die Parameter mit Ihren eigenen Händen zu verstehen und eine Verbindung mit dem Netzwerk herzustellen.
- Erfassen Sie ein neues Login und ein neues Passwort für dieses Menü - das Formular zum Ändern von Informationen wird im nächsten Fenster verfügbar sein. All dies geschieht mit dem Zweck, dass keiner der dritten Teilnehmer Ihr Netzwerk öffnen kann.
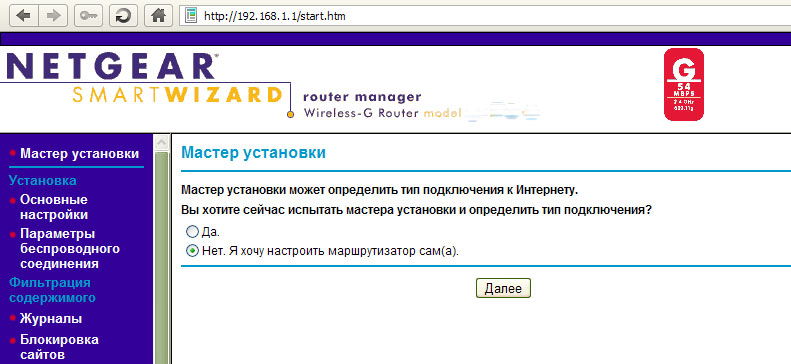
DHCP -Verbindung
Diese Art der Verbindung mit einer dynamischen IP -Adresse wird wie folgt hergestellt:
- Öffnen Sie die Hauptparameter im Installationsabschnitt.
- Füllen Sie diese Seiten aus - Markieren Sie die Zeile, in der es darum geht, dass Sie keine zusätzlichen Daten angeben müssen, um das Internet einzuschließen.
- Geben Sie dann die automatische Erkennung von IP und DNS -Konfigurationen an.
- Wählen Sie in der Zeile zur Ermittlung der MAC -Adresse die Standardverwendung aus, wenn Ihr Anbieter nicht verlangt, dass der Link eine Verbindung herstellt. Andernfalls wählen Sie "Verwenden Sie die MAC -Adresse des Computers".
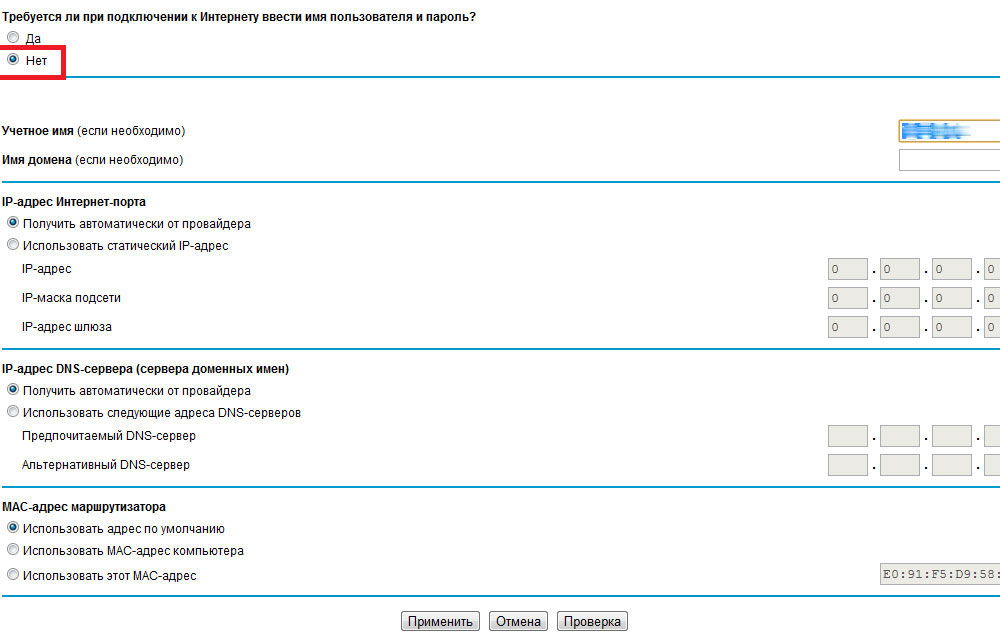
Die Verbindung mit einer statischen IP wird auf die gleiche Weise durchgeführt. Der einzige Unterschied besteht darin, dass beim Ausfüllen des Formulars die Option „Verwenden Sie eine statische Adresse verwenden“ und die Daten aus dem Vertrag eingeben, dasselbe mit DNS -Einstellungen tun.
Verbindung über VPN- und PPPOE -Protokolle
Unabhängig von der Methode, eine IP -Adresse in der VPN -Verbindung zu erhalten. Gehen Sie dann zu anderen Aktionen fort:
- Wählen Sie in der Linie des Dienstleisters das gewünschte Protokoll aus.
- Geben Sie die Anmeldungs- und Zugriffskennwort an, die der Dienstanbieter bietet.
- Für den kontinuierlichen Betrieb der Verbindung markieren Sie "immer inklusive".
- Geben Sie die Serveradresse an - sie ist im Vertrag enthalten.
- Um mit einer statischen IP eine Verbindung herzustellen, geben Sie die IP, DNS -Adressen, Subnetze und Gateway -Masken ein.
- Markieren Sie den geeigneten Parameter für die Definition der MAC -Adresse.
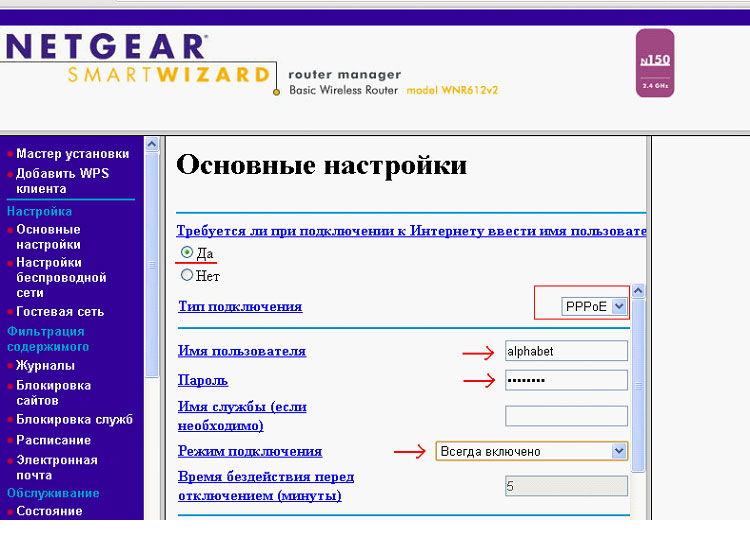
Für das PPPOE -Protokoll erfolgt die Konfiguration auf die gleiche Weise. Nur hier wählen Sie immer die automatische Definition von IP- und DNS -Adresskonfigurationen aus.
Wir schalten die drahtlose Verbindung ein
Um Wi-Fi zu aktivieren, leiten Sie die folgenden Anweisungen:
- Öffnen Sie im WNR612 2EMRUS -Menü die "drahtlosen Netzwerkeinstellungen".
- Aktivieren Sie in dem Fenster, das angezeigt wird, in Ihrem Bereich das Element "Schalten Sie die Übertragung von SSID ein".
- Erstellen Sie einen Namen für Ihr Netzwerk.
- Der Rundfunkkanal sollte "automatisch" bleiben.
- Wählen Sie den Typ der Verschlüsselung WPA2/PSK AES ein zuverlässiger Weg, um das Netzwerk vor der dritten -party -Intervention mit einem Kennwort zu schützen, das Sie auch hier erstellen.
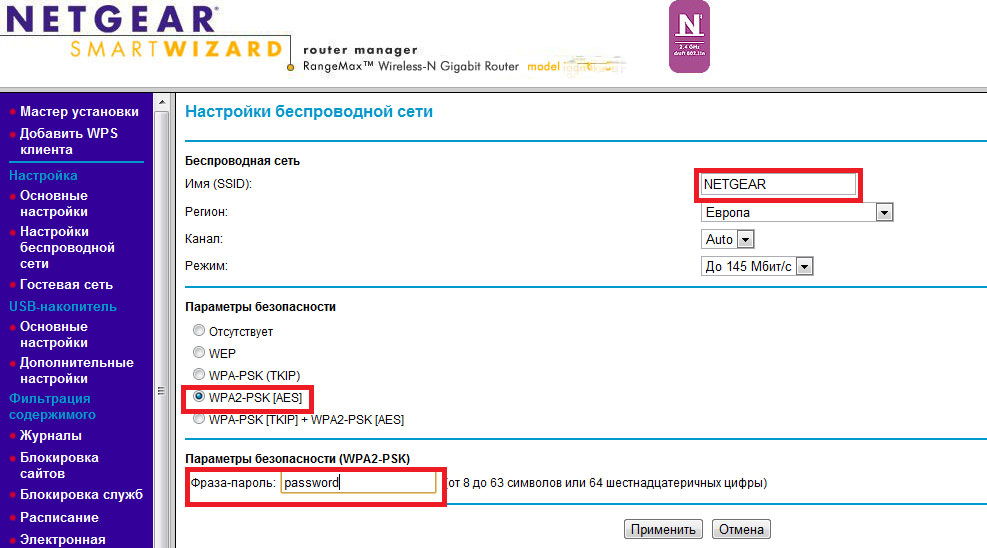
Austausch durch
Um das Mikroprogramm durch WNR612 zu ersetzen. Laden Sie den TFTP -Server im Voraus im Voraus herunter und dann die Datei der tatsächlichen Firmware, die Sie "C: \ netgear \" speichern müssen.

Möglicherweise benötigen Sie eine Windows -Installationsscheibe
Als nächstes übergehen wir zu den folgenden Aktionen:
- Wir ändern die Verbindungseinstellungen auf dem PC - in den Eigenschaften der Netzwerkverbindung öffnen das Protokoll mit Nummer 4 und in der Zeile der IP -Adresse einen Wert von 192.168.1.2., Die Linie der Subnetzmaske ist mit den Zahlen 255 gefüllt.255.255.0., Gateway - 192.168.1.1.
- Öffnen Sie die Befehlszeile und geben Sie Ping 192 ein.168.1.1 -t.
- Schalten Sie den Wiederherstellungsmodus des Geräts ein - klicken Sie auf Zurücksetzen, ohne loszulegen, deaktivieren Sie das Gerät neu und starten Sie neu. Wenn der Power -Indikator zu blinken begann, wechselte der Router in den Wiederherstellungsmodus.
- Starten Sie eine zusätzliche Konsole und geben Sie den Befehl ""C: \ tftp -i 192 ein.168.1.1 Setzen Sie C: \ netgear \ "".
Wie Sie sehen können, erfolgt die Installation der Firmware auf Netgear WNR612 ziemlich schnell und einfach. Bequeme Schnittstelle, gute Funktionalität und kompakte Größen - was sie unter den anderen unterscheidet. Dieses Modell eines bekannten und vertrauenswürdigen Herstellers bietet die Möglichkeit, mit hoher Geschwindigkeit den Zugang zum Netzwerk mit einem leistungsstarken Wi-Fi-Signal zu nutzen.
"- « Einstellung und Firmware -Roter Zyxel P 330W EE
- So konfigurieren und flashen Sie den TP-Link TL-WR743ND-Router »

