Das Standard -Gateway ist nicht verfügbar - So beheben Sie es
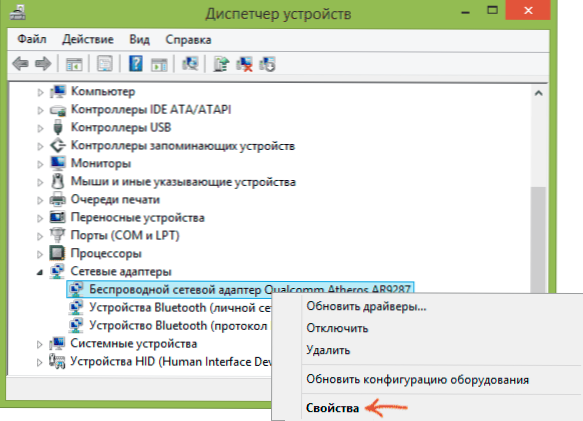
- 4418
- 1384
- Kayra Caspers
Wenn das Internet bei der Arbeit an einem Laptop oder Computer auf Wi-Fi nicht mehr verfügbar ist, während andere Geräte (Telefon, Tablet) normalerweise auf demselben drahtlosen Netzwerk und Windows-Netzwerkdiagnostik funktionieren, die "das standardmäßig installierte Gateway nicht verfügbar ist "(Und der Fehler ist behoben, aber dann erscheint es wieder), ich habe mehrere Lösungen für Sie.
Das Problem kann sich auf Laptops mit Windows 10, 8 und 8 erweisen.1, Windows 7 sowie auf stationären Computern mit Wi-Fi-Adapter. Dieser Fehler ist jedoch nicht immer mit einer drahtlosen Verbindung verbunden, diese Option wird jedoch in erster Linie als die häufigste angesehen.
Stromversorgungskontrolle des Wi-Fi-Adapters
Die erste Methode, die beim Fehler des Gateways helfen kann.
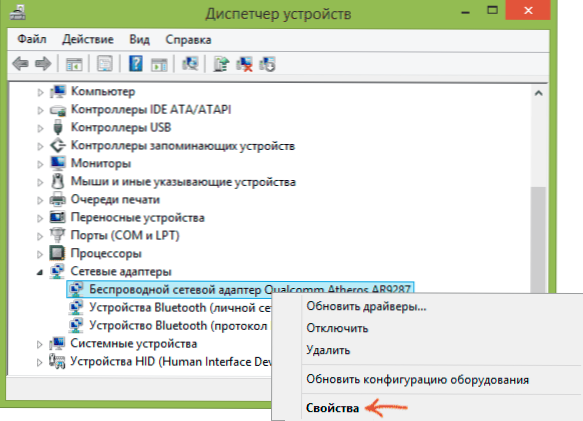
Um sie zu trennen, gehen Sie zum Windows 10-, 8- oder Windows 7 -Geräte (in allen Versionen des Betriebssystems können Sie die Win+R -Tasten drücken und eingeben Devmgmt.MSC). Klicken Sie im Abschnitt "Netzwerkadapter" in Ihrem drahtlosen Gerät mit der rechten Maustaste und wählen Sie "Eigenschaften" darauf, auf die rechte Maustaste aufzunehmen.
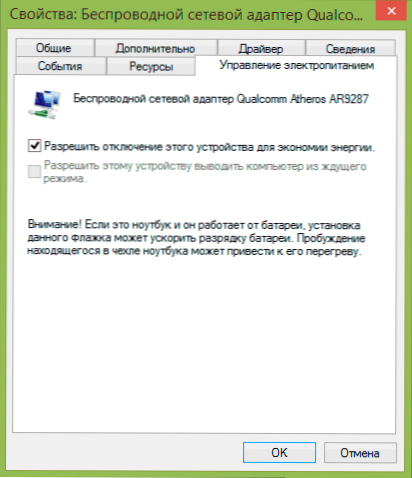
Der nächste Schritt auf der Registerkarte "Stromverwaltung" trennen Sie das Element "Ermöglichen Sie die Trennung dieses Geräts, um Energie zu sparen".
Gehen Sie für den Fall, dass Sie in der Nähe des aktuellen Schemas zum "Power" -Punkt des Windows -Bedienfelds gehen, auf "Einstellungen der Stromversorgung" und dann "zusätzliche Stromparameter ändern".

Wählen Sie im geöffneten Fenster das Element "Wireless Netzwerkadapteroptionen" aus und stellen Sie sicher. Starten Sie nach all diesen Aktionen den Computer neu und prüfen Sie, ob die Wi-Fi-Verbindung mit demselben Fehler wieder verschwindet.
Das Standard -Gateway ist manuell
Wenn Sie in den Parametern der drahtlosen Verbindung des Gateway standardmäßig manuell (anstelle von "automatisch") angeben, kann dies auch dieses Problem lösen. Um dies zu tun, gehen Sie zum Netzwerkkontrollzentrum und zum Gesamtzugriff von Windows (Sie können auf das Verbindungssymbol links unten klicken und dieses Element auswählen) und öffnen Sie dann die "Änderung der Adapterparameter" links.
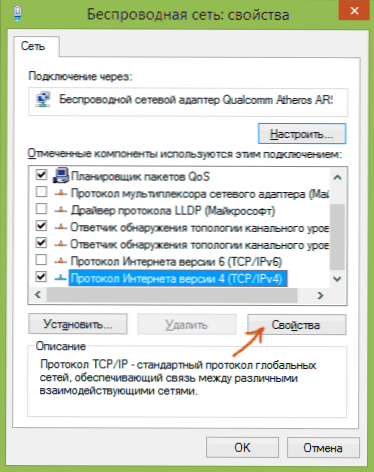
Klicken Sie mit der rechten Maustaste (drahtloses Netzwerk) auf die Wi-Fi-Maus und wählen Sie "Eigenschaften" aus. Wählen Sie in den Eigenschaften auf der Registerkarte "Netzwerk" das "Protokoll der Internetversion 4" aus und klicken Sie dann auf eine andere Schaltfläche "Eigenschaften".
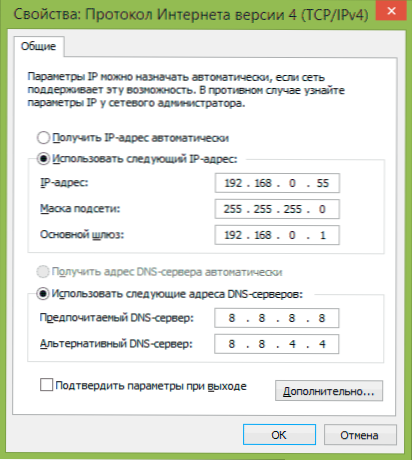
Installieren Sie die "folgende IP -Adresse verwenden" und geben Sie an:
- IP-Adresse, die gleiche wie die Adresse Ihres Wi-Fi-Routers (mit dem Sie zu den Einstellungen gehen, wird normalerweise auf dem Aufkleber hinter dem Router angegeben), jedoch durch die neueste Zahl (besser um mehrere Dutzend) gekennzeichnet. Fast immer ist es 192.168.0.1 oder 192.168.1.1.
- Die Subnetzmaske wird automatisch gefüllt.
- Geben Sie im Bereich des Haupttores die Ruter -Adresse an.
Wenden Sie die vorgenommenen Änderungen an, konnectieren Sie die Verbindung neu und prüfen Sie, ob ein Fehler erneut angezeigt wird.
Entfernen von Wi-Fi-Treibern und Installation des Beamten
Oft wird verschiedene Probleme mit einer drahtlosen Verbindung, einschließlich der Tatsache, dass das Schloss nicht standardmäßig verfügbar ist oder Fahrerpaket).
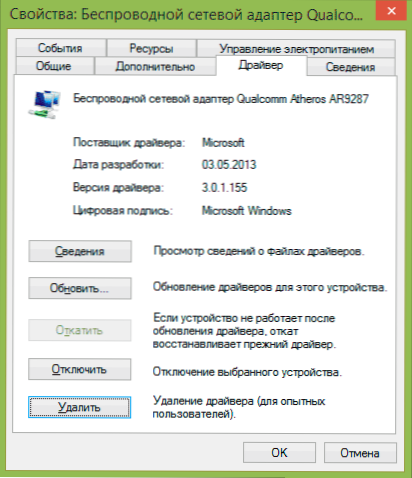
Wenn Sie zum Geräte -Manager wechseln und die Eigenschaften eines drahtlosen Adapters öffnen (wie dies oben in der ersten Methode beschrieben wird) und dann in die Registerkarte Treiber suchen, können Sie die Eigenschaften des Treibers sehen, löschen Sie ihn bei Bedarf,. In dem Screenshot oben ist der Lieferant beispielsweise Microsoft, dies bedeutet, dass der Fahrer vom Benutzer nicht auf dem Adapter installiert wurde, und Windows 8 selbst hat den ersten Kompatiblen seiner Mülleimer installiert. Und das kann zu einer Vielzahl von Fehlern führen.
In diesem Fall besteht die korrekte Art, das Problem zu lösen. Wenn Sie bereits einen Treiber von einem offiziellen Lieferanten haben, versuchen Sie ihn zu entfernen, laden Sie ihn herunter und installieren Sie ihn erneut.
Die Fahrt des Fahrers
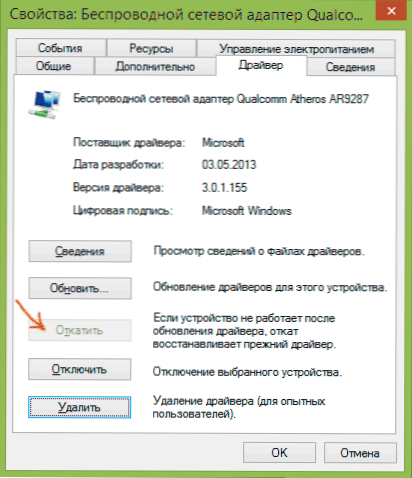
In einigen Fällen im Gegenteil die Fahrt des Fahrers, die an derselben Stelle wie die Betrachtung seiner Eigenschaften (im vorherigen Absatz beschrieben) hergestellt wird. Klicken Sie auf "Rake the Treiber", wenn die Schaltfläche aktiv ist, und prüfen Sie, ob das Internet normal und ohne Fehler funktioniert.
Korrigieren Sie den Fehler "Slovis standardmäßig installiert ist nicht verfügbar" bei FIPs
Ein anderer Weg wurde in den Kommentaren des Leser Marina vorgeschlagen und half nach der Antwort vielen. Die Methode für Windows 10 und 8 funktioniert.1 (für Windows 7 hat nicht überprüft). Versuchen Sie also, die folgenden Aktionen auszuführen:
- Rechts - Klicken Sie auf das Verbindungssymbol - das Netzwerkkontrollzentrum und den Gesamtzugriff - Änderung der Adapterparameter.
- Klicken Sie mit der rechten Maustaste auf drahtlose Verbindung - Zustand - Eigenschaften eines drahtlosen Netzwerks.
- Klicken Sie auf der Registerkarte Sicherheit auf die Schaltfläche zusätzliche Parameter.
- Wir beachten das Element, um den Kompatibilitätsmodus für dieses Netzwerk mit dem FISPS -Standard für Informationsverarbeitung (FIPS) zu aktivieren.
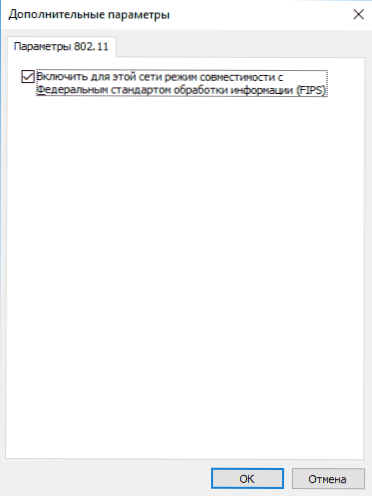
Probleme, die durch Arbeitsprogramme verursacht werden
Und letztere - es kommt vor, dass der Fehler des unzugänglichen Gateways standardmäßig durch Programme verursacht wird, die aktiv mithilfe der Netzwerkverbindung verwendet werden. Zum Beispiel können ein Umsatz oder eine Änderung eines Torrent -Klienten oder eines anderen „Schaukels“ oder einer aufmerksameren Besichtigung der Marken- und Antivireneinstellungen helfen (wenn Sie etwas in ihnen geändert haben oder das Erscheinen von Problemen mit der Installation eines Antivirus zusammenfiel Programm).
Hinweis: Alles, was oben beschrieben wurde, ist anwendbar, wenn die Ursache des Fehlers auf einem Gerät lokalisiert ist (z. B. ein Laptop). Wenn das Internet gleichzeitig auf allen Geräten nicht verfügbar ist, sollten Sie sich das Niveau der Netzwerkgeräte (Router, Anbieter) ansehen, um die Niveau der Netzwerkgeräte zu erhalten.
Eine andere Möglichkeit, den Fehler zu korrigieren, "standardmäßig installiert sind, sind nicht verfügbar"
In den Kommentaren teilte einer der Leser (Irwinjuice) seine Lösung für das Problem mit, das nach den Bewertungen vieler bewertet und daher beschlossen wurde, es hier zu ertragen:
Beim Laden eines Netzwerks (Herunterladen einer großen Datei) fiel das Internet aus. Die Diagnostik hat ein Problem ausgestellt - die standardmäßige Installation der Sperre ist nicht verfügbar. Es wird durch einen einfachen Neustart des Adapters gelöst. Aber die Abfahrten werden wiederholt. Ich habe das Problem wie dieses gelöst. Windows 10 setzt die Treiber für sich selbst und setzt die alten, die einfach nicht geben. Und das Problem war in ihnen.
Tatsächlich der Pfad: Mit der rechten Maus im "Netzwerk" - "Zentrum der Kämpfe mit Netzwerken und Gesamtzugriff" - "Ändern der Parameter des Adapters" - die rechte Taste im Adapter "Internet" - "Set" - - "Treiber" - "Update" - "Erfüllen Sie die Suche nach Treibern auf diesem Computer" - "Wählen Sie Treiber aus der Liste der bereits installierten" (Im Standardwert gibt es eine Reihe der notwendigen und unnötigen Treiber, sodass unsere sein sollten) - Wir nehmen die Box von „nur kompatiblen Geräten“ aus (auf der Suche nach etwas Zeit) - und wählen die Broadcom Corporation (links von dem, was genau wir wählen, von Ihrem Adapter ab, in diesem Fall das Beispiel des Broadcom -Adapters) - Broadcom NetLink (TM) Fast Ethernet (rechts). Windows beginnt nach Kompatibilität zu schwören, achten Sie nicht und installieren Sie nicht. Zusätzlich ist bei Wi-Fi-Operationen in Windows 10-WI-Fi-Verbindung begrenzt oder funktioniert in Windows 10 nicht.

