Blue PFN -Liste in Windows 10 - Lösung beschädigt

- 899
- 43
- Dario Hiebl
Unter anderen blauen BSOD -Bildschirmen in Windows 10 können Sie auf einen Fehler pfn_list_corrupt stoßen. Im Gegensatz zu vielen anderen Misserfolgen dieser Art ist es in dem vorliegenden Fall schwer zu verstehen, was das Problem ist, dennoch ist die Lösung möglich, den Fehler zu beschreiben.
Diese Anweisungen im Detail darüber, was die PFN -Liste in Windows 10 beschädigte, und Möglichkeiten zur Behebung des Fehlers verursacht werden können.
- Was bedeutet die PFN -Liste korrupt?
- So beheben Sie den Blue Screen pfn_list_corrup
- Aktualisieren oder Rollback von Treibern
- RAM -Fehler
- Fehler mit SSD- und HDD -Dateisystemen
- Dritte Programmprogramme
- Zusätzliche Lösungen
Was bedeutet die PFN -Liste beschädigt Fehler?

Die PFN -Liste von Blue Screen PFN spricht von Schäden an der Seitenrahmennummer (PFN) - einer Systemdatenbank, die eine Liste von Seiten des Betriebsspeichers des Systems enthält und den Zugriff und die Aktion des OS -Kernels mit RAM beschleunigt. Im Falle eines Verstoßes gegen die Integrität dieser Datenbank erhalten wir BSOD mit dem Code pfn_list_corrupt. Über die Gründe für solche Verstöße weiter im Artikel.
So beheben Sie den Fehler pfn_list_corrup
Unter den Hauptursachen für die PFN -Liste der Blue Screen in Windows 10 kann Folgendes unterschieden werden:
- Probleme mit dem Betrieb von Gerätefahrern
- RAM -Fehlfunktionen
- Beschädigung von HDD, SSD, Festplattendateisystem
- Der Einfluss der dritten Teilnahme -Software
- Beschädigung oder Änderung von Windows 10 -Systemdateien
- Arbeit von böswilligen Programmen und Viren
Weiter über Entscheidungen in Bezug auf jedes dieser Szenarien über das Aussehen eines Fehlers sowie einige zusätzliche Methoden zur Korrektur des Fehlers.
Aktualisieren von Geräten Treiber oder deren Rollback zur vorherigen Version
Einer der häufigsten Gründe für die PFN -Liste beschädigter Fehler sind die fälschlichen Arbeitsgeräte -Treiber, und in den meisten Fällen sprechen wir über Grafikkartentreiber (sowohl diskrete als auch integrierte), Netzwerkkarte oder WI -FI -Adapter, Chipsatz.
Lösung - Versuchen Sie, diese Treiber zu aktualisieren oder neu zu installieren. Wichtiger Punkt: Das Update sollte als manuelles Laden und Installieren von Treibern im Idealfall verstanden werden - von der offiziellen Website des Herstellers Ihres Laptops oder des PC -Motherboards. Sie können dritte Programmprogramme verwenden, um die Treiber automatisch zu aktualisieren. Das Drücken der Taste "Treiber aktualisieren" im Geräte -Dispatcher bringt jedoch wahrscheinlich nicht das Ergebnis mit: Sie werden darüber informiert, dass die am besten geeigneten Treiber bereits installiert wurden.
Starten Sie den Computer neu und überprüfen Sie, ob der blaue Bildschirm erneut angezeigt wird.
Wenn der Fehler im Gegenteil erscheint, nachdem die Treiber aller Geräte aktualisiert wurden, versuchen Sie, diesen Treiber auf die vorherige Version zu rollen: Öffnen Sie den Geräte -Manager (Sie können die Schaltfläche "Start" und das gewünschte Menü auswählen), öffnen Sie die, Geräteeigenschaften (doppelklicken Sie darauf oder über das Kontextmenü) und gehen Sie zur Registerkarte "Treiber".
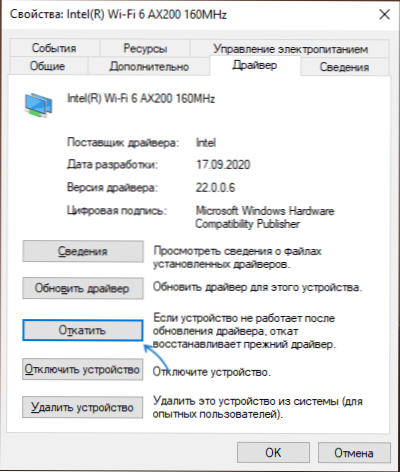
Klicken Sie dann auf der Registerkarte "Treiber" auf die Schaltfläche "Zurück", wenn sie aktiv ist.
Suche und Lösung von Problemen mit RAM
Die nächste Prävalenz ist das Problem bei der Arbeit von RAM. Was können Sie versuchen:
- Führen Sie RAM -Tests mit einem erstellten Windows 10 RAM -Testwerkzeug durch.
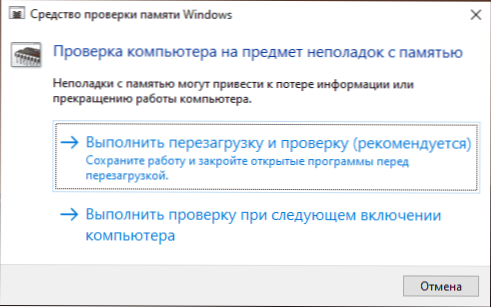
- Wischen Sie die Kontakte der RAM -Module ab (normalerweise durchgeführt von einem gewöhnlichen Radiergummi).
- Für den Fall, dass jede Art der Beschleunigung von RAM eingeschaltet wird - die Verbindung trennen.
- Wenn das Problem nach der Installation von Speicherreinigungsprogrammen angezeigt wurde, prüfen Sie, ob ein Fehler angezeigt wird, wenn Sie die Arbeit solcher Programme deaktivieren.
- In Gegenwart mehrerer RAM -Module können Sie zunächst den Betrieb des Computers mit nur einem überprüfen, um zu überprüfen.
Dateisystem auf Festplatte oder SSD
Der nächste Schritt besteht darin, das Dateisystem im Systemabschnitt der Festplatte zu überprüfen. Dazu können Sie die folgenden Schritte verwenden:
- Starten Sie die Befehlszeile im Namen des Administrators. In Windows 10 können Sie die Suche in der Taskleiste verwenden: Geben Sie die "Befehlszeile" ein und wählen Sie dann "Starten im Namen des Administrators" aus.
- Geben Sie den Befehl ein Chkdsk c: /f
- Sie können PowerShell auch im Namen des Administrators starten (über die rechte Klicken Sie auf die Schaltfläche "Start") und den Befehl eingeben
Reparatur -Volumen -drivaler C
- Weitere Details: So überprüfen Sie die Festplatte auf Fehler in Windows.
HINWEIS: Wenn kürzlich einige Arbeiten im Laptop oder PC durchgeführt wurden, überprüfen Sie die Verbindung von Festplatten und SSDs auf Festplatten, die von SATA -Kabeln verbunden sind.
Drittanbietersoftware
Die installierten Programme können auch das Erscheinungsbild eines Fehlers verursachen:
- Freundliche Antiviren können Einfluss ausüben. Überprüfen Sie, ob der Blue Screen wiederholt wird, wenn Sie ein solches Antivirus ausschalten.
- Programme zum Reinigen des Speichers und anderer Manipulationen mit einem Computerspeicher.
- Dritt -Party -Systemdienste. Hier lohnt es sich zu überprüfen.
Zusätzliche Möglichkeiten, das Problem zu lösen
Wenn keine der oben vorgeschlagenen Methoden die vorherige Systemleistung zurückgegeben hat, können Sie die folgenden Optionen ausprobieren:
- Wenn der Fehler die Start und Arbeit eines Programms oder Spiels verursacht, besteht die hohe Wahrscheinlichkeit, dass der Grund darin liegt (insbesondere wenn es um ein nicht ganz lizenziertes Programm geht). Vielleicht sollten Sie eine andere Quelle für die Installation ausprobieren, idealerweise - offiziell.
- Drücken Sie die Schlüssel Win+r Geben Sie auf der Tastatur (Win - eine Taste mit dem Windows -Emblem) den Befehl ein
Msdt.Exe -id -devicediagnostic
Und klicken Sie auf die Eingabe. Befolgen Sie die Beseitigung von Gerätestörungen.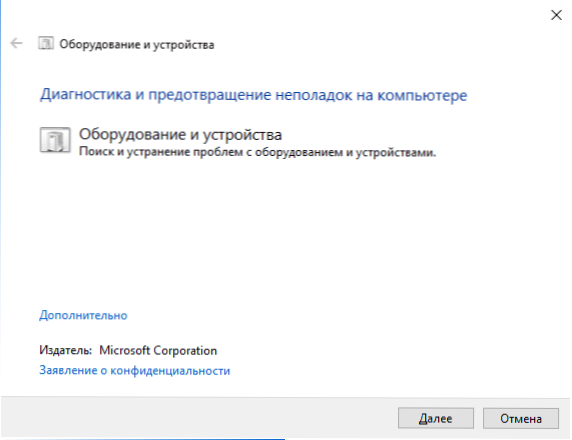
- Verwenden Sie Windows 10 -Wiederherstellungspunkte an einem Datum vor dem Erscheinen eines Fehlers, wenn er verfügbar ist.
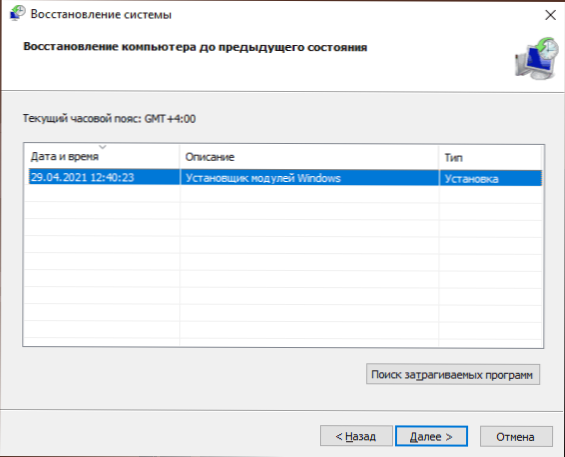
- Versuchen Sie, kürzlich verbundene periphere Geräte wie Flash-Laufwerke, USB-Lachen, Docks und ähnliche Deaktivieren zu deaktivieren.
- Führen Sie die Integrität von Windows 10 -Systemdateien durch und stellen Sie wieder her.
- Durchführen.
- Setzen Sie die BIOS -Parameter auf Standardwerte zurück, wenn sie kürzlich geändert wurden. Aufmerksamkeit: Diese Methode erfordert möglicherweise einen Wiederherstellen eines Teils der Einstellungen, da es nach dieser theoretisch möglicherweise die Windows -Belastung verletzt.
- Mit großer Vorsicht, nach den Empfehlungen des Herstellers und völlig unter seiner Verantwortung (Der blaue Bildschirm während dieser Aktion kann dazu führen, dass der Computer oder der Laptop nicht mehr eingeschaltet wird.) - Aktualisieren Sie das BIOS, wenn die Website des Herstellers aktualisiert wird.
Wenn Sie immer noch Hilfe bei einem Problem benötigen, beschreiben Sie in den Kommentaren alles, was Sie beobachten, und insbesondere in der Folge - danach erscheinte die Blue Screen -PFN -Liste, und ob es irgendwelche Muster seines Aussehens gibt.
- « Gigabyte Aero 15 OLED 2021 - Remontka Review.Profi
- Wie man herausfindet, wie viel Platz und wie viel in OneDrive übrig bleibt »

