Systemunterbrechungen laden den Prozessor
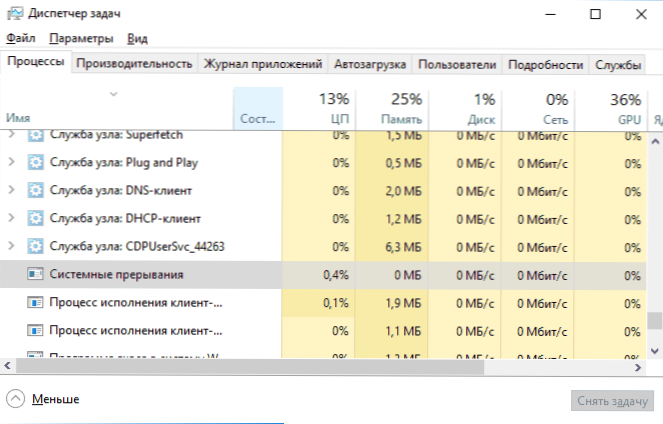
- 1798
- 46
- Mick Agostini
Wenn Sie mit der Tatsache konfrontiert sind, dass die Systemunterbrechungen den Prozessor im Windows 10, 8 Aufgaben -Dispatcher laden.1 oder Windows 7 in dieser Anweisung im Detail darüber, wie Sie den Grund dafür identifizieren und das Problem beheben können. Es ist unmöglich, die Systemunterbrechungen vollständig vom Dispatcher von Aufgaben zu entfernen, aber es ist durchaus möglich, die Last auf Normal zurückzugeben (Zehntelanteile), wenn Sie herausfinden, was die Last verursacht.
Systemunterbrechungen sind keine Windows, obwohl sie in der Kategorie Windows Processes angezeigt werden. Dies ist im Allgemeinen ein Ereignis, das die Beendigung der aktuellen „Aufgaben“ des Prozessors dazu veranlasst, eine „wichtigere“ Operation durchzuführen. Es gibt verschiedene Arten von Unterbrechungen, aber meisten.
Was tun, wenn System unterbricht, laden Sie den Prozessor
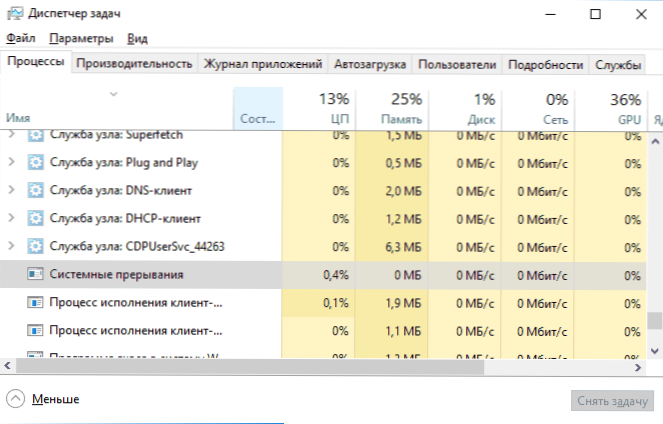
Meistens, wenn eine unnatürlich hohe Belastung des Prozessors im Aufgaben -Dispatcher erscheint, ist der Grund von:
- Falsche Computerausrüstung
- Falscher Betrieb von Geräten Treibern
Fast immer werden die Gründe auf diese Punkte reduziert, obwohl die Beziehung des Problems zu Computergeräten oder Treibern nicht immer offensichtlich ist.
Bevor Sie mit der Suche nach einem bestimmten Grund fortfahren, empfehle ich, wenn möglich, zu erinnern, was unmittelbar vor dem Problem in Fenstern ausgeführt wurde:
- Wenn die Fahrer beispielsweise aktualisiert werden, können Sie versuchen, sie zu überrollen.
- Wenn einige neue Geräte installiert wurden, stellen Sie sicher.
- Wenn es gestern kein Problem gab, aber es ist nicht möglich, das Problem mit Hardware -Änderungen zu verbinden, können Sie versuchen, Windows -Wiederherstellungspunkte zu verwenden.
Suche nach Treibern, die eine Last von "Systemunterbrechungen" verursachen, die eine Last verursachen
Wie bereits erwähnt, ist der Fall meistens bei Treibern oder Geräten der Fall. Sie können versuchen, herauszufinden, welches der Geräte ein Problem verursacht. Dies kann beispielsweise kostenlos für kostenlose Verwendung LatencyMon beitragen.
- Laden Sie Latencymon von der offiziellen Website des Entwicklers https: // www herunter und installieren Sie sie.Glanz.Com/downloads und führen Sie das Programm aus.
- Klicken Sie im Programmmenü auf die Schaltfläche Wiedergabel.
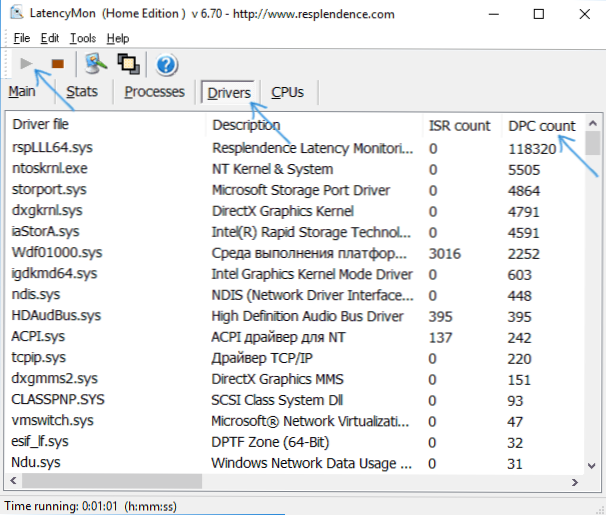
- Achten Sie darauf, welcher Treiber die höchste DPC -Anzahl hat, wenn es sich um einen Treiber einer internen oder externen Gerät handelt, mit hoher Wahrscheinlichkeit ist der Grund genau der Betrieb dieses Treibers oder Geräts selbst (im Screenshot - eine Ansicht - eine Ansicht des "gesunden" Systems, t.e. Höhere DPC -Größen für den Module Screenshot - Norm).
- Versuchen Sie im Geräte -Manager, Geräte zu deaktivieren, deren Treiber die größte Last nach LatencyMon verursachen, und überprüfen Sie dann, ob das Problem gelöst wurde. Wichtig: Trennen Sie die Systemgeräte sowie "Prozessoren" und "Computer" in den Abschnitten nicht. Trennen Sie auch den Videoadapter und die Eingabegeräte nicht.
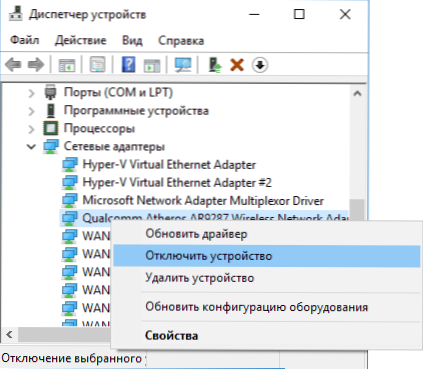
- Wenn die Abschaltung des Geräts die durch Systemunterbrechungen verursachte Last zurückgegeben hat, stellen Sie sicher, dass das Gerät funktioniert.
In der Regel liegt der Grund in den Treibern von Netzwerk- und Wi-Fi-Adaptern, Soundkarten, anderen Videoverarbeitungskarten oder Audiosignal.
Probleme mit dem Betrieb von USB -Geräten und -Controllern
Es ist auch eine häufige Ursache für eine hohe Belastung des Prozessors durch Systemunterbrechungen ist der falsche Betrieb oder eine Fehlfunktion externer Geräte, die über USB, die Anschlüsse selbst oder die Schäden an den Kabeln angeschlossen sind. In diesem Fall ist es unwahrscheinlich, dass Sie in LatencyMon etwas Ungewöhnliches sehen können.
Im Falle des Verdachts, der Grund dafür ist, wird empfohlen, alle USB -Steuerungen im Geräte -Dispatcher wiederum auszuschalten, bis die Last in den Aufgaben -Dispatcher fällt. Wenn Sie jedoch Anfänger sind, besteht die Möglichkeit, dass Sie die Chance haben, dass Sie Wird sich der Tatsache stellen, dass Sie die Tastatur haben und die Maus nicht mehr funktioniert, aber was als nächstes zu tun ist, wird nicht klar sein.
Daher kann ich eine einfachere Methode empfehlen: Öffnen Sie den Aufgaben -Dispatcher, damit „Systemunterbrechungen“ ersichtlich sind und alle USB -Geräte ausnahm Das nächste Gerät ist gefallen, und sehen Sie dann das Problem in diesem Gerät, seine Verbindung oder die für sie verwendete USB-Samping an, die dafür verwendet wurde.
Weitere Gründe für die hohe Belastung von Systemunterbrechungen in Windows 10, 8.1 und Windows 7
Zusammenfassend lässt sich sagen, dass einige weniger häufige Ursachen, die das beschriebene Problem verursachen:
- Schnelles Start von Windows 10 oder 8 enthalten.1 In Kombination mit dem Fehlen ursprünglicher Leistungsmanagementtreiber und Chipsatz. Versuchen Sie, einen schnellen Start auszuschalten.
- Ein fehlerhafter oder nicht -originaler Laptop -Leistungsadapter - Wenn die Systemunterbrechungen den Prozessor nicht mehr laden, wenn er getrennt ist, ist die Angelegenheit in dieser. Manchmal ist jedoch kein Adapter schuld, sondern eine Batterie.
- Soundeffekte. Versuchen Sie, sie auszuschalten: Die rechte Klicken Sie auf das Dynamiksymbol im Bereich der Benachrichtigungen - Sounds - Registerkarte "Präterpution" (oder "Spielgeräte"). Wählen Sie das standardmäßig verwendete Gerät und klicken Sie auf "Eigenschaften". Wenn die Eigenschaften die Registerkarten "Effekte", "räumlicher Klang" und ähnlich enthalten, schalten Sie sie aus.
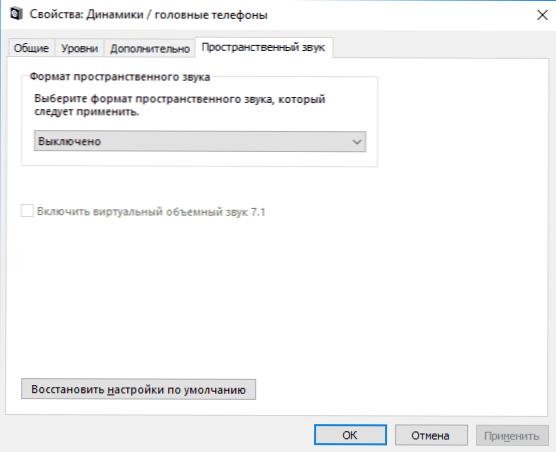
- Falsche RAM -Arbeit - Führen Sie einen Scheck für den RAM für Fehler durch.
- Probleme mit dem Betrieb einer Festplatte (die Hauptfunktion - der Computer hängt ab und zu beim Zugriff auf Ordner und Dateien, die Festplatte macht ungewöhnliche Geräusche) - Führen Sie eine Überprüfung der Festplatte auf Fehler durch.
- Selten - das Vorhandensein mehrerer Antiviren auf einem Computer oder spezifische Viren, die direkt mit Geräten funktionieren.
Es gibt eine andere Möglichkeit, herauszufinden, welche Ausrüstung die Schuld ist (aber etwas zeigt selten):
- Drücken Sie die Win+R -Tasten auf der Tastatur und geben Sie ein Perfmon /Bericht Klicken Sie dann auf die Eingabe.
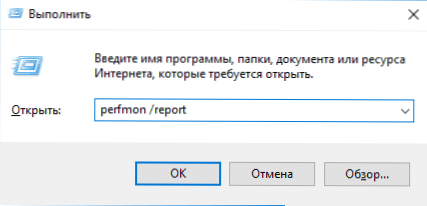
- Warten Sie, bis der Bericht vorbereitet ist.
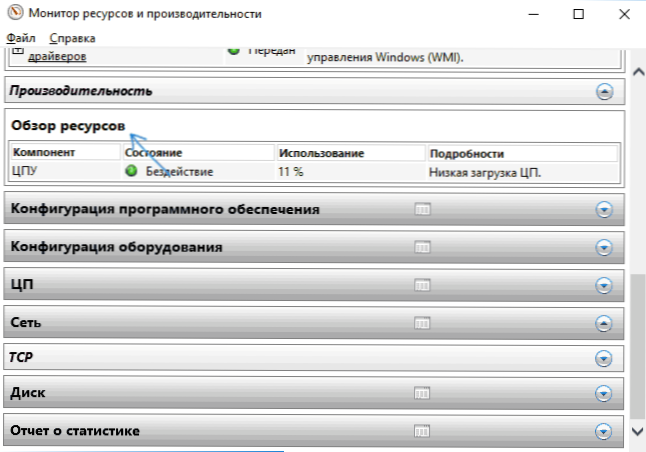
In dem Bericht in der Produktivität - Überprüfung der Ressourcen sehen Sie einzelne Komponenten, deren Farbe rot ist. Schauen Sie sich sie genauer an, es kann sich lohnt, die Leistung dieser Komponente zu überprüfen.
- « Blue Screen HPQKBFiltr.SYS nach Aktualisierung auf Windows 10 1809
- DirectX -Fehler DXGI_EROR_DEVICE_REMOVED - So beheben Sie einen Fehler »

