High -Geschwindigkeits -Screensher So erstellen Sie Bildschirmbilder in einem Klick

- 2045
- 546
- Kayra Caspers
Inhalt
- Geschwindigkeit ist die Hauptsache, aber ..
- So verwenden Sie einen Screenshot
- Wir machen Screenshots
- Nehmen Sie an der Entwicklung und Verbesserung des Screenshoters teil

Das optimale Programm zum Erstellen von Screenshots sollte vom Benutzer keine unnötigen Aktionen erfordern, da manchmal jede Sekunde auf dem Konto. Es sollte einfach sein, aber gleichzeitig nicht primitiv (Hallo "Schere"). Es ist wünschenswert, dass ein Redakteur drin ist, denn auf Screenshots müssen Sie oft einige Notizen machen. Gibt es ein solches Programm?? Vor nicht allzu langer Zeit erschien. Treffen: Dies ist ein Bildschirm für Windows. Er nimmt die Bildschirmbilder in nur einem Klick auf.
Laden Sie Screenster für Windows herunterGeschwindigkeit ist die Hauptsache, aber ..
... nicht das einzige, was die Auswahl der Anwendung zum Erstellen von Screenshots bestimmt. Zusätzlich zu ihr denke ich, Bequemlichkeit und Leichtigkeit des Verständnisses von Funktionen. Sowie die Möglichkeit, das Programm für persönliche Bedürfnisse und seine angesagten Systemressourcen festzulegen.Also Screenster:
- Bringt Screenshots durch, indem Sie eine Taste oder ein Paar Schlüssel drücken, die Sie selbst ernennen werden.
- Zusammen mit Heißtasten wird es durch gleichzeitiges Drücken der rechten und linken Maustasten verursacht (die Option ist so konfiguriert, dass er den Bildschirmbereich erfasst hat).
- Speichert automatisch Bilder an zwei Stellen gleichzeitig: lokal (in jedem Ordner auf einer Festplatte) und auf dem Entwicklerserver, wo sie für 60 Tage gespeichert werden. Außerdem wird der gerade hergestellte Bildschirm in den Austauschpuffer geladen, aus dem er beispielsweise in das Wort Dokument eingefügt werden kann.
- Ermöglicht es, einen Ort zu wählen, um das Bild vorher zu erhalten, und nicht nach dem Erstellen. Kleinigkeit, aber bequem. Dateien werden in einem von zwei Formaten gespeichert: PNG oder JPG.
- Enthält einen kleinen Grafikeditor, der auf Anfrage genannt wird - durch Drücken der von Ihnen gewählten Taste (standardmäßig - Strg). Der Editor enthält einen Bleistift, einen Pfeil, einen rechteckigen Rahmen, ein Text -Schreibwerkzeug, Unschärfe und Farbpalette.
- Praktisch konsumiert keine Systemressourcen, daher ist es für die Verwendung auf schwachen oder hochbelasteten Maschinen geeignet.
- Frei zu sein, belästigt die nervige Werbung nicht. Während der Installation bietet es die Installation von Yandex -Elementen, aber Sie können dies ablehnen.
Der Screenser verbringt 1-3 Sekunden damit, das Bild auf dem Server zu erstellen und zu bewahren (mit durchschnittlicher Internetgeschwindigkeit).
So verwenden Sie einen Screenshot
Klicken Sie nach der Installation des Programms auf die Verknüpfung auf dem Desktop. Das Einstellungsfenster wird geöffnet. Auf der ersten Registerkarte müssen Sie die wichtigsten Anrufschlüssel zuweisen, um den gesamten Bildschirm, das aktive Fenster und den willkürlichen Bereich zu erfassen. Möglichkeit "Zwei Maustasten gleichzeitig"Aktiviert, wie gesagt, die Erfassung des willkürlichen Gebiets.Die Ergänzungen sind unten konfiguriert - das Display auf dem Screenshot des Cursors, das Abspielen von Sound (Klicken auf den Verschluss der Kamera), die Benachrichtigung über die Version der Programmaktualisierungen und das Öffnen des Bildes im Browser. Die letzte Option ist relevant, während Screenshots auf dem Screenshot -Server beibehalten werden.
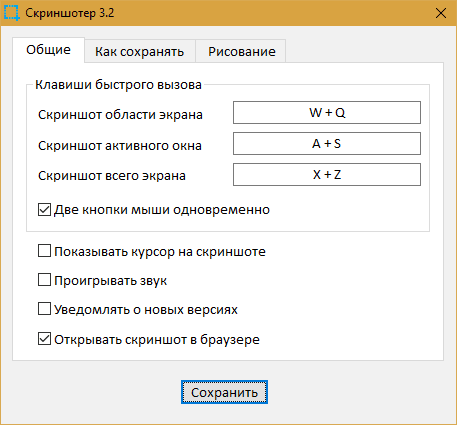
Die zweite Registerkarte ist ein Abschnitt mit den Parametern der Bilder speichern: Orte und Dateiformat.
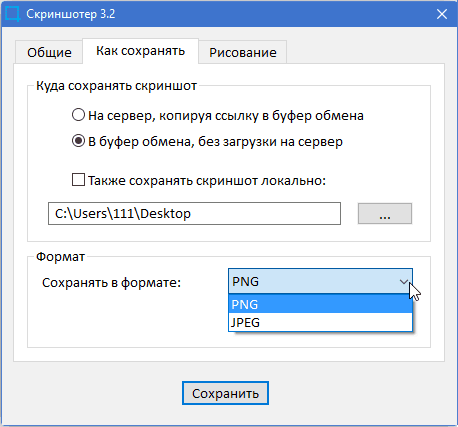
Auf der dritten Registerkarte setzt der Editor -Aktivierungsschlüssel fest. Es gibt keine Einstellungen mehr im Programm.
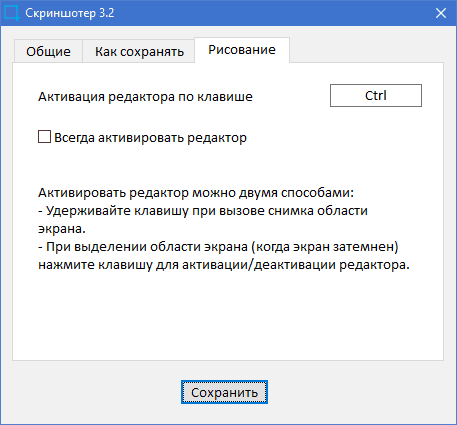
Änderungen beibehalten, das Fenster schließen.
Wir machen Screenshots
Klicken Sie auf die Schlüsselkombination, die Sie diesen Aktionen in der Einstellungsphase zugewiesen haben. Standardmäßig startet das Ergebnis automatisch in die Zwischenablage des Austauschs Ihres PCs und auf der SkrinShoter -Website.Ru.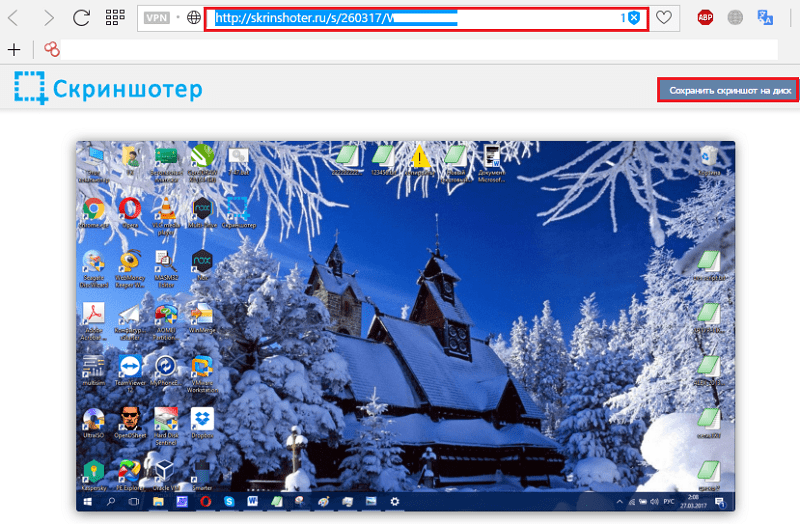
Klicken Sie auf die Schaltfläche "Halten Sie einen Screenshot auf der Festplatte"Sie können das Bild auf Ihren Computer herunterladen. Und um es in den Foren oder in sozialen Netzwerken zu teilen, kopieren Sie den Link aus der Zielzeile des Browsers und platzieren Sie den richtigen Ort. Wie es angezeigt wird - in Form eines Bildes oder Textes hängt von den Funktionen der Webressource ab.
Einige Benutzer befürchten, als ob Screenshots auf SkrinShoter geladen wären.ru, waren Außenstehenden nicht zur Verfügung. Dies ist ausgeschlossen - nur diejenigen, denen Sie selbst einen Link geben, können sie sehen. Es ist unmöglich, es nach der Methode zur Auswahl von Symbolen zu wählen.
Um einen Screenshot des Fragments zu erhalten, drücken Sie gleichzeitig die zugewiesenen Tasten oder beide Maustasten. Der Bildschirm wird dunkel und der Cursor wird die Sicht des Kreuzes sehen. Klicken Sie auf die Taste der linken Mau. Wenn Sie den Strg -Schlüssel neben dem ausgewählten Fragment abhalten, werden die Editor -Panels und das Dateisparen geöffnet.
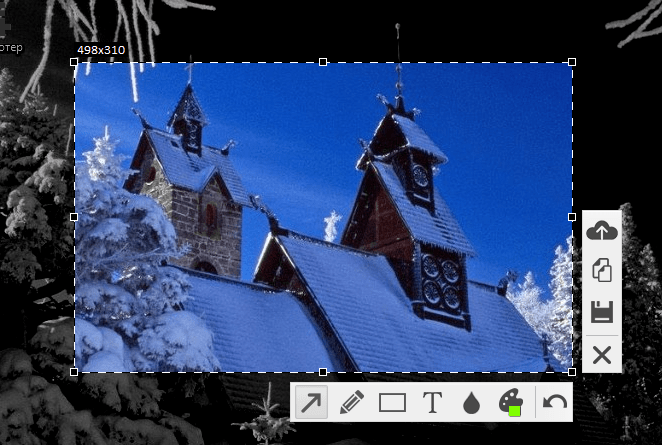
Nachfolgend finden Sie ein Beispiel für die Verwendung von Bearbeitungswerkzeugen: ein Bleistift zum Zeichnen beliebiger Linien (zum Zeichnen horizontaler gerader Linie, Halteverschiebung), einem rechteckigen Rahmen, Pfeil und Unschärfe.
Um den Zweck der Panels -Tasten zu bestimmen, legen Sie einfach den Cursor auf sie.
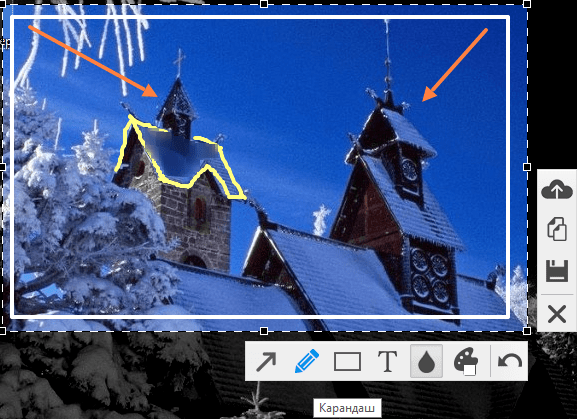
Ja, die Möglichkeiten des Herausgebers sind klein. Zum Beispiel ist es unmöglich, einen Hintergrund für eine Textmarke zu erstellen oder ein Element zu löschen, das nicht das letzte ist (es gibt keine "e lastik" -Option), aber das Projekt entwickelt sich aktiv und es gibt Hoffnung, dass all dies wird werden erscheinen in naher Zukunft.
Nehmen Sie an der Entwicklung und Verbesserung des Screenshoters teil
Wenn Sie der Meinung sind, dass der Screenshoter keine Funktionen erhält und Sie einen Vorschlag für die Verbesserung haben, schreiben Sie an die VK -Programmgruppe. Ihre Meinung wird nicht ohne Aufmerksamkeit übrig bleiben. Wenn der Vorschlag von vielen anderen Teilnehmern der Benutzergemeinschaft unterstützt wird, wird die Funktion eingeführt.
Hier sollten Sie auch über Fehler in der Arbeit des Programms schreiben, damit der Autor sie rechtzeitig korrigieren kann.
Häufig gestellte Fragen zur Arbeit mit einem Screenshot werden auf der FAQ -Seite der offiziellen Site gesammelt.
***
Um zu verstehen, ob dieses Tool zum Erstellen von Screenshots zu Ihnen passt, testen Sie es persönlich. Gehen Sie zur Bildschirmseite.RF, laden Sie die Anwendung herunter und teilen Sie die Meinung in den Kommentaren weiter.
Laden Sie Screenster für Windows herunter- « So herunterladen Sie Video von YouTube, Vkontakte, Vimeo schnell und ohne Einschränkungen
- So aktivieren Sie Bluetooth auf einem Laptop unter verschiedenen Windows -Versionen »

