Schaffung von Screenshots auf einem Computer oder Laptop auf unterschiedliche Weise

- 4717
- 276
- Samantha Trampeli
Es gibt viele Möglichkeiten, ein Bild des Bildschirms zu machen. Jeder von ihnen ist je nach Situation und Ihren Aufgaben in seiner eigenen Art bequem. Wir bieten an, alle möglichen Optionen zu berücksichtigen, damit Sie die am besten geeigneten auswählen können.

Drucken Sie den Bildschirmschlüssel und Kombinationen mit seiner Teilnahme
Am einfachsten ist es. Achten Sie auf die obere Reihe von Tastaturschaltflächen. Hier ist unter anderem Druckbildschirm. Um die Inschrift zu platzieren, wird sie auf prntscrn, prtscn, prtscr, prtsc reduziert.
- Wenn Sie eine vollständige Erfassung des gesamten Bildschirms benötigen, drücken Sie einfach diese Taste und öffnen Sie Photoshop, Lack oder einen anderen Grafikeditor, erstellen Sie einen Einsatz (Strg+V), und das Bild wird angezeigt. Klicken Sie zum Speichern auf die "Datei" - "Speichern als ...", wählen Sie das JPEG -Format und geben Sie den gewünschten Ordner oder "Desktop" an und geben Sie ihn an.
- Die Laptops funktionieren nicht separat die Druckbildschirmschlüssel, sondern die Kombination mit FN. Der Rest des Verfahrens ist genau der gleiche.
- Klicken Sie auf Alt+Druckbildschirm und auf dem Laptop - Alt+Druckbildschirm+Fn, um nur das Fenster des Arbeitsprogramms zu verschrotten, ohne das "Panel of Tasks" und andere Dinge zu erfassen.
Wie Sie sehen können, ist es ziemlich bequem, aber es gibt einen kleinen Minus: Das Bild wird nicht automatisch in Form einer Datei gespeichert, sondern geht zum Austauschpuffer.
Windows "Scheren" -Tool
So erstellen Sie einen Screenshot des Bildschirms auf einem Laptop oder Computer, um keine Grafikeditoren zu verwenden:
- Klicken Sie auf "Start" - "Alle Programme" - "Standard" - "Scissors" (es ist bequemer, über Windows 10 durch "Suche" nach Windows 10 zu suchen).
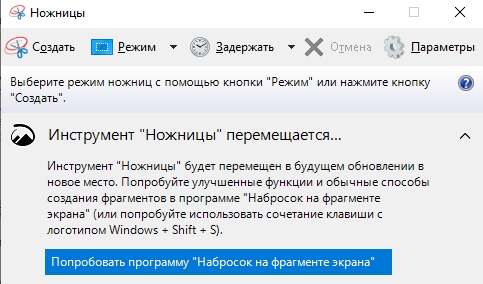
- Das Programmfenster wird geöffnet. Sie selbst können das Fragment hervorheben, das Sie erfassen möchten.
- Klicken Sie dann auf die "Datei" - "Wie ..." und wählen Sie den Ordner aus.
- Standardmäßig sind die Bilder im Format erhalten .PNG, es öffnet sich mit allen Anzeigen, Redakteure und akzeptiert von Websites. An .JPG, Sie können sich nicht ändern.
Game Panel Win G
Das Spielfeld funktioniert auf einem PC mit Windows 10 und ermöglicht es Ihnen, nicht nur einen Screenshot, sondern auch eine Videoaufzeichnung des Bildschirms zu erstellen. Um es zu nennen, drücken Sie Win+G (die erste Taste kann anstelle der Signatur das Windows -Logo enthalten). Ein spezielles Spielpanel mit Tasten wird angezeigt. Achten Sie auf die, in der die Kamera gezogen wird. Wenn Sie darauf klicken, erhalten Sie einen Screenshot. Das gleiche Ergebnis wird durch Drücken der Kombination erzielt: Win+Alt+PRTSCN. Speichernde Bilder finden Sie im Standard "Video" -Fordner auf einer Systemdiskette.
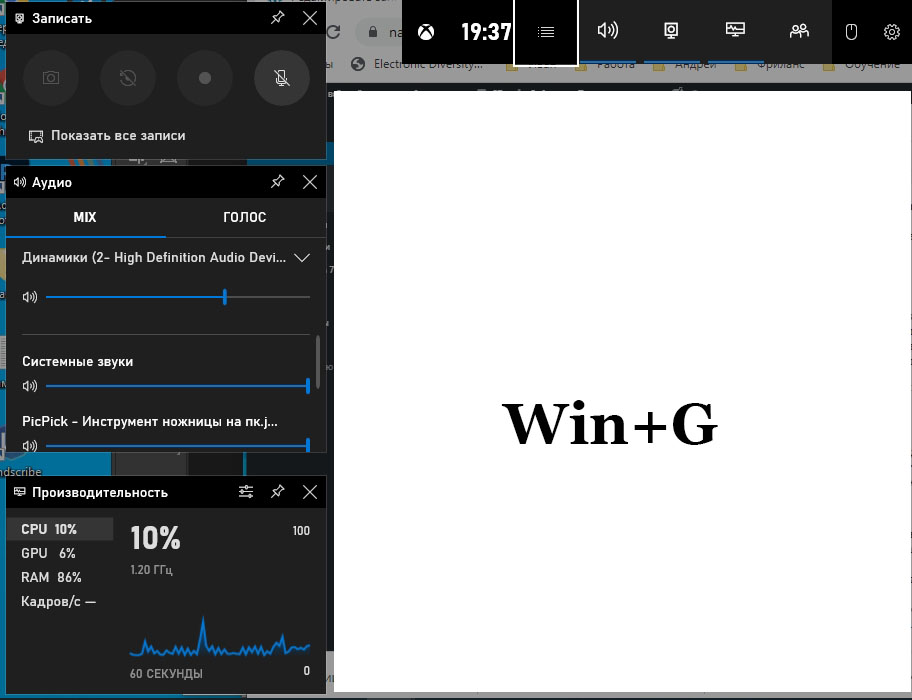
Das Panel startet nicht immer: Wenn die Grafikkarte schwach oder falsch installiert/veraltet ist, gibt das Betriebssystem einen Fehler an.
Zusätzliche Programme zum Erstellen von Screenshots
Leider haben nicht alle PCs einen Druckbildschirmschlüssel. Es ist auf Lenovo, Acer, Asus und anderen von mehr oder weniger bekannten Unternehmen vorhanden. Das Spielpanel funktioniert nur unter Windows 10, sondern nicht in der 7. Version. Aus diesem Grund ist es manchmal bequemer, ein Bild des Bildschirms mit Programmen von Drittanbietern zu machen, die sowohl für Windows 10 als auch für Windows 7 geeignet sind, nicht von der Marke abhängen und dünnere Einstellungen aufweisen.
Die beliebteste Software:
- Lightshot - Ermöglicht Ihnen, jeden Bereich schnell zu markieren und sofort Änderungen vorzunehmen und dann entweder im Speicher des PCs oder in der Cloud zu speichern. Zusätzlich zu dem Programm, das installiert werden muss.

- Nimbus Capture - Eine Ergänzung für Browser, die nicht nur Screenshots herstellt, sondern auch Video auf dem Bildschirm aufzeichnet. Das resultierende kann in einer Cloud oder einem beliebigen Ordner gespeichert werden und sie sofort weitergeben, per Post senden.
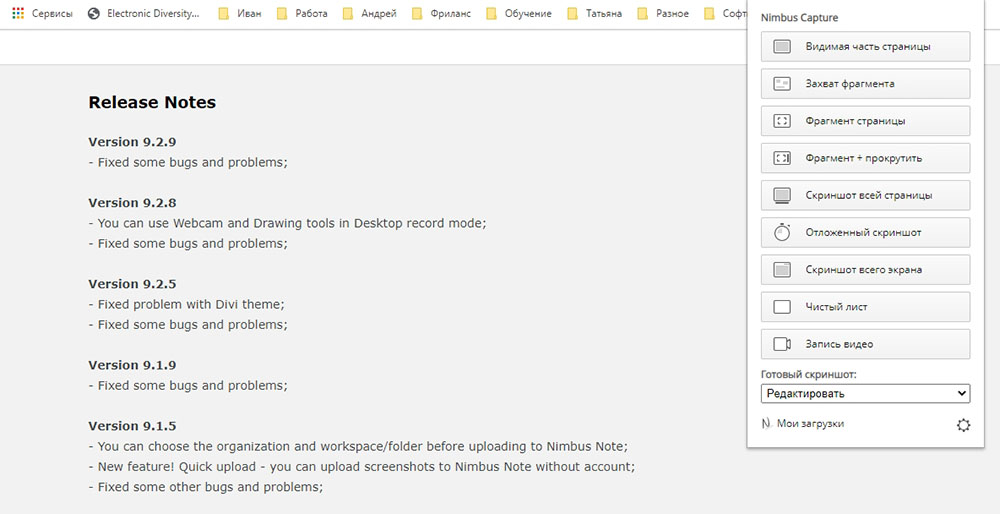
- PICPICK - wie die vorherigen, hat bequeme Werkzeuge und eine einfache Schnittstelle. Wenn Sie sich über die Verwaltung eines Screenshots mit Scrollen verwirrt haben, so dass der Bereich, der über die Grenzen des Bildschirms hinausgeht, im Bild aufgezeichnet wird, dann ist dies die beste Option.
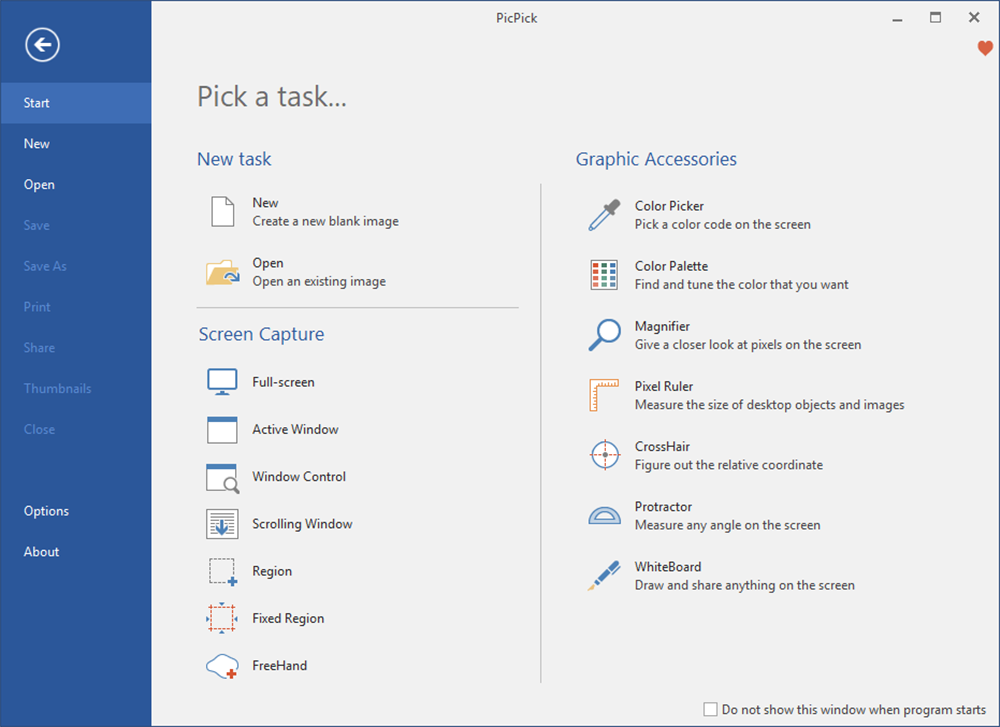
- Faststone Capture - arbeitet mit vielen Formaten und ermöglicht es Ihnen, einen Screenshot willkürlicher Form zu machen, und nicht nur ein Rechteck oder ein Quadrat. Bietet einen Editor mit großen Möglichkeiten, aber Mac und Linux werden nicht unterstützt.
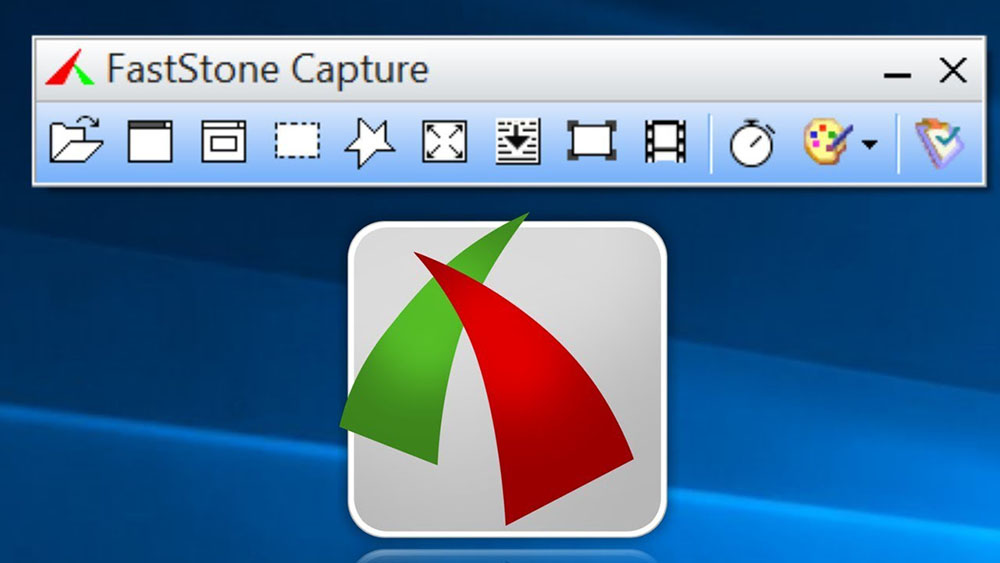
- Microsoft Snip - Microsoft -Programm. Hier kann das Bild auf dem Bildschirm mit einem Audiofach, einem gedruckten oder Manuskriptnotiz (wenn Tools wie ein Grafik -Tablet oder Bildschirm mit Unterstützung für den Stift) ergänzt und gespeichert oder per Post gesendet werden.
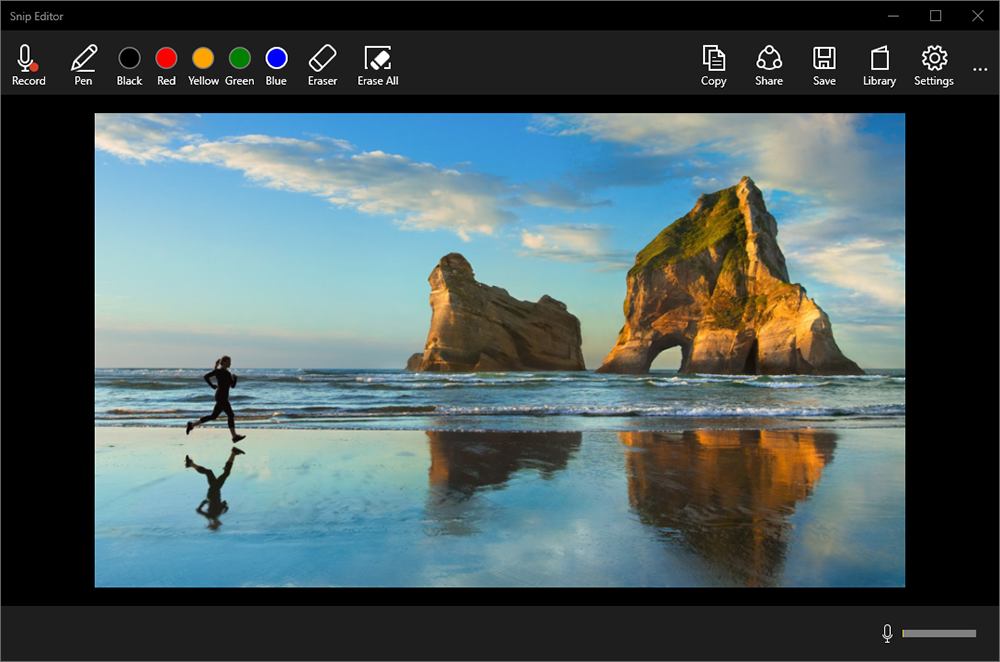
- Snagit -Anwendung - macht Screenshots und Videos, kann kurze Videos in Gifalanimation verwandeln. Hochwertige Aufnahmen ermöglichen es Ihnen, den Text ohne Vorurteil der Lesbarkeit zu erhöhen.
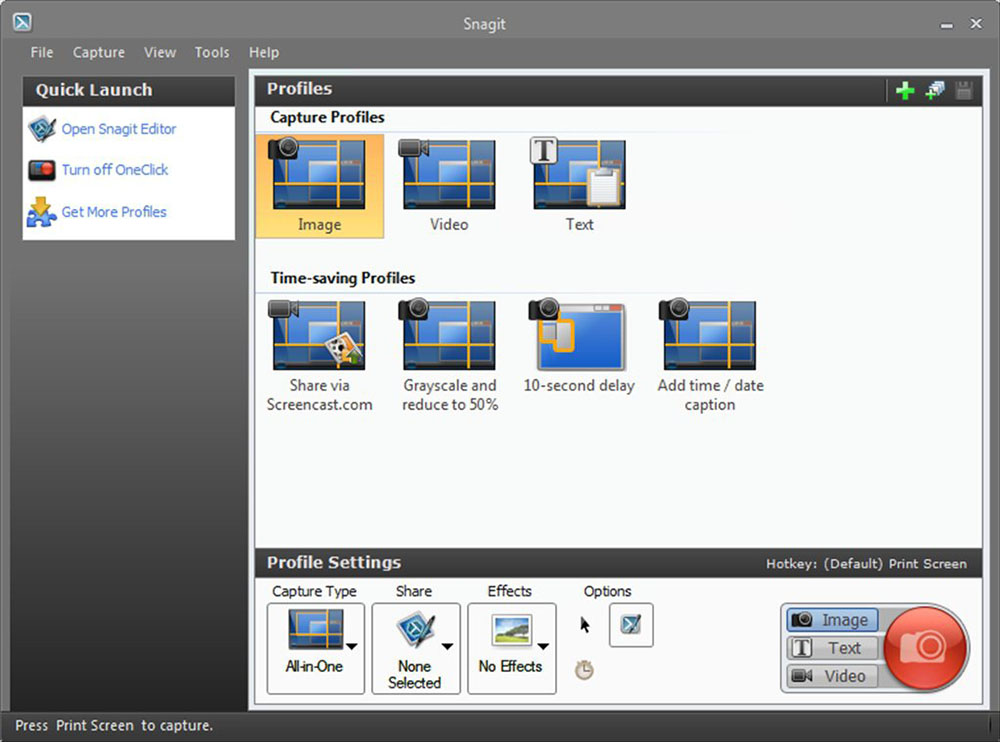
- Screenshot Captor sein Tool - ermöglicht es Ihnen, einen gleichzeitigen Screenshot mehrerer Monitore zu erstellen und das Ergebnis schnell beizubehalten. Besser geeignet für Unternehmensgebrauch.
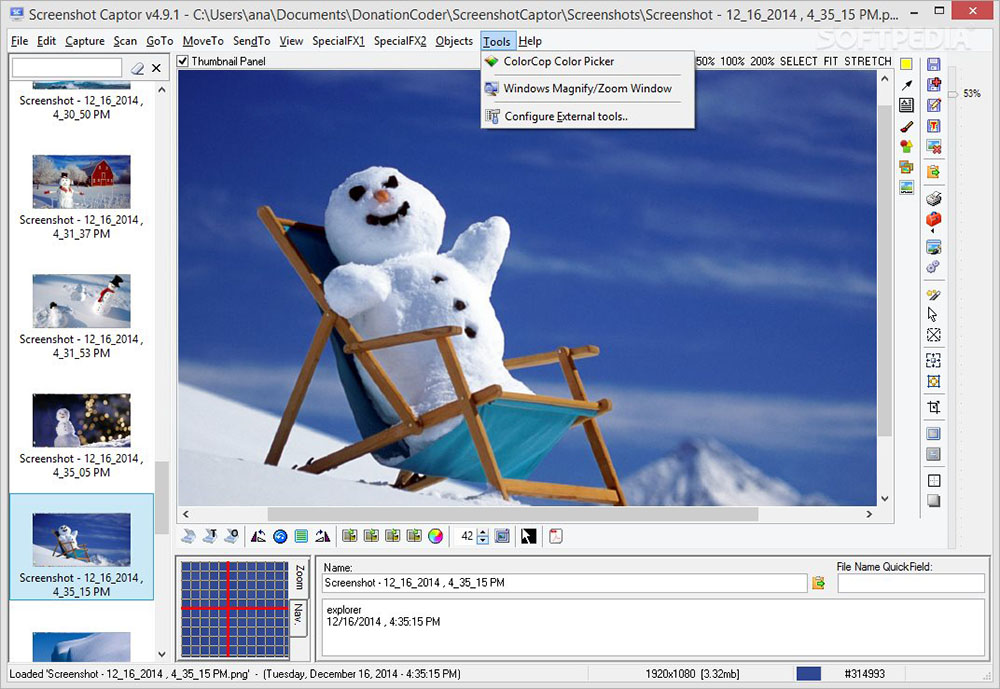
Alle diese Programme sind kostenlos und auf offiziellen Websites zum Download zur Verfügung. Jetzt können Sie die Art und Weise auswählen, Screenshots zu erstellen, die am besten Ihre Probleme lösen können.
- « So setzen Sie schnell ein neues Datum und eine neue Uhrzeit auf einem Computer
- Wodurch das Smartphone schnell entlassen wird und wie man es behebt »

