Möglichkeiten zum Erstellen einer Sicherungskopie von Windows 11

- 737
- 120
- Mick Agostini
Wie jedes neue Betriebssystem kann Windows 11 keine Stabilität in der Arbeit rühmen. Boges im System selbst und die unfähigen Aktionen von Benutzern, die Zeit benötigen, um sich an die neue Schnittstelle zu gewöhnen, insbesondere wenn sie sich von den Versionen bewegen, können weniger als „Dutzende“ zu Fehlern führen.
In jedem Fall hat das neue Betriebssystem mehr entwickelte Tools zur Wiederherstellung der Leistung. Unter ihnen sind ein Rollback von Kontrollpunkten oder beispielsweise ein Reset auf Fabrikeinstellungen. Beide Methoden können jedoch nicht als ideal bezeichnet werden, da bei der Verwendung viele Programme erneut installiert werden müssen.

Wenn Sie diesen Vorgang automatisieren, löst ein vollständig.
Möglichkeiten zum Erstellen einer Sicherung in Windows 11
Sie können auf verschiedene Weise eine Sicherungskopie erstellen: Verwenden des Standard -Tools oder der dritten -Party -Softwareprodukte. Beginnen wir mit dem ersten.
Backup mit gebauten Werkzeugen
Der einfachste Weg, das System vor möglichen Fehlfunktionen zu schützen. Überlegen Sie, wie es funktioniert:
- Wir öffnen in einer bequemen Weise das "Bedienfeld" (z. B. über die Suchkonsole in der Taskleiste)
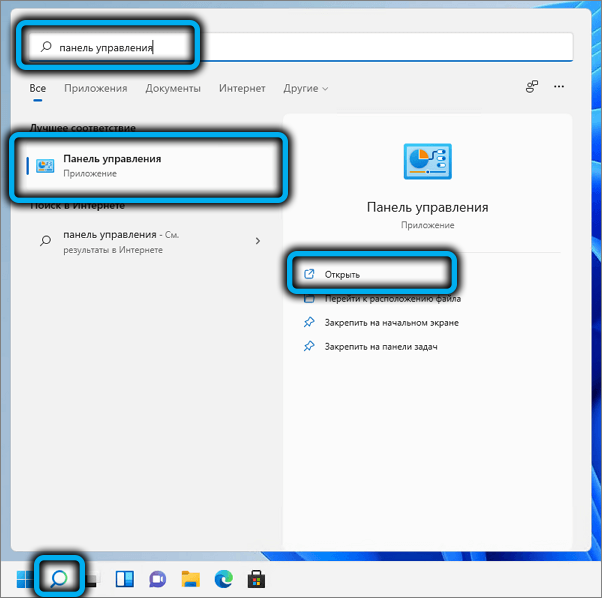
- Wir setzen den Parameter "Ansicht" -Symbol (groß oder klein, wenn nicht nur die "Kategorie");
- Klicken Sie auf den Parameter "Sicherung/Wiederherstellung". Wenn im "Bedienfeld" kein solcher Parameter vorhanden ist, müssen Sie die Suchkonsole (Win+R) verwenden, indem Sie die Textsteuerung/den Namen Microsoft eingeben.BackupandrestoreCenter und Drücken der Eingabetaste;
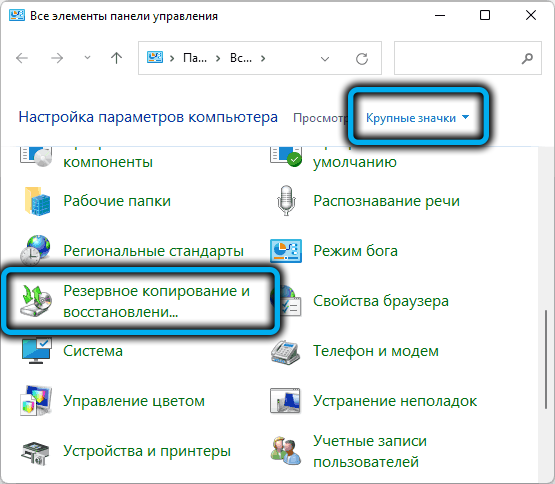
- Ein neues Fenster wird geöffnet, in dem wir auf den Parameter "Erstellen des Bildes des Systems" klicken
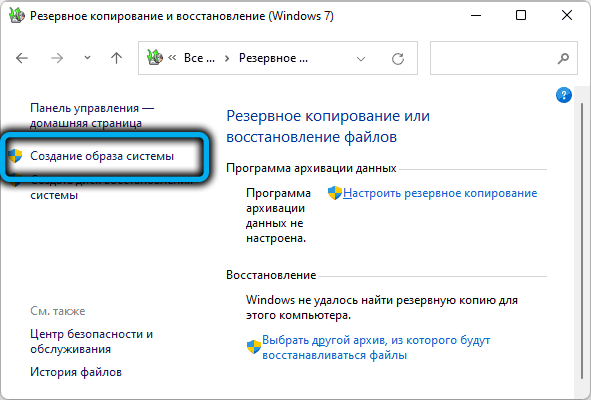
- Im nächsten Fenster muss angeben, auf welchem Carrier ein Backup aufgezeichnet wird. Es funktioniert nicht, um ein Backup auf einer Systemscheibe zu platzieren. Es sollte ein anderer Abschnitt, ein Flash -Laufwerk oder ein Netzwerk -Laufwerk sein. Da alle wichtigen Daten kopiert werden, sollte das ausgewählte Medium eine Menge freier Speicherplatz geben
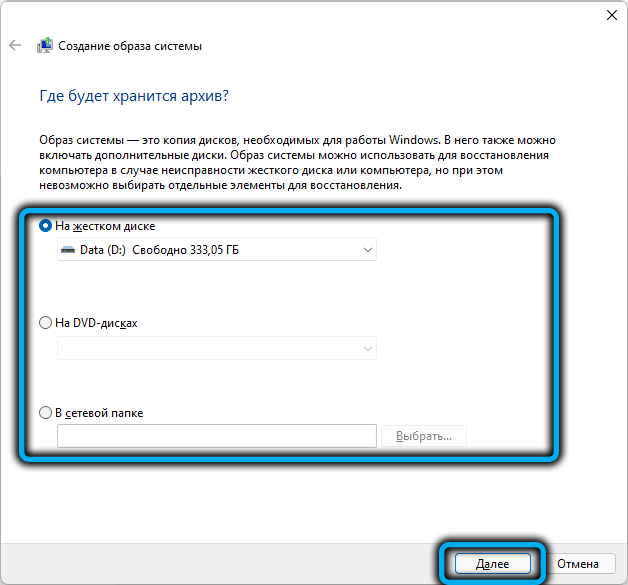
- Im nächsten Fenster wird eine Liste aller Komponenten des Betriebssystems, die für die erfolgreiche Last erforderlich sind, deren Größe, einschließlich der Gesamtmenge, und der Menge an freiem Speicherplatz für die Speicherung von Sicherungen angezeigt
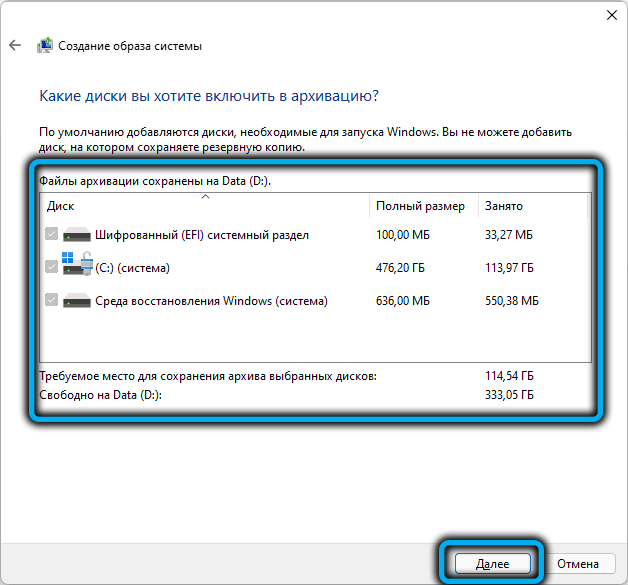
- Wenn genügend freien Speicherplatz vorhanden ist, bestätigen wir die Operation, indem wir auf die Schaltfläche "Archiv" klicken. Da die Datenmengen für das Kopieren von Bedeutung sind, kann sich das Verfahren zur Erstellung einer Sicherung des Systems als ziemlich lang herausstellen.
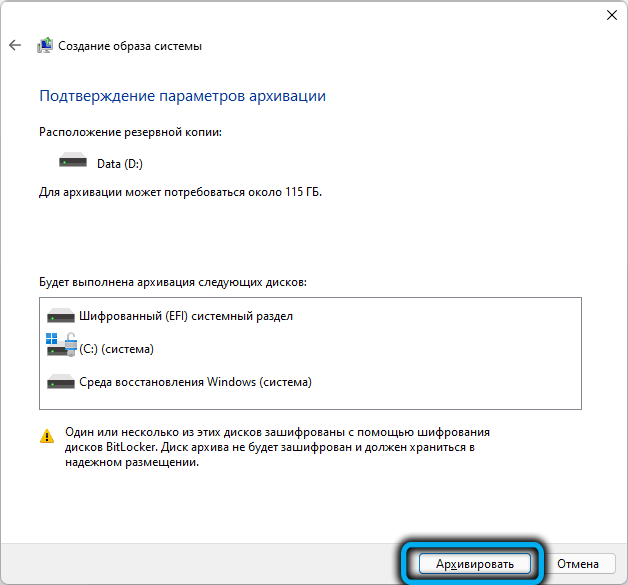
Die Verwendung des Makriiums reflektiert das Dienstprogramm
Es wird angenommen, dass die Verwendung von Software der dritten Teilnahme in Windows anstelle des Standard. Wir werden diese Meinung nicht bestätigen oder widerlegen, aber wir halten es für notwendig, eine alternative Lösung als Beispiel zu geben. Laden Sie dazu auf der offiziellen Website Macrium Reflect (kostenlose Version) herunter, die von der offiziellen Website -Reflexion heruntergeladen werden (kostenlose Version). Weitere Maßnahmen:
- Wir starten das Dienstprogramm;
- Wählen Sie in der oberen Statuszeile das Element für Sicherungen erstellen
- Klicken Sie im rechten Feld im oberen Block auf die Registerkarte Lokale Datenträger
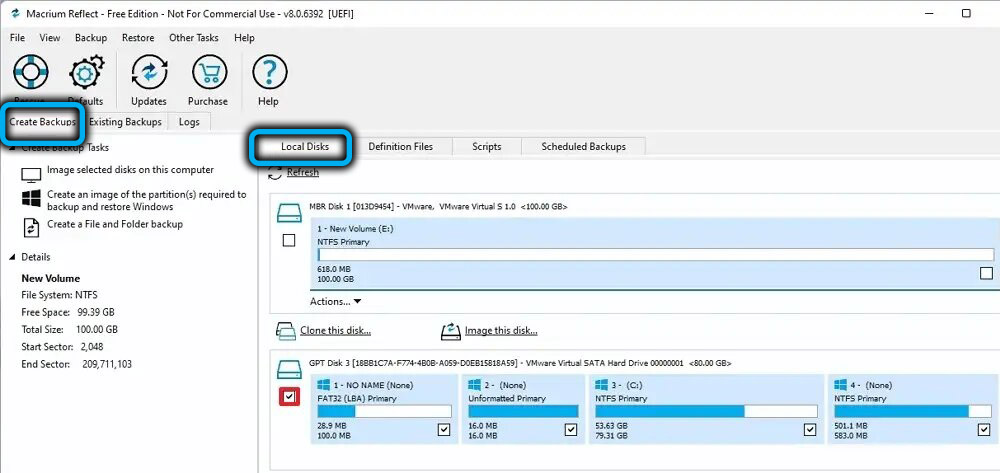
- Eine Liste von Discs im System wird angezeigt. Wählen Sie diejenigen aus, die kopiert werden müssen
- Wir sind überzeugt, dass auf dem Zielmedium genügend Platz vorhanden ist, um die Sicherung zu erhalten
- Klicken Sie im linken Bereich auf die ausgewählten Bilddisketten ...;
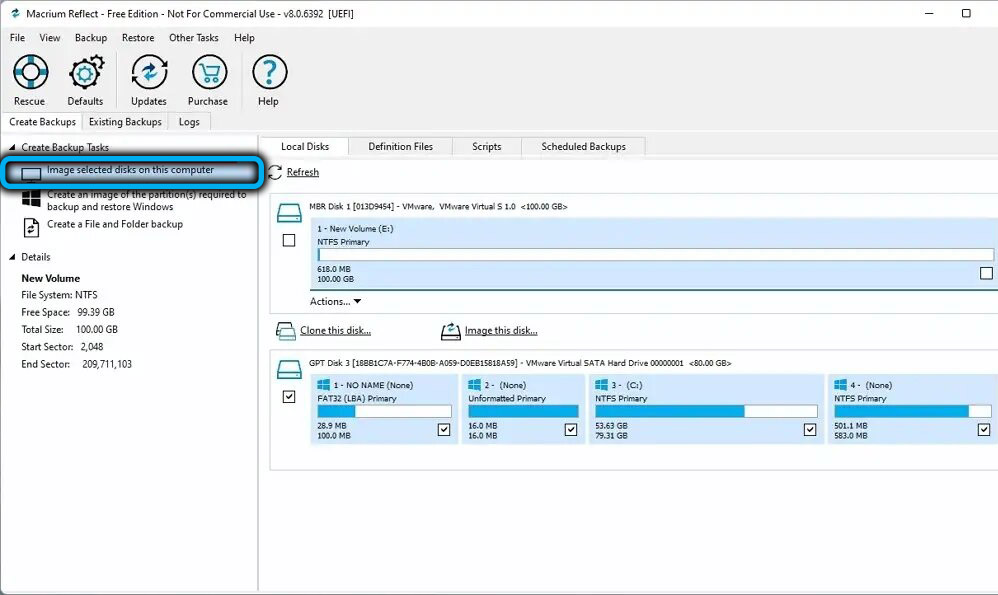
- Im rechten Feld unten wird ein Block angezeigt, um das Zielantrieb auszuwählen. Wählen Sie die Ordneroption aus
- Rechts neben der Schaltfläche Wählen Sie die Zielscheibe aus
- Klicken Sie auf das Bild unten mit dem Bild des Schraubenschlüssels
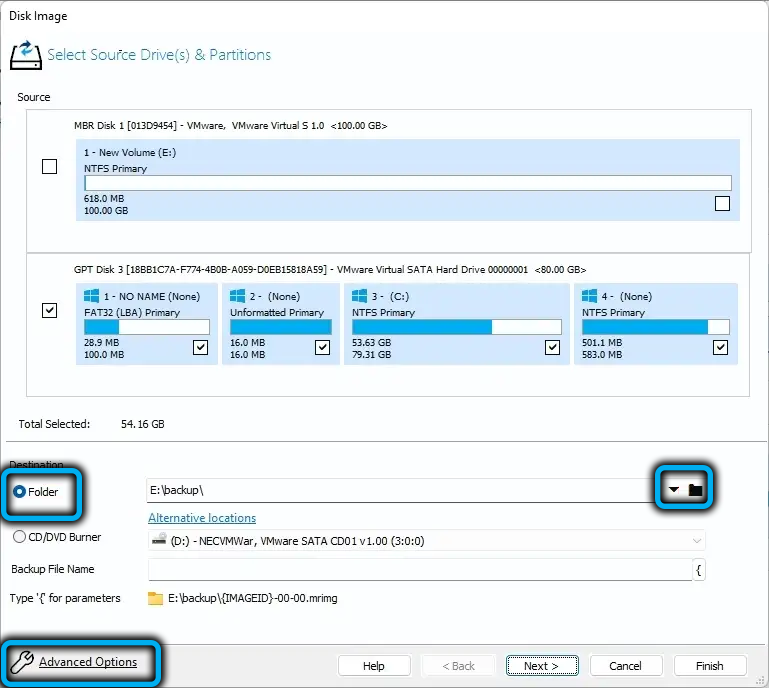
- Ein neues Fenster wird im linken Feld geöffnet, dessen Auswahl des automatischen Bildelements (es ist für die Überprüfung der Sicherung nach seiner Erstellung verantwortlich) - ein Checkmark auf das rechte Feld setzen
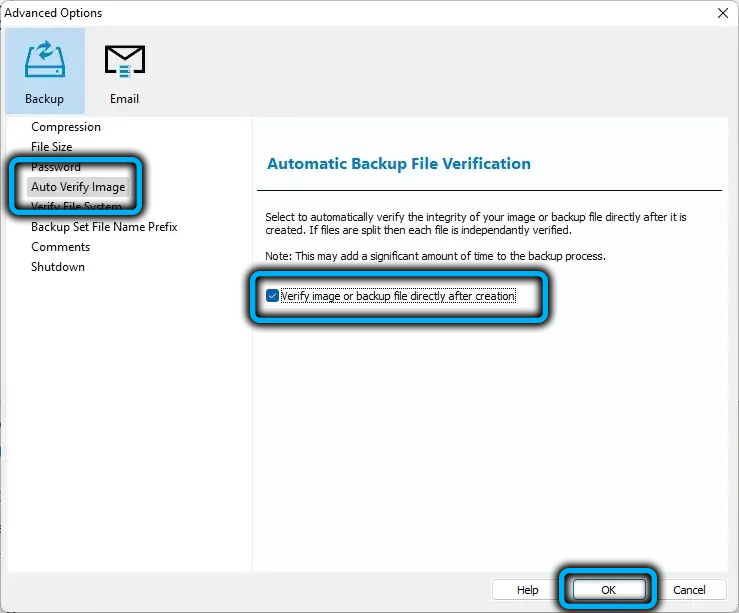
- Auf der Seite zusätzlicher Parameter können Sie hier einige andere Einstellungen ausführen (Größe, Komprimierung, das Archiv mit einem Passwort usw. schützen usw. D.);
- Klicken Sie auf OK und dann die Schaltfläche Weiter
- Ein Fenster wird geöffnet, auf dem Sie den Sicherungsplan für Windows 11 konfigurieren können. Klicken Sie auf den Zeitplan hinzufügen, wählen Sie den vollständigen Wert dafür (Erstellen einer vollständigen Sicherung)
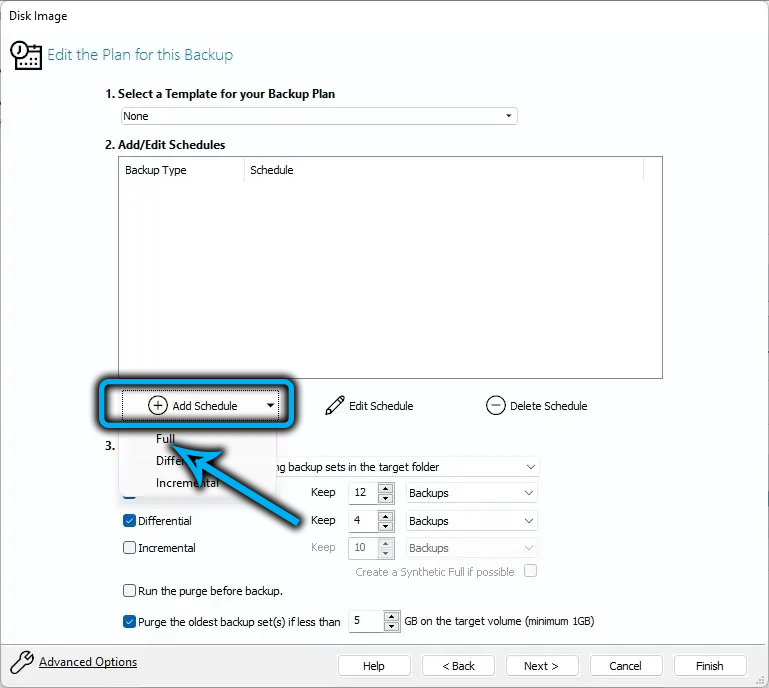
- Durch Drücken der Schaltfläche "Schedules bearbeiten" können Sie die Häufigkeit des Betriebs des Erstellens einer vollständigen Sicherung beispielsweise jede Woche konfigurieren
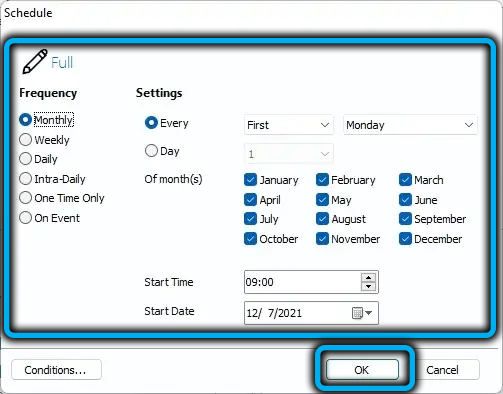
- Wenn Sie eine Überprüfung aus der Differenzoption vorlegen, werden alle Änderungen am Computer, die nach der Erstellung der letzten vollständigen Sicherung aufgetreten sind, zur Sicherung hinzugefügt, damit die Aufnahme dieser Funktion bei der Wiederherstellung des Systems eine unschätzbare Unterstützung leisten kann
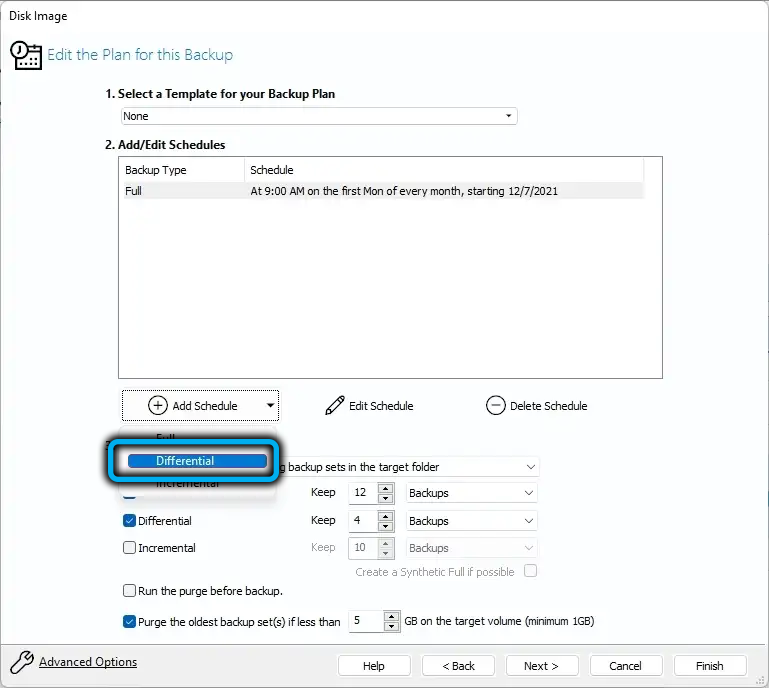
- Für eine unterschiedliche Sicherung können Sie den Zeitplan auch vorzugsweise konfigurieren - die tägliche Bildung einer Sicherung
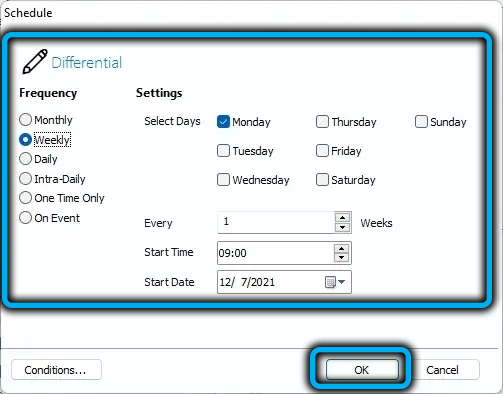
- Es bleibt bestehen, numerische Werte für die vollständigen und differenzierten Optionen rechts festzulegen - sie geben an, wie viele Tage die alten Backups entfernt werden müssen, um neue aufzunehmen
- Klicken Sie auf die nächste, beenden Sie die Schaltflächen, schließen Sie das Dienstprogrammfenster.
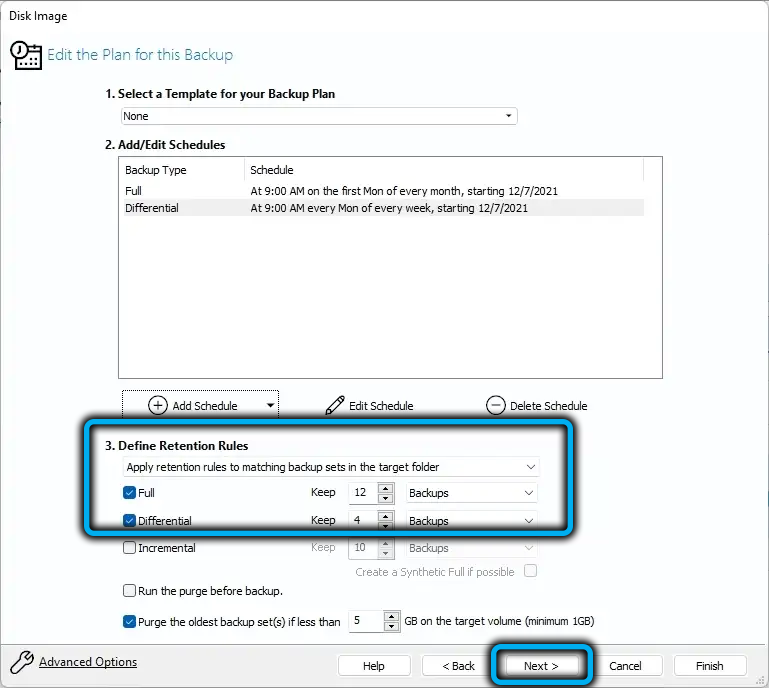
Infolgedessen werden Sicherungskopien gemäß dem vom Benutzer festgelegten Zeitplan erstellt. Wenn Sie die Wiederherstellung des Systems benötigen, müssen Sie die neuesten Sicherungen vollständiger und unterschiedlicher Pläne verwenden.
Wiederherstellung von einem Backup
Wie Sie wissen, müssen Sie hier auch beide Optionen berücksichtigen, sowohl die volle Zeit als auch die Verwendung von Macrium Reflection. Um mit der Windows 11 Recovery -Umgebung zu beginnen.
Systemwiederherstellung von gebauten -in Mitteln
Streng genommen können Sie versuchen, die Windows -Leistung mithilfe eines bootfähigen Flash -Laufwerks oder mithilfe der Wiederherstellungs -CD sowie aus der Wiederherstellungsumgebung wiederherzustellen. Da das Prinzip aller drei Optionen jedoch praktisch identisch ist, werden wir den ersten von ihnen berücksichtigen.
WICHTIG. Bei der Wiederherstellung werden alle Daten auf der Zielscheibe aus einer Sicherungskopie umgeschrieben.STEP -BY -STEP -Algorithmus:
- Wir verbinden eine abnehmbare Festplatte mit dem Computer, wenn die Sicherung darauf aufgezeichnet wird, das Ladeflash -Laufwerk einfügen, die Ladereihenfolge ändern
- Wir laden Fenster aus dem Flash -Laufwerk nach der Auswahl der Sprache, klicken wir auf die Schaltfläche "Wiederherstellung des Systems", die sich links unten befindet
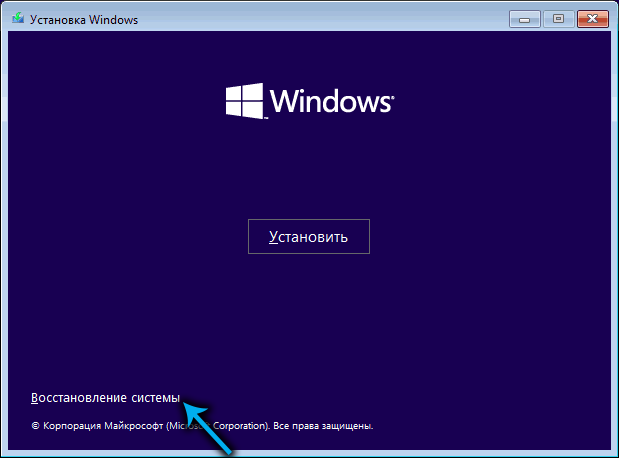
- Klicken Sie in einem neuen Fenster auf die Registerkarte "Suche/Eliminierung von Fehlfunktionen"
- Wählen Sie im nächsten Bildschirm die Registerkarte "Wiederherstellung des Systems" aus
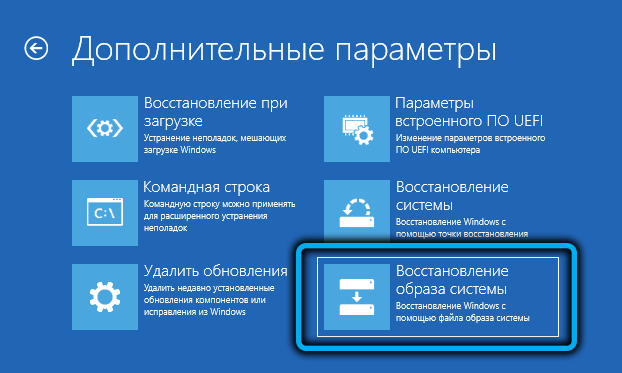
- Die Suche nach Backups von Windows 11 beginnt in allen verbundenen Medien (sie können eine externe Festplatte, ein Flash -Laufwerk und ein Abschnitt einer unsystematischen Festplatte sein)
- Wählen Sie die letzte Sicherung rechtzeitig aus und starten Sie das Wiederherstellungsverfahren

- Wir warten auf das Ende der Wiederherstellung des Systems.
Der Boot -Manager sollte verwendet werden, um das Windows -restaurierte Windows herunterzuladen, um die vorherige Download -Bestellung zurückzugeben, oder einfach das Lade -Flash -Laufwerk entfernen. Die erste Option ist korrekter, obwohl der Eingang zu den BIOS -Einstellungen erforderlich ist.
Wiederherstellung der durch Macrium erstellten Backup -Reflexion
Bei der Auswahl dieser Methode zur Wiederherstellung des Windows 11 -Systems von der zuvor erstellten Sicherung benötigen wir erneut ein Boot -Flash -Laufwerk und ändern die Standardladereihenfolge in UEFI. BIOS -Anruf kann auf unterschiedliche Weise durchgeführt werden. Die häufigsten Optionen sind die Schlüssel von Löschen, ESC, F2, F12.
Also die Abfolge von Aktionen:
- Starten Sie nach dem Laden des Systems aus dem Flash -Laufwerk den MacriumReflect
- Klicken Sie auf die vorhandene Backups -Schaltfläche (befindet sich mit Rad mit Backups erstellen)
- Klicken Sie im rechten Block auf den Parameter der Durchsuchen für eine Bilddatei
- Das Leiterfenster wird geöffnet, in dem Sie den Pfad zu einer vollständigen Sicherung angeben müssen, mit der das System wiederhergestellt wird
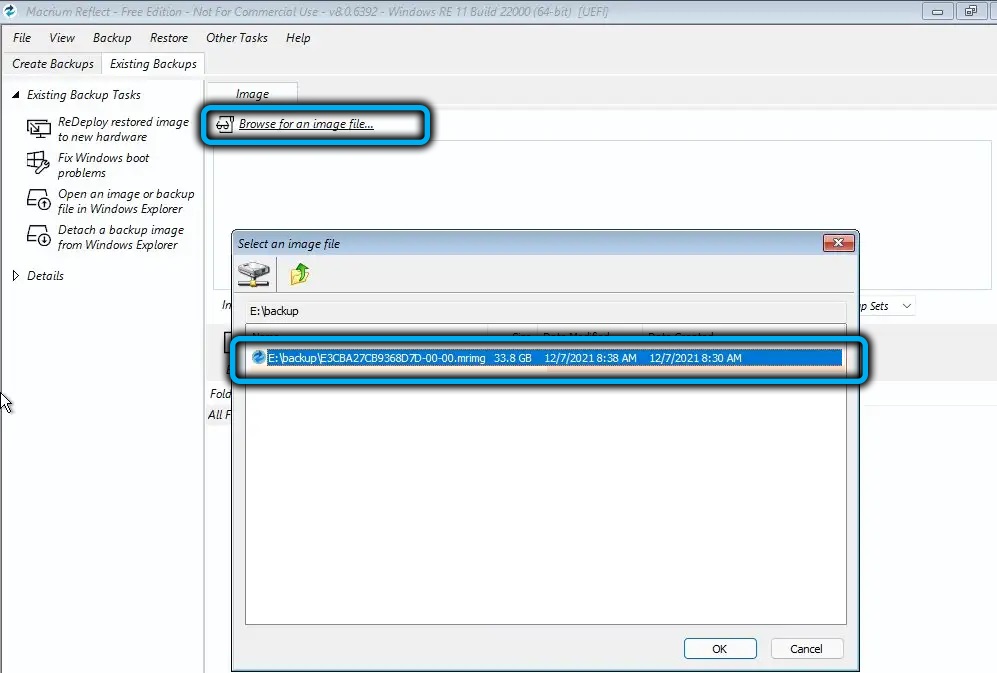
- Wir klicken in den Leiter in OK und kehren zum Hauptfenster des Dienstprogramms zurück
- Im rechten Block befindet sich im Folgenden eine Liste der Abschnitte, die wiederhergestellt werden müssen - das Menüfeld, in dem wir die Registerkarte Wiederherstellung auswählen
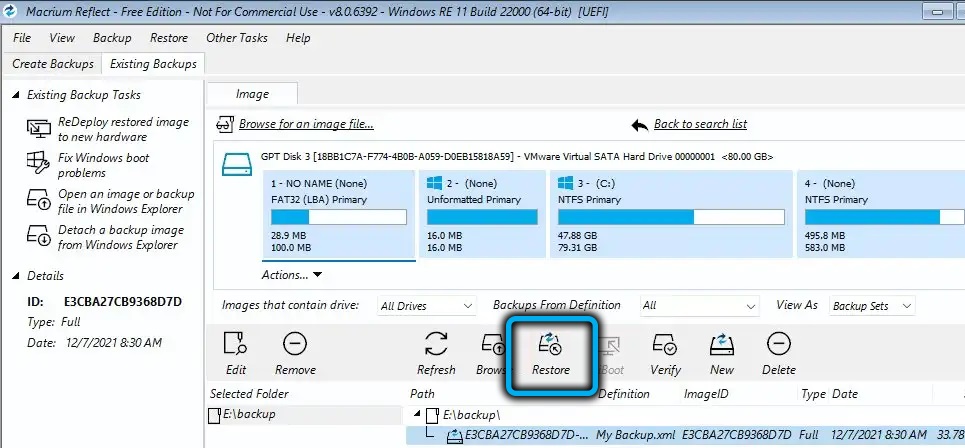
- Es wird eine Beschreibung des Systemabschnitts geben, auf dem das Windows 11 -Bild überschrieben wird. Wenn alles wahr ist, drücken wir die nächste Taste
- Wenn auf der Zielscheibe kein Abschnitt vorhanden ist (zum Beispiel formatiert), muss der fehlende Abschnitt von oben nach unten gezogen werden und erst dann drücken
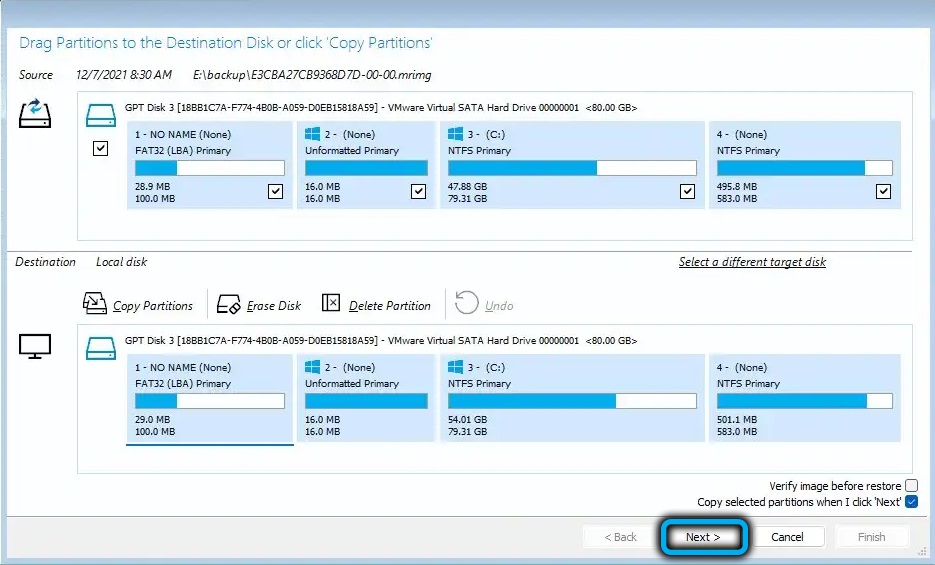
- Klicken Sie auf die Fertig stellen, weitermachen, ok, die Schaltflächen nacheinander schließen
- Um den Computer neu zu starten, klicken Sie auf das Power -Symbol in der unteren linken Ecke des Dienstprogramms und wählen Sie das Menüelement des Neustarts. Bestimmen Sie, indem Sie OK drücken.
Infolgedessen wird das Wiederherstellungsverfahren aus der letzten vollständigen Sicherung gestartet, die mit Macrium reflektiert wurde.
Wie Sie sehen können, ist die einzige erhebliche Unannehmlichkeit, eine Sicherung und die anschließende Wiederherstellung zu erstellen.
- « So installieren Sie den OneDrive -Dienst in Windows 11 oder trennen Sie ihn
- Oobelocal -Fehler, warum es erscheint, wie man es behebt »

