Möglichkeiten, in Windows 11 in den abgesicherten Modus zu gehen

- 3763
- 928
- Samantha Trampeli
Verwenden von Software -Treibern, um die Kompatibilität des Betriebssystems mit Computereisen zu gewährleisten - das Tool ist nicht nur effektiv, sondern auch das einzige mögliche. Aber es ist eine Quelle vieler Probleme, die leider oft oft auftreten. Es lohnt sich nur, den "falschen" Treiber oder ein anderes Programm zu installieren. Die meisten dieser Probleme werden gelöst, indem das System im abgesicherten Modus geladen wird, wenn nur die Haupttreiber verwendet werden, ohne die die Funktionen von Fenstern unmöglich sind.

Da die BIOS -Lastgeschwindigkeit wächst, wird es immer schwieriger. Es stellt sich jedoch heraus, dass es andere Möglichkeiten gibt, in den Modus zu gelangen, um den Computer vor Ausfällen zu schützen. Wir werden heute über sie sprechen.
So laden Sie Windows 11 mit einem Übergang zu einem abgesicherten Modus herunter
Für die Bequemlichkeit der Benutzer für einen abgesicherten Modus werden 3 Optionen bereitgestellt:
- ein regulärer Start mit einer minimalen Konfiguration von geladenen Treibern;
- Starten Sie mit der Internetverbindung (die Sie mit Vorsicht verwenden müssen)
- Startbefehlszeichenfolge.
Wenn sonst anders, gehen wir davon aus, dass wir an der ersten Option interessiert sind.
Verwenden Sie das Startmenü, um das Betriebssystem im abgesicherten Modus zu starten
Der einfachste Weg, um den abgesicherten Modus von Windows 11 (auch Windows RE) einzutreten Artikel.
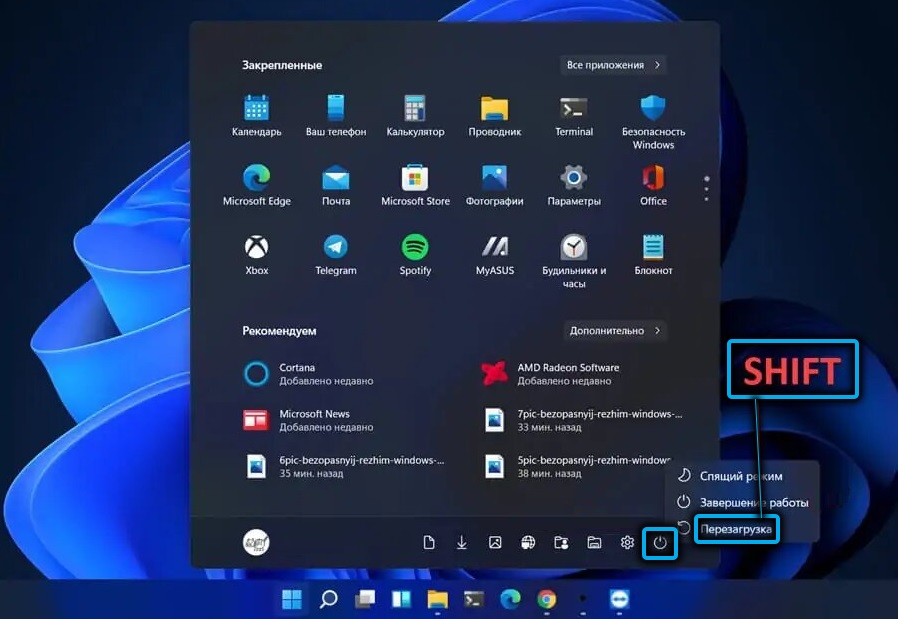
Infolgedessen wird das Betriebssystem in die Wiederherstellungsumgebung geladen, und unsere weiteren Aktionen werden wie folgt sein:
- Wählen Sie die Registerkarte "Suche/Eliminierung der Fehler"

- Klicken Sie auf die Option "Zusätzliche Parameter";

- Wählen Sie im nächsten Bildschirm die Registerkarte "Laden von Parametern" aus
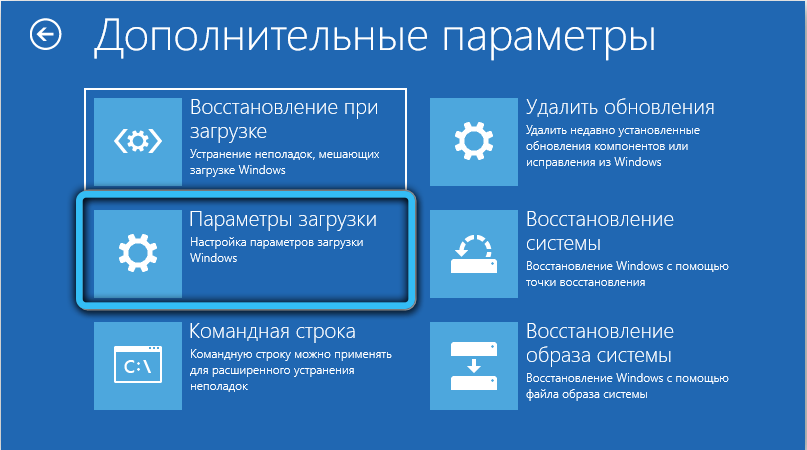
- Dieser Bildschirm ist ein Informationsplan mit einer Auflistung weiterer möglicher Aktionen. Klicken Sie auf "Reload";
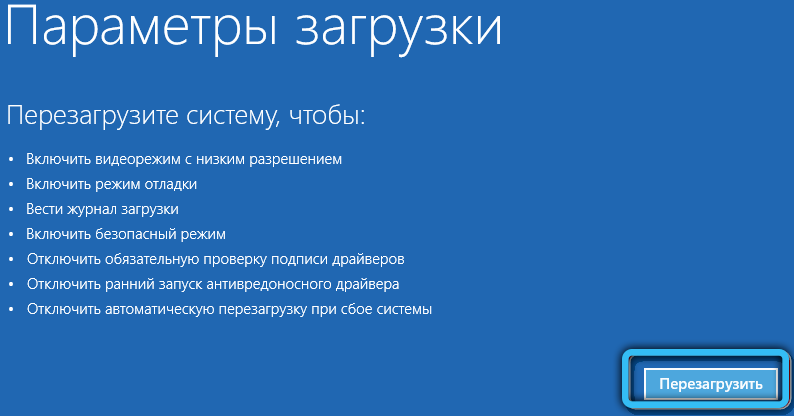
- Wählen Sie einen abgesicherten Modus (auf dem Bildschirm wird ein Hinweis auf die Taste geben, die darauf gedrückt werden muss).
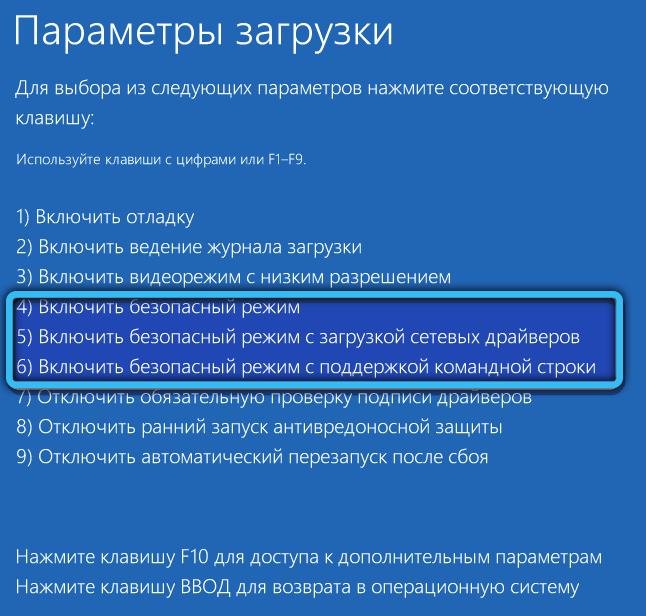
Starten eines abgesicherten Modus über das Systemkonfigurationsfenster
Eine weitere gut bekannte Methode, wie in Windows 11 (und anderen Versionen des Betriebssystems), ist die Verwendung des Systemkonfigurationsdienstprogramms in einen abgesicherten Modus. Wie im vorherigen Fall funktioniert es nur, wenn Windows bis zur Stufe des Desktops lädt.
STEP -BY -STEP -Algorithmus:
- Wir beginnen mit der Drücken Sie die Win+R -Konsole "Perform", geben Sie den Befehl msconfig ein und bestätigen Sie die Eingabetaste durch Drücken
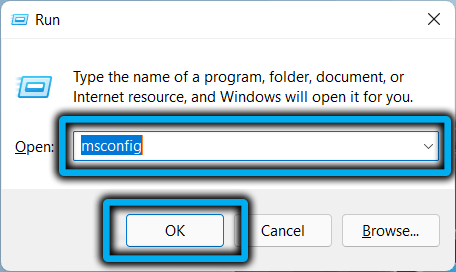
- Das Windows 11 -Konfigurationsfenster wird geöffnet. Wählen Sie die Registerkarte "Laden" aus
- Wenn Sie mehrere Betriebssysteme installiert haben, wählen Sie die gewünschte Option im angezeigten Fenster aus
- Setzen Sie ein Checkmark gegenüber dem Parameter "abgesicherter Modus" und wählen Sie die gewünschte Ablösung (in unserem Fall das Minimum) aus (in unserem Fall).
Es bleibt, OK zu drücken und das System neu zu laden.
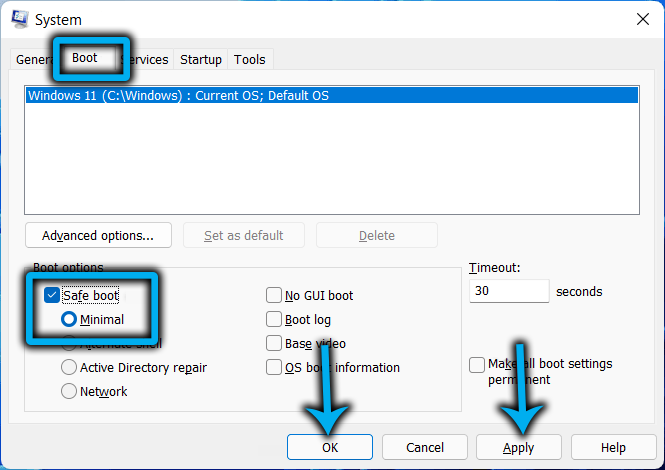
Wenn Sie den Punkt "Machen Sie die Parameter konstant machen" markieren, wird der Computer jedes Mal in einem abgesicherten Modus neu gestartet. Um die normale Last zurückzugeben, müssen Sie MSConfig erneut starten und diese Option deaktivieren.
So starten Sie einen PC im abgesicherten Modus über "Parameter"
Eine andere Möglichkeit, Windows 11 in den Lademodus der grundlegenden Treiber zu übergeben, besteht darin, die Parameteranwendung zu verwenden.
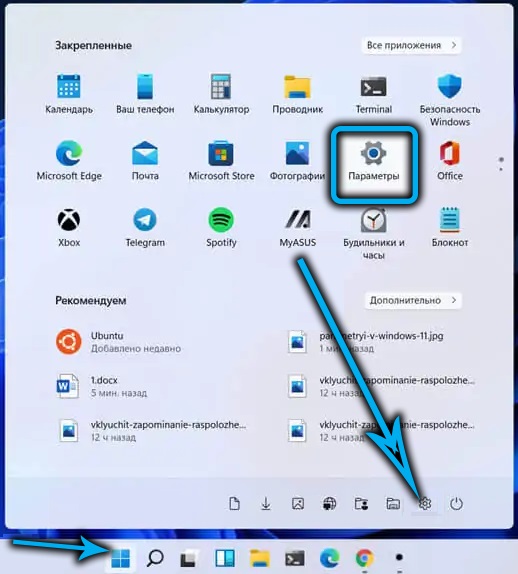
Klicken Sie auf die Kombination von Win+I oder über das Menü "Start" -Stasten klicken Sie auf das Zahnradsymbol. Scrollen Sie auf der Registerkarte "System" den rechten Block zum "Wiederherstellungsgegenstand".
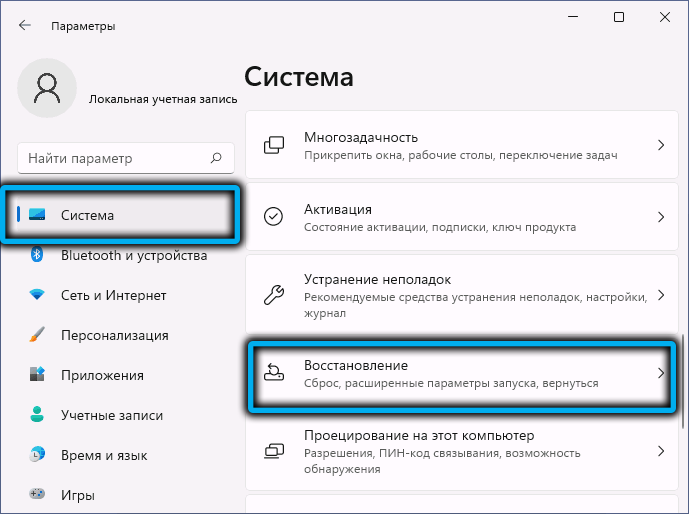
Wählen Sie in einem neuen Fenster aus den verfügbaren Optionen für die Wiederherstellung des Systems "Extended Start Parameter" aus und klicken.
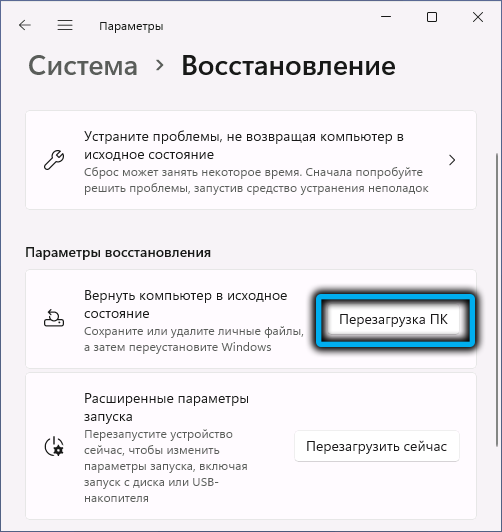
Infolgedessen wird Windows 11 in die Wiederherstellungsumgebung geladen, und dann wird der Start eines abgesicherten Modus gemäß dem Arbeitsalgorithmus durchgeführt.
Laden durch die Befehlszeile
Es gibt eine Kategorie von Benutzern, die im Betrieb des Betriebssystems verschiedene Probleme bevorzugen, um die Befehlszeile zu verwenden. Insbesondere für sie haben wir einen Schritt -by -STEP -Algorithmus zum Starten im abgesicherten Modus mithilfe von Windows Terminal erstellt.
In diesem Fall werden Sie wieder in Windows Re einsteigen, dh in der Wiederherstellungsumgebung, aber wie Sie weiter handeln, wissen Sie bereits. Also die Abfolge von Aktionen:
- Wir starten die Windows -Terminalanwendung über das Menü "Start" (Start "(notwendigerweise mit Administratorrechten)
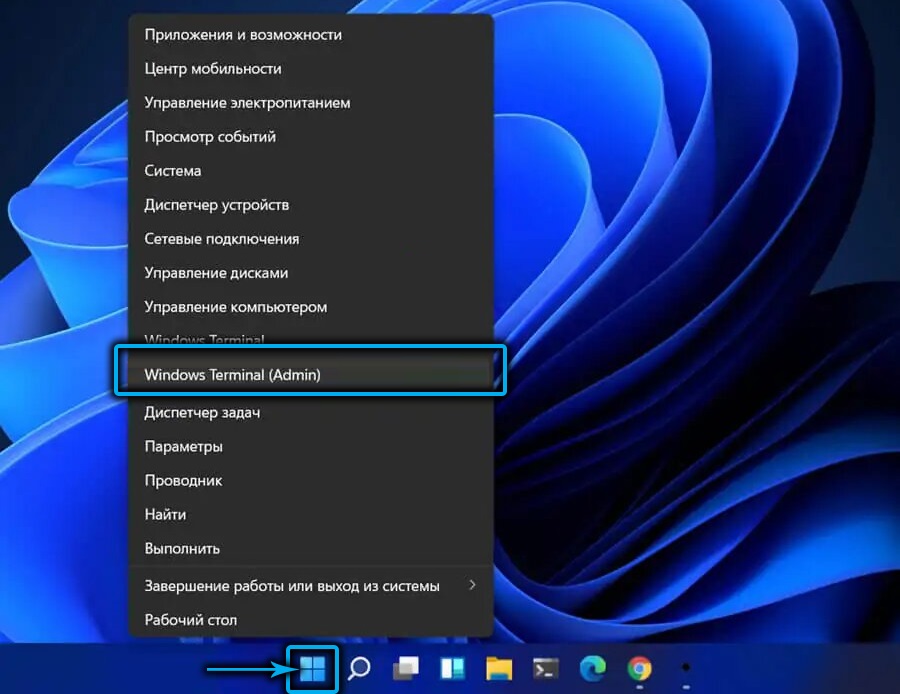
- Standardmäßig in Windows 11 beginnt das Dienstprogramm PowerShell, wenn das Terminal startet. Um in die Befehlszeile zu wechseln, klicken Sie auf den Pfeil im oberen Statusbereich. Das Kontextmenü wird geöffnet, in dem wir das Element "Befehlszeile" auswählen
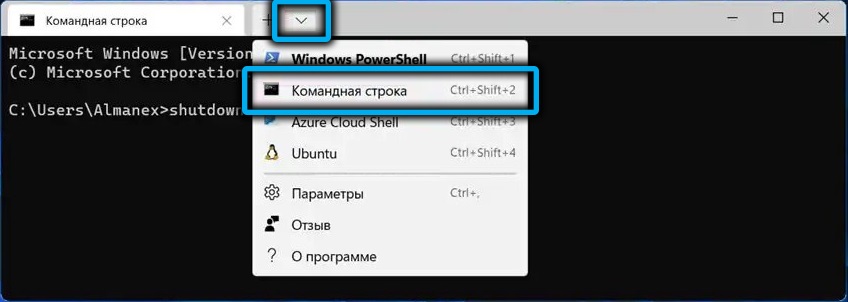
- In einem Begrüßungsbefehlsfenster sammeln wir den Befehl zum Shutdown.Exe/r/o Bestätigen Sie die Eingabetaste durch Drücken. Hier ist das Team selbst die Fertigstellung der Computerarbeitssitzung, der /R -Parameter zeigt an, dass der Neustart erforderlich ist, und die letzte Option ist, dass das Ergebnis in Windows RE eingegeben wird
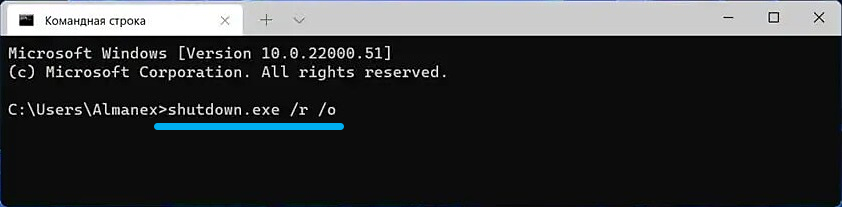
- Wir geben die Befehlszeile aus der Wiederherstellungsumgebung ein, die im ersten Abschnitt im Weg beschrieben wurde.
Grundsätzlich können Sie PowerShell verwenden, aber dann müssen wir zwei Teams betreten:
Reagentc /Boottore
Und
Herunterfahren, aber mit anderen Parametern: -r -f -t 0
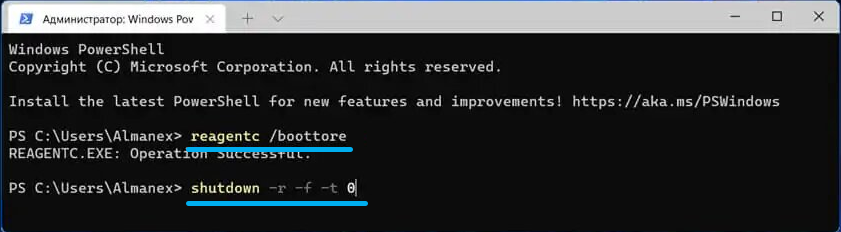
So aktivieren Sie den abgesicherten Modus, wenn Sie vom Sperrbildschirm geladen haben
Alle früheren Methoden beschrieben den Eintritt in die Wiederherstellungsumgebung, wenn die Windows 11 -Last regelmäßig auftrat. Leider kommt es oft nicht dazu. Wenn Sie es einschalten, sind Sie auf dem Sperrbildschirm zum Stillstand gebracht, sind Ihre Aktionen wie folgt:
- Klicken Sie unten rechts auf das Symbol mit dem Bild der Ein- / Ausschalter (ein Kreis mit einem vertikalen Armaturenbrett oben)
- Klicken Sie im Menü, das mit einer gedrückten Umschalttaste angezeigt wird, auf "Nachladen".
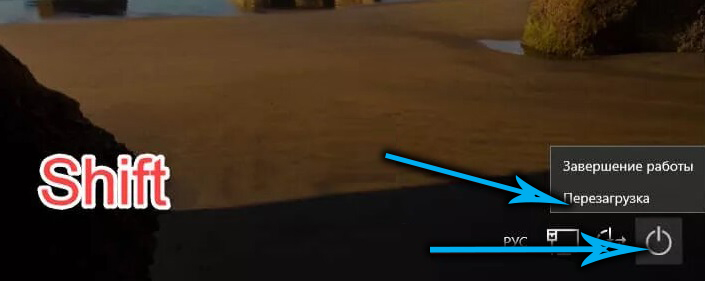
Infolgedessen kommen Sie wie in allen zuvor beschriebenen Fällen in die Wiederherstellungsumgebung, aus der Sie leicht zu einem sicheren Regime gelangen können.
So laden Sie im abgesicherten Modus, wenn Windows 11 nicht startet
Aber was zu tun ist, wenn Sie keine der beschriebenen Möglichkeiten haben, um in die Wiederherstellungsumgebung zu gelangen, dh die Belastung des Betriebssystems stoppt auf dem schwarzen Bildschirm und reagiert nicht auf die Tastatur der Tasten?
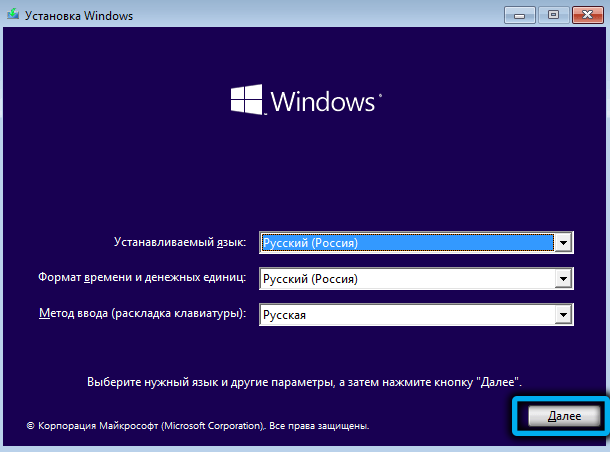
In diesem Fall gibt es auch einen Ausweg. Es ist nicht nur inoffiziell, sondern auch potenziell gefährlich, da Sie den Computer auf nicht empfohlene Weise ausschalten müssen, was zu Schäden an Systemdateien führen kann.
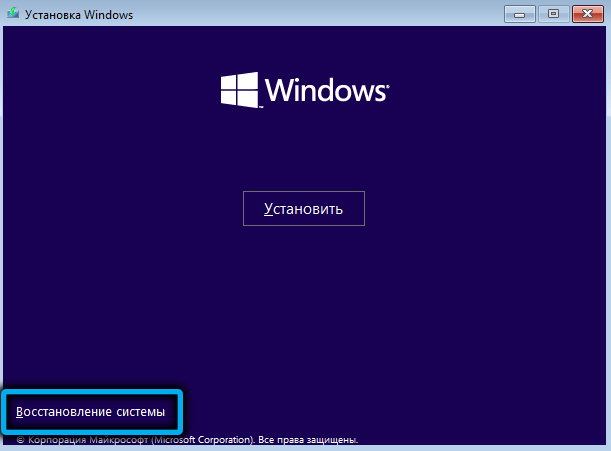
Die Methode lautet wie folgt: Wenn der PC eingeschaltet wird, schalten Sie die PC-Netzschaltfläche auf der Systemeinheit oder des Laptops aus, sobald der Bildschirmbildschirm blinkt, und haltet sie 5-10 Sekunden lang gedrückt.
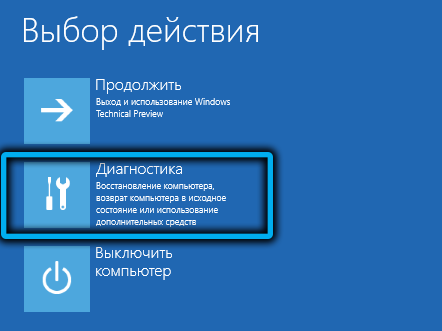
Wir wiederholen die Prozedur erneut, als Ergebnis nach der dritten Aufnahme wird versucht, das System mit dem Rückzug der Nachricht über die falsche Aufnahme des Computers wiederherzustellen.

Die Schaltfläche "Zusätzliche Parameter" ist bereits hier vorhanden, indem wir auf den üblichen Pfad bis hin zu den "Ladenparametern" und dem Drücken der Schaltfläche "neu starten" klicken und die Schaltfläche "neu starten" drücken.

Die zweite Methode ist komplexer und problematischer, aber zuverlässiger: Sie müssen das System mit dem bootfähigen Flash -Laufwerk eingeben und beim Öffnen des Installationsbildschirms die Shift+F10 -Kombination drücken (für einige Modelle von Laptops - Shift+FN+F10). Infolgedessen wird die Befehlszeile gestartet und Sie müssen den Befehl des folgenden Typs eingeben (genau wie beschrieben mit lockigen Klammern einführen):
Bcdededit /set Standard Safeboot minimal
Wie immer bestätigen wir die Eingabe durch Drücken.
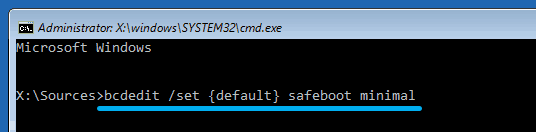
Jetzt können Sie den Computer neu starten, aber im Standardmodus wird das Flash -Laufwerk herausgenommen. Wenn der Bootloader nicht beschädigt ist, wird der Betriebsraum im abgesicherten Modus gestartet.
Es stimmt, nicht nur das, sondern auch alle nachfolgenden Einschlüsse des Computers. Wenn wir also die Probleme lösen, die aufgetreten sind, können Sie das übliche Fensterladen mit den im nächsten Abschnitt beschriebenen Methoden zurückgeben.
Wie man aus einem sicheren Regime herauskommt
Normale Arbeit im abgesicherten Modus ist sehr schwierig und in einigen Fällen im Allgemeinen unmöglich. Der Grund ist verständlich - nicht alle Treiber sind geladen, weshalb Konflikte beim Starten einiger Programme entstehen. Grundsätzlich ist es hauptsächlich erforderlich, systemische Dienstprogramme zu starten oder andere Aktionen auszuführen (z. B. Scannen des Systems der Antiviren -Software).
Wenn Sie einige Methoden zum Einschalten des sicheren Starts verwenden (z.
Betrachten Sie eine ausgefeiltere Methode, wie Sie einen abgesicherten Modus in Windows 11 ausschalten:
- Starten Sie den "Task -Dispatcher" mit der Ctrl+Shift+ESC -Kombination;
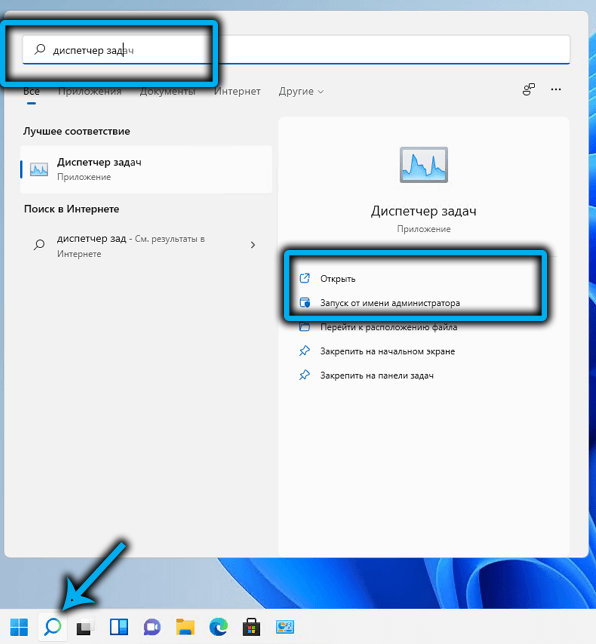
- Wir gehen zum Menü "Datei"
- Wählen Sie das Element "eine neue Aufgabe starten"
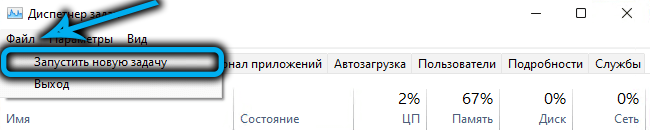
- Geben Sie das MSConfig -Team ein, klicken Sie auf OK
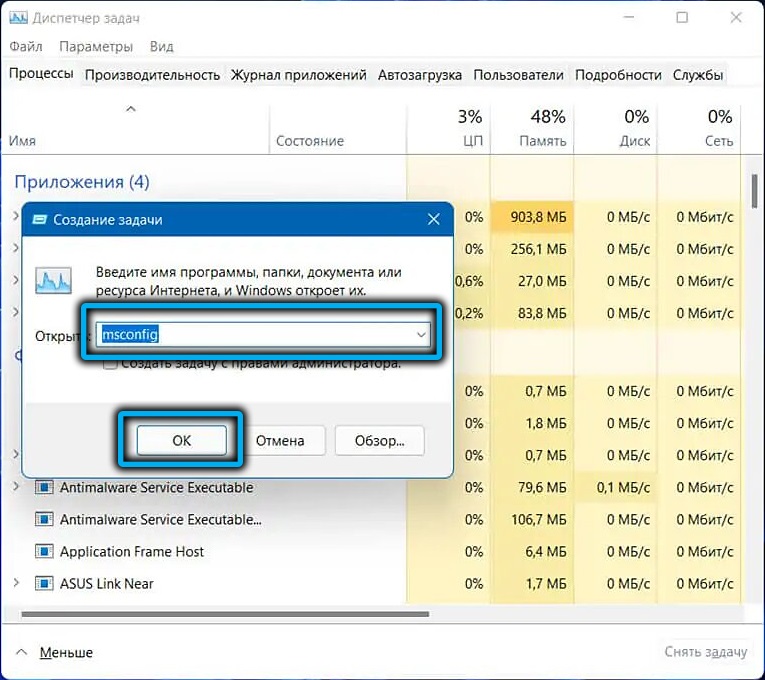
- Klicken Sie auf die Registerkarte "Download", entfernen Sie das Checkmark aus dem Parameter "Safe Loading". Drücken Sie OK.
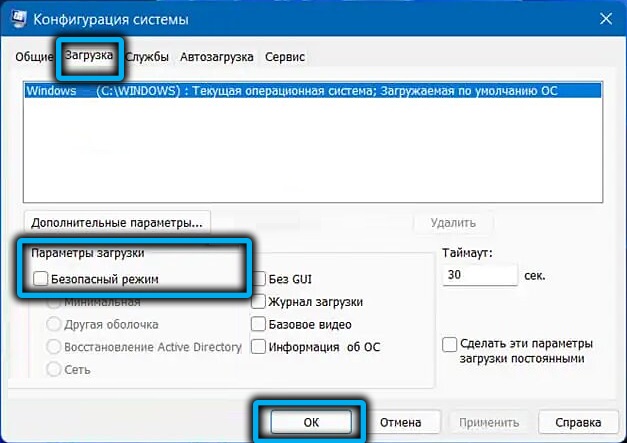
- Es wird ein Bestätigungsfenster angezeigt. Klicken Sie auf die Schaltfläche "Nachladen". Wir warten auf das Laden von Windows 11 im normalen Modus.
Die zweite Möglichkeit, einen abgesicherten Modus auszuschalten, besteht darin, die Befehlszeile zu verwenden. Die Art des Teams wird wie folgt sein:
Bcdededit/deleteValue current safoboot

Es bleibt zu bestätigen, indem die Eingabetaste gedrückt wird, das Fenster der Systemkonfiguration schließen und den Computer regelmäßig neu starten.
Hinzufügen eines abgesicherten Modus zum Standard -Lademenü
Wenn Sie sich relativ oft mit einem abgesicherten Modus befassen müssen, ist es besser, dem Startmenü ein Ego hinzuzufügen.
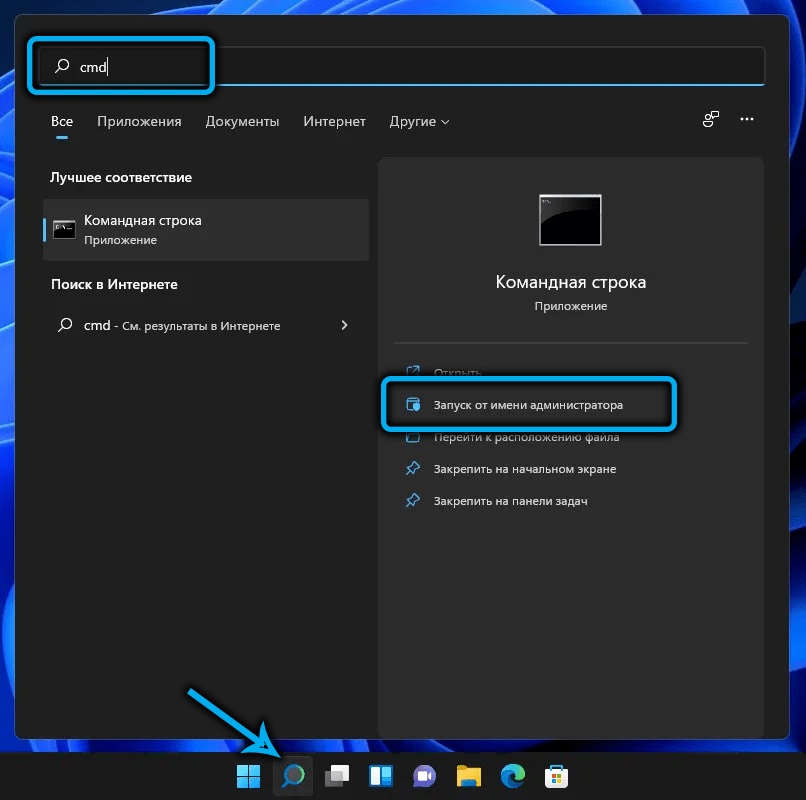
Es ist nicht schwierig, dies zu tun: Wir führen die Befehlszeile mit privilegierten Rechten bequem aus, wir geben den Befehl ein
Bcdededit /copy current /d "abgesicherter Modus"
Aufgrund der Ausführung des Teams berichtet sie über das erfolgreiche Kopieren der Aufzeichnung mit einem Hinweis auf die Kennung dieses Eintrags, die in lockigen Klammern beigefügt sind.
Geben Sie ein neues Team ein:
bcdededit /set
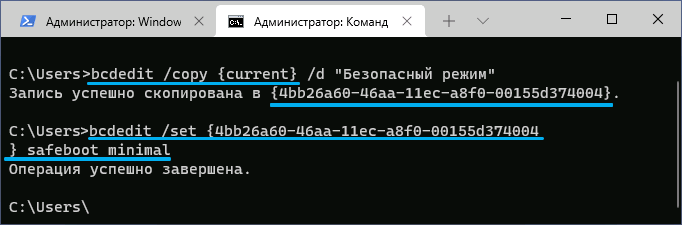
Und anstelle von Wörtern haben wir den Namen dieses Kenners eingerichtet, der vom vorherigen Team erhalten wurde.
Anstatt den zweiten Befehl einzugeben, können Sie die MSConfig starten, die Registerkarte "Download" auswählen und mit der Auswahl der gewünschten Option unter den vorgeschlagenen Optionen eine Überprüfung des Parameters "Safe Regime" aus auswählen. Klicken Sie auf OK auf OK.
Infolgedessen wird jede Einbeziehung des PCs vom Erscheinungsbild des Bildschirms mit dem Menü begleitet, wobei das zweite Element das erforderliche ist.
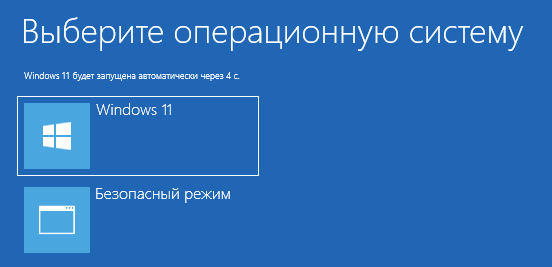
Abschluss
Die Fülle von Methoden zum Laden des Systems im abgesicherten Modus sollte Sie nicht erschrecken - Sie müssen sich nur an eine erinnern, die bequemste. Es ist wünschenswert, dass der Computer nach dem nächsten Neustart des Betriebssystems auf die übliche Weise geladen wird, sonst müssen Sie diese Funktion deaktivieren.
- « Entfernen des Windows -Ordners.Alt in Windows 11
- Einschalten und Trennen von Mini-Anwendungen in Windows 11 »

