Einschalten und Trennen von Mini-Anwendungen in Windows 11

- 4970
- 299
- Kenny Birkemeyer
Was ist ein Widget, selbst ein Schüler muss erklärt werden - diese kleinen Anwendungen haben lange und fest in Smartphones und anderen tragbaren Geräten festgelegt. Ausgehend von Windows 10 wurden solche Miniaturanwendungen im Desktop -Betriebssystem festgelegt und die Aufmerksamkeit der PC -Besitzer mit nützlichen Informationen wie Wetter, Nachrichtenberichten, Tipps für alle Anlässe oder einem bequemen und informativen Kalender auf sich ziehen.

Eine separate Taste im Task -Panel ist für all diese Farm verantwortlich. Heute lernen Sie, wie Sie Widgets steuern: Hinzufügen, Einschalten/Deaktivieren, löschen.
Wo kann man neue Mini-Anwendungen erhalten
Wie in der vorherigen Version von Windows wird ein separates Panel verwendet, um Widgets anzuzeigen, aber es gibt auch Änderungen. Wenn Sie die abgerundeten Ecken, den proprietären Chip von Windows 11, nicht berühren, befindet sich hier die Widget -Taste nicht rechts, sondern in der Taskleiste fest. Die Wettervorhersage zum Speichern von Platz wurde aus der Taskleiste entfernt, und das Widget -Fenster selbst wird nicht aktiviert, wenn der Cursor so wie zuvor zu ihm gebracht wird.
Um Mini-Anwendungen zu starten, wird eine Kombination aus Win+W verwendet (in der „Top Ten“ hat diese Kombination Windows Ink gestartet).
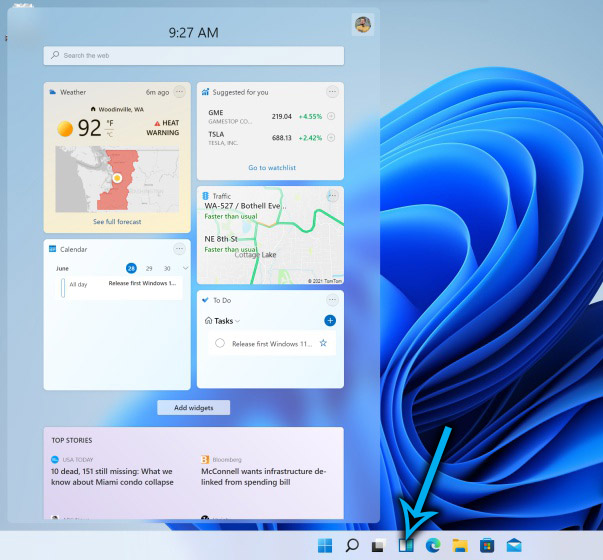
Die Möglichkeiten zur Aktualisierung des Panels der Mini-Anwendung, das Laden von Widgets von Entwicklern von Drittanbietern ist hier für Sicherheitszwecke verboten. Das heißt.
So installieren Sie Mini-Anwendung
Die Komposition des Widget -Panels, das Sie nach der Installation des Betriebssystems erhalten haben. Verwenden Sie dazu einfach die Schaltfläche "Widgets hinzufügen".
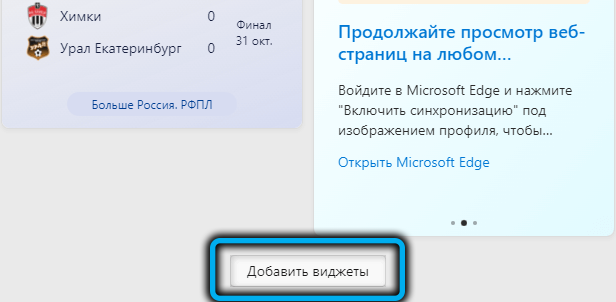
Ein Parameterfenster von Mini-Anwendungen wird geöffnet, in dem Sie die Zusammensetzung des Panels ändern können: In der Nähe derjenigen, die Sie hinzufügen möchten, müssen Sie das Symbol mit dem Bild eines Plus drücken.
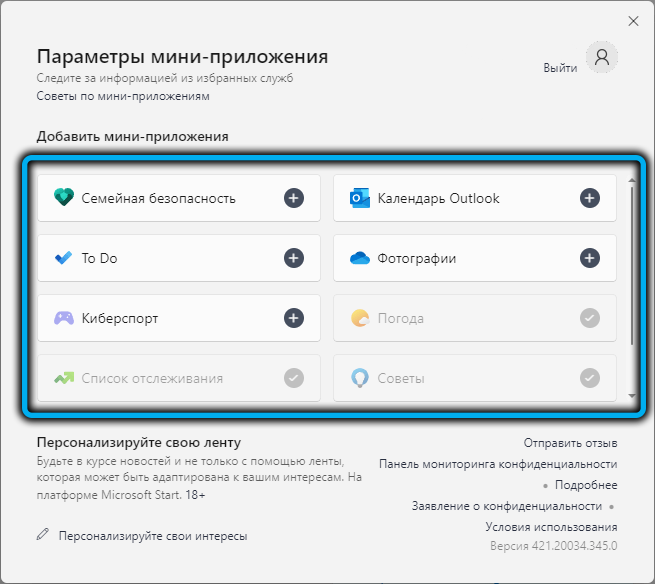
Nachdem das Widget auf dem Panel angezeigt wird, können Sie seine Darstellung ändern, um das Fenster in drei horizontale Punkte in der oberen rechten Ecke zu drücken (dies ist der Menüaufruf "Andere Parameter).
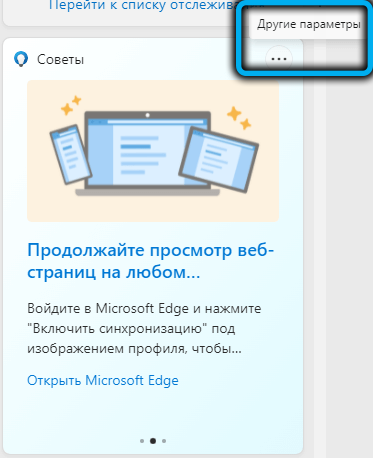
Hier können Sie die gewünschte Fenstergröße festlegen, eine verwandte Anwendung finden, aus der die Informationen beißen, oder die Mini-Anwendung aus dem Panel entfernen, wenn sie nicht zu Ihnen passt.
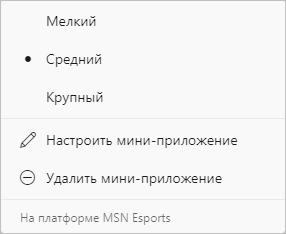
Es gibt auch die Möglichkeit, den Ort von Widgets im Panel zu kombinieren und ihre Fenster einfach an den richtigen Ort zu ziehen.
So aktivieren Sie Remote-Mini-Anwendungen in Windows 11
Bei einer zufälligen oder absichtlichen Entfernung dieses Tools müssen Sie die folgenden Schritte von Ihnen unternehmen:
- Zuerst müssen Sie das Web-Experience-Paketpaket auf dem Computer herunterladen, das Mini-Anwendungen enthält. Zu diesem Zweck gehen wir zur offiziellen Website und klicken auf die Schaltfläche "Get" (dieses Paket ist kostenlos verteilt)

- Wir gehen zum Fenster der Microsoft Store -Anwendung und beginnen mit der Installation des Pakets
- Nach der Installation der Anwendung wird das Symbol nicht im Taskleistenfeld angezeigt. Um das Symbol von Widgets an den rechtmäßigen Ort zurückzugeben. Diese Folge von Aktionen gibt das Symbol an das Panel zurück.
Dies wird in dieser Einstellung nicht in Windows 11 abgeschlossen. Sie müssen in der Taskleiste auf das Symbol klicken, dann die Win+R -Tasten drücken und schließlich an einem beliebigen Ort des Desktops außerhalb des Widget -Panels auf den Desktop klicken.
Wie man deaktiviert
Sie können diejenigen Benutzer verstehen, die sich entscheiden, dieses Tool auszuschalten. Die Informationen, die das Panel für jemanden bereitstellt. Überlegen Sie, wie die Mini-Anwendungen in Windows 11 deaktiviert sind.
Verwenden Sie das Menü "Parameter"
Dies ist die einfachste Methode, um das gewünschte zu erreichen - das Widget -Panel vom Desktop zu entfernen. Es kann auch verwendet werden, wenn es notwendig ist, es an seinen Platz zurückzugeben.
Schritt-für-Schritt-Anweisung:
- Um das Menü "Parameter des Aufgabenfeldes" aufzurufen, klicken Sie auf die Maus im leeren Bereich des Panels

- eine alternative Option - die Verwendung der Kombination von Win+I, der Auswahl des Menüelements "Personalisierung" und des Unterabsatzes "Panel der Aufgaben";
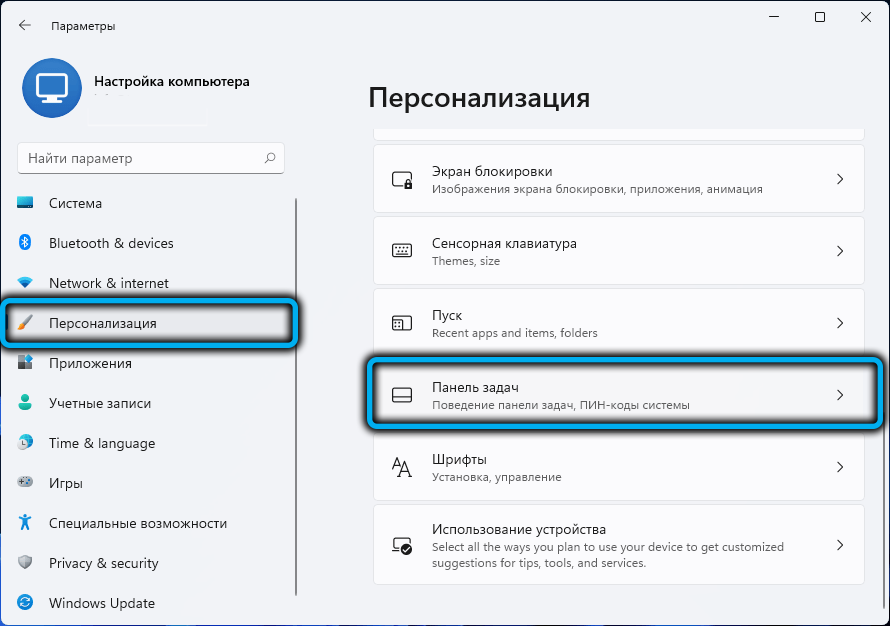
- Schalten Sie den Kippschalter gegenüber dem Parameter der "Mini-Anwendung" aus und bewegen Sie ihn in die extreme linke Position
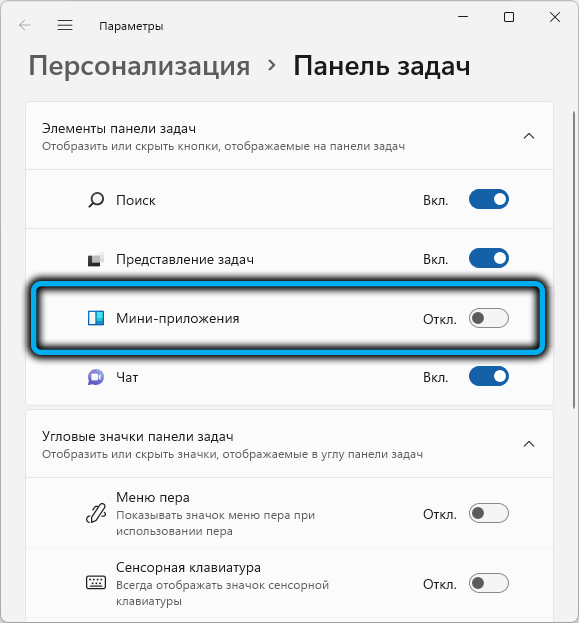
- Schließen Sie das Parameterfenster.
Herunterfahren des Panels über das Register
Diese Methode ist komplizierter als die erste, aber es gibt Benutzer, die es vorziehen, auf diese Weise Änderungen am Betriebssystem vorzunehmen. Für sie ist die Anweisung wie folgt:
- Führen Sie das "Performance" -Panel (Kombination von Win+R) aus, stellen Sie REGEDIT ein, bestätigen Sie die Eingabetaste durch Drücken
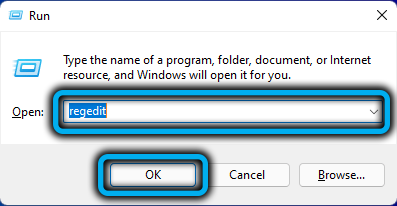
- Wir gehen zum hkey_current_user/software/microsoft/window/currentversion/explorer/Advanced;
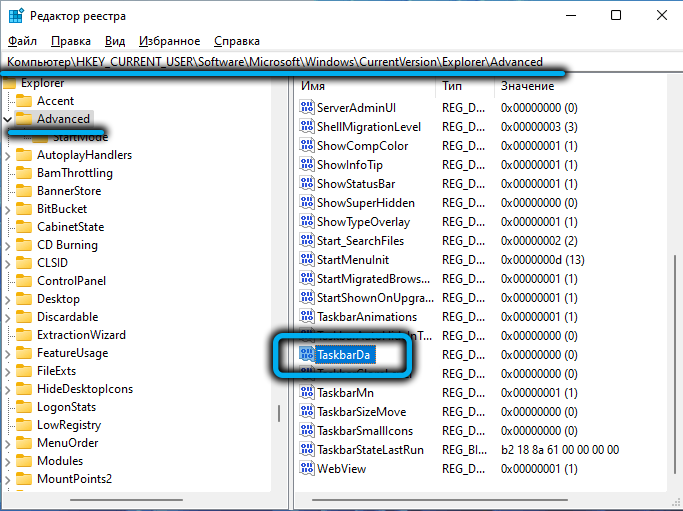
- Im richtigen Bereich suchen wir nach dem Parameter TaskBarda, wir ändern seinen Wert von einem in die Nickley
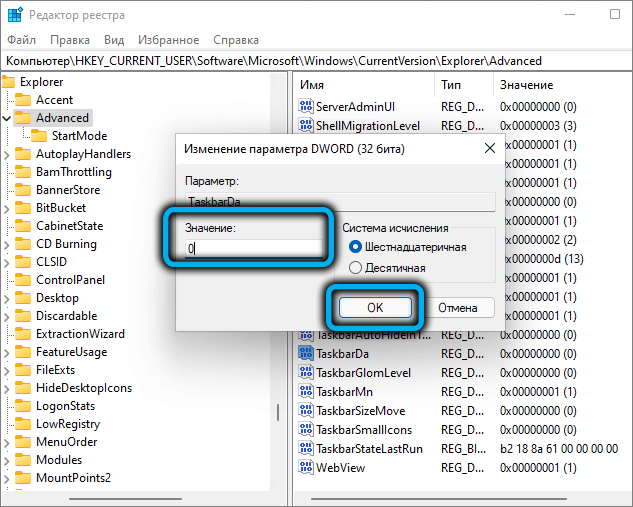
- Wenn in der Liste kein solcher Parameter vorhanden ist, muss er erstellt werden (Typ - DWORD), benennen Sie den Wert von 0 korrekt um und weisen Sie den Wert von 0 zu.
Vergessen Sie nicht, den Computer neu zu starten, nachdem Sie den Registrierungsredakteur verlassen haben.
Durch die Komponenten ausschalten
Viele Dinge können die Pro -Version über den Gruppenrichtlinien -Editor konfigurieren, einschließlich des Widget -Panels, einschließlich des Widget -Panels, einschließlich des Widget -Panels.
Überlegen Sie, wie Sie das Mini-Anwendungsfeld in Windows 11 auf diese Weise entfernen:
- Rufen Sie die Win+R -Kombinationskonsole "Perform" an, stellen Sie Gpeditit vor.MSC, bestätigen Sie, indem Sie die Eingabetaste drücken;
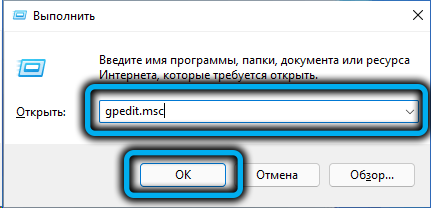
- Das Fenster des Herausgebers der lokalen Gruppenrichtlinie wird geöffnet - wir gehen auf die Registerkarte "Politischer Computerpolitik"
- Klicken Sie auf die Option "Computerkonfiguration"
- Wählen Sie "Windows -Komponenten";
- Wir suchen nach einer Linie "Widgets" in der Liste
- Klicken Sie im rechten Block auf die Zeile "Widgets zulassen".
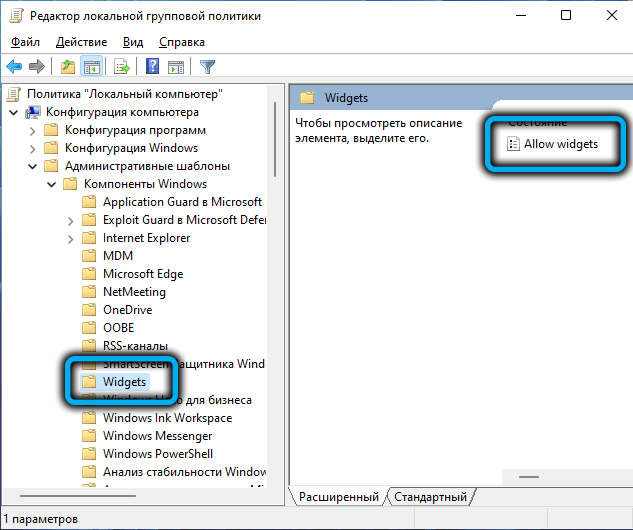
- Schalten Sie den Parameter aus;
- Wir gehen und erhalten die Einstellungen.
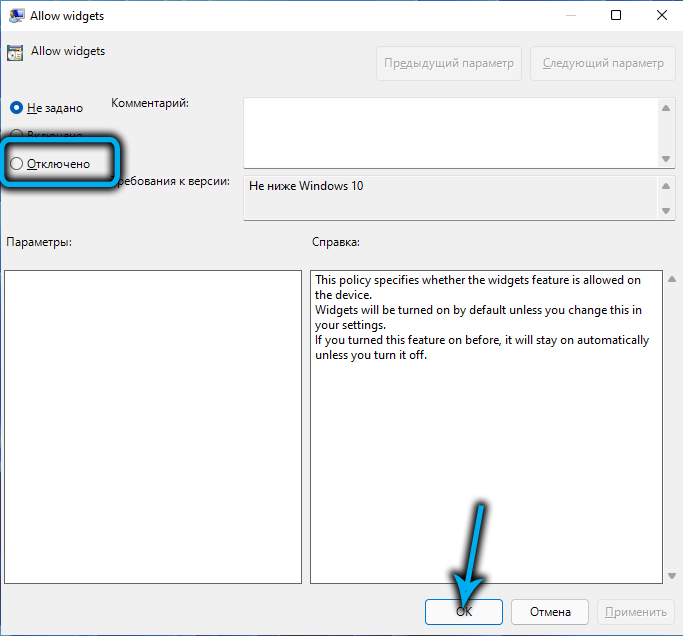
Vollständige Entfernung
Alle früheren Methoden haben die Show der Widget -Panels auf dem Desktop ausgeschaltet. Die Anwendung selbst im System bleibt und verwendet viele Ressourcen (Speicherplatz, Parameter im Register usw. D.). Überlegen Sie, wie Sie Mini-Anwendung vollständig löschen können, wenn Sie fest entschieden haben, dass sie nicht auf Ihrem Computer benötigt werden:
- Wir klicken auf PKM für das Startmenü im angezeigten Menü, das angezeigt wird, wählen Sie die Windows -Terminallinie (Administrator). Das Vorhandensein von Berechtigungen während dieses Vorgangs ist obligatorisch
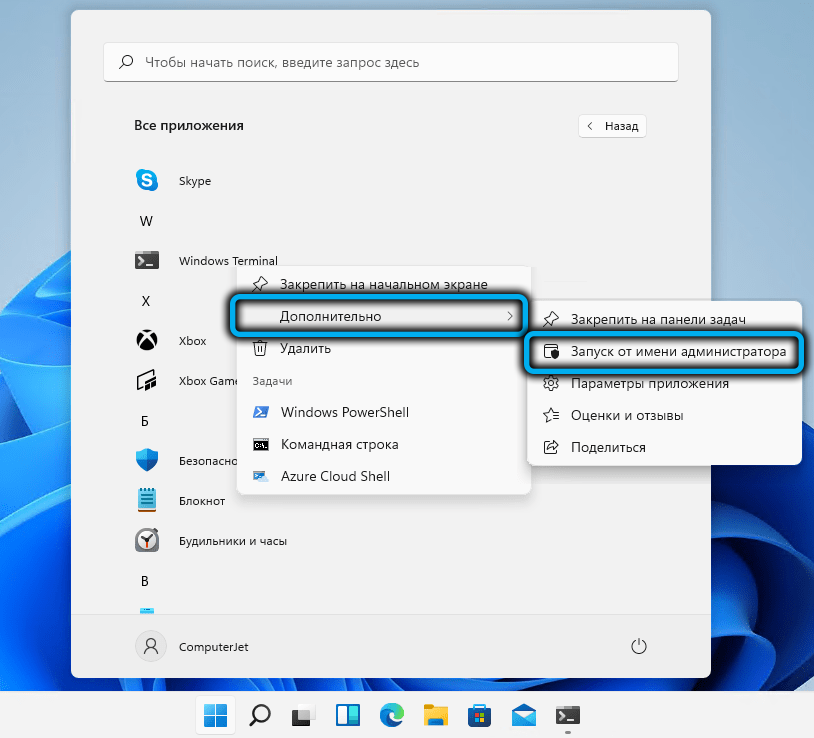
- Das PowerShell -Anwendungsfenster öffnet sich, das Teil des Terminals ist. Sie können es verwenden oder Sie können - das Befehlszeilenfenster. Geben Sie den Befehl mit der folgenden Syntax ein: Winget -Deinstallation „Windows Web Experience Pack“ und bestätigen Sie die Eingabetaste, indem Sie klicken
- Es ist notwendig, die Entfernung der Windows 11 -Komponenten erneut zu bestätigen und Y zu drücken
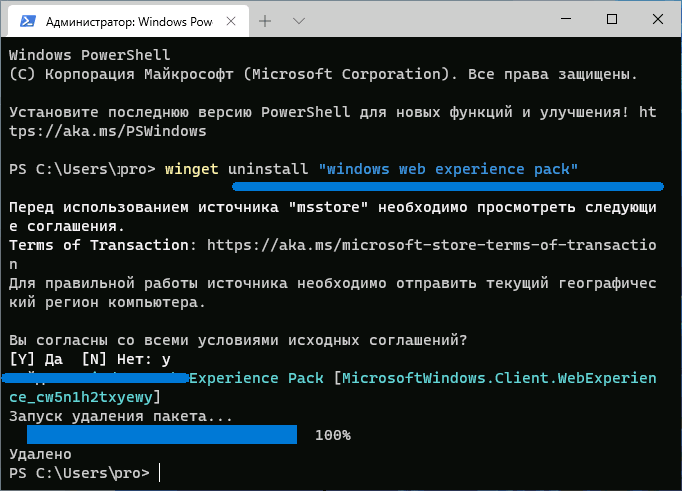
- Warten Sie auf die Fertigstellung des "Anwendungsinstallationsprogramms". Schließen Sie das Terminalfenster.
Wenn nach dem Befehl Winget Deinstall eine Nachricht zum Fehlen des Winget -Applets angezeigt wird, müssen Sie Microsoft Store öffnen, dort ein „Anwendungsinstallationsprogramm“ suchen, herunterladen und im System installieren.
Abschluss
Wie viele Benutzer - so viele Meinungen. Diese gehackte Wahrheit gilt für Widgets. Diejenigen, die die „zehn“ verwendeten und an das Vorhandensein von Mini-Anwendungen gewöhnt sind.
Im Gegensatz zu tragbaren Geräten gibt es hier viel mehr Platz, daher ist das Panel viel informativer, insbesondere bei der Verwendung von Monitoren mit einer großen Diagonale.
Besitzer von Laptops sowie diejenigen, die in vorhandenen Widgets nichts Interessantes für sich selbst finden, mögen das Panel der Mini-Anwendung möglicherweise nicht. Sie sind aus der Sicht der Funktion des Betriebssystems durchaus sicher, diese Panel ausschalten oder vollständig vom Computer entfernen können, wobei sie wissen, dass der Betrieb reversibel ist.

