So rusifizieren Sie Windows 11

- 2412
- 215
- Robin Wollmann
Die Änderung der Schnittstellensprache ist selten erforderlich, hauptsächlich mit einem fehlerhaften Download der Verteilung, nicht in der Muttersprache. Ein Computer mit einer bereits installierten Sprache kann jedoch gefangen werden, und er wird nicht unbedingt Russisch sein. In alten Windows -Versionen wissen nicht einmal zu erfahrene Benutzer in solchen Fällen, was sie tun sollen. In Bezug auf letztere ist der Begriff "erfahrener Benutzer" kaum anwendbar, da das System selbst sehr, sehr jung ist.

So kann jeder Probleme mit der Lokalisierung haben, und wenn Sie über das Redaktionsbüro von Home Single Language verfügen, ist dieses Problem völlig unlösbar. In der Zwischenzeit ist die Russifizierung der Schnittstelle und in Windows 11 eine einfache Aufgabe, wenn Sie wissen, was und wie zu tun ist.
So installieren Sie Russisch in Windows 11 in der Phase der Auswahl eines Sprachpakets
Betrachten Sie den Fall, wenn Sie das Bild des Systems auf Englisch haben. Bei der Installation des Betriebssystems kann die Schnittstelle nach der Installation des Sprachpakets russifiziert werden.
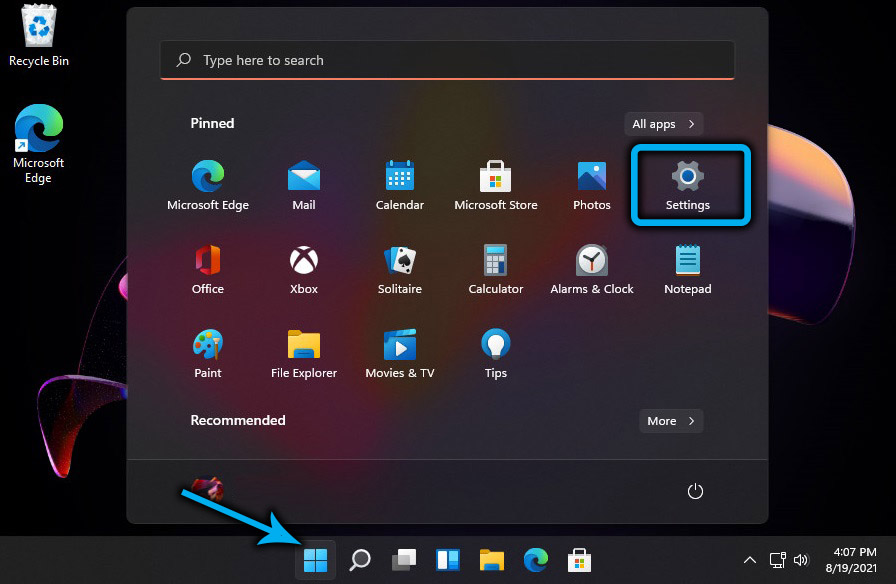
Sie müssen die "Einstellungen" mit einer Kombination aus Win+I öffnen und die Registerkarte Zeit- und Sprache auswählen (Wesen Sie das Symbol vor dem Hintergrund einer blauen Globus). Im rechten Block klicken wir auf Sprache und Region. Ein Fenster mit den Parametern für diesen Menüelement wird geöffnet.
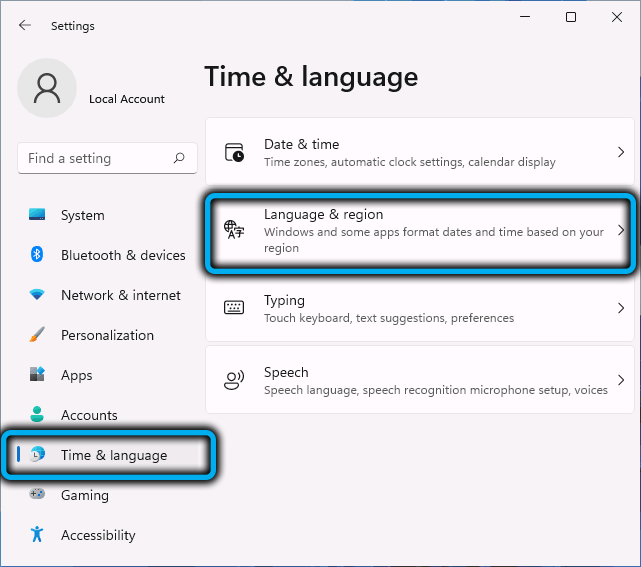
Der Block der bevorzugten Sprachen zeigt bevorzugte Sprachen an. Wenn das System ursprünglich installiert ist, kann dieses Gerät leer sein, obwohl der Parameter der Windows -Anzeigesprachen in Englisch (oder anderen) beteiligt ist. Drücken Sie also die blaue Taste und fügen Sie eine Sprache hinzu.
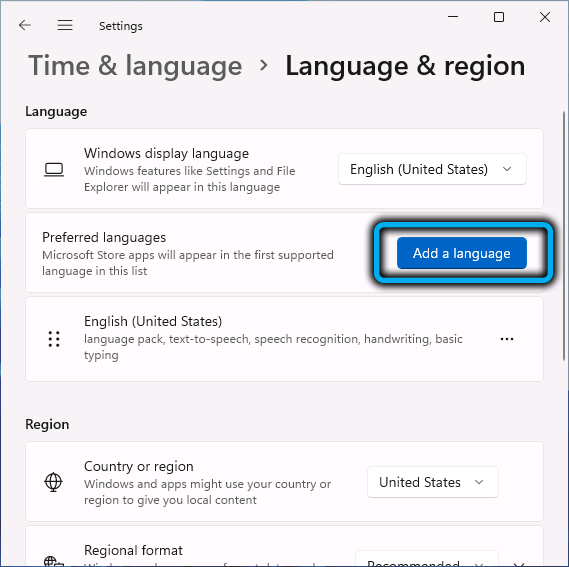
Ein Fenster wird mit allen Sprachen geöffnet, für die Microsoft die Lokalisierung des neuen Betriebssystems durchführte. Sie befinden sich in alphabetischer Reihenfolge, ihr Gesamtbetrag übersteigt 200, sodass die Liste groß ist. Wenn Sie es nicht ausblättern möchten (und der Russe liegt tief unter dieser Liste), können Sie das Suchfeld oben im Block verwenden (ein Sprachname).
Sie können feststellen, dass rechts gegenüber jeder Sprache eine Reihe von Symbolen vorliegt, die die Zusammensetzung eines bestimmten Sprachpakets charakterisieren. Betrachten Sie die Bedeutung dieser Ikonen:
- Der Buchstabe A zeigt an, dass es möglich ist, die ausgewählte Sprache zu erstellen. Die Sprache, die die Windows 11 -Schnittstelle anzeigt, dh ohne das Vorhandensein dieses Symbols ist es keinen Sinn, die Sprache zu wählen
- Das Symbol des Mikrofons bedeutet, dass die Funktion der Spracherkennungsfunktion für dieses Sprachpaket verfügbar ist
- Das Bild eines Monitors mit einem Pop -up -Text ist ein Zeichen für das Vorhandensein eines Transcrybus -Dienstes, dh Sprachumwandlung in Text;
- Schließlich legt das Symbol, das ein Blatt Papier mit einem Bleistift darstellt, nahe, dass für diese Sprache die Möglichkeit besteht, handgeschriebenen Text zu erkennen.
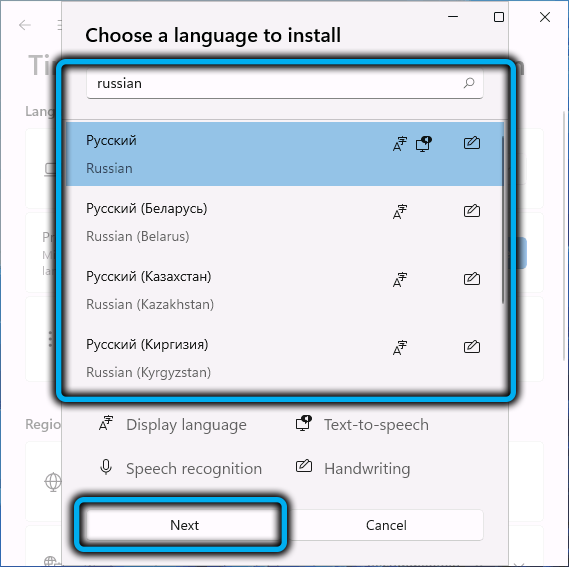
Auf die eine oder andere Weise, wenn wir eine russische Sprache brauchen, wählen wir sie aus und klicken Sie dann auf die folgende Schaltfläche. Wir wechseln zu den Blockfunktionen der Installationssprache. Hier können Sie einige Parameter für die ausgewählte Sprache festlegen.
Im Abschnitt Optional Sprachfunktionen ist es möglich, die oben genannten Funktionen zu aktivieren oder zu deaktivieren (natürlich sollte das Sprachpaket ohnehin aktiviert werden).
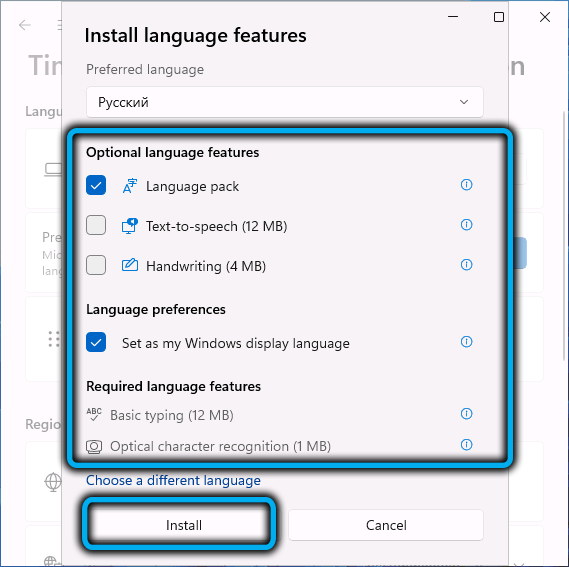
Stellen Sie sicher, dass vor dem Parameter der Spracheinstellungen ein Kontrollkästchen ist. Klicken Sie auf die Schaltfläche Installation, das Laden und Installation des ausgewählten Sprachpakets beginnt.
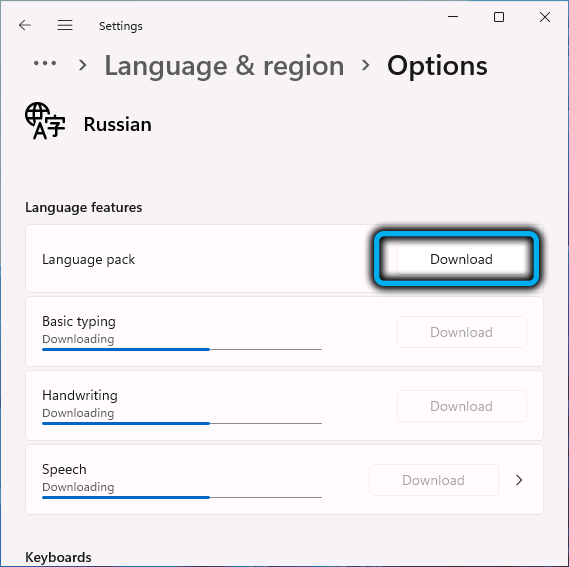
Nach ihrem Ende wird eine Nachricht angezeigt, dass es notwendig ist, um Fenster einzusteigen, um in Kraft zu geraten. Wir sind uns einig, indem wir auf die Schaltfläche "Anmelden" klicken.
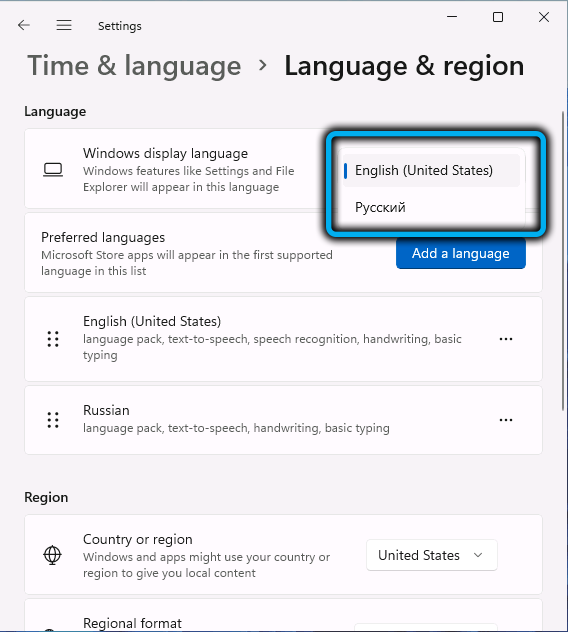
Infolgedessen werden nach einem neuen Eingang zum System alle Texte im Zusammenhang mit dem Betriebssystem auf Russisch angezeigt.
So ändern Sie die Schnittstellensprache, wenn das Sprachpaket bereits installiert wurde
Wenn Sie einen Computer mit einer Schnittstelle in einer anderen Sprache haben, ist es etwas einfacher, ihn auf Russisch zu ändern, und Sie können dies in Spracheinstellungen tun. Gehen Sie dazu zu Windows 11 -Einstellungen, klicken Sie auf die Registerkarte Zeit- und Sprache, wählen Sie den Parameter Sprache und Region und dann nach dem Wert des Windows -Anzeigesprachenparameters. Das Fenster mit den installierten Sprachen wird geöffnet, wählen Sie die gewünschten Auswahl und klicken. Beachten Sie, dass diese Methode nur dann funktioniert, wenn die russische Sprache dem System hinzugefügt wurde.
Wenn es nicht auf der Liste steht, können Sie den Microsoft Store Store verwenden, um ein russisch -sprechendes Paket hinzuzufügen. Dazu führen wir die folgenden Aktionen aus:
- Öffnen Sie die Microsoft Store -Anwendung, im Suchfeld stellen wir das Wort "Russisch" vor
- In den Suchergebnissen, die geöffnet wurden, suchen wir im Abschnitt Apps, nach dem wir suchen, und klicken Sie auf die Zeile "ein Paket einer lokalisierten Schnittstelle auf Russisch"
- Klicken Sie auf die Schaltfläche erhalten;
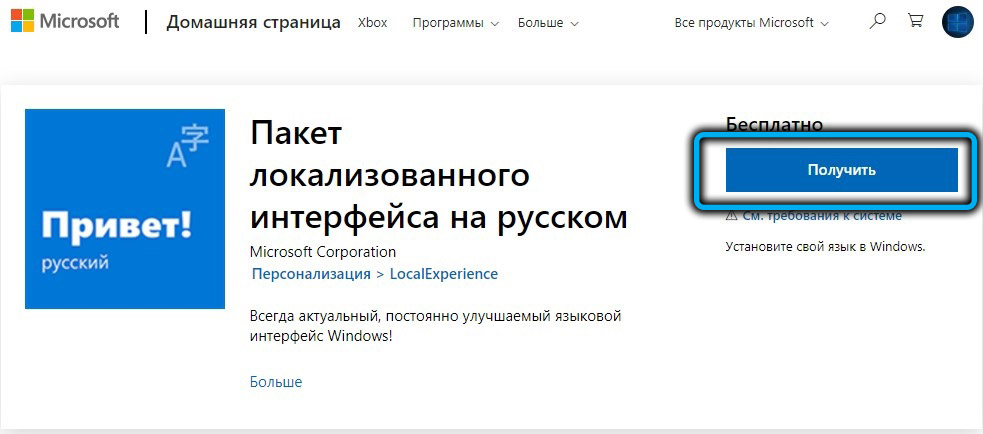
- In dem geöffneten Fenster setzen wir die Kontrollmarke gegenüber den Parametern des Sprachpacks und als die Sprache meiner Fenster fest. Die Hauptsache ist, dass das russische Sprachpaket zum wichtigsten für die Windows 11 -Schnittstelle wird, die durch die Aktivierung dieser beiden Hauptparameter erleichtert wird
- Klicken Sie auf die Schaltfläche Installation und warten Sie auf das Ende der Installationsverfahren des Sprachpakets. Klicken Sie dann auf die Schaltfläche "Anmelden", wie in den vorherigen Abschnitten beschrieben.
Nach dem Neustart ist es ratsam, zu den "Parametern" zu gehen und den Russen überhaupt in der Liste der verfügbaren Sprachen zu bewegen und dann die Region zu ändern, wodurch sie mit dem Wert "Russland" festgelegt wird.
Beachten Sie, dass eine solche Russifizierung, obwohl sie ganz einfach durchgeführt wird, nicht vollständig ist. Beispielsweise bleibt der Sperrbildschirm englisch -sprachig, das gilt auch für Anwendungen, in denen die Unterstützung des UNICO nicht implementiert wird. In solchen Fällen müssen Sie einige zusätzliche Schritte ausführen.
Da wir die Schnittstelle bereits rusifiziert haben.
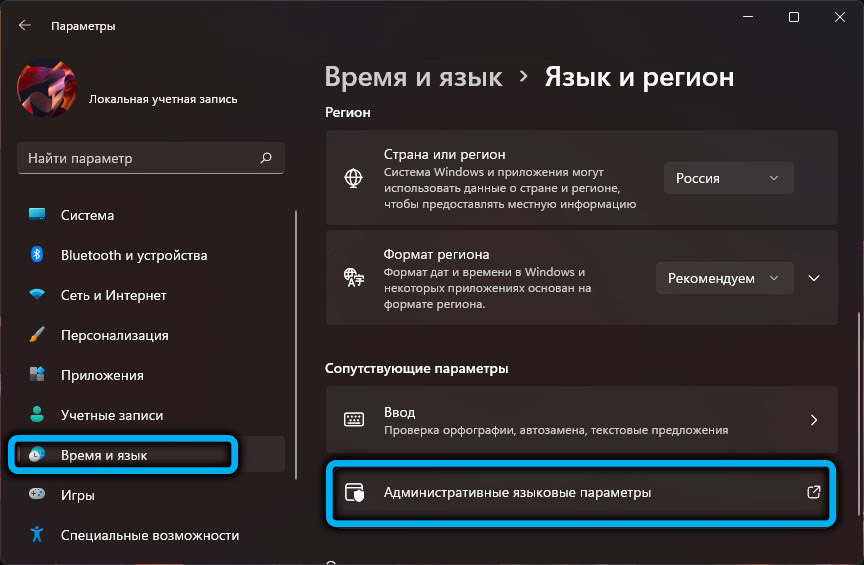
Wir gehen also erneut in die "Einstellungen" und wählen die Registerkarte "Zeit und Sprache" im richtigen Block - Abschnitt "Sprache und Region" aus. Wir interessieren uns für die Zeile "Administrative Sprachparameter", klicken Sie darauf und klicken Sie im neuen Fenster auf die Schaltfläche "Parameter kopieren ..." ... ".


Die Parameter des aktuellen Benutzer. Wir werden angeboten, um das System neu zu starten - wir weigern uns, klicken Sie auf die Schaltfläche "Systemsprache ändern" auf der Schaltfläche.
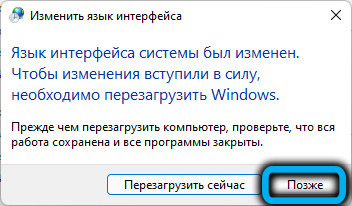
Ein weiteres Fenster wird sich öffnen, in dem die „russische„ russische “„ russische “Sprache„ Russisch “geöffnet werden sollte. Es ist auch ratsam, ein Checkmark gegenüber dem niedrigeren Parameter zu leiten, um das Problem mit der Russifizierung einiger Programme zu lösen. Wieder wird eine Anfrage nach einem Neustart erscheinen, diesmal sind wir uns einig.
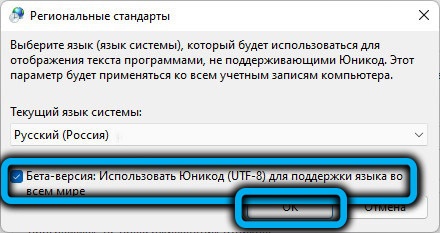
Erst jetzt können wir sagen, dass wir die russische Sprache hinzugefügt haben und damit Windows 11 vollständig rusifiziert haben.
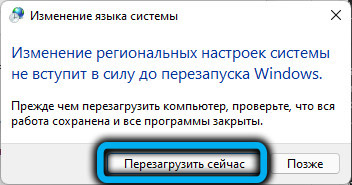
Ändern der Sprache der Anwendungsschnittstelle
Es wird angenommen, dass, wenn Sie Windows 11 in einer der oben beschriebenen Methoden rusifiziert haben, viele Anwendungen, die aus Microsoft Store (Mail, Kalender, Fotos) installiert sind. Aber über alle in diesem Online -Shop vorhandenen Programme kann dies nicht gesagt werden.
Das Problem ist jedoch teilweise gelöst. Gehen Sie dazu zu den "Einstellungen", wählen Sie die Registerkarte "Zeit und Sprache" im rechten Block - Abschnitt "Sprache und Region" aus. Im Abschnitt "Bevorzugen Sprachen" gegenüber der Reihe "Russisch" klicken wir auf drei Punkte rechts, die sich rechts befinden. Es wird ein Menü mit zwei Punkten "Up" und "Down" geben. Bewegen Sie die ausgewählte Zunge in der oberen Position in der Liste, wenn es mehrere Sprachbeutel gibt.
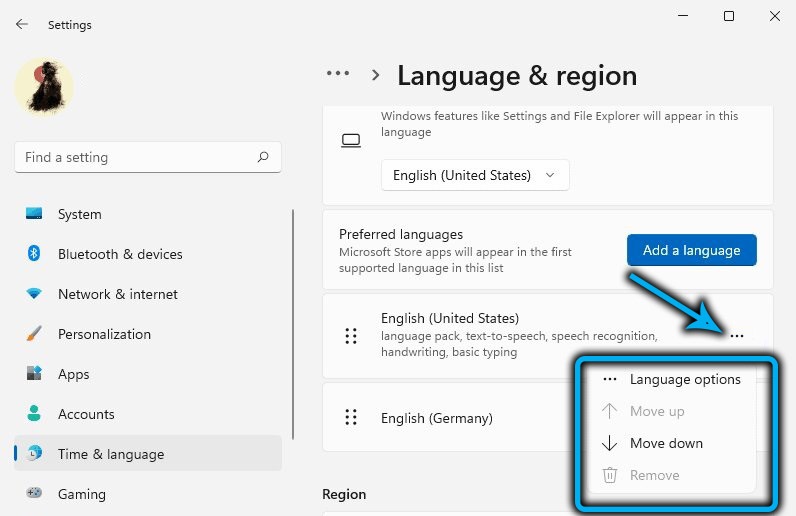
In diesem Fall starten die Vorschläge das System nicht neu, sondern reicht aus, um aus den Einstellungen herauszukommen, damit die Änderungen zur Arbeit vorgenommen werden.
Die Programme, die nicht aus Microsoft Store installiert sind. Hier sind wir bereits machtlos - zumindest bis die Entwickler solcher Anwendungen sich die Mühe machen, ihre Programme auf Russisch zu übertragen.
Es gibt auch Probleme mit der Arbeit dieser Anwendungen, die spezielle Systeme aus dem russischen Sprachpaket nicht unterstützen. Dies gilt beispielsweise für viele Medienspieler. Wenn solche speziellen Systeme in den Namen von Tracks oder Untertiteln vorhanden sind, wird nicht klar, dass es anstelle von ihnen angezeigt wird.
Eine ähnliche Situation ist jedoch für alle Windows -Versionen charakteristisch - viele Programme arbeiten immer noch falsch mit einer russischen Reihe von Charakteren, aber dies ist kein Problem von Microsoft.
- « Einschalten und Trennen von Mini-Anwendungen in Windows 11
- So restaurieren Sie die beschädigten Windows 11 »

