So restaurieren Sie die beschädigten Windows 11

- 3718
- 954
- Prof. Dr. Finja Goebel
Der Computer kann sich aus verschiedenen Gründen weigern, sie zu laden. Einer von ihnen ist der Schaden am Bootloader. Da die Bootloader -Dateien vor zufälliger Entfernung gut geschützt sind, ist eine solche abnormale Situation ziemlich selten. Ein typischer Fall besteht darin, den versteckten Abschnitt mit dem Bootloader zu entfernen, wenn ein spezielles Dienstprogramm für die Arbeit mit dem Dateisystem verwendet wird. Manchmal tritt diese Situation nach dem Versuch auf, ein zweites Betriebssystem auf einem PC zu installieren.

Die diagnostische Nachricht über einen solchen Fehler ist nicht immer sehr informativ. Angenommen, ein Ausdruck vom Typ NO -bootfähiger Gerät und ob das nicht gefundene Betriebssystem auf andere Probleme hinweisen kann, einschließlich Hardware. Wenn Sie jedoch sehen, dass so etwas wie ein Bootmgr fehlt, können Sie keinen Zweifel haben, dass es um einen Bootloader geht.
Betrachten Sie die Hauptmethoden, um es in Windows 11 wiederherzustellen, die für "Dutzende" geeignet sind.
Automatische Wiederherstellung des Bootloaders
Dies ist der einfachste Weg, um die Leistung des Systems wiederzugewinnen, aber es kann nicht als effektivste bezeichnet werden: Es funktioniert nicht immer. Und doch raten wir Ihnen, mit ihm zu beginnen.
Überlegen wir also, wie Sie den Windows 11 -Bootloader mithilfe der Wiederherstellungsumgebung wiederherstellen:
- Wenn das System nicht geladen wird, aber wenn eine diagnostische Fehlermeldung im unteren Teil des Bildschirms angezeigt wird, können Sie mit seiner Hilfe in die Wiederherstellungsumgebung in die Wiederherstellungsumgebung eingehen
- Manchmal ist es so schwerwiegend, dass die Schädigung der Bootloader -Dateien diese Schaltfläche nicht erreicht. In diesem Fall können Sie mit dem bootfähigen Flash -Laufwerk in die Wiederherstellungsumgebung einsteigen. Wenn es nicht vorhanden ist, können Sie es auf einem anderen effizienten Computer erstellen. Wenn der PC aus dem Flash -Laufwerk geladen wird, müssen Sie nach der Auswahl der Zunge auf dem nächsten Bildschirm auf die Phrase "Wiederherstellung des Systems" (links unten) klicken und dann die "Suche und Eliminierung von Eliminierung von Fehlfunktionen "Parameter und auf dem nächsten Bildschirm -" Wiederherstellung während des Ladens ";
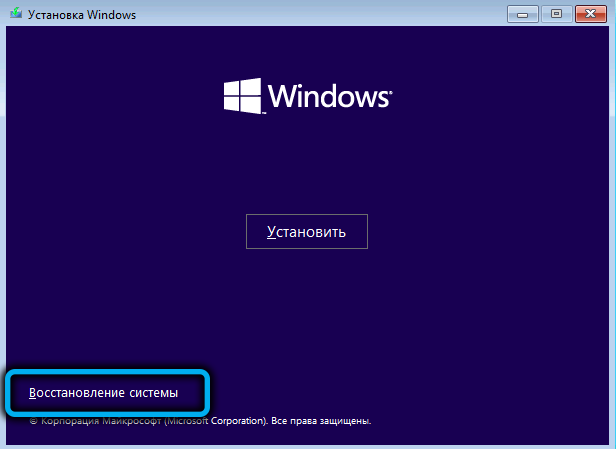

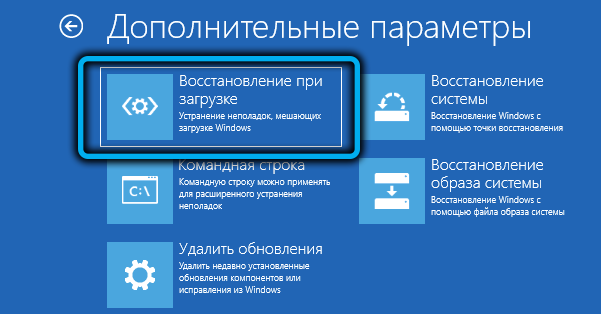
- Infolgedessen beginnt die Prozedur der automatischen Wiederherstellung von Systemdateien. Danach können Sie versuchen, das System auf die übliche Weise neu zu starten.
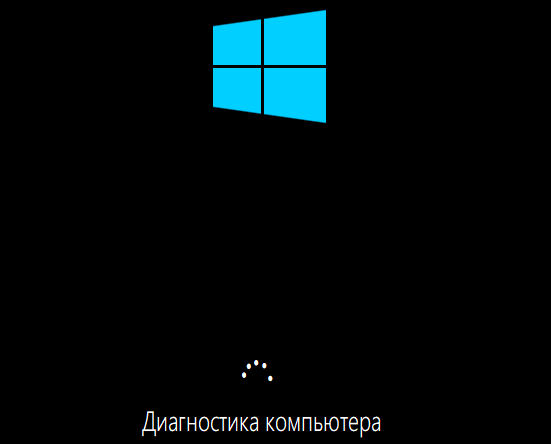
Wenn danach eine Nachricht über die Unmöglichkeit des Ladens aufgrund eines erfolglosen Versuchs zur Wiederherstellung besteht.
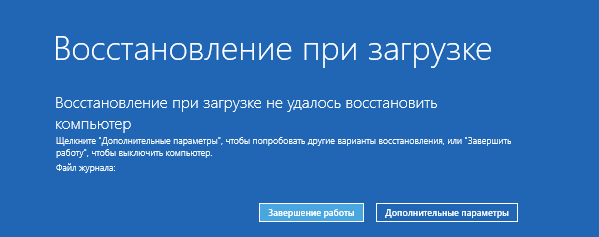
Windows 11 Wiederherstellung durch die Befehlszeile
Um den Bootloader in Windows zu beheben, gibt es ein spezielles Dienstprogramm, BCDBoot, das in der Befehlszeile gestartet werden sollte. Die Methode funktioniert jedoch nur, wenn Sie die Räder nicht ausgeschaltet haben und ihre Konfiguration nicht geändert haben.
STEP -BY -STEP -Algorithmus:
- Wir setzen ein Ladeflash-Laufwerk in die USB-Ebene oder den Laptop ein, ändern die Ladereihenfolge und laden Sie diesen abnehmbaren Träger (wenn Sie kein solches Flash-Laufwerk haben, müssen Sie ihn auf einem anderen Computer erstellen)
- Sobald die Installation beginnt, klicken Sie auf die Kombination von Shift+F10 (oder Shift+FN+F10 auf separaten Laptops)
- Im Terminalfenster stellen wir zwei Teams nacheinander vor, um die Einführung in die Einführung abzuschließen:
Scheibe
Listenvolumen
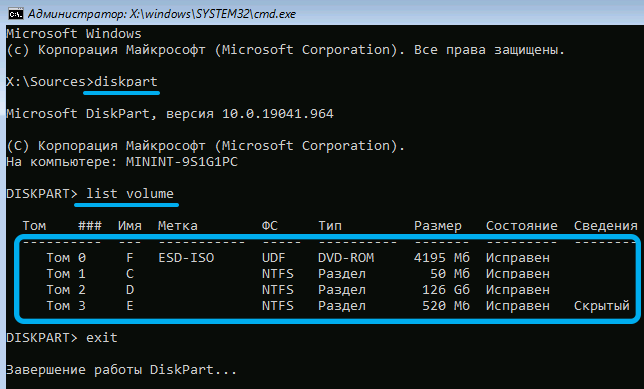
Infolgedessen wird eine Liste von Abschnitten gemäß der Markierung aller Festplatten auf dem Computer angezeigt. Wir untersuchen diese Liste sorgfältig, wir sollten uns für die folgenden Nuancen interessieren:
- Gibt es einen unter FAT32 formatierten Abschnitt mit einer Größe von 100 MB in der Liste?
- Ob der Brief diesem Abschnitt zugewiesen wird (in der Regel fehlt es);
- Gibt es einen Abschnitt mit Windows in der Liste (Sie sollten sein ungefähres Volumen kennen)?
- Hat dieser Abschnitt einen Brief und welche (nicht unbedingt c).
Durch das Fehlen eines Buchstabens für den unter FAT22 formatierten Abschnitt bedeutet wir, dass wir diesen Brief zuweisen müssen. Geben Sie dazu zunächst den Befehl Select Volume N ein, wobei wir anstelle von n die in der zweite Spalte der Liste angezeigte Abschnittsnummer ersetzen. Nach dem Drücken der Eingabetaste geben wir den zweiten Befehl ein, weisen Sie Buchstaben = x ein, wodurch der angegebene oder andere Buchstaben zugewiesen wird, aber notwendigerweise kostenlos.

Für einen Abschnitt mit dem System sollte auch der Brief vorhanden sein, wenn dies nicht der Fall ist, ist er auf ähnliche Weise zugewiesen, wenn dies nicht der Fall ist. Wir verlassen das Dienstprogramm des Diskparts, erhalten Ausgang und Drücken der Eingabetaste.

Und jetzt gehen wir direkt zur Wiederherstellung des Bootloaders fort und geben in den Befehl ein:
Bcdboot c: \ windows /s x: /f Alll

Hier entspricht der Buchstabe X dem Brief, den wir zuvor vom Abschnitt mit FAT32 angeeignet haben. Der Buchstaben C kann auch anders sein, wenn Windows in einem anderen Abschnitt installiert ist.
Wenn Sie sich im Satz nicht irren, wird der Text „Ladedateien werden erfolgreich erstellt“ angezeigt. Danach schließen wir das Befehlszeilenfenster, lassen Sie das Installationsprogramm die Ladereihenfolge in die übliche (installieren Sie die System, auf dem sich das System befindet). Und zusammen laden wir den Computer neu.
Option für erweiterte Loader -Wiederherstellungen
Wenn die vorherige Methode erfolglos ist, können Sie versuchen, den Befehl BCDBoot im erweiterten Modus mit einer großen Anzahl von Parametern zu verwenden. Geben Sie beispielsweise die Art des verwendeten Mikroprozertyps an: UEFI oder BIOS.
Die ersten Schritte hier sind die gleichen wie im vorherigen Fall: Wir laden aus dem Installations -Flash -Laufwerk, gehen in den Befehlszeilenmodus und erhalten den Befehl:
Scheibe
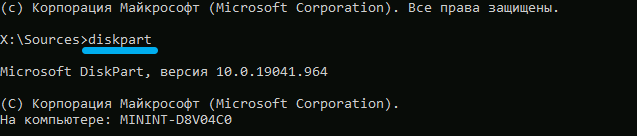
Danach führen wir einen Befehl aus, der eine Liste mit verbundenen physischen Trägern (SSD/HDD -Discs, DVD -Laufwerk, Flash -Laufwerken oder Speicherkarte) anzeigt:
Listendisk
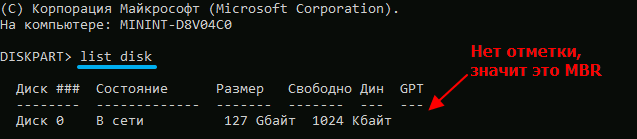
Finden Sie eine Festplatte, auf der das System offensichtlich installiert ist, ist nicht schwierig - konzentrieren Sie sich auf seine Größe. Aber wir sollten uns für den Inhalt der GPT -Spalte interessieren: Wenn sie leer ist, wird MBR verwendet, wenn es eine Marke gibt, dann ist dies eine GPT -Scheibe.
Danach wählen wir einen Befehl, in dem die Liste der Abschnitte angezeigt wird, die mit dem Ergebnis des vorherigen Teams garantiert übereinstimmt:
Listenvolumen
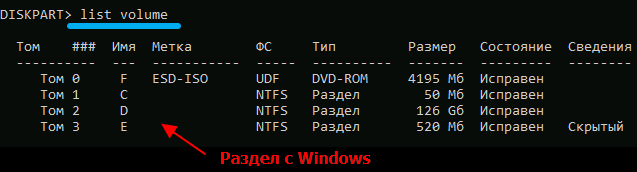
Hier achten wir auf den Abschnitt mit dem System. Es ist wichtig, sich an seinen Brief zu erinnern. Weitere Aktionen hängen von der Art der Speichermarkierung ab.
Wiederherstellung des MBR -Bootloaders
Wenn die Systemscheibe MBR ist, müssen wir den aktiven Abschnitt finden. Die Suche wird wie folgt durchgeführt:
- Wir rekrutieren das SELECT -VOLUM 1 -Team, drücken Sie die Eingabetaste

- Führen Sie eine Detailpartition ein und bestätigen Sie auch die Eingabetaste durch Drücken.
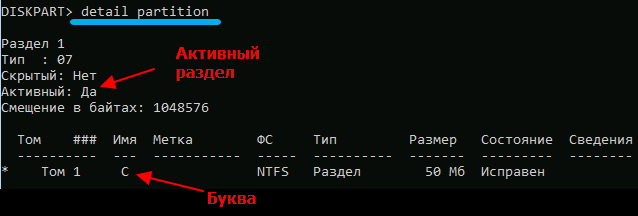
Das erste Team wechselt in den Abschnitt, der in der Liste der Listenvolumen mit der Nummer 1 gekennzeichnet ist. In der zweiten werden detaillierte Informationen zu diesem Abschnitt angezeigt. Wenn in der gegenüberliegenden Zeile des Textes "Active Section" "Ja" steht, bedeutet dies, dass wir mit der Aufgabe fertig wurden: Wir haben einen aktiven Abschnitt gefunden. Wenn dort nichts kostet, wiederholen wir die Sequenz und geben den Deuce anstelle einer Einheit an und so weiter, bis das aktive Volumen bestimmt ist. Er muss für die Wiederherstellung des Bootloaders angezeigt werden.
Wir verlassen das Diskpart -Team, indem wir Ausgang und Eingabetaste eingeben und die Eingabetaste drücken.

Jetzt gehen wir zur tatsächlichen Wiederherstellung des Bootloaders durch, indem wir den Befehl erhalten:
Bcdboot d: \ windows /s c: /f bios

Wie Sie sehen können, unterscheidet sich sein Format nicht von dem, was im Abschnitt früher beschrieben wurde, mit Ausnahme des Systems und aktiven Abschnitten.
Betrachten Sie den Rest der Parameter.
/s - Wenn danach ein Buchstaben mit einer Absorption vorhanden ist (in unserem Fall mit :) wird der Bootloader genau in diesem Abschnitt aufgezeichnet. Wenn es keinen Brief mit einer Absorption gibt, wird das Team wie folgt interpretiert:
- Für Computer mit UEFI/GPT wird der Lader im EFI -Abschnitt aufgezeichnet
- Ansonsten (BIOS/MBR) - im aktiven Abschnitt.
Der Parameter /f kann die folgenden Werte annehmen:
- BIOS - Wenn der Computer mit einem BIOS MBR -Disk und einem Mikroprogramm ausgestattet ist;
- UEFI - für UEFI/GPT -Systeme;
- Alle - beide Sorten des Bootloaders werden aufgezeichnet.
Wenn für den Parameter /f nichts angegeben ist, wird die Aufzeichnung im Abschnitt durch den Parameter /s angegeben, der automatisch ermittelt wird.
Nach dem Ausarbeiten des Befehls können Sie das System im Standardmodus neu laden und nicht vergessen, den Umriss des Ladens in BIOS zu ändern.
UEFI/GPT -Bootloaderwiederherstellung
Offiziell unterstützt Windows 11 genau GPT -Discs mit UEFI, während sich das Lader -Wiederherstellungsverfahren von den vorherigen unterscheidet.
Wir müssen feststellen, welches Volumen ein EFI -Abschnitt ist, seine Formatierung unter FAT32 ausführen und dem Abschnitt ein eindeutiges Buchstaben zuweisen. In der Regel ist der EFI -Abschnitt klein, er hat ein Attribut eines verborgenen und einer Größe von etwa 100 MB.
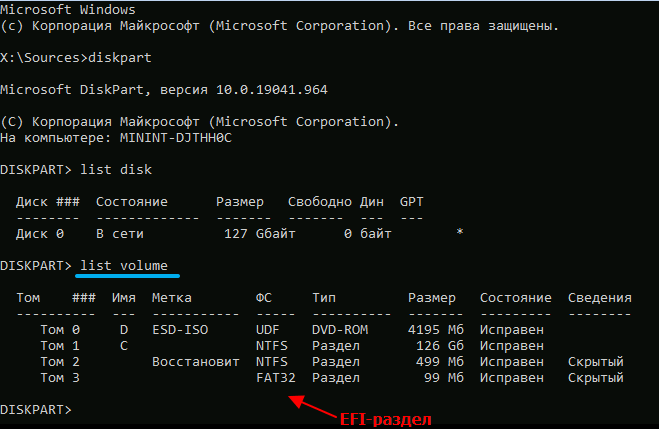
In Eingabe von Diskparts sammeln wir das Listenvolumen und finden Volumen nach diesen Zeichen und erinnern sich an die Nummer. Anschließend wählen wir den Befehl select volum.
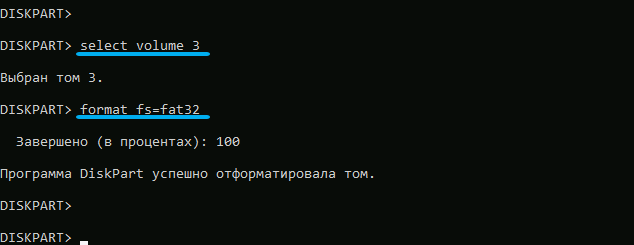
Wir vervollständigen die Erstellung des Abschnitts mit dem Bootloader mit dem Befehl zuweisen.
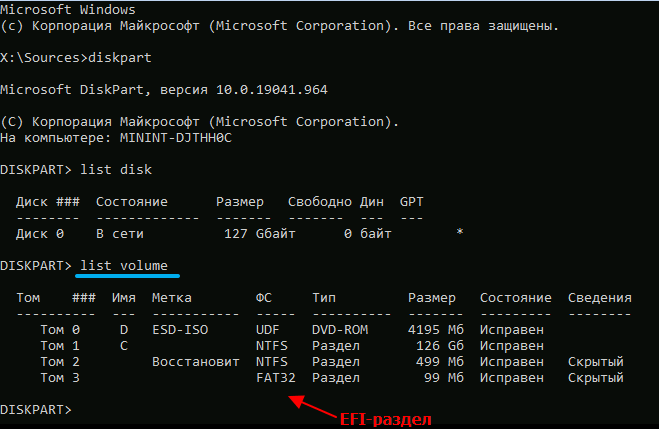
Wir überlassen Diskpart der Befehlszeile, indem wir das Beenden eingeben, und starten die Bildung des Bootloaders:
BCDBOOTC: \ Windows /S x: /f uefi

Wir haben die Parameter dieses Teams im vorherigen Unterabschnitt ausführlich untersucht.
Wir verlassen die Befehlszeile, starten Sie den PC neu, wodurch die richtige Ladevorgang wiederhergestellt wird. Wenn alles gemäß den Anweisungen erledigt wurde, gibt es keine Probleme beim Laden von Windows.
Wir hoffen, dass Sie nach unseren Anweisungen den beschädigten Windows 11 -Bootloader wiederhergestellt haben. Wenn Sie jedoch Probleme haben, schreiben Sie in den Kommentaren darüber.
- « So rusifizieren Sie Windows 11
- Wiederherstellungspunkte in der Erstellung von Windows 11, Nutzungsfunktionen »

