Wiederherstellungspunkte in der Erstellung von Windows 11, Nutzungsfunktionen

- 3644
- 1101
- Dr. Marlen Steinkamp
Das Wiederherstellungstool erschien in Windows, beginnend mit der ME -Version, und seitdem haben die unzähligen Zeiten den Benutzern geholfen, die Leistung des Computers zurückzugeben. In einigen Veröffentlichungen stellte sich heraus, dass diese Funktion standardmäßig in einigen deaktiviert aktiviert wurde. Die Bewertung der Benutzerbewertungen gehört zur zweiten Kategorie - die automatische Erstellung von Wiederherstellungspunkten wird hier getrennt. Die Gründe für eine solche Entscheidung können nur erraten werden - im Verlauf der Version, die das System auf diese Weise ermöglicht. Auf die eine oder andere Weise, aber wir empfehlen Ihnen, die Funktion zu aktivieren und Ihnen mitzuteilen, wie Sie sie im neuen Betriebssystem verwenden können.

So konfigurieren Sie in Windows 11 Erstellen von Wiederherstellungspunkten
Standardparameter, wenn diese Funktion aktiviert ist, funktionieren so, dass die Wiederherstellungspunkte ausschließlich mit kritischen Änderungen in den Komponenten des Betriebssystems gebildet werden. Zum Beispiel nach Updates. Auch dies kann ausreichen, um die Leistung des Systems bei Problemen wiederherzustellen. In unserem Fall ist die Funktion deaktiviert, daher ist es das erste, was sie einschaltet.
Einstellung der Systemwiederherstellung in Windows 11
Um auf die Einstellungen dieser wichtigen Funktion zuzugreifen, führen wir die folgende Folge von Aktionen aus:
- Öffnen Sie über das Menü "Start" die Anwendung "Parameter"
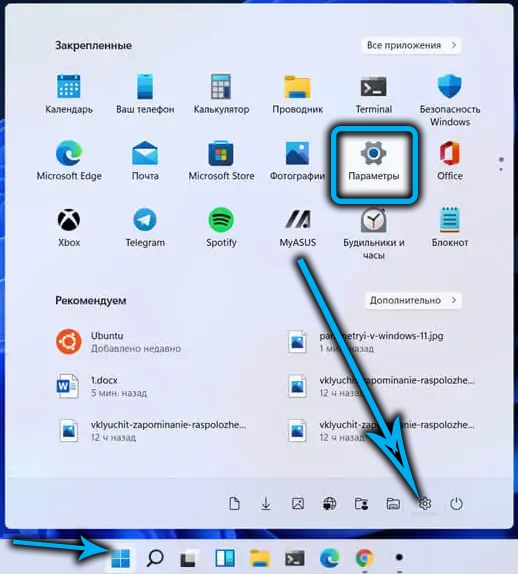
- Wir klicken auf die Registerkarte "System", im rechten Block finden wir die Zeile "im System", klicken Sie darauf
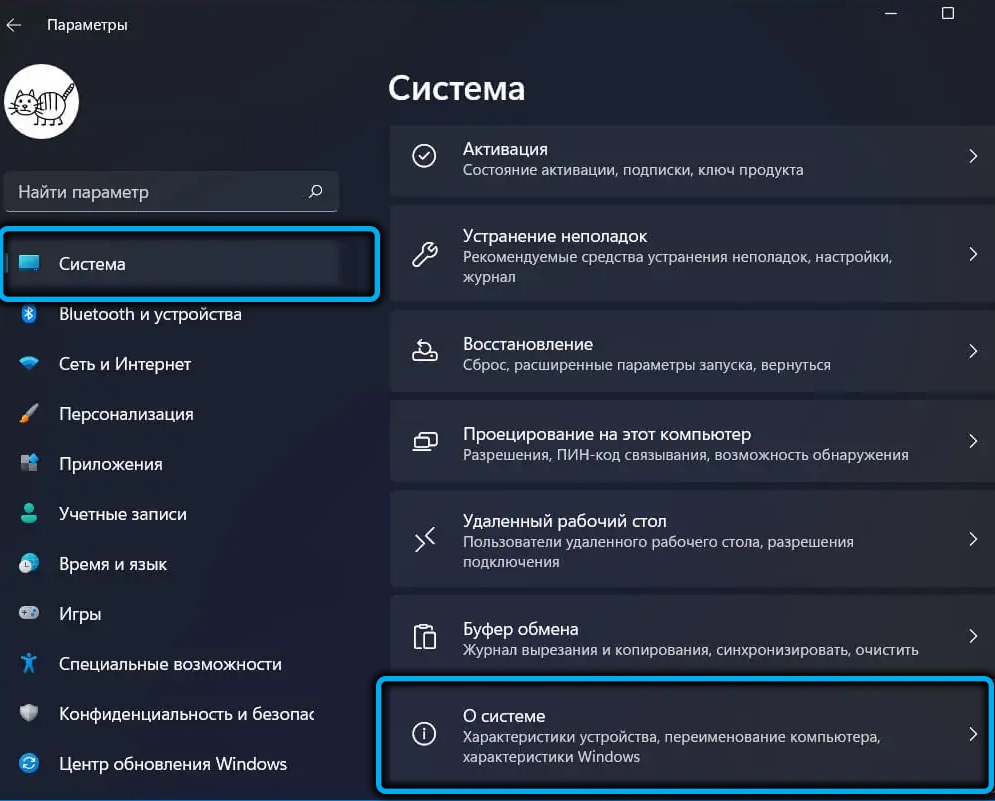
- Im Block "Links zum Thema" klicken Sie auf den Punkt "Systemschutz";
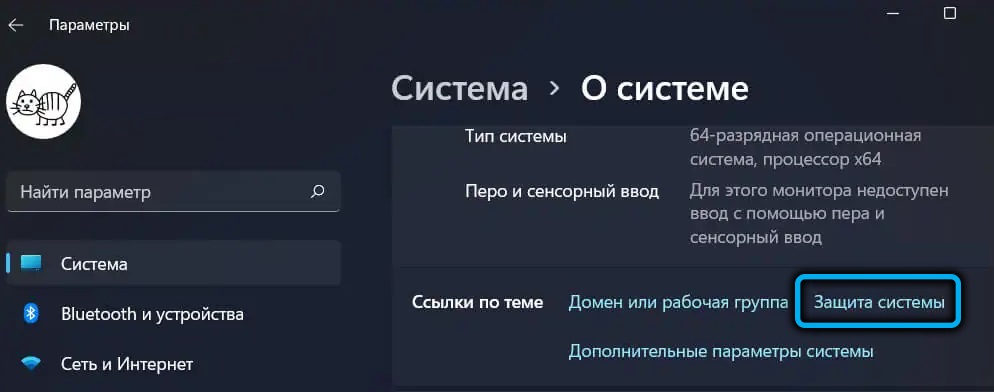
- Das Servicefenster „Systemeigenschaften“ wird geöffnet, wobei Sie auf der Registerkarte „Systemschutz“ einige Parameter für die Verwendung der Wiederherstellungsfunktion konfigurieren können.
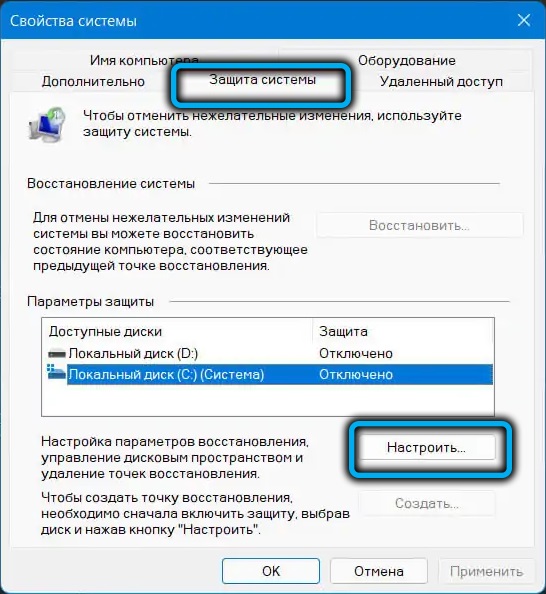
So aktivieren Sie die Windows 11 -Systemwiederherstellung
Da standardmäßig die Funktion ausgeschaltet ist, tritt die Erstellung von Steuerpunkten nicht auf.
Zu diesem Zweck überprüfen wir im Fenster „Systemeigenschaften“ auf der Registerkarte „Systemschutz“, die wir im vorherigen Abschnitt ausgewählt haben, den Status eines Computerscheiben -Subsystems. Wir betrachten den "Schutz der Parameter" Block "Schutz". Wenn es "deaktiviert" ist, bedeutet dies, dass die Wiederherstellung für dieses Laufwerk nicht aktiviert ist.
Um die Funktion zu aktivieren, müssen Sie auf die gewünschte Festplatte klicken (normalerweise die Systemscheibe im Schutz) und dann auf die Schaltfläche "Referenz" klicken.
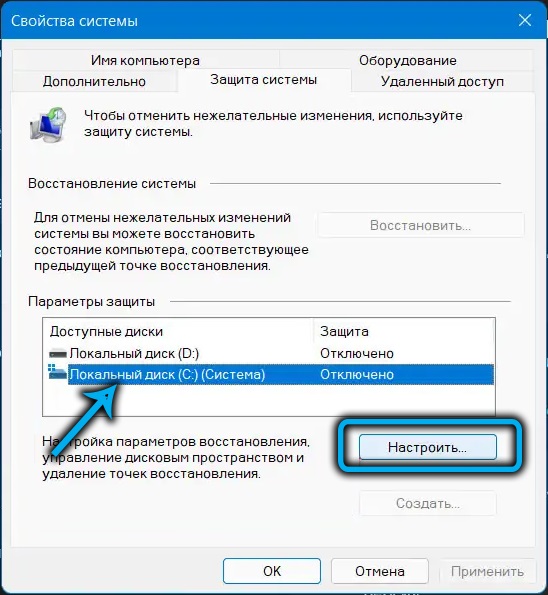
Das Fenster "Systemschutz" für die ausgewählte Festplatte wird geöffnet, in dem wir die Option "Systemschutz aktivieren" aktivieren,.
Im unteren Block müssen Sie mit einem Läufer eine bestimmte Menge an Festplattenraum auswählen, um Wiederherstellungspunkte zu erstellen. Es ist schwierig, einen spezifischen Wert zu nennen, es wird empfohlen, ungefähr 5-15% der Größe des geschützten Abschnitts zuzuordnen. Wenn Sie den nächsten Wiederherstellungspunkt schaffen, gibt es außerdem keine Gnade des zugewiesenen Ortes, wird der älteste Wiederherstellungspunkt entfernt.
Es bleibt bleibt, um die Taste "Auftragen" zu drücken und das Fenster zu schließen, indem Sie OK drücken.
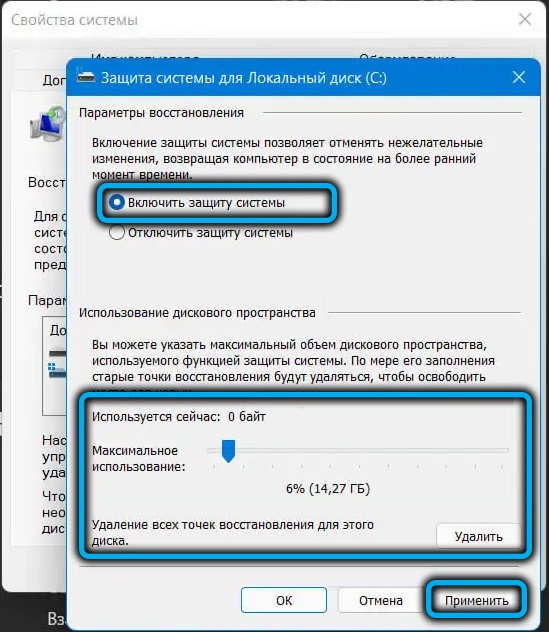
Danach wird jedes Mal bei der Installation eines neuen Programms oder bei der Aktualisierung des Systems automatisch als Status erstellt, um Änderungen am Betriebssystem vorzunehmen.
AUFMERKSAMKEIT. Es gibt keinen Sinn für die Aktivierung der Restaurierung auf der nicht -systemische Festplatte, da die OS -Komponenten nicht vorhanden sind. Die Ausnahme ist Fälle, in denen Sie neue Anwendungen in diesem Abschnitt installieren, und nicht nur auf der Festplatte C.So bilden Sie einen manuellen Wiederherstellungspunkt am aktuellen Datum in Windows 11
Mit einer aktivierten Funktion erfolgt die Bildung von Punkten für den Rollback des Betriebssystems automatisch, Sie können diese jedoch nach Ihrem Ermessen erstellen.
Dazu im Fenster "Systemeigenschaften" auf derselben Registerkarte "Klicken Sie auf den Systemschutz", klicken Sie auf die gewünschte Festplatte, wählen Sie sie aus und klicken Sie dann auf die Schaltfläche "Erstellen".
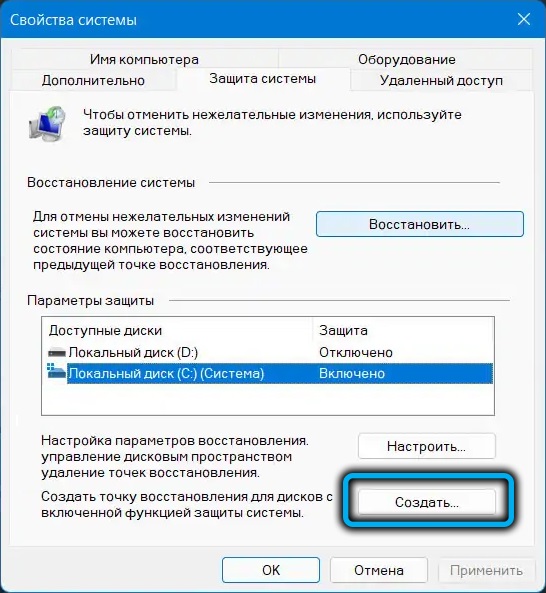
Ein Fenster öffnet sich mit einem Vorschlag, dem Wiederherstellungspunkt einen Namen zu geben, an dem Datum und Uhrzeit der Erstellung des Rollback automatisch abgeschlossen werden.
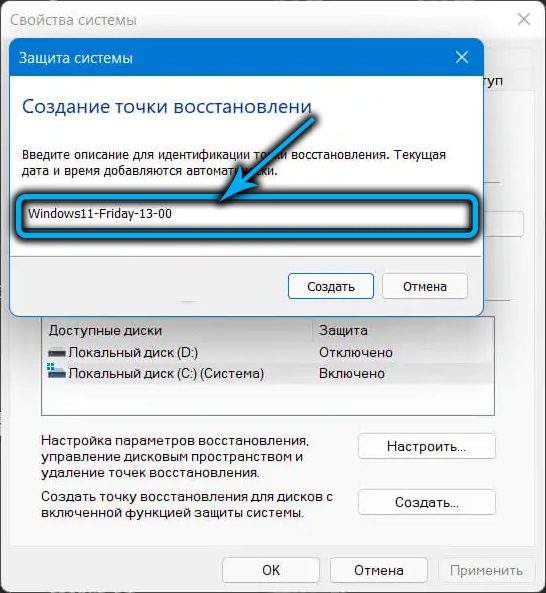
Da beim Erstellen einer Sicherung eine große Anzahl von Dateien stattfindet, kann der Vorgang einige Minuten lang (bis zu einem Dutzend) einziehen, obwohl dies im Hintergrund geschehen wird.
Sobald die Erstellung des Wiederherstellungspunkts endet, erhalten Sie eine Nachricht dazu in einem separaten Fenster.
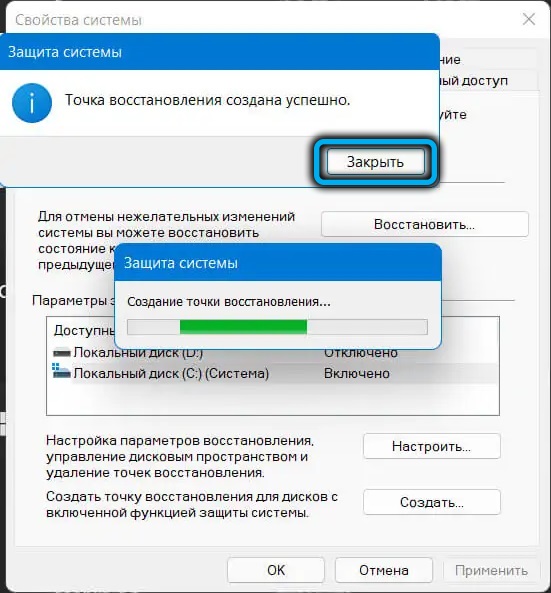
TV über die Befehlszeile erstellen
Die gleiche Aktion kann im Terminalfenster der Befehlszeile durchgeführt werden, in dem der folgende Text eingeht:
WMIC.Exe /namespace: \\ root \ Standard Path Systemrestore Call createSpoint "name_tochiks_tostainiation", 100, 7
Hier haben Sie auch die Möglichkeit, den Punkt im Namen der aktuellen Situation zu nennen, und die Uhrzeit und das Datum sind auch am Ende des Namens vorhanden.
Nuancen des Einsatzes in Gewinn 11 Wiederherstellungspunkten
Überlegen Sie nun, wie Sie Windows 11 bei Problemen wiederherstellen können. Diese Probleme können so wichtig sein, dass sie die normale Belastung des Systems verhindern. Das Wiederherstellungsverfahren in solchen Fällen beinhaltet die Umsetzung einer Reihe zusätzlicher Maßnahmen, die wir später diskutieren werden.
Wenn Windows lädt
In diesem Fall wird die Folge von Aktionen wie folgt sein:
- Wir nennen erneut das Fenster „Eigenschaften des Systems“, wie oben beschrieben, und gehen zur Registerkarte "Schutz" (eine schnelle Möglichkeit, das Fenster zu starten.exe in der Konsole "Perform");
- Klicken Sie auf die Schaltfläche "Start der Systemwiederherstellung"
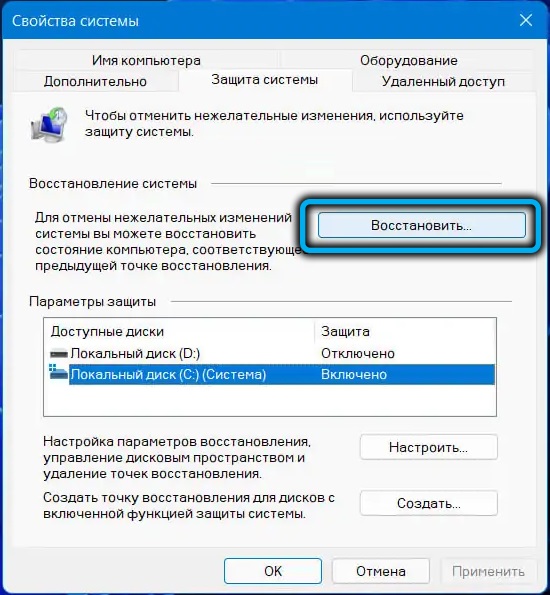
- Ein Fenster wird geöffnet, in dem Sie gewarnt werden, dass kürzlich installierte Programme, Updates oder Treiber gelöscht werden. Wir sind uns einig, indem wir die Taste "Nächster" drücken
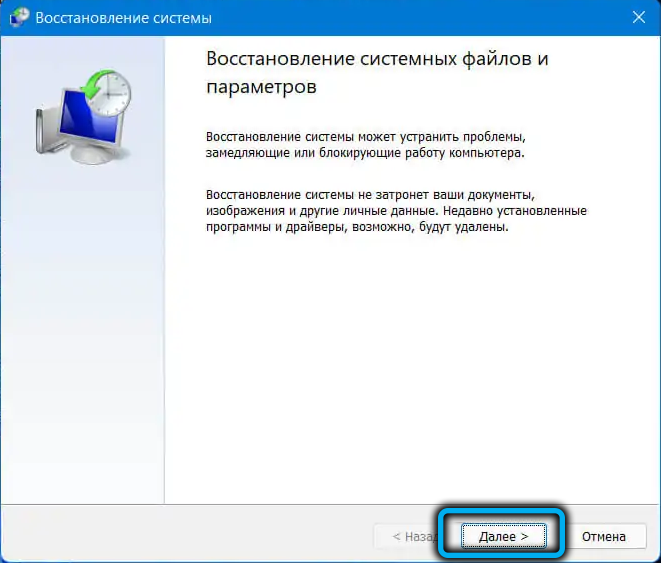
- Ein neues Fenster wird geöffnet, in dem nur standardmäßig der zuletzt erstellte Steuerpunkt angezeigt wird. Wenn es nicht zu Ihnen passt, markieren wir den Parameter "Andere Wiederherstellungspunkte anzeigen" mit einem Checkmark, und die Liste wird mit anderen, früheren Daten aufgefüllt. Wählen Sie die notwendigen aus;
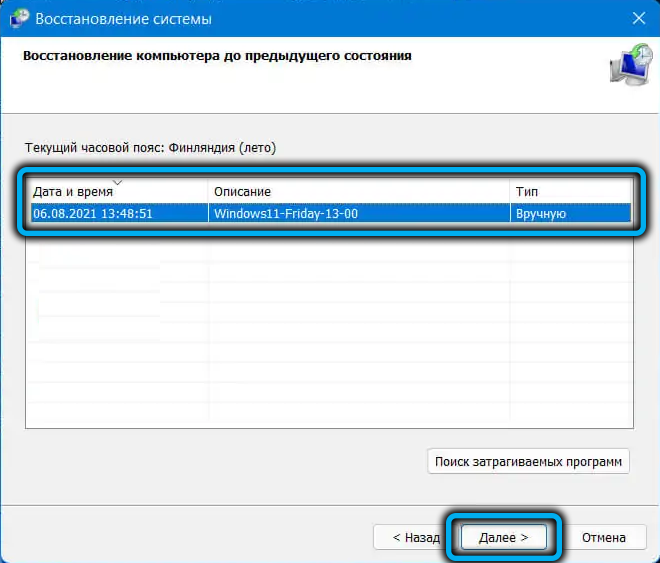
- Durch das Drücken der Taste "nach Blassprogrammen suchen" wird angegeben, welche Programme/Updates oder andere Komponenten des Betriebssystems einen Rollback erhalten
- Klicken Sie auf die Schaltfläche "Ready" und warten Sie auf das Ende der Prozedur. Es wird mit einem Neustart des Computers enden, aber die Wiederherstellung kann auch lange genug dauern. Seien Sie also geduldig.
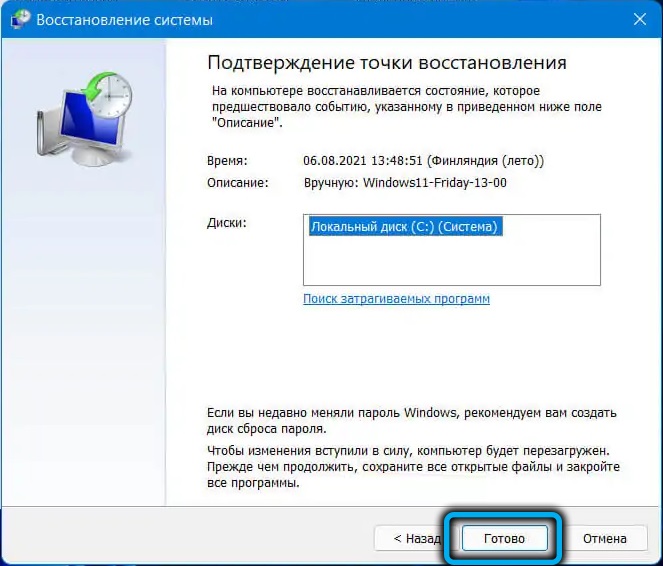
Wenn Windows nicht geladen wird
Wenn die Aktionen des Benutzers oder der böswilligen Software zu einem vollständigen Zusammenbruch des Betriebsraums führten, wodurch er nicht das Laden des Desktops erreicht, kann der vorherige Arbeitszustand des Systems durch diesen Algorithmus wiederhergestellt werden:
- Wenn die Last das Erscheinungsbild des Sperrbildschirms erreicht, müssen Sie rechts unten auf die Schaltfläche "Power" klicken
- Es wird ein Menü, das aus zwei Punkten besteht. Klemmen Sie den Schaltschlüssel ein und wählen Sie das Element "Nachladen" aus, um in die Wiederherstellungsumgebung zu gelangen
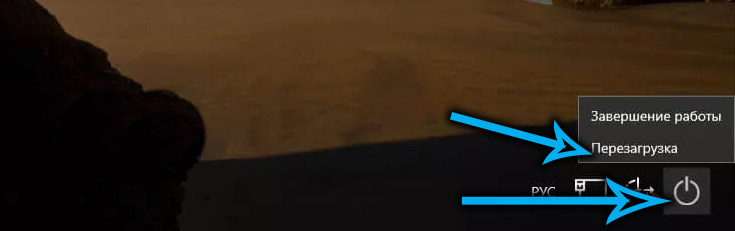
- Wenn der Fall nicht den Blockierungsbildschirm erreicht, aber wenn die Kombination von Strg+Alt+del gedrückt wird, startet der "Tasks -Dispatcher" oder die Konsolenkonsolen "Ausführen" (Drücken+R), wir geben den Befehl rstrui ein.Exe und klicken Sie auf die Eingabetaste (im Aufgaben -Dispatcher müssen Sie nach einem Exoshnik Rstrui suchen.exe mittels des Menüs "Datei");
- Wenn die Last mit der Ausgabe der Fehlermeldung gestoppt wird und es eine Schaltfläche „Zusätzliche Parameter“ gibt, klicken Sie auf sie und erhalten Sie auch in die Wiederherstellungsumgebung
- Im schlimmsten Fall verwenden wir das Ladeflash -Laufwerk (Einstellen der entsprechenden Option am Boo TMenu), drücken Sie die Taste „Weiter“ nach dem Startfenster und wählen Sie dann die Option „Wiederherstellung des Systems“ aus
- Wenn kein Ladeflash -Laufwerk vorhanden ist und alle anderen Methoden nicht verfügbar sind, können Sie versuchen, in der Windows 11 -Wiederherstellungsumgebung auf alternative Weise zu gehen. Es wird empfohlen, als letztes Ausweg verwendet zu werden, da es für das Dateisystem als potenziell gefährlich angesehen wird. Die Essenz der Methode ist die erzwungene Abschaltung des PCs in der Anfangsstufe der Systembelastung (längeres Drücken des Netzschalters auf der Systemeinheit). Nach zwei in einer Reihe wird das Wiederherstellungsmedium zum dritten Mal so laden oder ein Blue -Bildschirm wird mit der Schaltfläche „Zusätzliche Parameter“ unten angezeigt
- Im Fenster der Wiederherstellungsumgebung wenden wir uns auf die Registerkarte „Suche/Eliminierung von Fehlfunktionen“
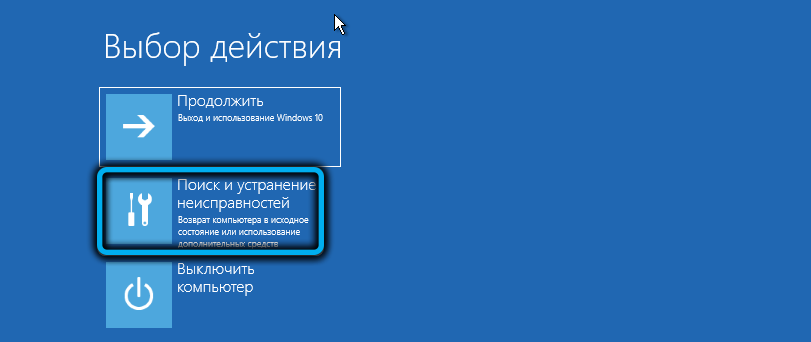
- Wählen Sie in der Registerkarte "Diagnostik" zusätzliche Parameter "im Fenster" Diagnostik "
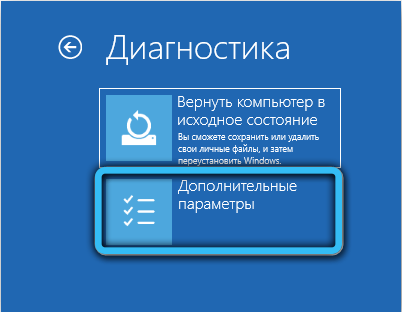
- Klicken Sie schließlich im nächsten Fenster auf die Registerkarte "Wiederherstellungspunkt", woraufhin wir die im vorherigen Abschnitt beschriebenen Aktionen ausführen.
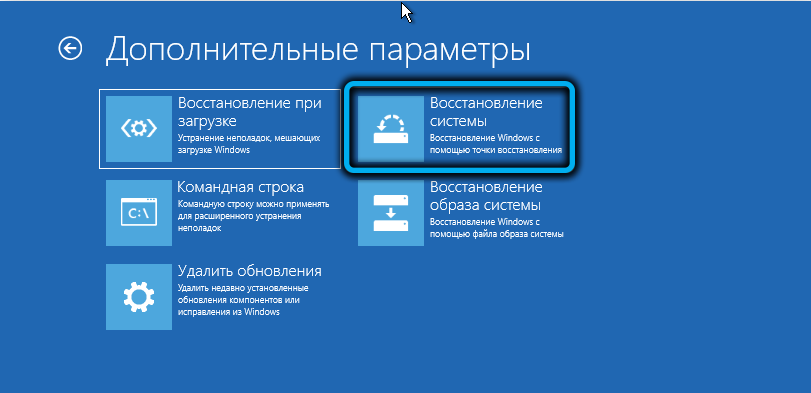

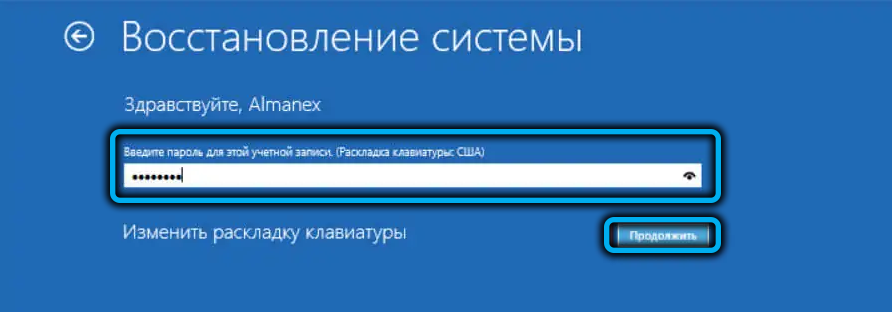
Was tun, wenn der Systemrollback oder die Erstellung von Wiederherstellungspunkten manuell mit Fehlern enden
Gründe für mögliche Probleme bei der Arbeit mit dem System "Wiederherstellung des Systems":
- Das „Schattenkopieren des Volumens“ ist nicht aktiviert (Standardparameter des Dienstes - Handbuchstart). Sie können den Dienst durch den Start von Diensten aktivieren.MSC;
- Wichtige Systemdateien des Betriebssystems sind beschädigt. Korrigiert durch den Start des relevanten Dienstes (SFC/Scannow) über die Befehlszeile, jedoch notwendigerweise im Namen des Administrators;
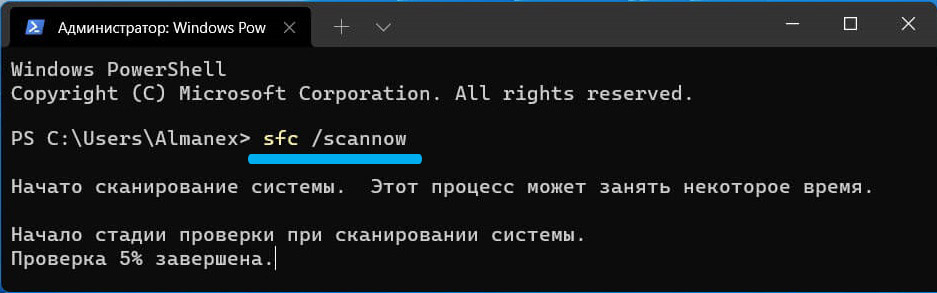
- Das Benutzerprofil ist beschädigt. Versuchen Sie, einen neuen Benutzer zu erstellen, indem Sie ihn mit den Rechten des Administrators ausgeben und das System unter diesem Benutzer eingeben.
Die Entwickler von Windows 11 stellten sicher.
Jetzt wissen Sie, wie Sie einen Wiederherstellungspunkt in Windows erstellen. Wir hoffen, dass unsere Anweisungen für Sie nützlich waren!
- « So restaurieren Sie die beschädigten Windows 11
- Methoden zum Ein- und Ausschalten des Winterschlafmodus in Windows 11 »

