Methoden zum Ein- und Ausschalten des Winterschlafmodus in Windows 11

- 4660
- 1466
- Kenny Birkemeyer
Nicht alle Benutzer wissen, dass der Ausschalten des PCs auf unterschiedliche Weise durchgeführt werden kann. Die meisten verwenden einfach die Taste "Schalten Sie den Computer aus", während die nachfolgende Aufnahme viel Zeit in Anspruch nimmt und immer Windows in den Ausgangszustand zurückgibt, wenn nur die Programme, die im automatischen Laden vorhanden sind.
In der Zwischenzeit ist es viel effizienter, den Winterschlafmodus zu verwenden, in dem sich der Computer ausschaltet, aber beim Einschalten in den Zustand zurückkehrt, in dem er zum Zeitpunkt des Einschaltens des Modus mit all Ihren offenen Programmen und Dokumenten war. Zu diesem Zweck schreibt das Betriebssystem die aktuelle Sitzung in einer speziellen Datei (Hiberfil.sys), befindet sich in der Wurzel der Systemscheibe und liest beim Einschalten alle erforderlichen Daten daraus.

Wenn diese Funktion verwendet wird, tritt die Einbeziehung eines Computers natürlich länger als gewöhnlich auf, aber Sie erhalten den Zustand des Computers, in dem es zum Zeitpunkt des Ausschaltens war.
So aktivieren Sie den Winterschlafmodus in Windows 11
Vor der Aktivierung der Funktion ist es ratsam, die Unterschiede zwischen dem Schlafregime und der Gibbernation zu verstehen. Wenn Sie beim Ausschalten des PCs einen "Traum" wählen, wird er nicht ausgeschaltet, sondern in einen reduzierten Stromverbrauchsmodus eingeleitet. Gleichzeitig dauert die anschließende Aktivierung nicht viel Zeit, und der Computer befindet sich in dem gleichen Zustand, der auf den Parameter „Traum“ gedrückt wurde. Daraus können wir zu dem Schluss kommen. Eine andere Sache ist ein Laptop, der selbst bei einem geringen Stromverbrauch pro Nacht die Batterie vollständig entladen kann, so dass genau das Winterschlafregime hier vorzuziehen ist.
Betrachten Sie die Hauptmethoden, wie Sie den Winterschlaf in Windows 11 einbeziehen können.
Verwenden Sie die Befehlszeile
Die einfachste und häufigste Methode erfordert, dass Sie die folgenden Schritte ausführen:
- Schalten Sie das Schaltfläche "Start" ein
- In der Anwendungsliste suchen wir nach einer Linie von Windows Terminal (Adminala), immer mit Administratorrechten
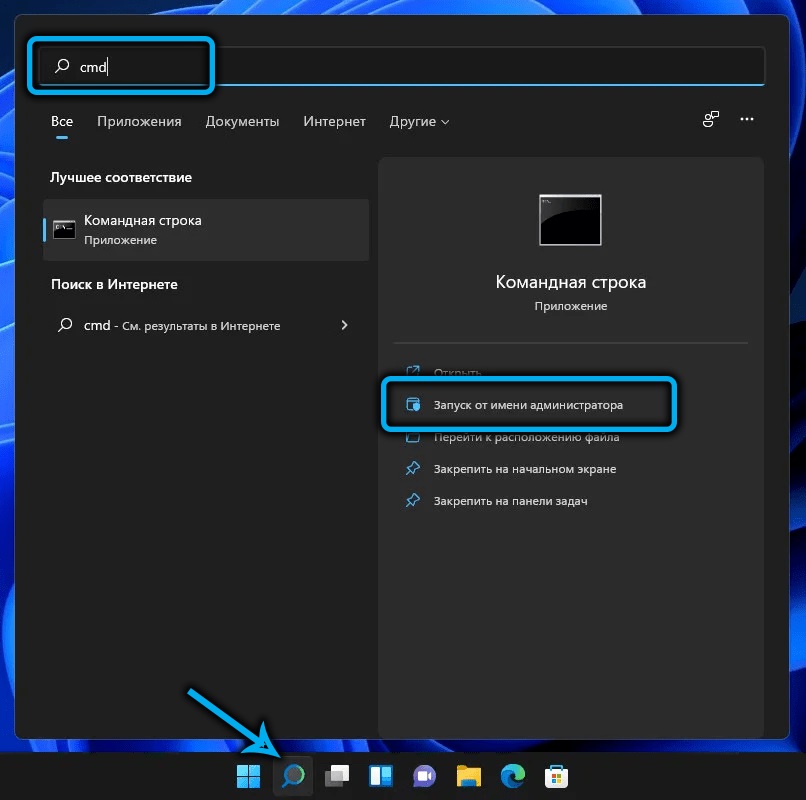
- Wenn es separate Profile für die Befehlszeile oder PowerShell gibt, können Sie sie verwenden, aber auch mit privilegierten Rechten
- Geben Sie das PowerCFG-H auf der Konsole ein und bestätigen Sie die Eingabetaste durch Drücken
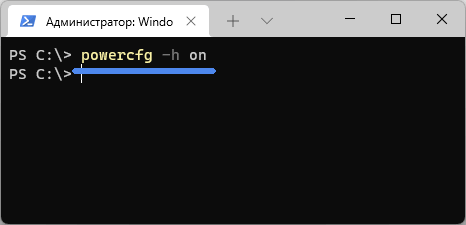
- Wir lassen Windows Terminal.
Die Gibernation wird sofort eingeschaltet, ohne den Betrieb zu bestätigen oder einen Computer erneut zu produzieren.
Die Methode ist wirklich einfach und schnell, der einzige Nachteil - Sie müssen sich sowohl an das Team selbst als auch seine Parameter erinnern.
Stellen Sie sicher, dass das Team gearbeitet hat, Sie können im Dirigenten: Auf der Systemscheibe im Stammkatalog sollte die Hiberfil -Datei angezeigt werden.System.
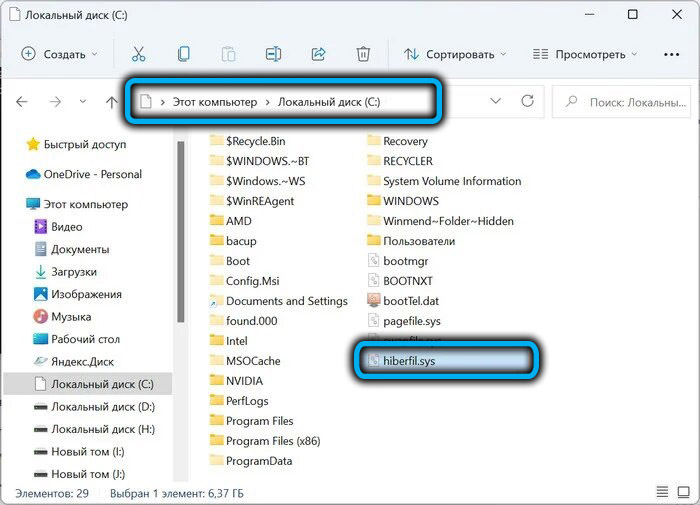
Gibernation im Systemregister
Diese Methode kann nur den erfahrenen Benutzern empfohlen werden: Die Bearbeitung der Registrierung mit den geringsten Fehlern ist mit schwerwiegenden Konsequenzen behaftet. Wenn Sie zu Ihren Fähigkeiten zuversichtlich sind, fahren wir fort:
- Klicken Sie auf die Kombination von Win+R, um die Konsole "Perform" zu starten
- Wir führen Regedit ein, bestätigen Sie die Eingabetaste durch Drücken;
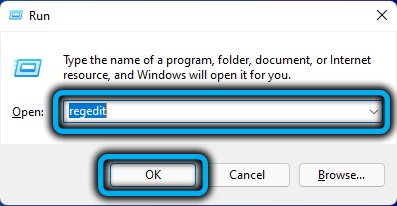
- Öffnen Sie die hkey_local_maachine \ system \ ail und dann currentControlset \ control \ power;

- Öffnen Sie den Parameter HibernateNateabled im rechten Block
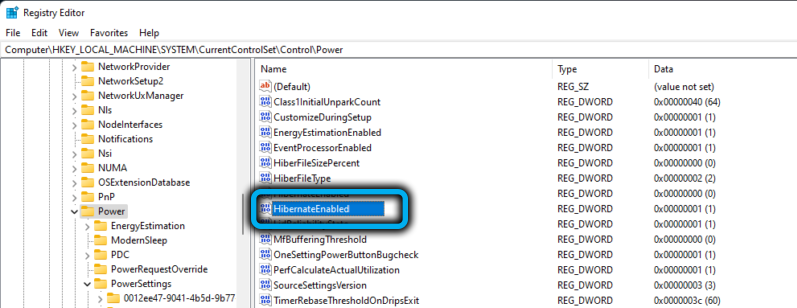
- Stellen Sie den Wert dieses Parameters in einer Einheit fest
- Klicken Sie auf OK und schließen Sie das Fenster des Registrierungseditors.
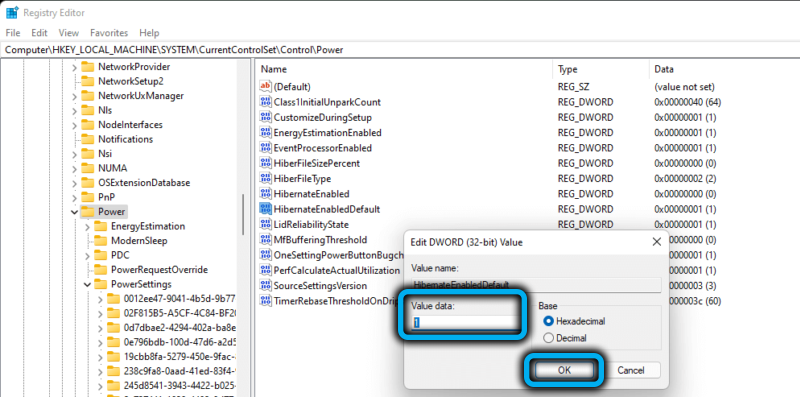
Wenn diese Methode verwendet wird, müssen Sie den Computer neu starten, damit die Änderungen in Kraft gesetzt werden müssen. Damit diese Option jedoch im Menü Computer aus dem Computer angezeigt werden, müssen Sie zuerst einen anderen Vorgang ausführen.
Hinzufügen des Winterschlafzelements im Menü zum Herunterfahren
Wir geben einen Schritt -By -Step -Algorithmus:
- Wir nennen die Konsole erneut "durchführen" und führen PowerCfg ein.Cpl, klicken Sie auf OK oder geben Sie ein
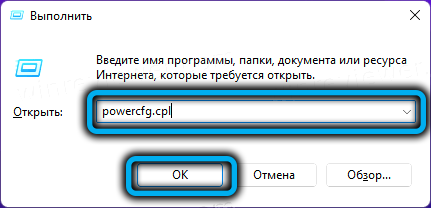
- Ein Fenster für Computerleistungsparameter geöffnet. Wählen Sie im linken Block das Menüelement "Aktion der Stromschaltflächen"
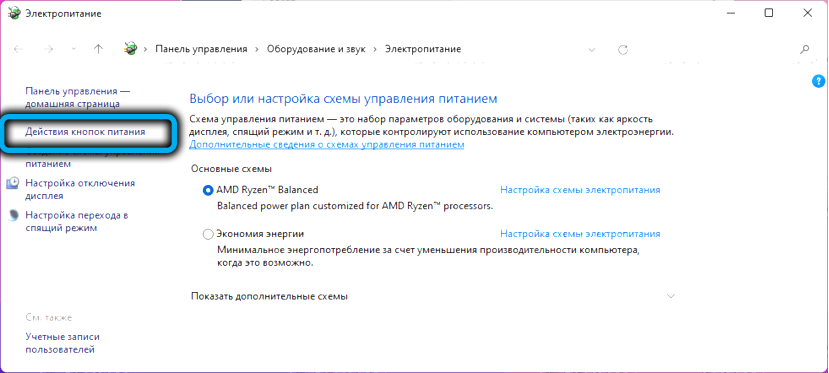
- Klicken Sie im nächsten Fenster auf die Zeile "Ändern der nicht verfügbaren Parameter"
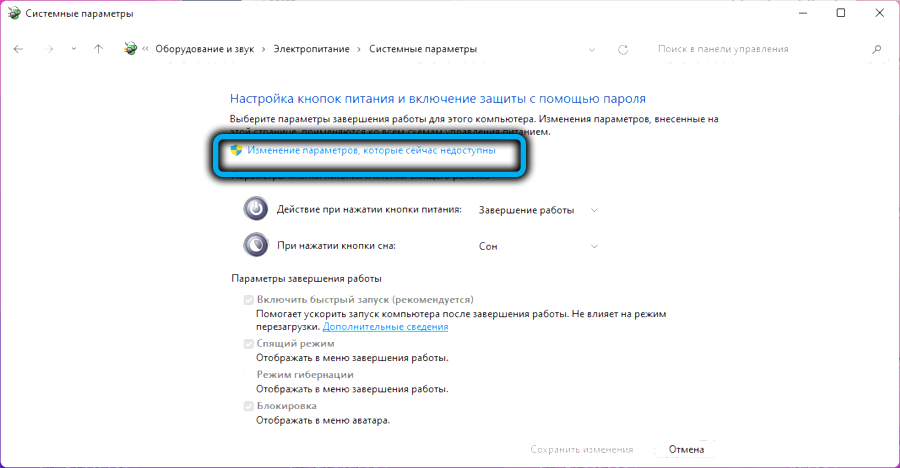
- Wir aktivieren das Winterschlafregime, indem wir ein Checkmark im Gegenteil dieses Parameters festlegen (Um diesen Vorgang auszuführen, müssen Sie die Autorität des Administrators haben)
- Klicken Sie auf die Schaltfläche "Änderungen speichern"
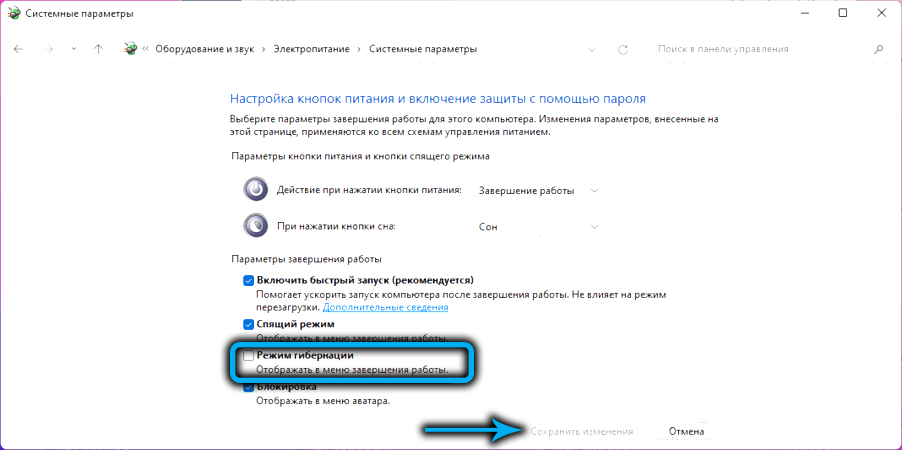
- Schließen Sie alle offenen Fenster.
Wir überprüfen, ob dieser Modus im Startmenü angezeigt wurde.
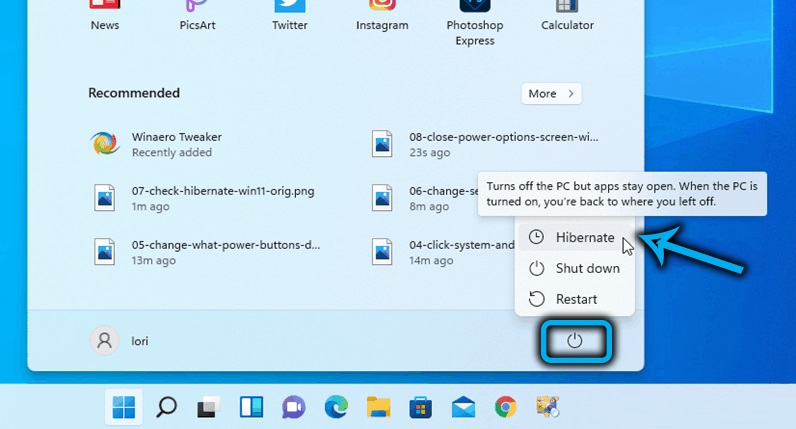
Sie können den Winterschlaf auf eine andere Weise starten: indem Sie auf die Schaltfläche "Start" pkm klicken und den Menüelement "Gibernation" auswählen.
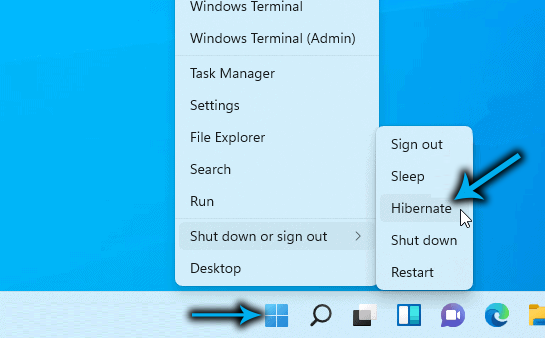
Reduzierung der Größe der Winterschlafdatei
In der Regel ist die Größe der Datei, in der der aktuelle Status des Computers aufgezeichnet wird. Sagen Sie bei 16 GB RAM, die Größe der Hiberfile -Datei.SYS kann die Menge von ca. 7-8 GB mit 4 GB RAM erreichen. Es wird um die Gigabyte wiegen.
Wenn es keine Probleme mit dem Speicher gibt und der Ort auf der Systemscheibe abgeschnitten ist, besteht der natürliche Wunsch, die Größe der Winterschlafdatei zu verringern. Eine solche Gelegenheit in Windows 11 ist vorhanden. Darüber hinaus können Sie den Hiberfil nicht nur anpassen.System. Sie können es jedoch sogar entfernen, wenn der Mangel an Ort auf der Scheibe C: die aktuellen Aufgaben nicht zulässt.
Überlegen Sie, wie Sie herausfinden, wie viel Speicherplatz diese Datei benötigt:
- Die Kombination von Win+E läuft den Dirigenten;
- Rufen Sie das Menü der Taskleiste an und klicken Sie auf die drei horizontalen Punkte
- Klicken Sie auf die Registerkarte "Explorer";
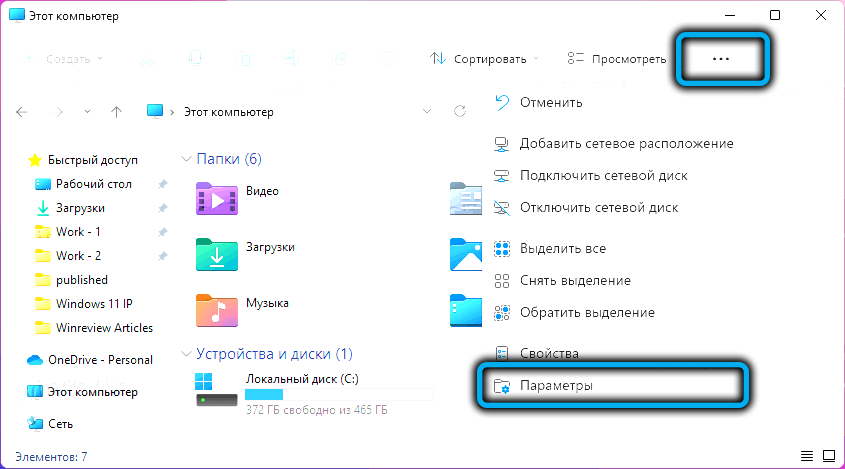
- Wählen Sie im geöffneten Fenster die Registerkarte "Ansicht" aus
- Wir entfernen das Checkmark vor dem Parameter "Geschützte Systemdateien ausblenden"
- Wir bestätigen unsere Aktionen, wenn ein Warnfenster erscheint
- Wir aktivieren den Parameter "Versteckte Dateien, Discs, Ordner anzeigen"
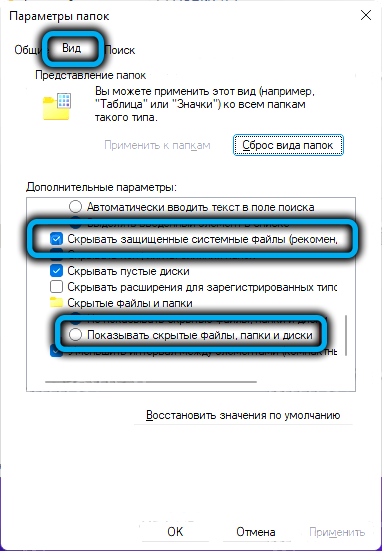
- Wir bestätigen die Änderungen, indem wir OK drücken
- Wählen Sie eine Systemscheibe (normalerweise c), finden Sie einen Hiberfil.sys und beobachten Sie seine Größe.
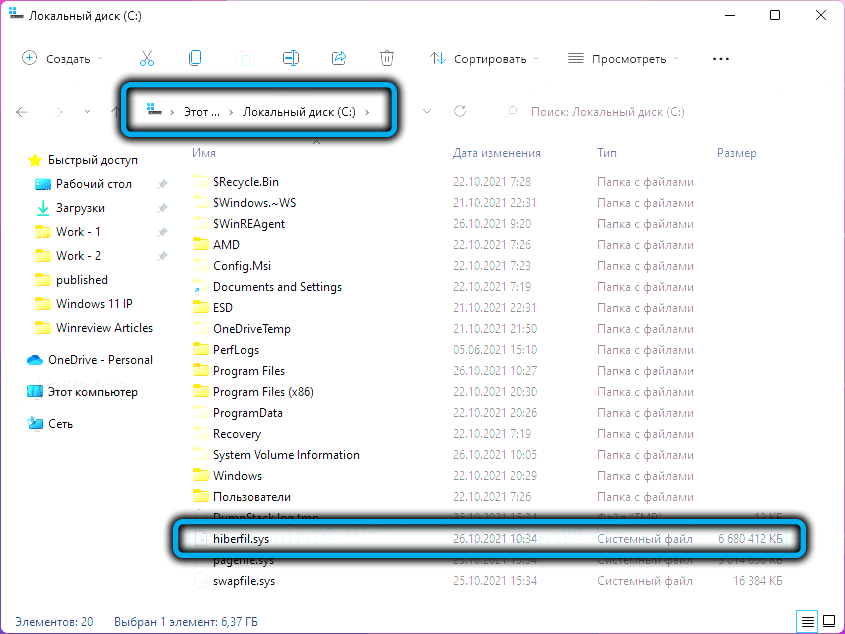
Überlegen Sie nun, wie Sie das Gewicht der Hiberfil -Datei reduzieren können.Sys::
- Rufen Sie das Menü "Start" -Taste (Win+X) an
- Klicken Sie auf die Linie des Windows -Terminals (Administrator)
- Im Konsolenfenster stellen wir ein Team dieser Art vor:
- PowerCfg Hibernate Größe ##, wobei wir anstelle von ## eine neue Größe der Hibernation -Datei angeben, gemessen als Prozentsatz der Menge an RAM;
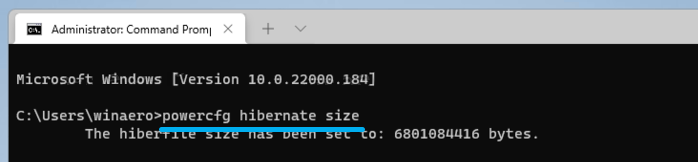
- Wir bestätigen unsere Aktionen, indem wir die Eingabetaste drücken
- Schließen Sie das Terminalfenster.
Der Parameter tritt nach dem ersten Drücken der Taste "Gibernation" in Kraft ein. Um den Standardwert der Hiberfilgröße wiederherzustellen.SYS nach der Wortgröße haben wir 0 gesetzt.
So deaktivieren Sie die Gibbernation in Windows 11
Dies kann auch auf verschiedene Arten erfolgen.
Nach Befehlszeile
Wir empfehlen die Methode als die einfachste, korrekt und zuverlässig:
- Führen Sie die Konsole "durch" eine Kombination aus Win+R durch
- Sammeln Sie CMD, klicken Sie auf die Eingabe
- Im Terminalfenster geben wir den Befehl powerCfg-h ab
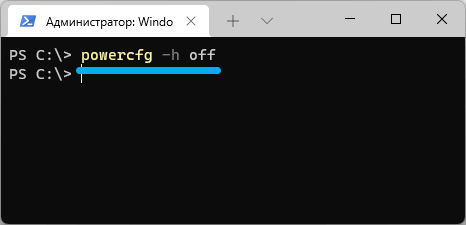
- Schließen Sie das Befehlszeilenfenster.
Wie beim Einschalten wird das Team sofort funktionieren. Zur gleichen Zeit im Hiberfil Hiberfile Hiberfile.Das System sollte abwesend sein, da es entfernt wird.
Verwenden des Herausgebers des Systemregistriers
Hier ähneln die Aktionen denjenigen, die beim Aktivieren des Regimes durchgeführt wurden, völlig ähnlich:
- Wir starten den Editor mit dem Befehl regedit in der Konsole "Perform"
- Wir gehen den gleichen Weg;
- Wir ändern den Wert des Parameters Hibernateenabled auf 0;
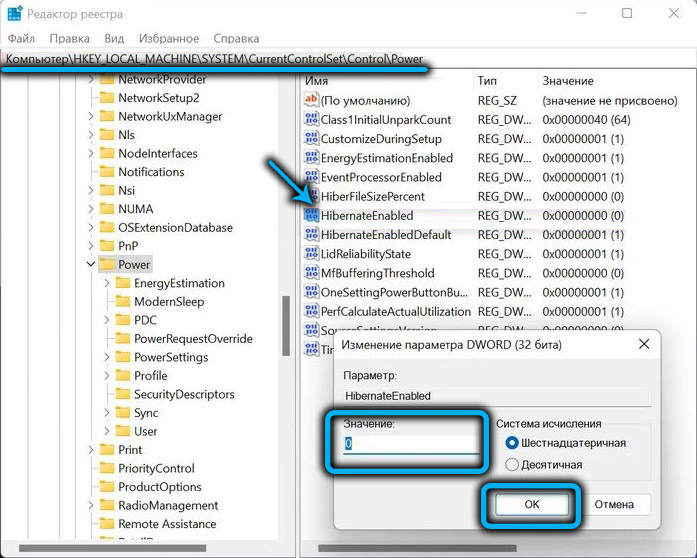
- Klicken Sie auf OK, schließen Sie den Registrierungsredakteur.
Diagoning Gibbernation durch das Bedienfeld
Diese Methode ist auch recht einfach, mit Ausnahme der Notwendigkeit, den eingegebenen Befehl mit Parametern auswendig zu lernen:
- Rufen Sie an, indem Sie Win+R die Konsole "Perform" drücken;
- Geben Sie den Befehl Steuerung ein.Exepowercfg.Cpl ,, 3;
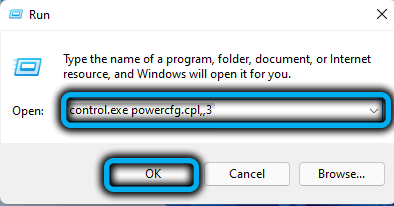
- Im Fenster, das sich öffnet, öffnen wir den "Traum" -Ast;
- Für den Parameter "Gibbernation nach" führen wir einen Wert von 0 ein;
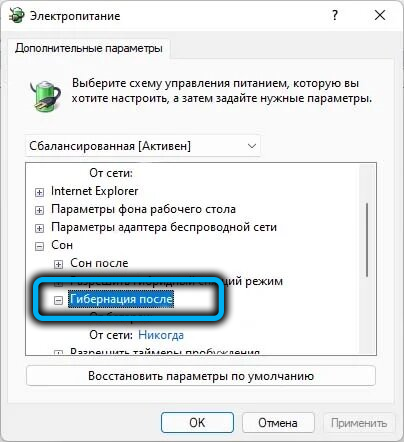
- Schließe das Fenster.
Abschluss
Dieser Modus wurde in Windows XP angezeigt, seitdem hat sich seine Funktionalität nicht geändert. Die beschriebenen Verwerfungsaktivierungsmethoden funktionieren sowohl in Windows 10 als auch in früheren Versionen des Windows -Betriebssystems.
Es ist wichtig zu verstehen.
- « Wiederherstellungspunkte in der Erstellung von Windows 11, Nutzungsfunktionen
- So installieren Sie den OneDrive -Dienst in Windows 11 oder trennen Sie ihn »

