Möglichkeiten, einen Problem -Dispatcher in Windows zu starten

- 2650
- 681
- Samantha Trampeli
Die berühmteste Möglichkeit, die Arbeit von Programmen, Diensten und Prozessen in Windows zu verwalten, ist die Verwendung von Aufgaben -Dispatcher, einem systemischen Dienstprogramm, das in allen Versionen des Microsoft -Betriebsraums vorhanden ist. Mit ihrer Hilfe können Sie eine große Liste von Aufgaben ausführen - Prozesse ausführen, die Implementierung von Programmen abschließen, Speicherbelastung und CPU verfolgen. Traditionell wurden mit dem Aufkommen neuer Windows -Versionen Änderungen an diesen Prozessmanager vorgenommen, aber sie beteiligten sich hauptsächlich auf die Erweiterung der zusätzlichen Funktionen des Dienstprogramms. Grundfunktionen sind im Wesentlichen unverändert. Die bedeutendsten Änderungen können in Windows 8 beobachtet werden, dies gilt jedoch hauptsächlich für die Programmschnittstelle.

Der Ansatz zur Platzierung des Dienstprogramms hat sich nicht geändert. Auf die Frage, in der sich der Task -Manager auf der Festplatte Ihres PCs befindet, gibt es immer die gleiche Antwort. Registerkarten "Anwendungen", "Prozesse" und "Leistung" sind in allen Versionen des Managers vorhanden. Die erste ist für die Überwachung erweiterter Benutzerprogramme verantwortlich. Die Registerkarte „Prozesse“ zeigt die Systemkomponenten des Betriebssystems sowie die Komponenten der im Fenster „Programm“ vorhandenen Benutzerprogramme (es kann viele geben oder es kann ein Modul geben).
Später wurde die Registerkarte "Service" hinzugefügt, wo noch kleinere Komponenten gesammelt werden, die Tochterunternehmen in Bezug auf vernachlässigte Prozesse sind. Einige von ihnen können aktiv sein, arbeiten, andere - gestoppt. Programme und Prozesse können ausgeschaltet werden (aus dem Speicher ausgeladen), solche Vorgänge sind mit Diensten unmöglich, können jedoch gestoppt oder in den Elternprozess verlegt werden. Die Registerkarte „höchster“ zeigt das Laden von Prozessor und Speicher an. Es ist auch eine Schaltfläche für die Überwachung der Computerressourcen verantwortlich. Mit DZ können Sie auch Aktivitäten im Netzwerk verfolgen und PC -Benutzer verwalten. Wenn mit dem Computer etwas passiert, ist es DZ, das das diagnostische Tool ist, auf das sie zuerst zurückgreifen. Viele Benutzer kennen Hotschlüssel, um den Dispatcher unter Windows anzurufen, und es ist wirklich sehr einfach und schnell. Es gibt jedoch alternative Methoden, um den Nutzen zu bezeichnen, und es gibt ungefähr ein Dutzend davon. Heute werden wir uns mit all diesen Wegen vertraut machen.
Und beginnen wir mit heißen Schlüssel - bei häufigem Gebrauch können sie in Erinnerung bleiben.
Strg+Alt+del
Vielleicht diese Kombination von Hot -Tasten zum Aufrufen des Windows -Dispatcher (Manager) von Aufgaben, weiß jeder, der weiß. Zumindest PC -Benutzer mit Erfahrung - schließlich führte sie lange Zeit direkt zum Start des Dienstprogramms. Beginnend mit der Vista -Version beschlossen die Entwickler, den beabsichtigten Zweck der Kombination zu ändern, und sie wurde verwendet, um den SO -genannten Sicherheitsbildschirm zu starten, dessen Optionen der Task -Manager sind.
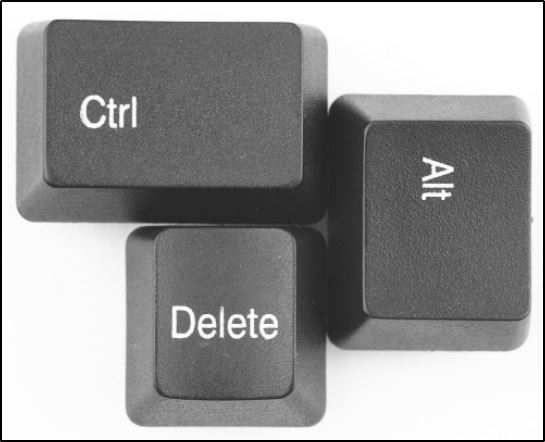
Trotz der Anwesenheit anderer Kombinationen, die den sofortigen Start des Prozessmanagers ermöglichen, verwenden viele Benutzer diese bestimmte, obwohl es aus den oben genannten Gründen unmöglich ist, ihn am bequemsten zu bezeichnen - es erfordert ein überschüssiges Klick, das Monitorregime ist auch möglich, was einzelne Benutzer irritieren kann.
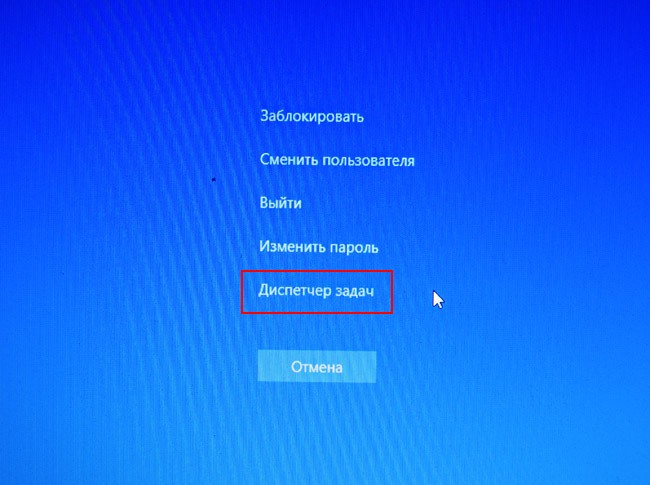
Zusätzlich zum Starten des Aufgaben -Dispatcher, unter anderem verfügbare Optionen für den Sicherheitsbildschirm, kann man die gezwungene Computersperrung beachten, die Möglichkeit, den Benutzer zu ändern, Kennwörter zu ändern und das System zu beenden. Das Wissen dieser Kombination ist also nicht überflüssig.
Strg + Shift + ESC
Diese Kombination von Schlüssel ermöglicht es Ihnen, den Task -Manager in Windows zu öffnen, ohne eine zusätzliche Auswahl zu treffen, dh direkt. Diese Methode kann also als bevorzugter bezeichnet werden. Darüber hinaus ist diese Kombination leichter zu erinnern, da sich alle Schlüssel über der anderen und bei Wunsch befinden, sie können mit den Fingern einer Hand ertrunken werden (links gehandelte Menschen verstehen, wovon wir sprechen, es ist bequemer Verwenden Sie die richtigen Steuerschlüsse plus ESC).
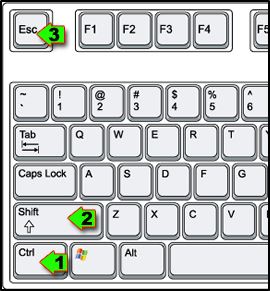
Wir erwähnen einen weiteren Vorteil dieser speziellen Kombination: Sie kann verwendet werden, um einen Prozessmanager zu starten, auch wenn Sie auf einem Remote -Desktop sowie auf einer virtuellen Maschine arbeiten. Gleichzeitig wirkt die Ctrl + Alt + Del -Kombination immer nur auf dem lokalen Computer
Windows + x
Benutzer, die zu Windows 8 gewechselt sind oder in die „Top Ten“ migriert sind. Diese Innovation ist so konzipiert, dass Sie das Strombenutzermenü starten, in dem Sie sofortigen Zugriff auf einige der häufigsten Betriebssystem -Tools erhalten können. Zusätzlich zum Dispatcher der Aufgaben können Sie über dieses Menü das "Bedienfeld" eingeben. Starten Sie die Konsole "Ausführen" oder das Befehlszeileneingangsfeld ".

Zu einer kürzeren Kombination, sich daran zu gewöhnen und sich zu erinnern, ist einfacher, insbesondere wenn sie oft verwendet wird. Und da ein erschwinglicher Tools aus den notwendigen und nützlichen Tools besteht, die nicht so selten sind, kann diese Methode für Windows 8/10 -Benutzer als die optimalste empfohlen werden.
Mit einer Taskleiste
Im Großen und Ganzen können alle Benutzer von Computern in zwei teilweise überschneidende Kategorien unterteilt werden: diejenigen, die es vorziehen, mit der Tastatur zu arbeiten (die Notwendigkeit, sie Reifen zu positionieren) und Unterstützer der Verwendung der Maus, für die die Tastatur nach mühsamer Tastatur ist nach Die Tastaturknöpfe.
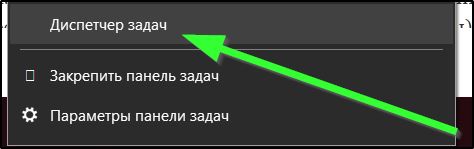
Die ersten beiden Möglichkeiten, um die Dispatcher -Aufgaben zu starten, konzentrieren sich auf die erste Kategorie.
Das Aufrufen des Prozessmanagers über die Taskleiste (der untere Streifen auf dem Monitorbildschirm) ist für die zweite Kategorie von Benutzern besser geeignet. Die Kenntnis dieser Methode ist auch nützlich, wenn die Tastatur nicht funktioniert, oder Sie haben die gewünschte Kombination von Heißtasten banal vergessen.
Der Vorgang des Starts von DZ ist extrem einfach und schnell: Sie müssen nur auf PKM in der freien rechten Region der Taskleiste klicken, beispielsweise in der Nähe des Zeitfeldes. Ein Kontextmenü wird mit einer Liste von Funktionen angezeigt. Es gibt aber auch einen Punkt für uns, einen Prozessmanager zu starten, den wir brauchen.
Starten Sie den Dispatcher über die Taste "Start"
Viele Benutzer starten Programme, die auf dem Desktop fehlen. Und in dem Fall, wenn viele Fenster geöffnet sind und sie den Teil des Bildschirms besetzen, auf dem sich das Symbol der gewünschten Anwendung befindet, können Sie auch die Schaltfläche "Start" verwenden, anstatt diese Fenster zu drehen, anstatt diese Fenster zu drehen. Da die Methode für alle Windows -Versionen funktioniert, wird sie zu Recht als eines der beliebtesten angesehen. Es wird wahr, dass es nur bequem als bequem angesehen wird, um die Programme, die sich direkt am linken Bereich befinden (oder rechts, wenn wir über die geforderten Werkzeuge des Betriebssystems sprechen).
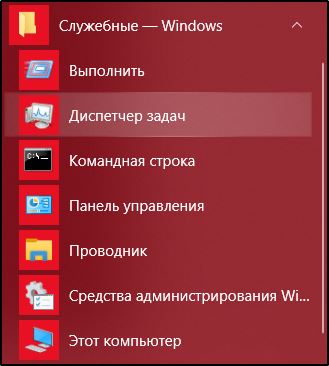
Um den "Start" zu verwenden, um den Aufgaben -Dispatcher auf dem Personalcomputer zu öffnen. Im letzten Ordner befindet sich das gewünschte Dienstprogramm.
Die Aufgabe wird vereinfacht, wenn Sie dieses Tool sehr oft verwenden - dann ist es wahrscheinlich, dass der Prozess des Prozessmanagers oben im linken Bereich angezeigt wird. Diese Option ist unwahrscheinlich, wenn Sie kein Systemadministrator sind, gibt es immer Programme, die viel häufiger gestartet werden.
Beginnen Sie durch die Konsole "Perform"
Sie erinnern sich also nicht an die Kombinationen von Hot Keys. Was kann in diesem Fall beraten werden?
Eine der alternativen Optionen besteht darin, den Befehlsmanager aus der Befehlszeile oder die Konsole "ausführen" anzurufen. Es befindet sich in der Platte, die durch die Schaltfläche "Start" verursacht wird (das untere Fenster mit dem Symbol des Lupers). Dies ist jedoch eine Suchkonsole, aber der Beginn des Dienstprogramms ist hier möglich. Und in einer wissenschaftlichen Konsole, um "durchzuführen", wird sie von einer Kombination aus Windows + R gestartet. In beiden Fällen ist es im Eingabebergen erforderlich. Der Nachteil der Methode ist offensichtlich - anstatt sich heiße Schlüssel zu merken. Aber diejenigen, die es gewohnt sind, mit der Befehlszeile zu arbeiten.
Start von EHE-FILE durch den Dirigenten
Es gibt Situationen, in denen der "Dispatcher of Tasks" im Menü "Service" abwesend ist. Die Gründe können unterschiedlich sein, sie sind nicht in unseren Plänen enthalten. Wir werden auch davon ausgehen, dass alle anderen Methoden auch für uns nicht geeignet sind. Es klingt natürlich unplausibel und doch ..
Die Methode ist gut, da sich der Standort des Dienstprogramms nicht mit der Änderung der Version des Betriebssystems ändert. Das Dienstprogramm befindet sich immer im Ordner System32 im Windows -Systemdirektor. Um den Prozessmanager auf diese Weise zu starten, reicht er über den Dirigenten (das Etikett des Desktops "My Computer" oder nur "Computer") oder einen anderen Dateimanager, um in diesen Ordner zu gehen, die TaskMGR -Datei.exe und zweimal darauf klicken.
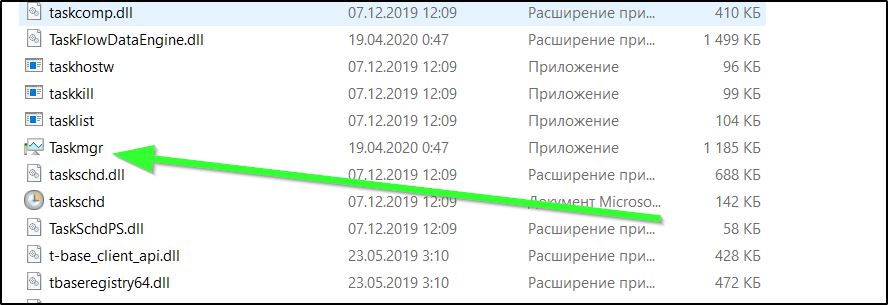
Ja, die Methode ist nicht die bequemste, aber ihr Wissen kann jemals nützlich sein.
Schaffung eines Nützlichkeitsetiketts in der Taskleiste
Alle oben genannten Methoden sind auf Ihre eigene Weise gut, aber wenn Sie den Prozessmanager häufig ausführen, können Sie es satt haben, solche Manipulationen auszuführen, auch wenn sie einfach sind. Es stellt sich heraus, dass es eine Methode gibt. Sie können das Dienstprogramm einfach in die Taskleiste platzieren und dann finden und starten, dass der Dispatcher einfacher ist. Klicken Sie einfach auf die entsprechende Registerkarte. Dies ist der einfachste Weg, um die gewünschten zu erreichen, wenn es erforderlich ist, zu bewerten, welche Programme und Prozesse gestartet werden.
Es ist sehr einfach, das Dienstprogramm zur Prozesssteuerung in der Taskleiste zu beheben. Starten Sie es einmal auf eine bestimmte Weise, klicken Sie auf PKM auf das Dienstprogrammsymbol im Panel und wählen Sie das Programm "das Programm im Tasks -Feld beheben". Es gibt nur einen Nachteil dieser Methode - der Dispatcher belegt den freien Speicherplatz in der Taskleiste. Einige mögen es vielleicht nicht.
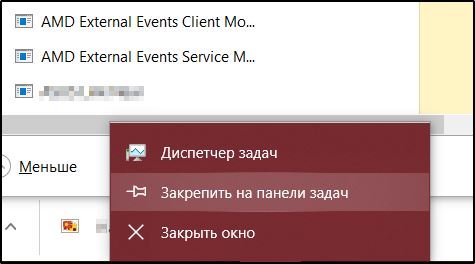
Anschließend können Sie eine etwas weniger bequeme Option anbieten - korrigieren Sie die Abkürzung des Dispatcher im Menü "Start". Dies kann durch Ziehen des Programmsymbols aus dem Ordner "Service" zum rechten Fenster oder im oberen Teil der Anwendungsliste erfolgen.
Schaffung eines DZ -Etiketts auf dem Desktop
Die feste Abkürzung in der Taskleiste ist eine hervorragende Lösung, aber aus den oben genannten Gründen nicht für jeden das Recht. Für viele ist dieses Panel bereits mit anderen häufig verwendeten Programmen beschäftigt. Auf dem Desktop ist ein Ort kein Beispiel mehr. Dies kann auf eine standardmäßige Weise durchgeführt werden - indem Sie auf die rechte Schaltfläche auf dem Ort frei von den Symbole klicken, das Element "Erstellen" auswählen und die Option "Etikett" angezeigt werden.
Es bleibt zu zeigen, wo sich das gestartete Programm befindet. Wir tippen in das Feld mit dem Namen "Angeben Sie den Speicherort des Objekts an", Zeile: \ Windows \ System32 \ taskmgr.Exe. Geben Sie stattdessen den Buchstaben des Abschnitts an, auf dem das Betriebssystem installiert ist, normalerweise dies.
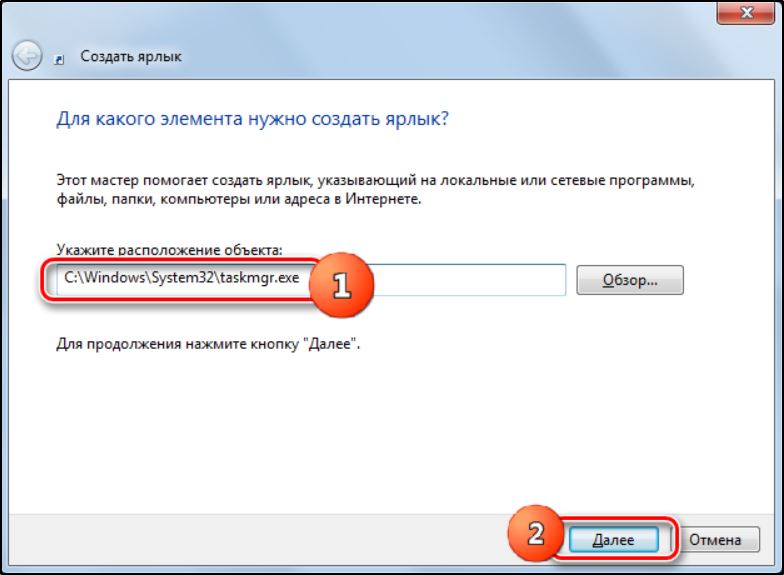
Geben Sie nach dem Klicken auf die Schaltfläche "Weiter" dem Beschriftung den Namen, das das Symbol signiert wird, und klicken Sie auf die Schaltfläche "Ready". Jetzt wissen Sie, dass Sie, um die DZ zu starten.
Also haben wir fast alle möglichen Möglichkeiten getroffen, um einen Prozessmanager zu starten. Einige von ihnen sind spezifisch, andere können verwendet werden, um andere Programme zu starten. Wenn eine der Methoden für Sie nicht funktioniert, beschreiben Sie das Problem in den Kommentaren, wir werden definitiv den Grund finden und helfen, es zu beseitigen.
- « Arten von Diensten in Windows 11 und Methoden für das Herunterfahren
- Möglichkeiten, die Dateierweiterung in Windows 11 zu ändern »

