Arten von Diensten in Windows 11 und Methoden für das Herunterfahren
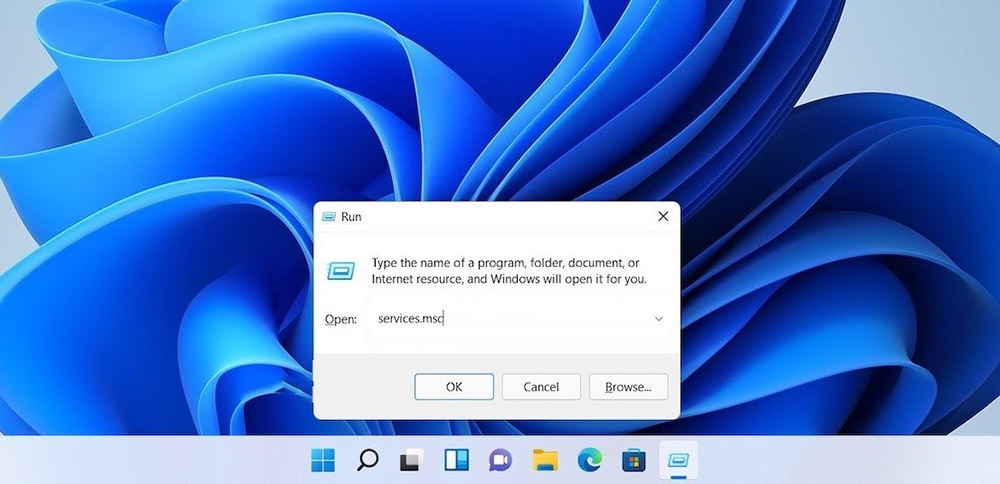
- 2652
- 353
- Lina Leberer
Windows -Betriebssystementwickler für Computer und Laptops arbeiten seit vielen Jahren daran, das beste System zu erstellen. Ihr Ziel ist es, ein System zu erstellen, das mindestens nutzlose Dienste enthält, eine kleine Menge RAM nutzen und auf jeder Plattform auf der ganzen Welt ununterbrochen arbeiten wird. Heute war es jedoch nicht möglich, die Mindestkosten für RAM von Computern, Laptops und Smartphones zu erreichen.
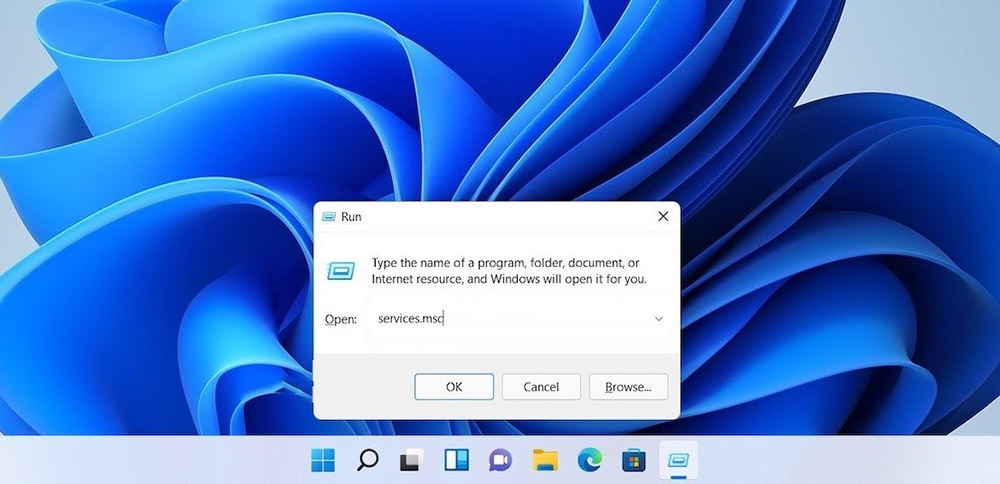
Aus diesem Grund suchen viele Windows 11 -Benutzer nach Möglichkeiten, unnötige Dienste zu trennen und die Ressourcen des Betriebssystems zu veröffentlichen, um den Betrieb ihres Geräts zu erleichtern: Computer, Laptop, Telefon oder Tablet.
Welche Windows -Dienste können in den manuellen Betrieb übertragen werden
Windows 11 enthält viele zusätzliche Dienste, die in der Regel in einen manuellen Betriebsmodus übertragen werden können. Dies kann so erfolgen, damit sie aufhören, im Hintergrund zu arbeiten, und nur bei Bedarf beginnen. Diese Methode wird darauf zurückgegriffen, wenn der kleine Betriebsspeicher eines Personalcomputer.
WICHTIG. Die in russischen Namen angegebenen Namen können von den englischsprachigen Namen der Programme im Computermenü oder im Laptop unterscheiden. Benutzer empfehlen, sich auf die Bedeutung des Namens des Programms oder der Anwendung zu konzentrieren, um den Abschnitt "Menü" auf dem PC zu finden.Liste der zusätzlichen Dienste OP Windows 11, die in den unabhängigen Startmodus übersetzt werden können:
- Der Dispatcher der installierten Karten (nur wenn der Benutzer die Anwendung „Karten“ nicht weiterhin verwendet);
- Druckmanager (nur wenn der Benutzer keinen mit einem Personalcomputer angeschlossenen Drucker verwendet);
- Remote -Register (dieser Service kann deaktiviert und vollständig gelöscht werden, da das Programm keine wesentlichen praktischen Vorteile bietet);
- sekundärer Eingang;
- Windows 11 -Schutzdienst (nur wenn der Benutzer den Systemschutz nicht nutzen möchte oder er ein anderes Programm zum Schutz des PCs hat);
- Fax (vorausgesetzt, dieser Dienst wird nicht verwendet);
- Elternkontrolle (vorbehaltlich von Nicht -Use);
- Diagnoseverfolgung;
- Produktion der Anwendungskompatibilität;
- Registrierung von Fehlern von OP -Fenstern;
- Produktion von Bildern aus dem Scanner (vorausgesetzt, der Benutzer hat keinen mit einem PC verbundenen Scanner);
- Sicherheitscenter;
- Xbox -Dienste (wenn der Benutzer kein PC -Spiel hat);
- Windows -Suche (nur wenn keine Funktion im Betriebssystem verwendet wird);
- Diagnosepolitikdienst;
- Bildschirm -Tastaturdienst (wenn der Benutzer eine physische Tastatur verwendet);
- Netzwerkeingang zum Betriebssystem;
- die Implementierung der Disk -Verschlüsselungsfunktion;
- Unterstützung für die IP -Suche.
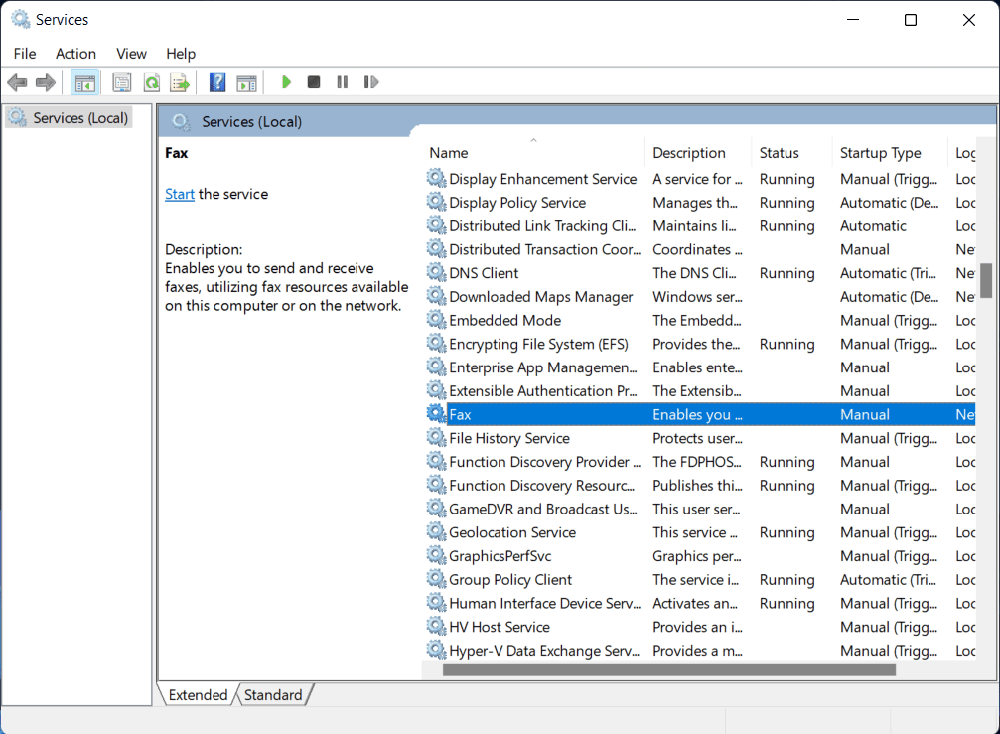
Laut vielen Benutzern des Windows 11 -Betriebssystems sind diese Dienste am häufigsten und haben nicht wesentliche praktische Vorteile.
So löschen Sie Windows 11
Windows 11 -Entwickler empfehlen nicht, auf die Methode zum Löschen von Diensten im System zurückzuführen. Wenn der Benutzer jedoch sicher ist, dass er niemals ein bestimmtes Programm auf einem PC verwenden wird, kann es entfernt werden. Es gibt verschiedene Möglichkeiten, zusätzliche Dienste im System zu entfernen:
- Verwenden der Befehlszeile;
- mit PowerShell;
- Durch die Verwendung des Herausgebers der Registrierung.
Befehlszeile
Um irrelevante Programme mithilfe einer Befehlszeile zu entfernen, benötigen Sie:
- Drücken Sie gleichzeitig den Sieg- und R -Tasten und machen Sie einen Befehl namens "Dienste".MSC ".
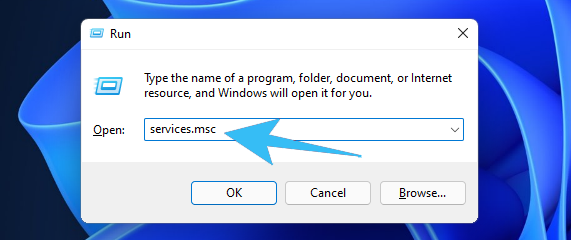
- Wählen Sie anschließend den erforderlichen Dienst, indem Sie mit der rechten Maustaste darauf klicken. Danach müssen Sie den Abschnitt "Eigenschaften" öffnen.
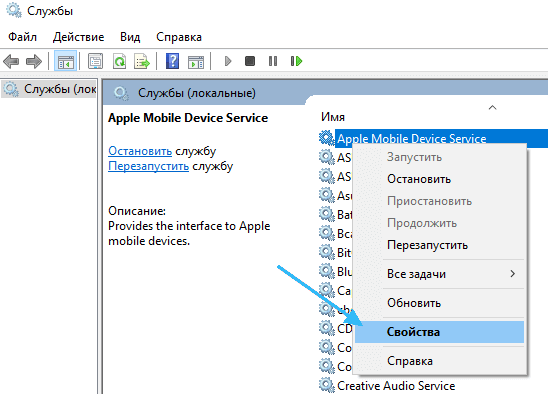
- Als nächstes müssen Sie den Abschnitt "General" finden, in dem Sie den vollständigen Namen des Dienstes sehen können, der für den Benutzer erforderlich ist.
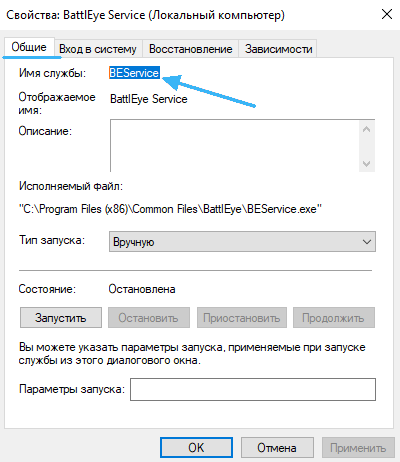
- Öffnen Sie als nächstes den Abschnitt "Start" und starten Sie einen Befehl namens "CMD".
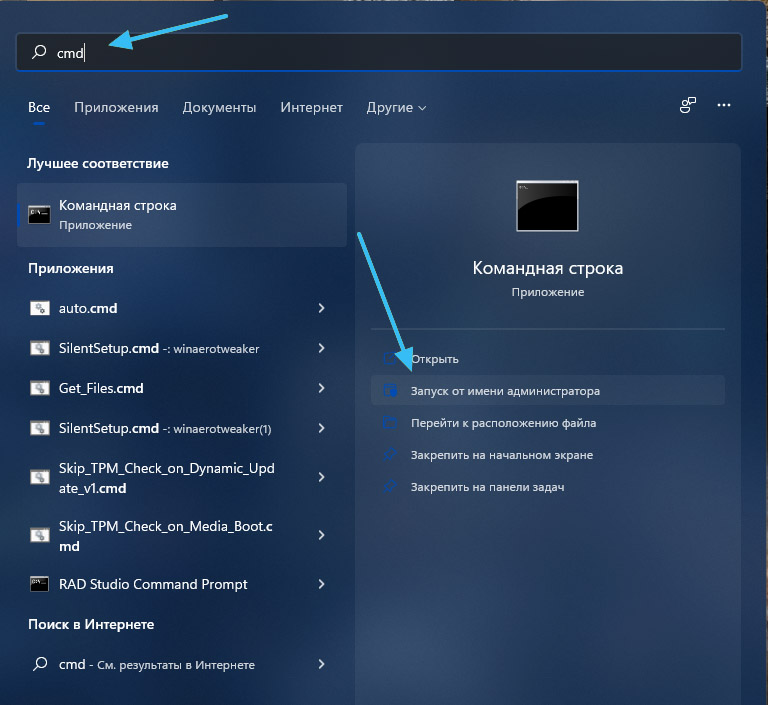
- Und schließlich können Sie den Dienst mit einem Team namens "SC Delete" entfernen. Danach müssen Sie den vollständigen Namen des Programms eingeben.
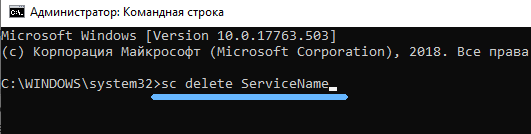
Nachdem diese Prozedur in der Befehlszeile in der Regel durchgeführt wurde, wird für den Benutzer in der Regel eine Nachricht angezeigt, dass die Entfernung des Dienstes erfolgreich war.
Power Shell
Dieses Programm muss im Namen des Administrators über das "Start" -System gestartet werden. Um das Verfahren zum Entfernen des Dienstes mit einem PC durchzuführen, benötigen Sie:
- Geben Sie ein Team namens "Get-Service" ein, mit dem Sie sich mit allen Diensten des Systems und ihrer Namen vertraut machen können.
- Führen Sie einen Befehl namens "Stop-Service", dann "Name" und den Namen des Teams aus und schließlich "Force".
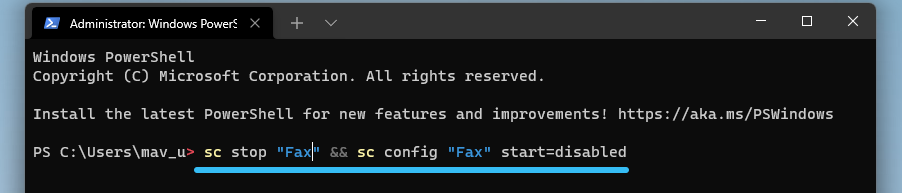
- Als nächstes sollten Sie den Befehl "Remove-Service", dann "Name" und den vollständigen Namen des Programms ausführen.
Detaillierte Informationen zu diesem Service finden Sie auf der offiziellen Windows -Website.
Registierungseditor
Wenn die oben genannten Methoden zum Entfernen zusätzlicher Dienste nicht funktioniert haben, müssen Sie sich auf die folgende Methode beziehen:
- Es ist notwendig, gleichzeitig den Sieg- und R -Tasten zu drücken und einen Befehl namens "Regedit" zu starten.
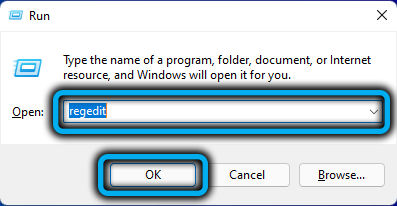
- Als nächstes sollten Sie in den Abschnitt "hkey_local_maachine" in "System", dann "CurrentControlSet" und schließlich "Dienste" klicken, dann auf "System" klicken, dann klicken Sie auf "System", dann auf "System", dann "CurrentControlSet" und "Dienste".
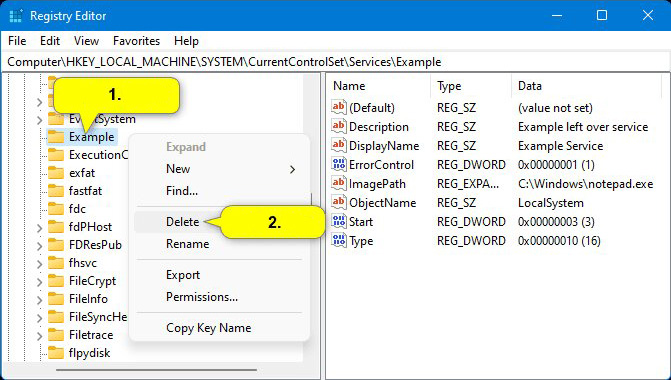
- Wählen Sie den erforderlichen Service und entfernen Sie ihn.
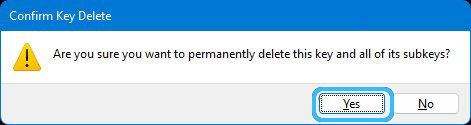
Haben Sie die Notwendigkeit, den Dienst im Windows 11 -Betriebssystem zu deaktivieren oder zu löschen? Stimmen Sie den Empfehlungen von Benutzern zu?
- « Verschieben Sie die Startknopf an den regulären Ort in Windows 11
- Möglichkeiten, einen Problem -Dispatcher in Windows zu starten »

