Möglichkeiten zum Starten von Aufgaben der Dispatcher in Windows 11

- 3572
- 849
- Nathanael Koha
Für ein solches komplexes Betriebssystem, das die Windows -Familie ist, ist der Task -Manager ein äußerst wichtiges Werkzeug. Nicht einmal sehr hoch entwickelte Benutzer von Zeit zu Zeit verwenden Sie es, um zu verstehen, warum ihr Computer sehr verlangsamt. Die Verfolgung von Systemressourcen ist jedoch weit entfernt von der einzigen Funktionalität dieses Dienstprogramms entfernt. Bei Hanging -Programmen ist dies die beste Gelegenheit, sie aus dem Speicher zu entfernen, ohne einen Computer neu zu starten.

In der Regel ist der einfachste Weg, den Task -Dispatcher zu starten. Nach dem Wechsel zu Windows 11 fehlt bereits eine so vertraute Gelegenheit: Es gibt keinen Element wie der Task -Manager.
Wenn Sie sehr verärgert über diese Tatsache sind, müssen Sie sich an andere Möglichkeiten gewöhnen, den Plan auszuführen, da es viele von ihnen gibt.
Alternative Optionen, um einen Task -Manager zu öffnen
Warum hat Microsoft beschlossen, das Kontextmenü der Taskleiste zurückzusetzen - das Geheimnis der Natur. Die Nummerierung hier ist keine Sprachwende - Sie werden in diesem Menü nichts finden, außer einer einzigen Zeile - "Parameter des Aufgabenfeldes". Unabhängig davon.
Sie müssen aber auch nicht verzweifeln: Es gibt eine ganze Liste alternativer Optionen, wie Sie den Task -Manager in Windows 11 aufrufen können. Lassen Sie uns mit ihnen gehen und uns kennenlernen.
Über das Kontextmenü der Schaltfläche "Start"
Die zweithäufigste Frequenz und für viele ist die Hauptmethode zum Starten von Task -Manager, das Schaltfläche "Start" zu verwenden. Glücklicherweise klicken Sie in Windows 11 in Windows 11 in diesem Menü einfach mit der rechten Maustaste im Symbol mit vier Fenstern. Übrigens, in den früheren Versionen von Windows war es ein echter Thriller, mit dem viele nicht umgehen konnten, mit dem viele nicht fertig werden konnten.
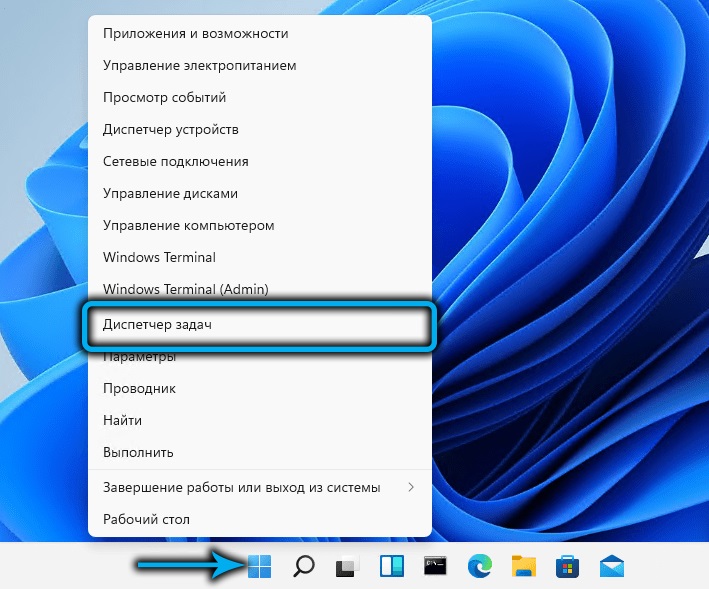
Wenn Sie es gewohnt sind, die wichtigsten Kombinationen zum Starten systemischer Dienstprogramme zu verwenden, kann die Win+X -Kombination das Gleiche wie die Klicken auf die Schaltfläche "Starten" bewirken: Es wird ein Menü geöffnet, in dem es ausreicht, um die gewünschte Position auszuwählen.
Verwenden einer Kombination von Schlüssel
Es gibt wichtige Kombinationen für den direkten Start des Aufgabenmanagers, sie sind nur ein wenig komplizierter. Wenn Sie dieses Tool jedoch relativ oft verwenden, können Sie sich an diese Kombinationen erinnern.
Die erste von ihnen, direkte Aktion (dh direkt mit dem Dispatcher -Fenster startet) - Strg+Shift+ESCC. Sie können sicher sein, dass diese Kombination immer funktioniert, unabhängig davon, welche Aufgaben Sie jetzt ausführen. In diesem Fall müssen keine zusätzlichen Klicks mit der Maus nicht benötigt werden.
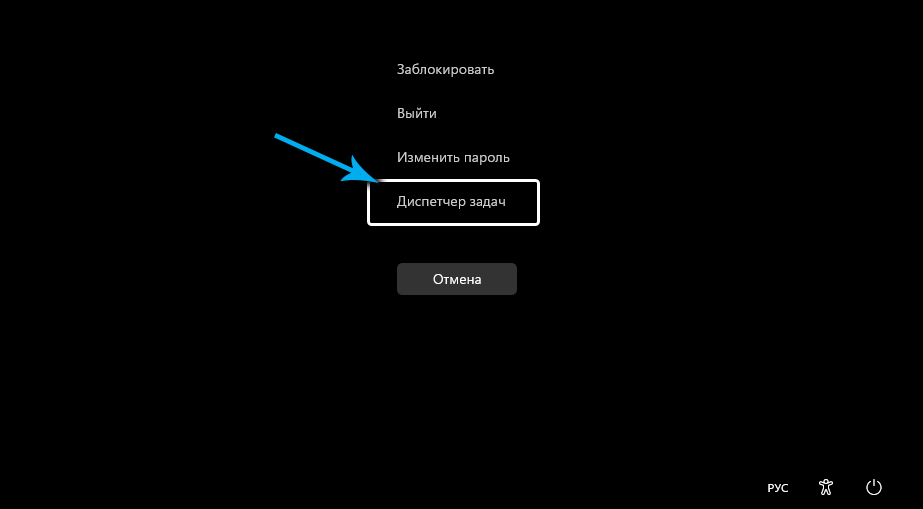
Die zweite, gut bekannte Hot -Keys, die verwendet wird, um die Taskleiste schnell zu starten und in fast allen Versionen von Windows zu arbeiten, ist die Kombination von Strg+Alt+Delete.
Dies ist eine Methode in den neuesten Versionen des Betriebssystems ist bereits indirekt, da sie ein Menü verursacht, in dem wir einen Artikel benötigen, den wir benötigen. Obwohl Microsoft in dieser Angelegenheit Klugheit zeigte und die übliche Funktionalität der Kombination hinterlassen hat.
Windows -Suche
Diejenigen, die im Grunde keine Hot Keys verwenden, können Sie empfehlen, den Dispatcher von Aufgaben über den von der Taskleiste gestarteten Suchdienst anzurufen. Sicherlich verwenden Sie es, wenn Sie schnell ein Programm oder ein Systemdienstprogramm finden müssen. Die Suchkonsole wird auch durch eine Kombination aus Win+S eingeführt oder Sie können einfach die Schaltfläche "Start" im Feld in der Nähe des Feldes eingeben. Alles, was Sie benötigen, um den Phrase "Task -Dispatch" in dem Feld zu tippen, das im Feld angezeigt wird. Wie die in das Ergebnisfeld festgelegten Buchstaben werden Zeilen mit den Namen relevanter Dienstprogramme und Anwendungen angezeigt. Sobald Sie eine Zeile mit dem richtigen Namen sehen, kann der Eintrag des Befehls unterbrochen und auf dieses Ergebnis klicken.
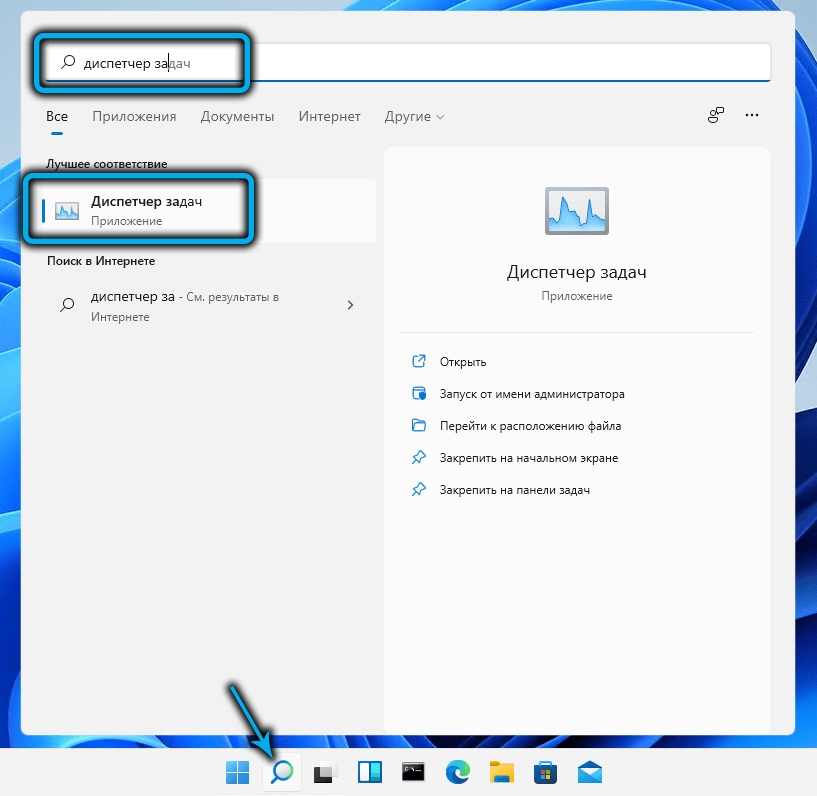
Weitere Optionen zum Starten des Dispatcher in Windows 11
Sie können den Tasks -Dispatcher über die Konsole „Performance“ starten, die durch eine Kombination aus Win+ R verursacht wird. Das Opening -Team für Versorgungsunternehmen ist Taskmgr (Vergessen Sie nicht, die Eingabetaste nach seinem Eintrag zu drücken).
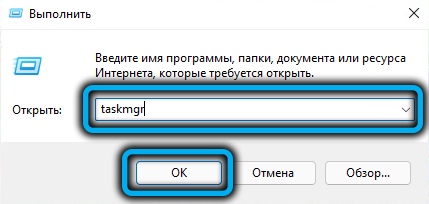
Es gibt eine Kategorie von Benutzern, die aktiv mit den Dateimanagern des Commander Type (sogar eines Standarddateimanagers) verwendet werden. Denken Sie daran, wo sich die ausführbare Datei des Tasks -Dispatcher befindet. Dies ist der größte und berühmteste Windows System32 -Ordner. Es reicht aus, in dieses Verzeichnis einzusteigen und TaskMgr darin zu finden.exe, damit anfängst.
Wenn Sie einen nativen Leiter verwenden, können Sie die Suche beschleunigen, indem Sie das Suchpanel TaskMgr eingeben.Das gewünschte Ergebnis wird nach Eingabe der ersten 4-5 Buchstaben angezeigt.
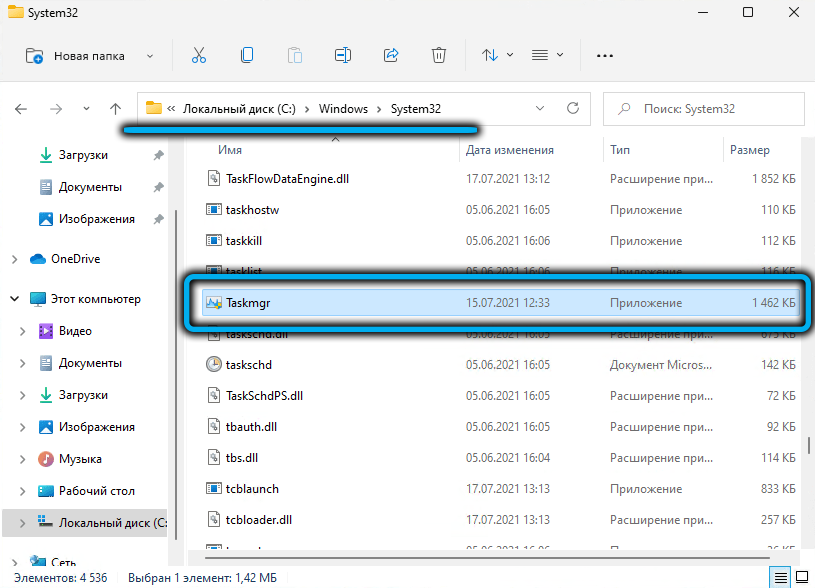
Befehlszeile/PowerShell
Die vielleicht schwierigste, aber funktionierende Option der Einbeziehung in Windows 11 Tasks Dispatcher ist die Verwendung eines Befehlszeileninterpreter oder, wie identisch - PowerShell. In beiden Fällen müssen Sie den Befehl TaskMGR in der Konsole wählen.exe und klicken Sie auf die Eingabe, um das Dienstprogramm zu starten.
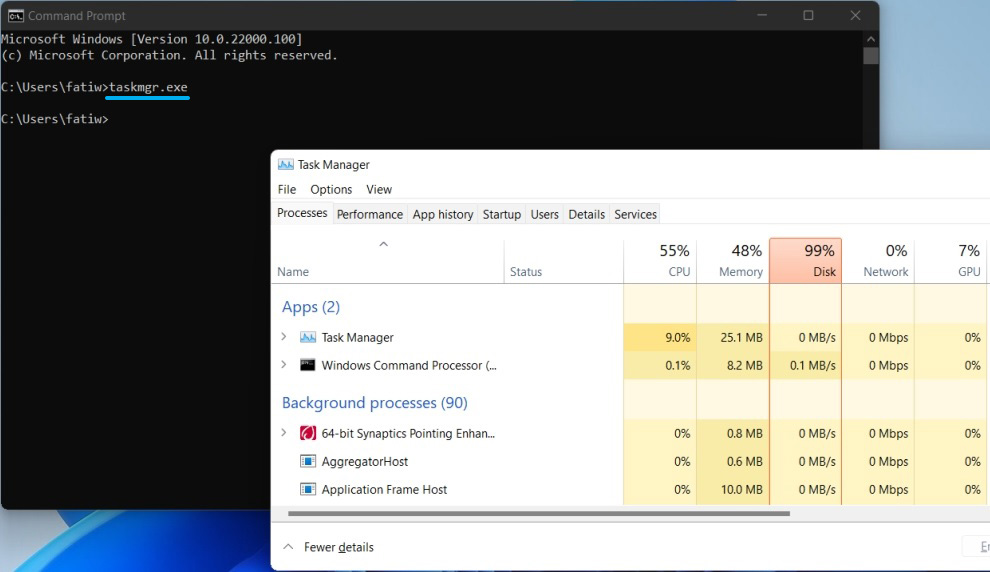
So beheben Sie den Task -Dispatcher in der Taskleiste
Alle beschriebenen Methoden sind gut, aber wenn Sie häufig an dieses Tool verwendet werden, ist die scheinbare Lösung die Platzierung des entsprechenden Symbols in der Taskleiste und deren Konsolidierung. In diesem Fall erhalten Sie wirklich den schnellsten Weg, um das Dienstprogramm zu öffnen - mit einem Mausklick.
Es ist wahr, dass Sie ein wenig länger basteln müssen, aber eine solche Einstellung wird nur einmal vorgenommen. Wir geben einen Schritt -By -Step -Anweisung:
- Zunächst starten wir den Dispatcher auf andere Weise von der beschriebenen Zahl;
- Ein Symbol dieser Systemanwendung wird im Taskleistenfeld angezeigt. Wir machen ein Klick auf PKM;
- Es wird ein Kontextmenü angezeigt, in dem Sie das "Fix in der Taskleiste beheben" auswählen müssen.
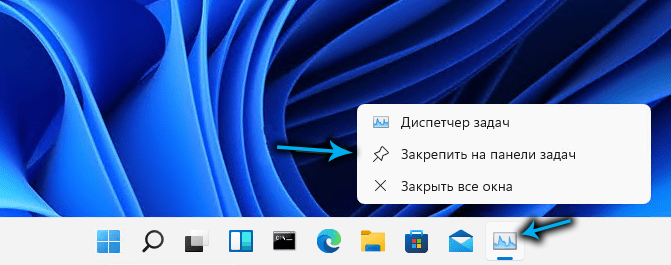
Jetzt wird die Schaltfläche immer im Tasks -Feld vorhanden sein, was den Start des Dienstprogramms erleichtert. Der einzige Nachteil der Methode ist, dass das Symbol den knappen Raum der Taskleiste „frisst“. Für die seltene Verwendung des Dispatcher ist es besser, dies nicht zu tun.
Erstellen einer Abkürzung
In diesem Fall gibt es jedoch eine Ersatzoption - das Erstellen auf dem Desktop, wo es keinen Platz mehr für ein Beispiel gibt, eine Abkürzung für dieses Dienstprogramm. Um den Dispatcher anzurufen, reicht es aus, auf das Etikett zu klicken, wie Sie mit den installierten Programmen oder Spielen handeln.
Der Algorithmus zum Erstellen eines Etiketts in Windows 11 hat sich nicht geändert:
- Wir klicken mit der rechten Maustaste auf die Tabelle des Desktops (vorzugsweise, an der eine Abkürzung platziert werden soll, aber nicht unbedingt - sie kann an die richtige Stelle übertragen werden und dann)
- Wählen Sie das Element "neues Element" und im zusätzlichen Menü - das Element "Label";
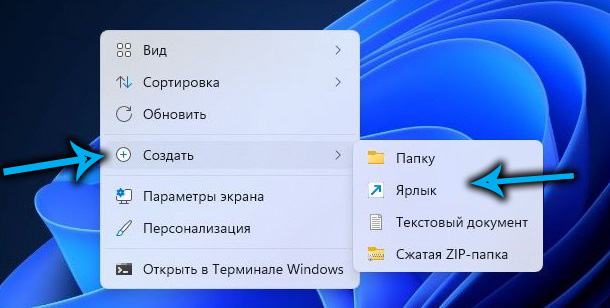
- Ein Shortcut -Erstellungsfenster wird geöffnet, in dem Sie den vollständigen Pfad zur EXE -Datei angeben müssen (C: \ Windows \ System32 \ Taskmgr.exe anstelle von c: Es kann einen anderen Buchstaben geben);
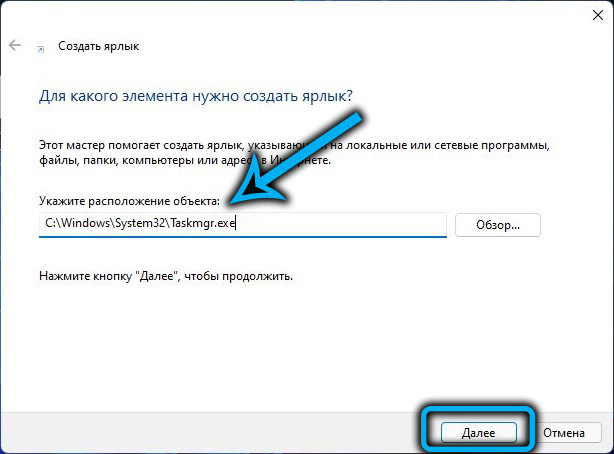
- Klicken Sie auf "Weiter" und stellen Sie den Namen des Etiketts vor, Sie können auch kyrillisch - die Hauptsache ist, dass Sie verstehen, welche Art von Programm es ist
- Klicken Sie auf "Bereit".
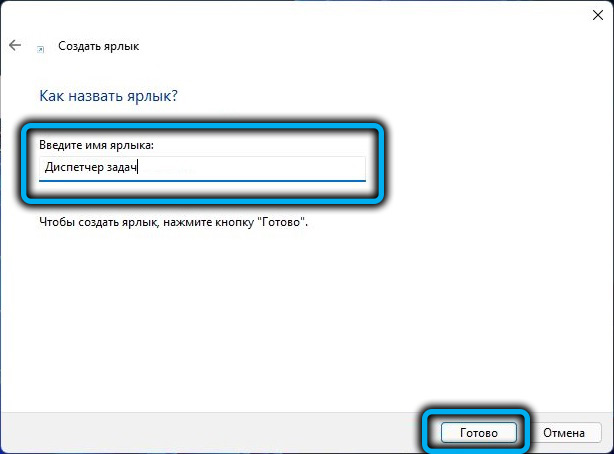
Das war's, jetzt erhält die Abkürzung für den Start des Dispatcher eine ständige Aufenthaltserlaubnis auf dem Desktop, bis Sie ihn löschen möchten.
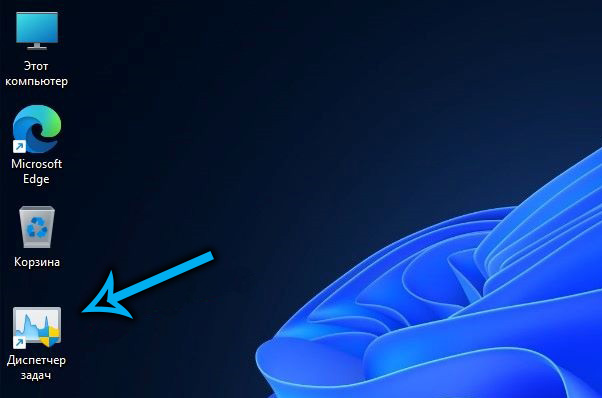
Abschluss
Wie Sie sehen können, mangelt es bei den Methoden zur Öffnung des Aufgaben -Dispatcher im neuen Betriebssystem keinen Mangel an Mangel an. Wir stellen nur fest, dass fast alle diese Methoden in früheren Versionen des Betriebssystems funktionieren.
Das Fehlen des entsprechenden Menüelements im Kontextmenü des Task -Bereichs ist nicht das größte Problem Windows 11. Da das Betriebssystem noch aktiv getestet wird, sind in seiner Zusammensetzung alle Änderungen zu erwarten. Es ist möglich, dass die Entwickler das übliche "zehn" -menü wieder füllen oder etwas anderes entwickeln.
- « Warum fallen Kopfhörer aus den Ohren und was ist damit zu tun?
- Mehrere Möglichkeiten, um den gebauten Antiviren in Windows 11 zu trennen »

