Möglichkeiten zum Starten der Befehlszeile in Windows 11

- 2605
- 185
- Samantha Trampeli
Um einige Funktionen ein- und auszuschalten und Probleme mit Windows 11 zu beseitigen, müssen Sie häufig die Befehlszeile verwenden, die hauptsächlich mit den Rechten des Administrators gestartet werden muss. In den neuen Fenstern erfolgt dies fast in der gleichen Weise wie in früheren Versionen, aber es gibt bestimmte Unterschiede.
Die im Artikel beschriebenen Methoden ermöglichen es Ihnen, die Befehlszeile schnell mit den erforderlichen Rechten in Windows 11 auszuführen.

So öffnen Sie eine Befehlszeile im Namen des Administrators in Windows 11
Sie können es in Windows 11 im Namen des PC -Administrators auf unterschiedliche Weise öffnen. Sie müssen nur wissen, wo sich im neuen Betriebssystem befindet. Daher werden detaillierte Anweisungen nachstehend nach den beliebtesten Methoden der Benutzer angegeben. Sie müssen alle Punkte der Anweisungen einhalten, damit die Schwierigkeiten beim Start und der Verwendung der Konsole nicht auftreten.
So öffnen Sie die Befehlszeile im Menü "Start"
Mit dem Startmenü können Sie schnell Software- und Standard -System -Tools ausführen, die von Benutzern installiert wurden.
Wenn Sie immer noch nicht wissen, wie Sie die Befehlszeile im neuen Windows 11 öffnen, wird dies wie folgt geschehen:
- Der Maus -Cursor wird zum "Start" -Symbol (4 blaue Quadrate in der Taskleiste) geführt, wonach die rechte Taste gedrückt wird (eine alternative Möglichkeit zum Starten - Win+X -Taste).
- Dann ist das Element "Alle Anwendungen" in der Menüliste ausgewählt.
- Als nächstes wird in der Liste der Windows -Tools in der Registerkarte Windows Tools ausgewählt.
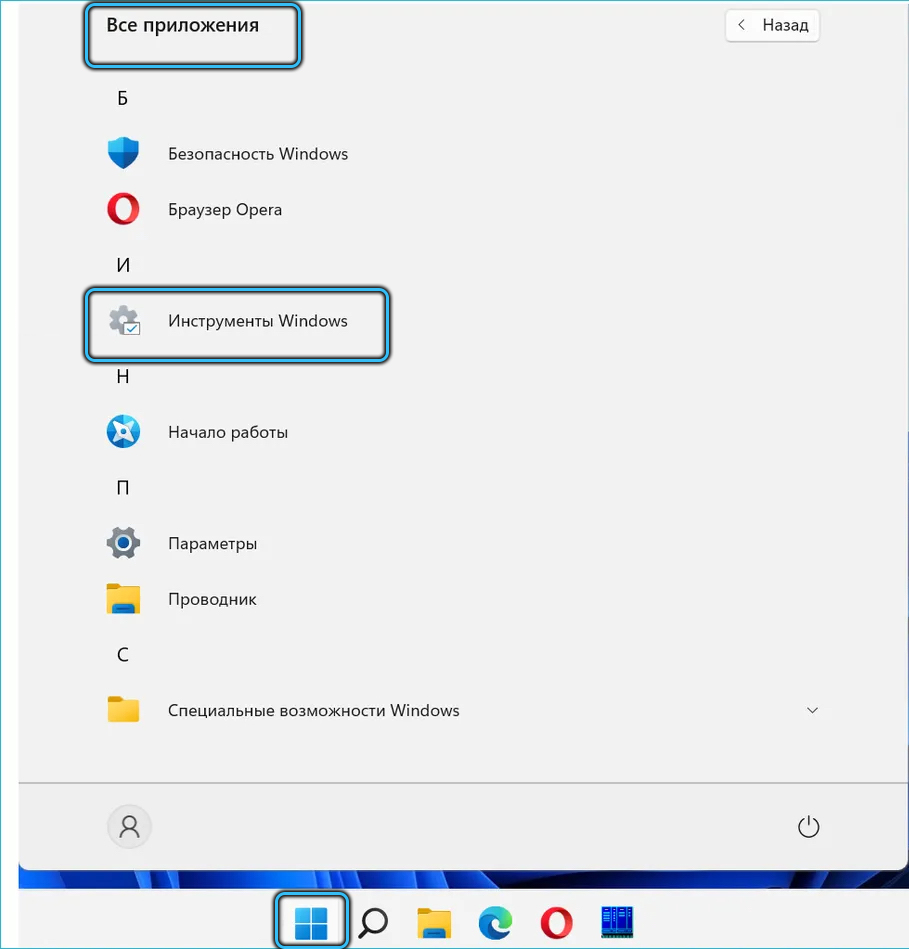
- Dann öffnet sich die "Befehlszeile" und wird für ihren beabsichtigten Zweck verwendet. Mit seiner Hilfe können Sie beispielsweise Informationen über die Einstellungen des IP -Protokolls des Computers sehen.
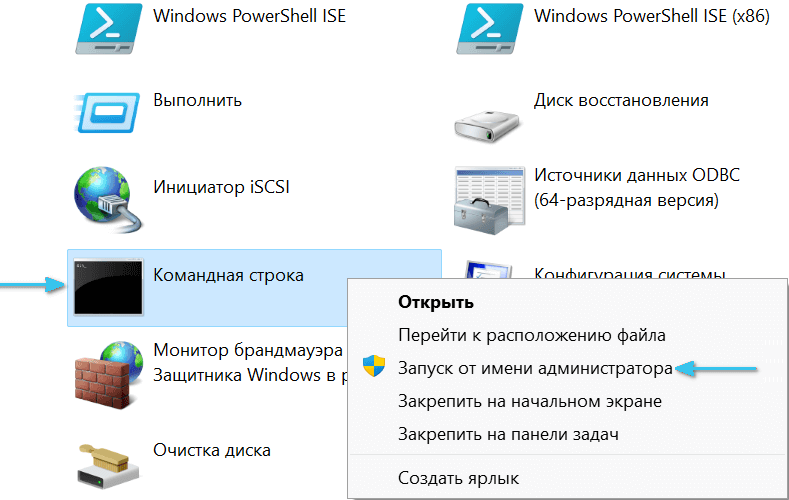
So öffnen Sie eine Befehlszeile über die Windows 11 -Suche
Für die schnelle Arbeit mit Software und Dateien im Menü "Start" wird eine Suche bereitgestellt. Insbesondere können Sie die Befehlszeile schnell aufrufen, um unterschiedliche Probleme zu beseitigen und die Systemeinstellungen zu ändern.
Dafür braucht man:
- Öffnen Sie das Menü "Start" mit der Maus- oder Tasten Win+S.
- Schreiben Sie in der Suchleiste eine CMD- oder Befehlszeile. Der letzte Satz kann nicht geschrieben werden, da das System den fehlenden Teil der Anfrage erkennen und ersetzen kann.
- Wählen Sie in den gefundenen Ergebnissen die "Befehlszeile" aus und drücken Sie im rechten Fenster des Fensters die Zeile "Start im Namen des Administrators".
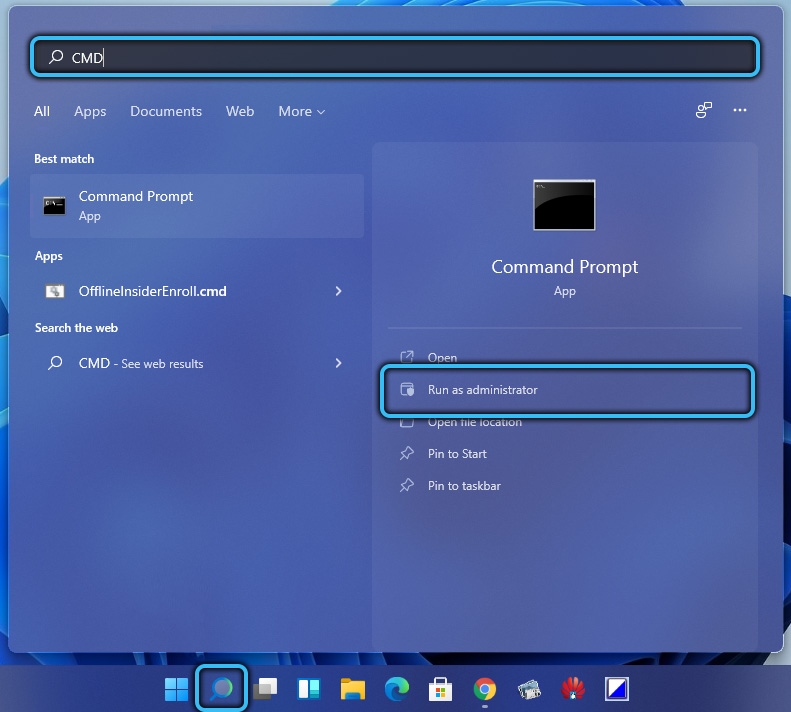
- Mit dieser Konsole können Sie dann die erforderlichen Aktionen ausführen. Glauben Sie beispielsweise die Integrität von Systemdateien. Dank dessen ist es möglich, sie im Falle eines Schadens wiederherzustellen.
So öffnen Sie eine Befehlszeile über den Windows 11 Tasks -Dispatcher
Wie in den vorherigen Betriebssystemfenstern können Sie es schnell im "Task -Manager" starten,.
Wenn Sie immer noch nicht wissen, wie Sie die Befehlszeile in Windows 11 richtig starten, wird dies wie folgt geschehen:
- Der Dispatcher beginnt mit der gleichzeitigen Drücke der Strg+Shift+ESC- oder PKM -Taste auf dem Startsymbol, wonach die entsprechende Linie in der vorgeschlagenen Liste von Aktionen ausgewählt wird.
- Im Navigationspanel dieser Anwendung wird dann die Registerkarte "Datei" ausgewählt. Danach wird eine neue Aufgabe mit der entsprechenden Zeile im geöffneten Menü erstellt.
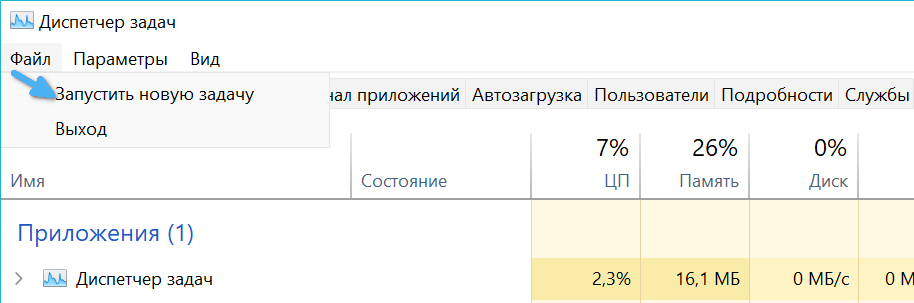
- Dann wird CMD in ein kleines Fenster eingefügt und die Eingabetaste wird gedrückt.
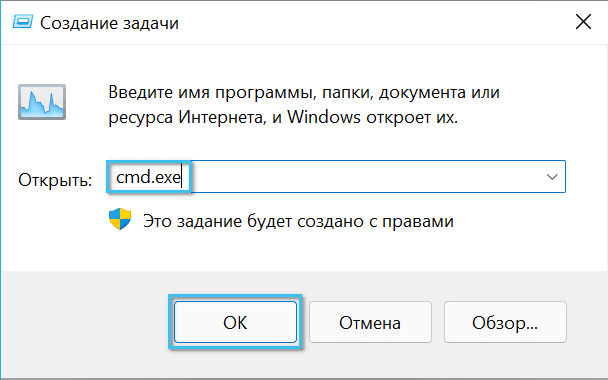
- Dann scheinen die Befehlszeile den erforderlichen Vorgang auszuführen. Sie können beispielsweise den Wi-Fi-Zugriffspunkt für die Verteilung des Internets auf andere Geräte und das Erstellen eines lokalen Netzwerks zwischen ihnen schnell erstellen und einschalten. In diesem Fall kann der Dispatcher selbst geschlossen werden.

So öffnen Sie eine Befehlszeile über einen Windows 11 -Leiter
Tatsächlich ist die "Befehlszeile" ein Standard -System -Dienstprogramm, das im Windows -Ordner im Abschnitt einer Festplatte platziert ist. Daher kann es wie jedes Programm ein Dirigent geöffnet werden.
Dies geschieht wie folgt:
- Ein Standard -Leiter -Symbol wird auf das Tasks -Panel gedrückt (Win+E wird auch mit einer Schlüsseltaste geöffnet).
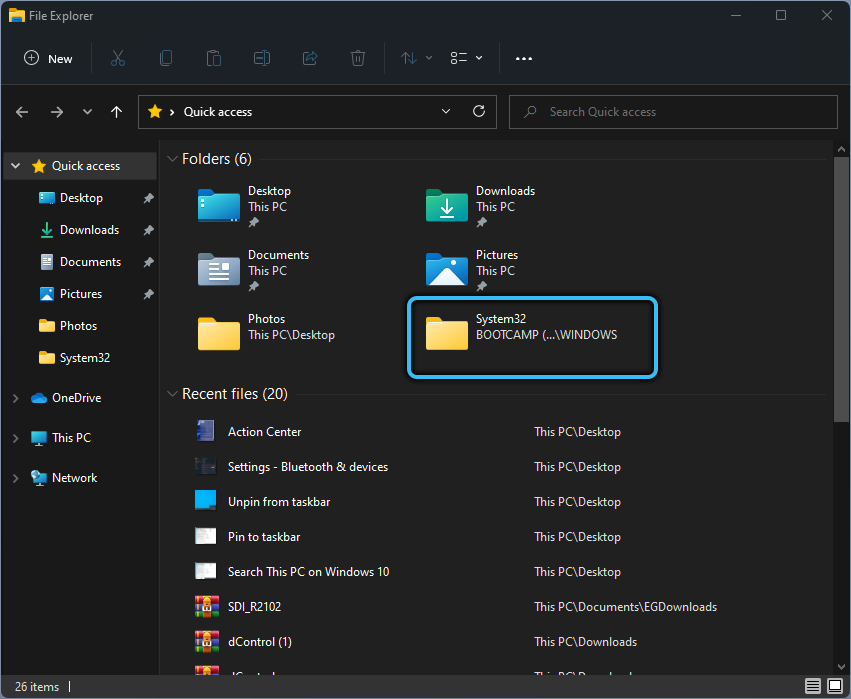
- Dann öffnet sich der Abschnitt C auf der Festplatte.
- Dann wird der Windows -Ordner darauf ausgewählt.
- Dann öffnet es die System32 -Einheit, in der die CMD -Datei mit den erforderlichen Rechten gestartet wird.Exe.
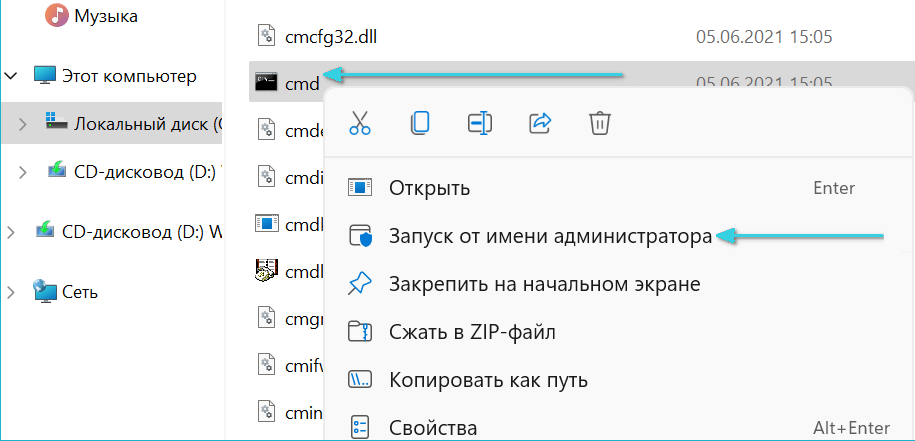
- Darüber hinaus werden die erforderlichen Operationen mit den Windows -Einstellungen und -Diensten mithilfe der Befehlszeile ausgeführt. Zum Beispiel können Sie Fehler auf einer Festplatte überprüfen und beheben.
Starten Sie mit dem Windows -Terminal
Windows Terminal Windows 11, mit dem Sie die Befehlszeile schnell ausführen können.
Dies geschieht auf diese Weise:
- Die rechte Maustaste wird auf das Startsymbol gedrückt oder die Win+X -Tasten hängen gleichzeitig fest.
- In der Liste der geöffneten Instrumente wird "Windows Terminal (Administrator)" ausgewählt.

- Dann wird das Terminalfenster mit der Registerkarte PowerShell angezeigt.
- Um die Befehlszeile zu starten, wird der Pfeil gegenüber der Header -Linie gedrückt. Danach wird der entsprechende Punkt ausgewählt.
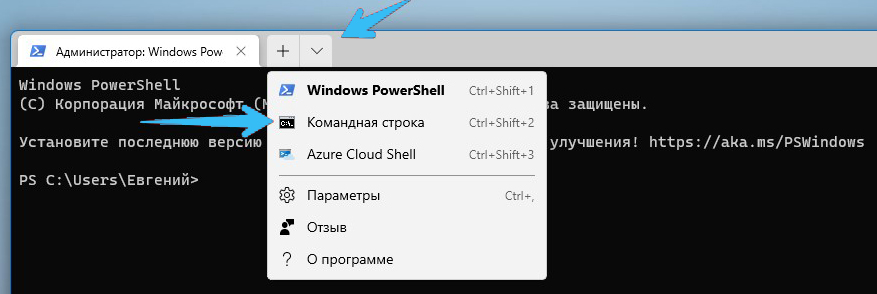
- Dann wird eine neue Registerkarte mit der Befehlszeile zur Ausführung der erforderlichen Aktionen mit den Rechten des Administrators geöffnet. Zum Beispiel, um die Verbindung mit dem Server zu überprüfen oder Informationen auf dem TTL -PC zu empfangen.
Platzierung der Befehlszeilenbezeichnung auf dem Desktop
Um dieses System -Tool schnell zu starten, können Sie auch eine Verknüpfung auf dem Desktop erstellen.
Dies geschieht auf diese Weise:
- PKM wird in einem leeren Abschnitt des Bildschirms gedrückt, wonach die Zeilen "erstellen" → "Etikett" nacheinander gedrückt werden.
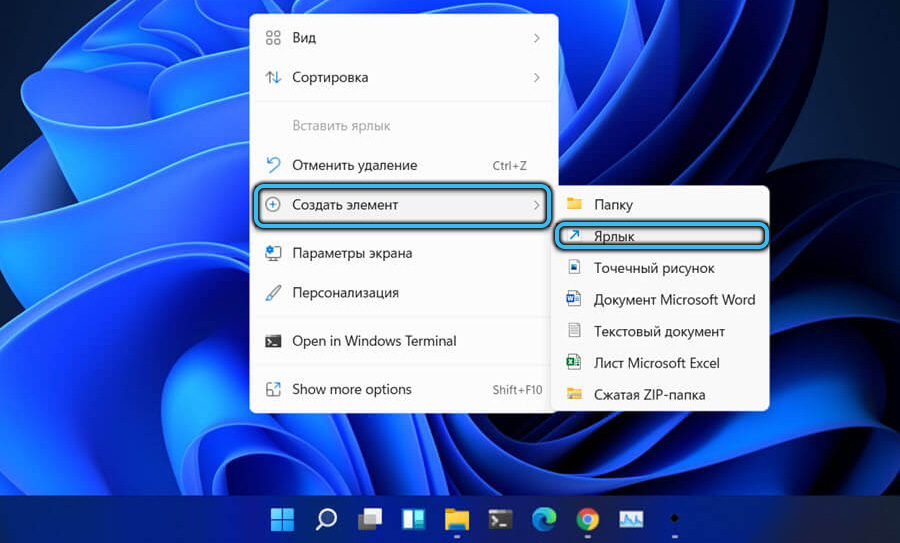
- CMD wird in die Eingangsform eingeführt und der Digus "Next" wird gedrückt.
- Dann wird der Name des Etiketts eingeführt, wonach der Digus "bereit" gepresst wird. Zum Beispiel kann es als "CMD" bezeichnet werden.
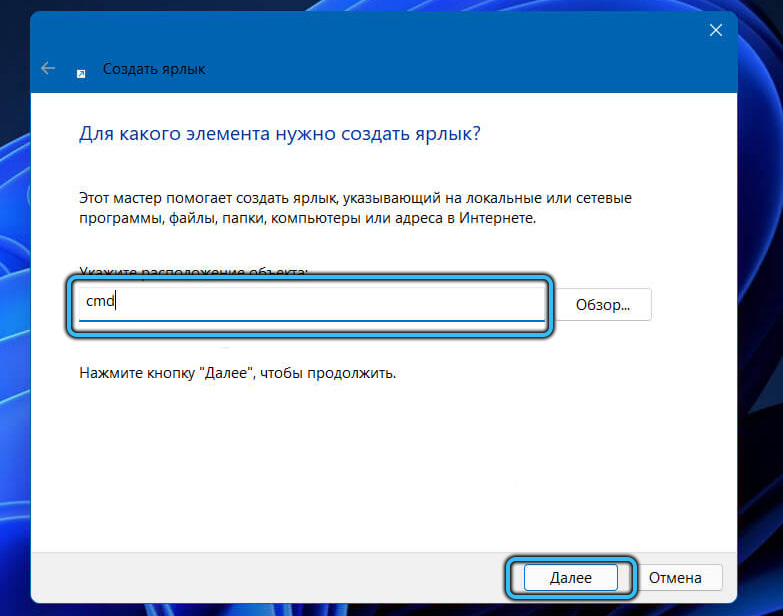
- Um eine Konsole mit den Rechten des Administrators zu starten, müssen Sie die PKM auf dem Etikett drücken und dann die gewünschte Zeile in der Liste der möglichen Aktionen auswählen.
So können Sie Etiketten für Ordner und Dateien erstellen, damit Sie sie schnell öffnen und ausführen können.
Im Allgemeinen kann diese Systemanwendung auf viele Arten gestartet werden, damit jeder das Beste für sich selbst auswählen kann. Es ist wichtig, alles richtig zu machen, so dass Probleme mit der Einstellung des Systems und der Beseitigung von Fehlfunktionen nicht auftreten.
- « In Windows 11 hemmt der Leiter und Methoden zur Beseitigung des Problems den Leiter
- Fehlerscheibenstruktur wird beschädigt. Das Lesen ist in Fenstern unmöglich und Möglichkeiten, es zu beseitigen »

