In Windows 11 hemmt der Leiter und Methoden zur Beseitigung des Problems den Leiter

- 2742
- 124
- Samantha Trampeli
Dirigent ist eines der wichtigsten Programme für das Betriebssystem. Damit erhält der Eigentümer einen schnellen Zugriff auf Dateien, Ordner und Anwendungen, die auf dem Computer gespeichert sind. Es gibt jedoch Situationen, in denen ein Leiter in Windows 11 verlangsamt. Um dieses Problem zu lösen, werden wir heute sprechen.

Rechnungswechsel des Dirigenten
Es gibt verschiedene Möglichkeiten, den Dirigenten in Windows 11 neu zu starten, der unten aufgeführt ist. Und es wird auch vorgeschlagen, herauszufinden, warum der Dateimanager nicht funktioniert.
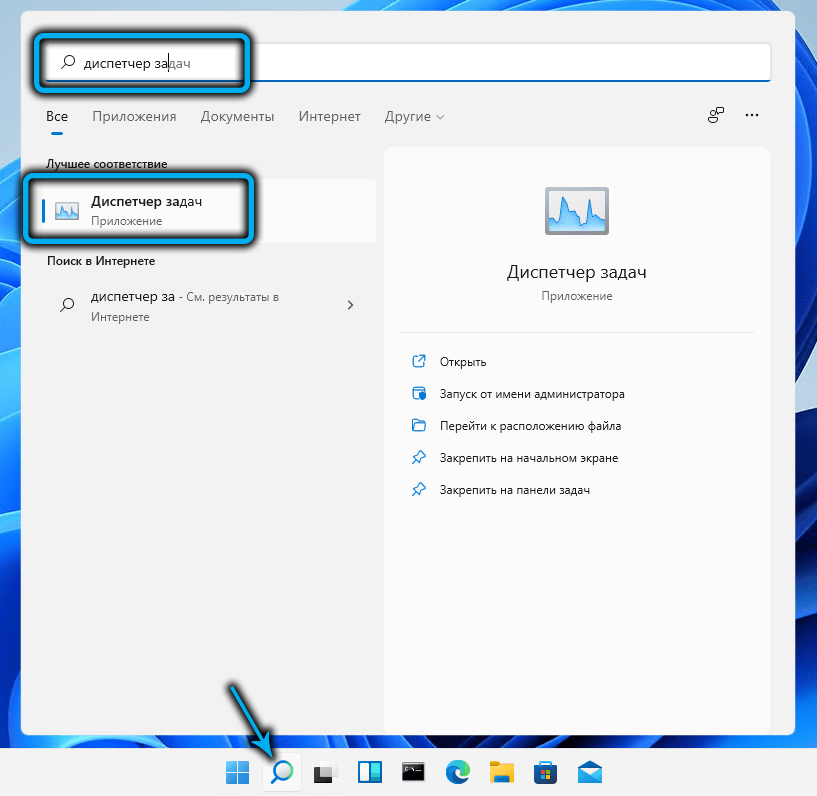
Das Neustart des Leiters Windows 11 ist eine der einfachsten Lösungen, damit die nicht bearbeitete Anwendung normal zu funktionieren beginnt. Die Durchführung dieses Verfahrens erfordert keinen vollständigen Neustart des Computers.
Schritt -By -STEP -Anweisungen zur Durchführung eines Neustarts enthält die folgenden Aktionen:
- Öffnen Sie den "Task -Manager" und die Registerkarte "Weitere Details" (falls dies nicht früher gemacht wurde). Stattdessen können Sie die Kombination "Strg+Shift+ESC" verwenden.
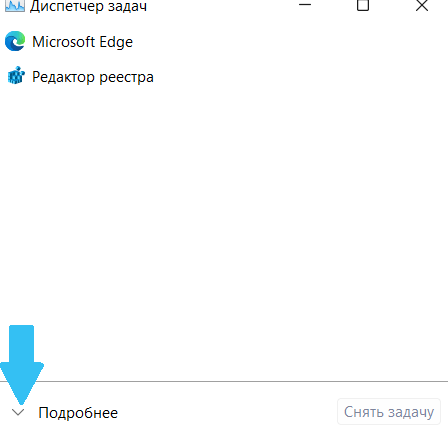
- Finden und drücken Sie im "Prozesse" Block ", drücken Sie die Linie" Windows Explorer ".
- Verwenden Sie als Nächstes die Schaltfläche "Neustart".
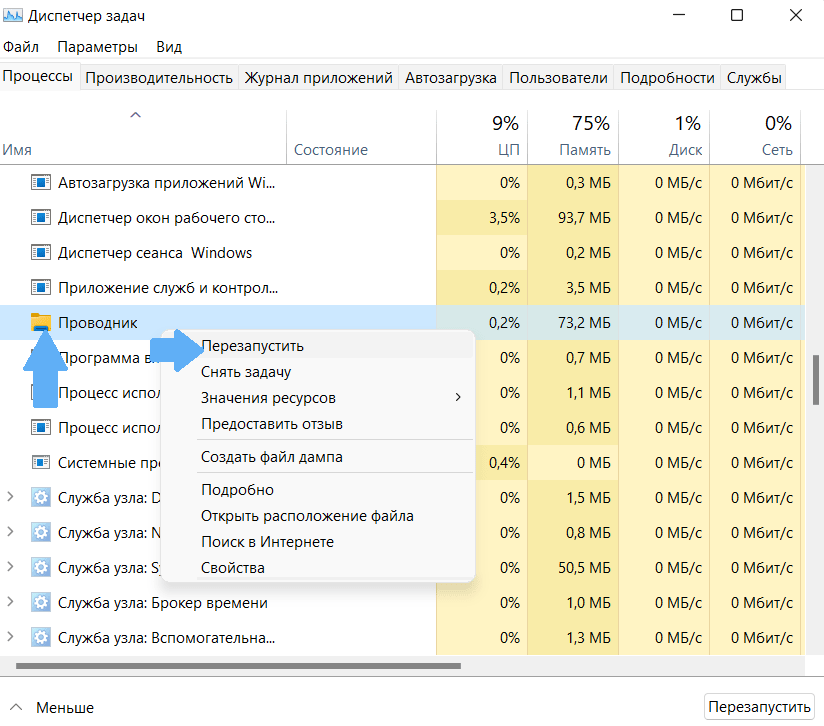
- Danach sollten Sie sicherstellen, dass der Dirigent aufhörte zu hängen.
Wenn das Problem ungelöst bleibt, müssen Sie andere Möglichkeiten ausprobieren, um den Fehler zu beseitigen.
Reinigen der Geschichte des Dirigenten
Wenn der Leiter in Windows 11 verlangsamt, wird empfohlen, den Cache zu reinigen. Je intensiver für das Programm die Verwendung des Programms ist, desto größer wird das Datenvolumen akkumuliert. Die regelmäßige Reinigung des Cache erhöht die PC -Leistung.
Damit der Dirigent aufhören kann, lohnt es sich, solche aufeinanderfolgenden Schritte auszuführen:
- Gehen Sie zum Menü "Start", indem Sie mit dem Logo auf die Taste klicken
- Stellen Sie "Datei -Explorer -Optionen" in die Suchleiste ein.
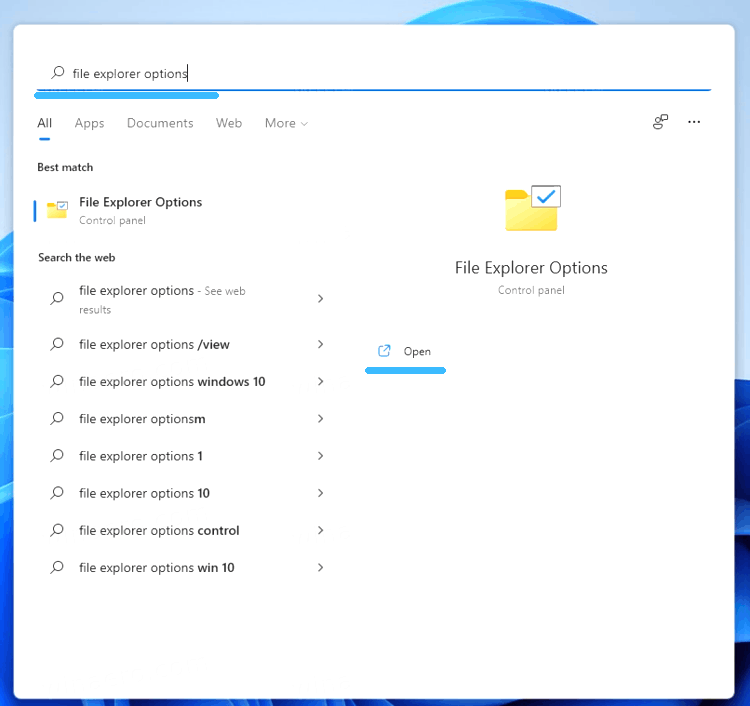
- Wählen Sie "BESTMATCH" - in der Liste der Ergebnisse besser geeignet.
- Klicken Sie auf der Registerkarte "Allgemeiner" im Datenschutzunterabschnitt auf die Schaltfläche "Löschen" (befindet sich über der Inschrift "Datei Explorer löschen").
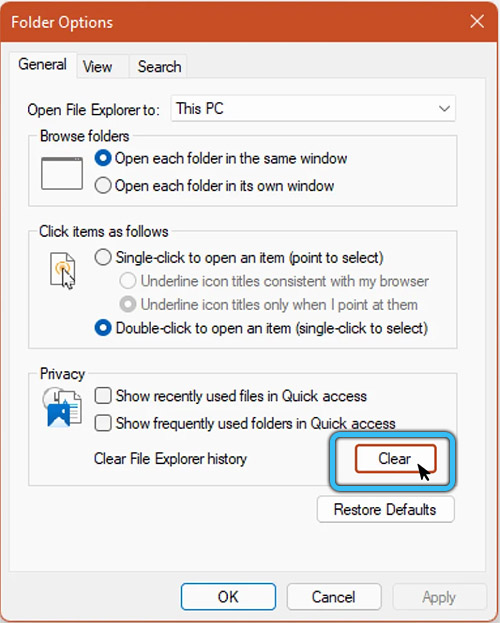
- Um die Aktion zu bestätigen, klicken Sie auf OK.
Starten Sie den Computer neu
Wenn das Problem mit dem Dirigenten in Windows 11 noch nicht beseitigt wurde, müssen Sie den PC neu laden. Dadurch wird die aktuellen Prozesse und Anwendungen, den freien aktiven Speicher ausgesetzt und die Programme erneut starten.
Darüber hinaus sollten Updates auf allen Anwendungen installiert werden. Infolgedessen wird die allgemeine Leistung nicht mehr fallen.
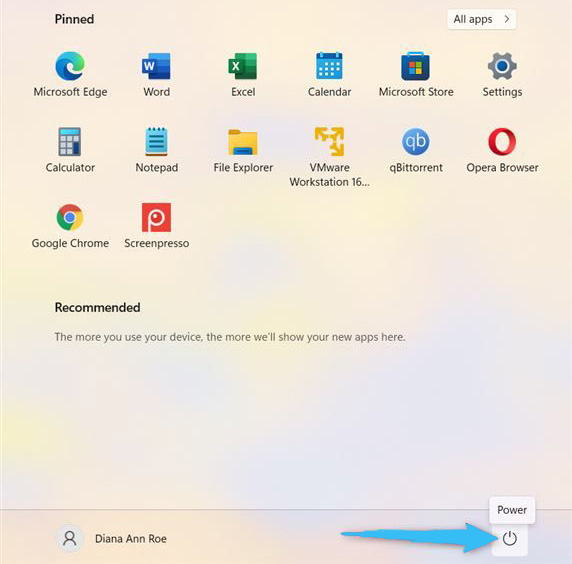
Um den Computer neu zu starten, müssen Sie Folgendes tun:
- Klima die Maus mit der rechten Taste im "Start" -Symbol.
- Klicken Sie auf den Pfeil in der Nähe der Inschrift "Fertigstellung der Arbeit".
- Wählen Sie in der Liste der Drop -Down -Liste die Aktion "Nachladen" aus.
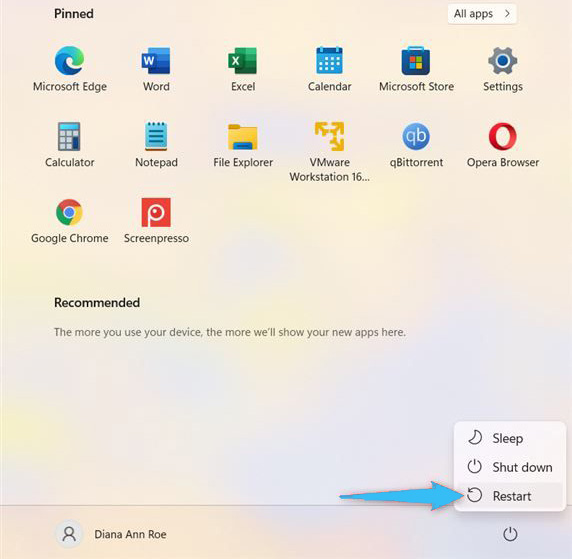
Starten von Systemen zum Überprüfen von Systemdateien
Wenn die Leiteranwendung in Windows 11 noch hängt, können Sie das SFC -Dienstprogramm verwenden. Dieses Tool wurde entwickelt, um die Systemdateien auf Beschädigungen zu überprüfen.
Wenn einer auf einer lokalen Festplatte gefunden wird, wird das Programm dazu beitragen, sie wiederherzustellen. Mit SFC können Sie den Leiter auf einem Computer mit Windows 11 konfigurieren und sicherstellen, dass diese Anwendung korrekt funktioniert.
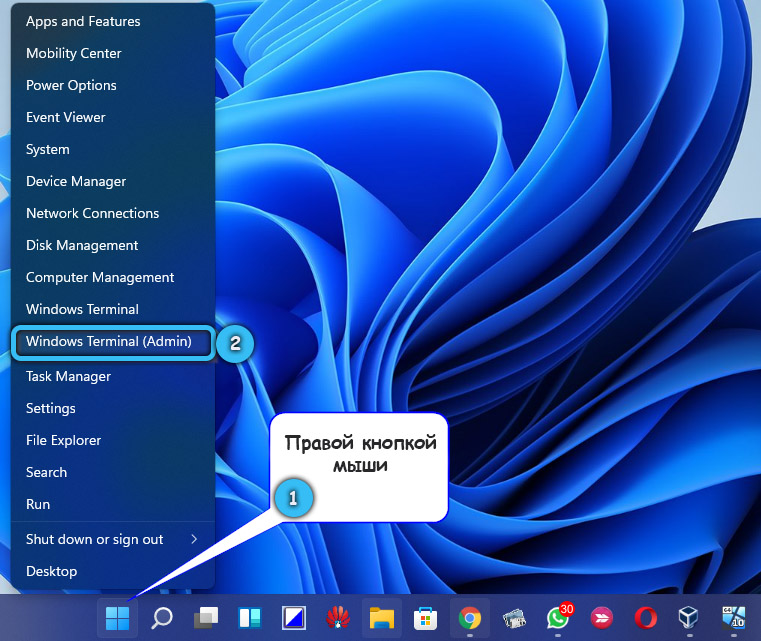
Wenn der Datei -Explorer zurückbleibt, sollten Sie solche Schritte ausführen:
- Gehen Sie zum SFC -Scannen und klammern Sie mit der rechten Maustaste auf dem Symbol "Start".
- Wählen Sie in der vorgestellten Liste "Windows Terminal (Administrator)" aus.
- Klicken Sie auf "Ja", wenn die entsprechende UAC -Anforderung angezeigt wird.
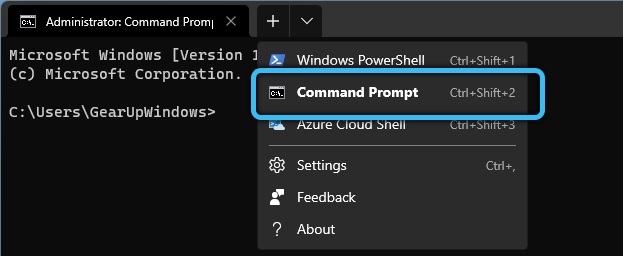
- Wenn das PowerShell -Fenster angezeigt wird, müssen Sie einen solchen "SFC/ Scannow" -Fehl eingeben.
- Klicken Sie dann auf die Schaltfläche OK und starten Sie den Scanvorgang.
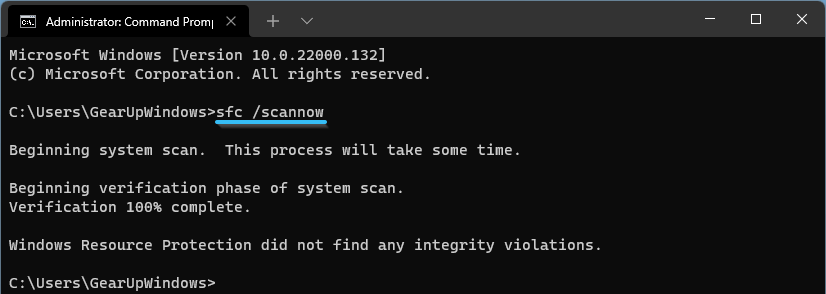
Es wird einige Zeit in Anspruch nehmen. Nach Abschluss des Scans müssen der PC neu gestartet werden und prüfen, ob die Betriebsfähigkeit des Leiters wiederhergestellt wurde.
Überprüfen Sie das Windows Update Center
Ein weiterer Grund, warum der Dirigent in Windows 11 nicht funktioniert. Microsoft fügt ständig Updates hinzu, mit denen Sie den Programmfehler korrigieren können.
Damit der Computer nicht mehr bewegt werden kann, lohnt es sich zu überprüfen, ob Windows aktualisiert wird. Sie können das Vorhandensein eines Updates manuell mit ständigen Ausfällen sehen. Insbesondere wenn Updates im Hintergrund nicht automatisch installiert werden.
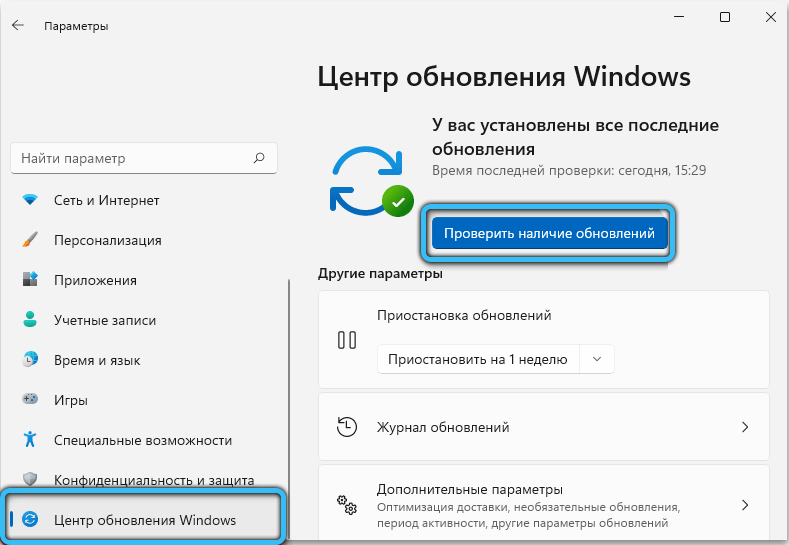
Das Verfahren enthält Folgendes:
- Öffnen Sie das Menü "Start" und gehen Sie zum "Einstellungen" ein.
- Wählen Sie dann den Abschnitt "Windows Update Center" aus.
- Klicken Sie anschließend auf die Schaltfläche "Überprüfen Sie das Vorhandensein von Updates".
- Wenn sie entdeckt werden, müssen Sie auf das Ende der Installation warten.
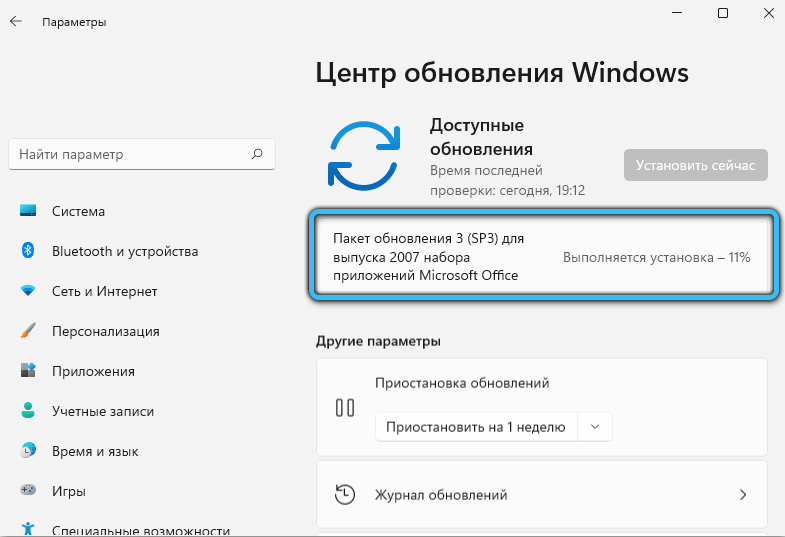
- Dann sollten Sie den PC mit der Schaltfläche "Jetzt neu laden" neu starten.
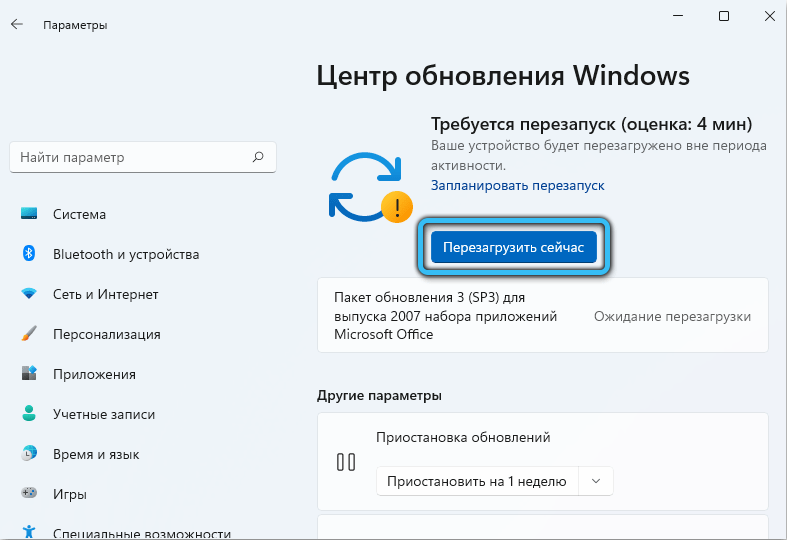
Starten des Systems im Bedienfeld
Wenn der Leiter ständig auf Windows 11 neu gestartet wird, können Sie ihn beheben, indem Sie zum "Bedienfeld" gehen und das OS -Service -Tool starten. Diese Methode wird als veraltet angesehen, kann jedoch in einigen Fällen funktionieren.
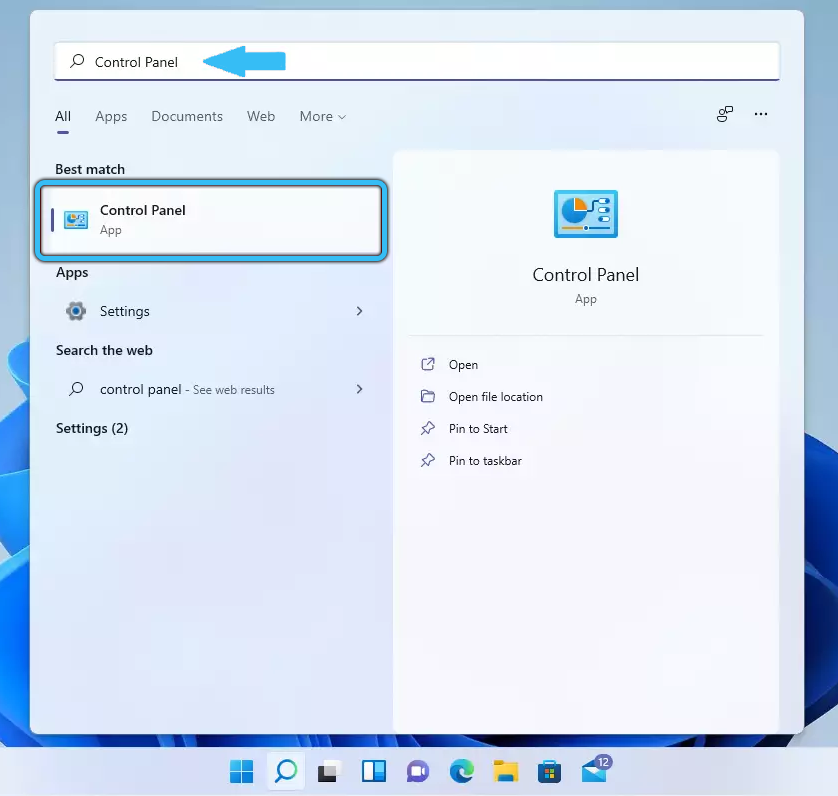
Damit der Leiter nicht mehr glitzern kann, müssen Sie das Service -Tool verwenden:
- Wählen Sie im Menü "Start" "Starten" (oder geben Sie eine Anforderung in der Suchzeile ein) (oder geben Sie eine Anforderung ein).
- Für den Parameter "Betrachtung" des "großen Symbols" -Parameter.
- Um den Fehler zu beseitigen, müssen Sie das Element "Eliminierung von Problemen" öffnen,.
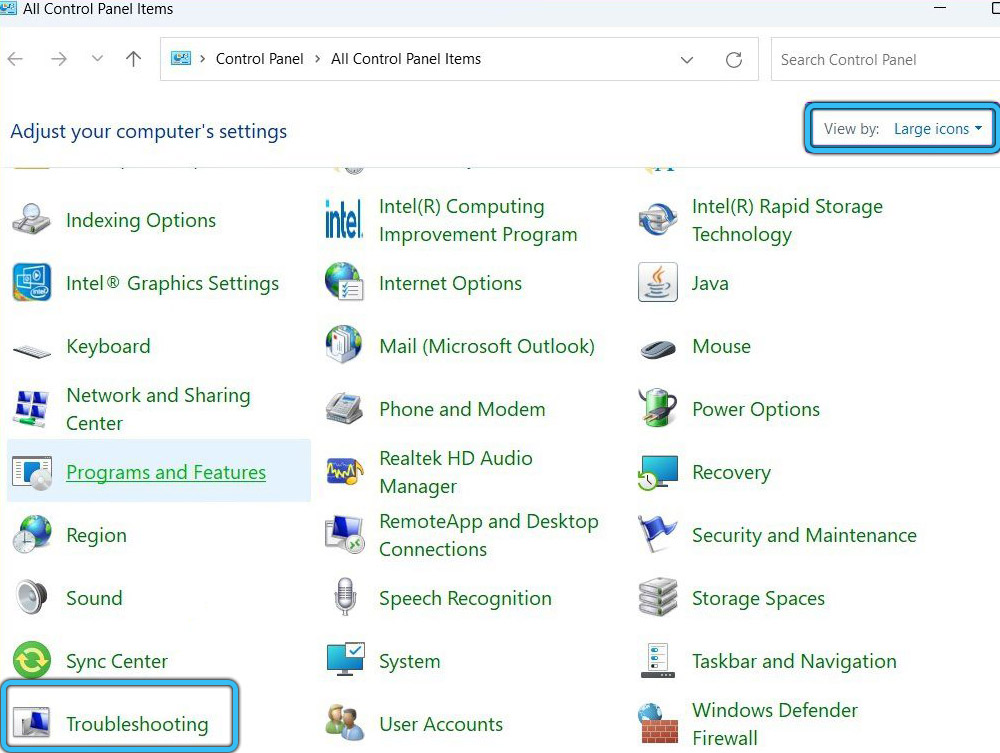
- Im Menü, in dem die Funktion "Starten Sie die Dienstaufgaben" anscheinend anscheinend anscheinend ". Es befindet sich in der Einheit "System und Sicherheit".
- Befolgen Sie die Eingabeaufforderungen auf dem Monitor, um den Master zu starten.
- Nach Abschluss des Vorgangs müssen Sie den PC neu starten.
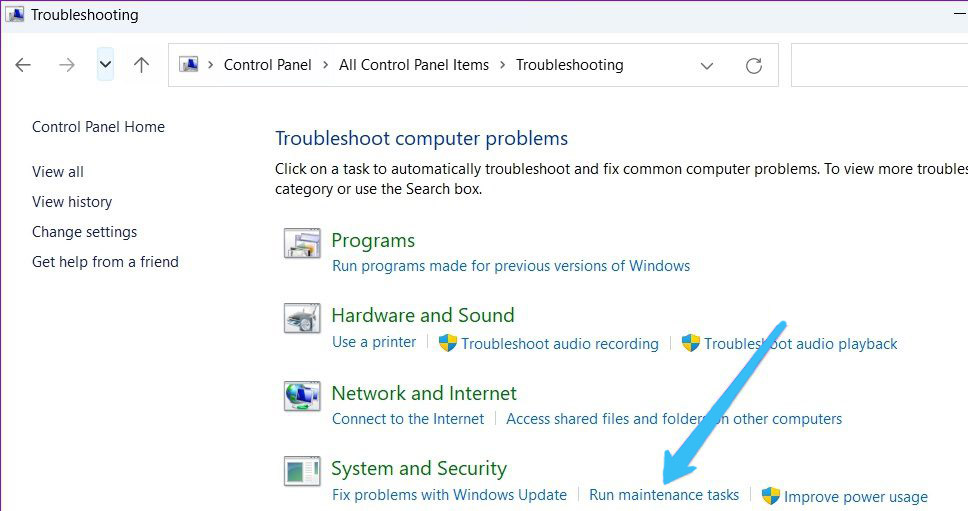
Scannen nach Malware
Der nächste wahrscheinliche Grund, an dem der Dirigent langsam in Windows 11 arbeitet, ist das Vorhandensein einer viralen oder böswilligen Software. Microsoft startet ein integriertes Standard -Sicherheitstool, das einen echten Schutz bietet.
Dies gibt jedoch keine hundertprozentige Garantie dafür, dass die Bedrohungen nicht in den Computer durchdrungen sind. Wenn Sie es manuell überprüfen möchten, lohnt es sich, das Windows -Sicherheitsprogramm zu öffnen.
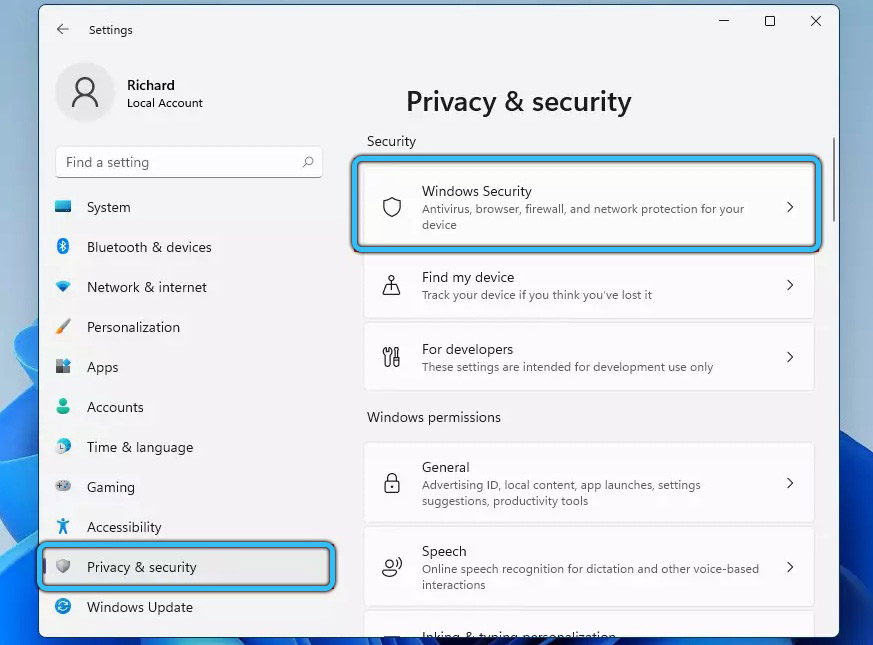
Damit der Dirigent und andere Anwendungen das Fliegen nicht mehr einstellen können, müssen Sie sich an einen solchen Aktionsplan halten:
- Gehen Sie zum "Start" und suchen Sie nach "Sicherheitsfenstern".
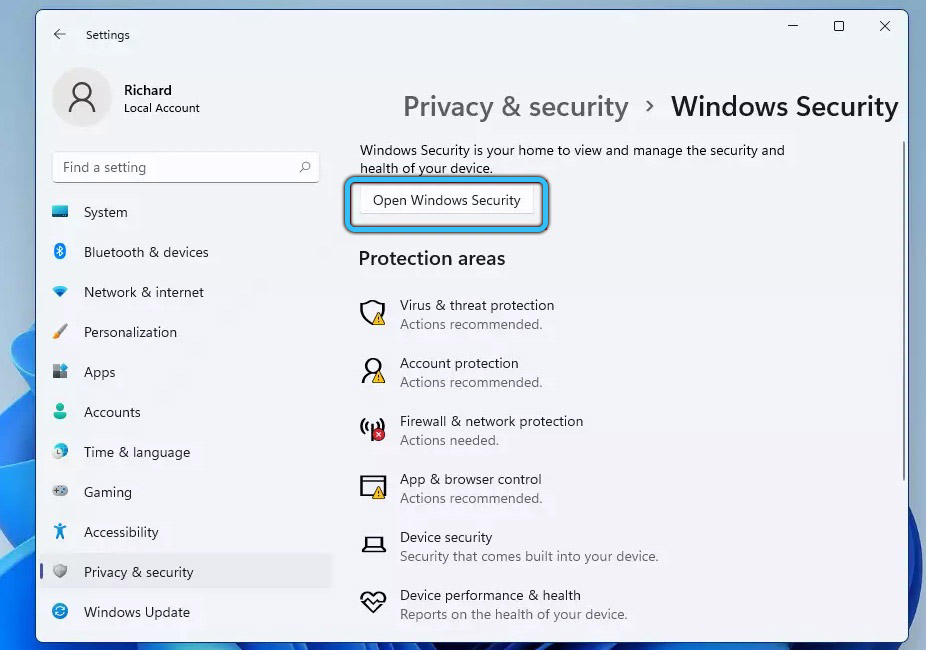
- Gehen Sie als nächstes zum Gegenstand "Erkennung von Viren und Bedrohungen".
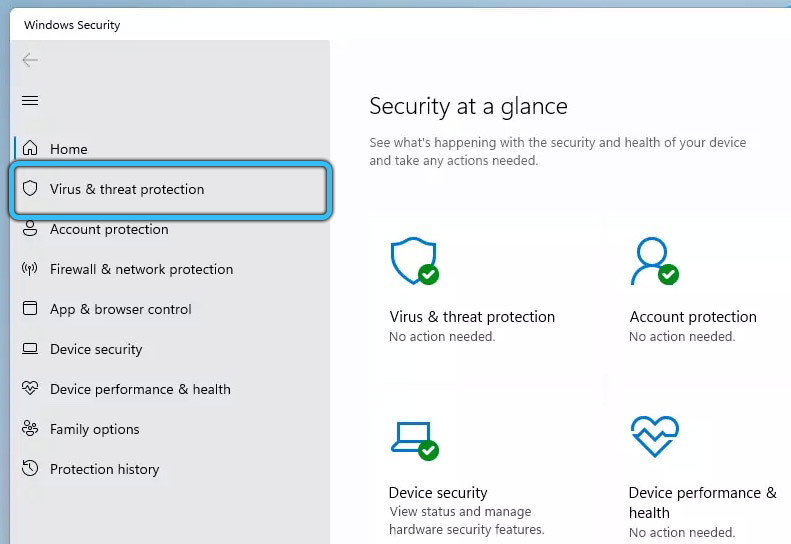
- Starten Sie das schnelle Scannen, indem Sie auf die gleichnamige Schaltfläche "Schnellscan" klicken.
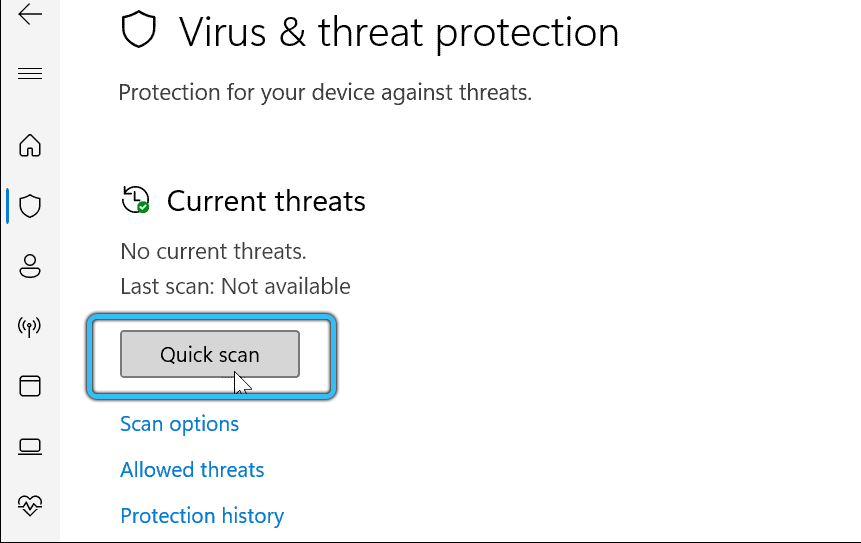
Darüber hinaus können Sie mit der offiziellen Anwendung die Parameter konfigurieren, um die tatsächlichen Bedrohungen zu erkennen. Sie können also volles, autonomes oder selektives Scannen durchführen. Darüber hinaus besteht die Möglichkeit, antivirale Versorgungsunternehmen mit drittsparty -Party zu verwenden.
Eliminierung von Windows 11 -Problemen
Die aufgelisteten Methoden müssen die Leistung des Dirigenten zurückgeben. Wenn diese Anwendung funktioniert, können Sie sie als Gegenleistung für einen schnellen Zugriff öffnen. Anschließend sollten Sie die Parameter beispielsweise konfigurieren, um versteckte Dateien anzuzeigen.
- « Installation und Entfernung von Cortana -Sprachassistenten in Windows 11
- Möglichkeiten zum Starten der Befehlszeile in Windows 11 »

