Schlafmodus Windows 10

- 3863
- 320
- Samantha Trampeli
Diese Anweisungen im Detail zum Konfigurieren oder Deaktivieren des Schlafmodus in Windows 10 sowohl in der neuen Einstellungsschnittstelle als auch im üblichen Bedienfeld. Am Ende des Artikels werden die Hauptprobleme im Zusammenhang mit der Arbeit des Schlafmodus in Windows 10 und Möglichkeiten zur Lösung berücksichtigt. Ähnliches Thema: Winterschlaf Windows 10.
Warum kann der Schlafmodus deaktiviert werden: Zum Beispiel ist es für jemanden bequemer, dass jemand den Laptop oder den Computer ausschalten und beim Drücken des Netzschaltwerks nicht in den Schlaf geht, und einige Benutzer nach der Aktualisierung des neuen Betriebssystems sind gegenüber, dass der Laptop nicht aus dem Schlaf ausgeht. Auf die eine oder andere Weise ist es nicht schwierig, es zu tun. Es kann auch nützlich sein: Was ist zu tun, wenn es im Startmenü keinen Sinn für den Schlafmodus gibt.
Trennung des Schlafmodus in Windows 10 -Parametern
Der erste Weg ist es am einfachsten - die neue Windows 10 -Einstellungsschnittstelle zu verwenden, auf die durch „Start“ zugegriffen werden kann - „Parameter“ oder durch Drücken der Win+I -Tasten auf der Tastatur.
Wählen Sie in den Parametern das Element "System" aus und dann "Ernährung und Schlafen". Nur hier, im Abschnitt "Schlaf".

Hier konfigurieren Sie auch die Bildschirm -Shutdown -Parameter, falls gewünscht. Am unteren Rand der Leistungseinstellungen und im Schlafmodus befindet sich ein Element "Zusätzliche Stromparameter", in dem Sie auch den Schlafmodus ausschalten und gleichzeitig das Verhalten eines Computers oder Laptops ändern können, wenn Sie die Schaltfläche zum Herunterfahren drücken oder den Deckel schließen (t.e. Sie können den Traum für diese Aktionen ausschalten). Darüber - im nächsten Abschnitt.
Schlafeinstellungen im Bedienfeld
Wenn Sie zu den oben oder über das Bedienfeld beschriebenen Stromversorgungseinstellungen (Möglichkeiten zum Öffnen des Windows 10 -Systems) - Stromversorgung in der vorherigen Version.
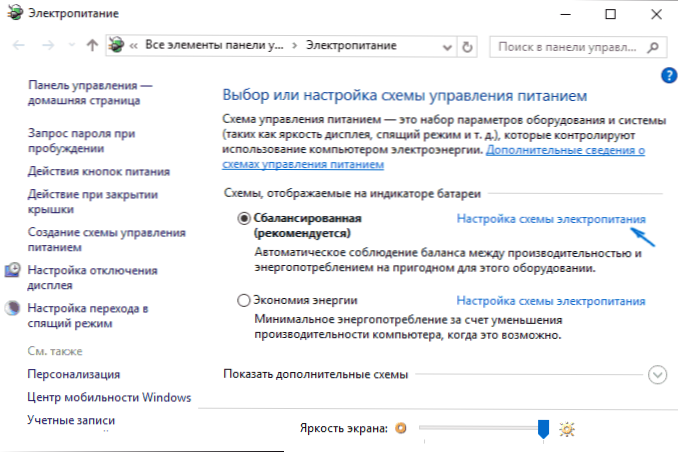
Klicken Sie auf dem aktiven Stromversorgungsschema auf "Einrichten der Stromversorgungsschaltung" auf, um die Stromversorgungsschaltung aufzustellen. Auf dem nächsten Bildschirm können Sie konfigurieren, wenn Sie den Computer in den Schlafmodus einsetzen, und indem Sie ein "Never" -Olement auswählen, schalten Sie den Windows 10 -Traum aus.
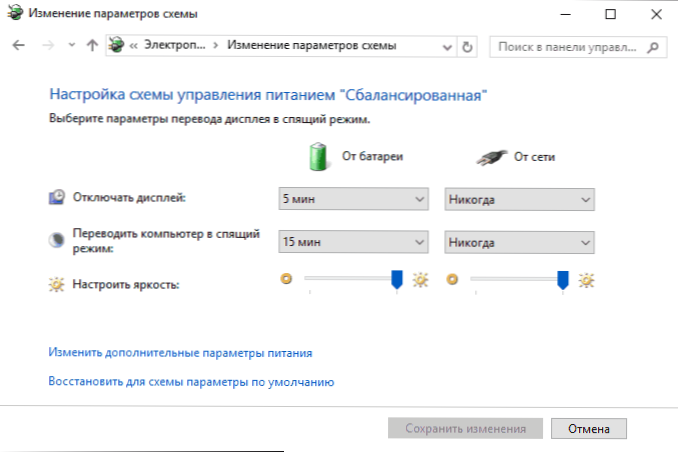
Wenn Sie auf den Punkt "Ändern Sie die zusätzlichen Leistungsparameter" klicken, werden Sie in das Fenster mit detaillierten Einstellungen des aktuellen Schemas einsteigen. Hier können Sie das Verhalten des Systems separat festlegen, das dem Schlafmodus im Abschnitt "Traum" zugeordnet ist:
- Stellen Sie die Übergangszeit in den Schlafmodus fest (Wert 0 bedeutet, ihn zu trennen).
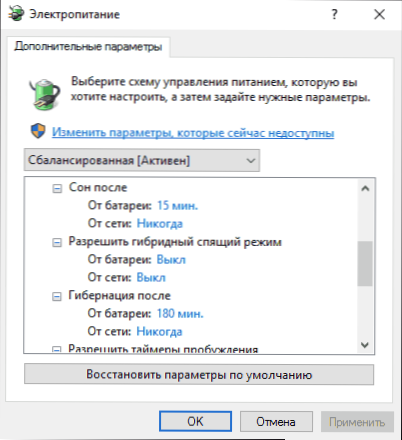
- Ermöglichen oder untersagen einen hybriden Schlafmodus (es ist eine Option für einen Schlafmodus, während die Speicherdaten auf einer Festplatte im Falle eines Stromverlusts beibehalten werden).
- Erlauben Sie den Awakening -Timern - Sie müssen normalerweise nichts ändern, außer wenn Sie ein Problem mit dem spontanen Einschalten des Computers sofort nach dem Ausschalten haben (dann schalten Sie die Timer aus).
Ein weiterer Abschnitt der Einstellungen für die Leistungsschaltung, der sich mit dem Schlafmodus bezieht - „Power -Tasten und Abdeckungen“. Hier können Sie Aktionen separat einstellen, um die Laptop -Abdeckung zu schließen, die Netzschaltfläche (standardmäßig für Laptops - Schlaf) und Aktion für die Schlafenmodusknopf (ich weiß nicht einmal, wie es aussieht, ich habe es nicht gesehen).
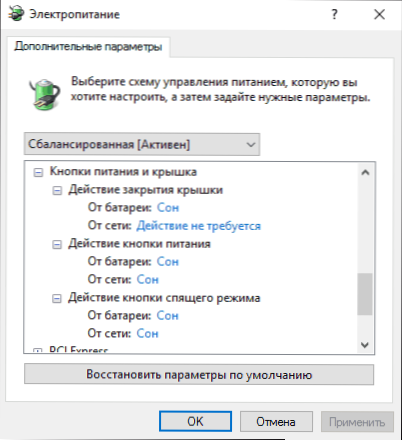
Bei Bedarf können Sie auch die Parameter der Abschaltung von Festplatten mit einem einfachen (im Abschnitt "Festplatte") und der Abschaltung oder Verringerung der Bildschirmhelligkeit (im Abschnitt "Bildschirm") einstellen.
Mögliche Probleme mit der Arbeit des Schlafregimes
Und jetzt typische Probleme mit dem Funktionieren des schlafenden Windows 10 -Modus und nicht nur ihn.
- Der Schlafmodus ist deaktiviert, der Bildschirm wird ebenfalls ausgeschaltet, aber der Bildschirm schaltet sich nach kurzer Zeit immer noch aus. Ich schreibe diesen ersten Punkt, weil ich meistens genau mit einem solchen Problem behandelt wurde. In der Suche im Task -Panel beginnen Sie mit der Einführung des „Bildschirmschoners“, gehen Sie zu den Parametern des Bildschirmschoners (Bildschirmschoner) und schalten Sie ihn aus. Eine andere Lösung wird später nach dem 5. Punkt beschrieben.
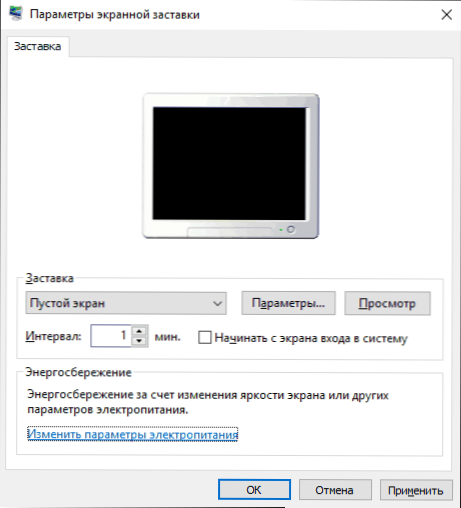
- Der Computer steigt nicht aus dem Schlafmodus - entweder zeigt einen schwarzen Bildschirm oder reagiert einfach nicht auf die Tasten, obwohl der Indikator, dass er sich im Schlafmodus befindet (wenn es einen gibt). Meistens (seltsamerweise) wird dieses Problem durch Grafikkartentreiber verursacht, die von Windows 10 installiert wurden. Die Lösung besteht darin, alle Video -Treiber mithilfe der Deinstaller des Display -Treibers zu löschen und sie dann von der offiziellen Site zu installieren. Ein Beispiel für Nvidia, das vollständig für die Intel- und AMD -Grafikkarten geeignet ist. Achtung: Für einige Laptops mit Intel -Grafiken (häufig auf Dell) müssen Sie den letzten Treiber vom Standort des Herstellers des Laptops selbst für 8 oder 7 nehmen und im Kombinationsmodus installieren.
- Ein Computer oder ein Laptop schaltet sich sofort nach dem Ausschalten oder dem Übergang in den Schlafmodus ein. Auf Lenovo bemerkt (kann aber auch auf anderen Marken gefunden werden). Die Lösung befindet sich in zusätzlichen Leistungsparametern, wie im zweiten Abschnitt der Anweisungen beschrieben, die Timer des Erwachens aus. Darüber hinaus sollte ein Erwachen der Netzwerkkarte verboten werden. Zum gleichen Thema, aber mehr: Windows 10 schaltet sich nicht aus.
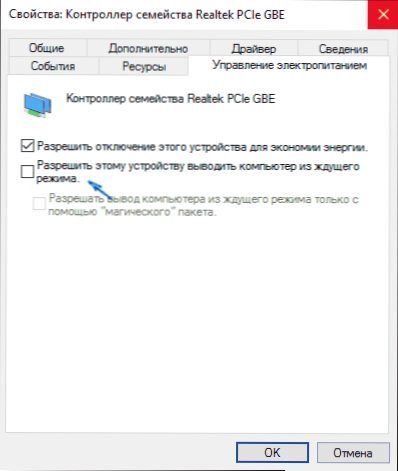
- Außerdem sind viele Probleme mit dem Betrieb von Stromkreisen, einschließlich Schlaf, auf Intel-Laptops nach der Installation von Windows 10 mit der vom Intel Management-Treiber installierten Intel Management Engine-Schnittstelle zugeordnet. Versuchen Sie, es über den Geräte -Manager zu entfernen und den "alten" Treiber auf der Website des Herstellers Ihres Geräts zu installieren.
- Bei einigen Laptops wurde festgestellt, dass die automatische Abnahme der Helligkeit des Bildschirms auf 30-50% mit einem einfachen vollständig ausgeschalteten Bildschirm auf 30-50%. Wenn Sie mit einem solchen Symptom zu kämpfen haben, versuchen Sie es mit zusätzlichen Leistungsparametern im Abschnitt "Bildschirm", um "die Helligkeit des Bildschirms im reduzierten Helligkeitsmodus" zu ändern ".
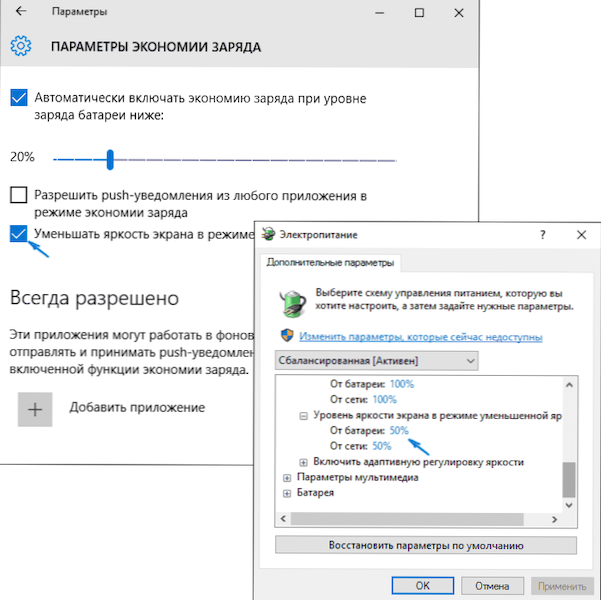
Windows 10 enthält auch einen versteckten Punkt "Warten auf den automatischen Übergang des Systems in den Schlafmodus", der theoretisch erst nach automatischem Erwachen funktionieren sollte. Für einige Benutzer funktioniert es jedoch ohne es und das System schläft nach 2 Minuten ein, unabhängig von allen Einstellungen. Wie man es repariert:
- Starten Sie den Registrierungsredakteur (Win+R - Regedit)
- Gehen Sie zum Abschnitt
HKEY_LOCAL_MACHINE \ SYSTEM \ CurrentRolset \ Control \ Powers \ 238C9FA8-0AAD-41ED-83F4-97BE242C8F20-D8FC-4469-B07B-333 EB785AACA00
- Klicken Sie zweimal auf den Wert der Attribute und setzen Sie den Wert 2 dafür.
- Speichern Sie die Einstellungen und schließen Sie den Registrierungseditor.
- Öffnen Sie die zusätzlichen Parameter des Stromversorgungskreises "Schlaf", Abschnitt "Schlaf".
- Fragen Sie die richtige Zeit im Absatz "Warten auf den automatischen Übergang des Systems in den Schlafmodus".
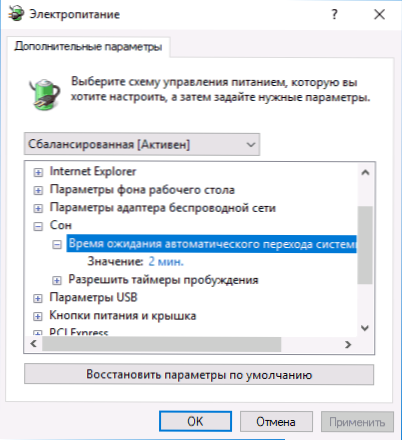
Das ist alles. Es scheint in einem so einfachen Thema noch mehr als nötig erzählt zu haben. Aber wenn es noch einige Fragen zum schlafenden Windows 10 -Modus gibt, fragen wir, dass wir verstehen werden.

