Inactible_Boot_Device -Fehler in Windows 10
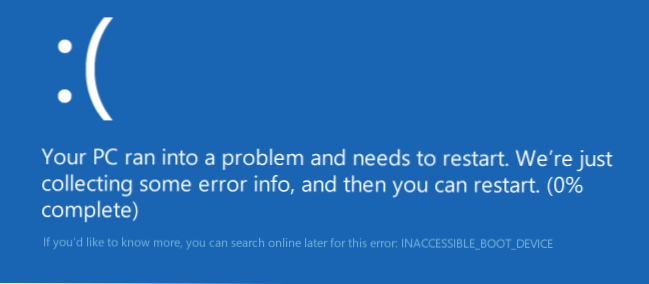
- 4011
- 1047
- Prof. Dr. Darleen Kohlmann
In dieser Anweisung Schritt für Schritt, wie Sie beim Herunterladen von Windows 10 in verschiedenen Situationen den Fehler inAcpressible_boot_device beheben können - nach dem Zurücksetzen des Systems, Aktualisierung des BIOS, der Verbindung einer anderen Festplatte oder SSD (oder Übertragung von OSD von einer auf eine andere Festplatte), das Ändern des Änderns Struktur der Scheibe und in der Scheibe und in anderen Situationen. Es gibt einen sehr ähnlichen Fehler: Ein blauer Bildschirm mit einer Fehlerbezeichnung mit NTFS_FILE_SYSTEM, die auf die gleiche Weise gelöst werden kann.
Ich werde mit dem ersten beginnen, den Sie in dieser Situation überprüfen und versuchen sollten, bevor Sie versuchen, den Fehler auf andere Weise zu korrigieren: Schalten Sie alle zusätzlichen Laufwerke (einschließlich Speicher- und Flash -Laufwerkskarten) vom Computer aus und stellen Sie auch sicher, dass Ihre System -Disc lädt den Start in BIOS oder UEFI (und für UEFI möglicherweise nicht einmal die erste Festplatte, sondern der Windows -Boot -Manager) herunter und versucht, den Computer neu zu starten. Zusätzliche Anweisungen zum Laden eines neuen Betriebssystems - Windows 10 wird nicht gestartet.
Wenn Sie etwas angeschlossen, gereinigt oder ähnliche Aktionen in Ihrem PC oder Laptop ausführen, überprüfen Sie die gesamte Verbindung von Festplatten und SSD mit Strom- und SATA -Schnittstellen, manchmal kann die Festplatte sich wieder mit einem anderen SATA -Anschluss verbinden.
Inactible_boot_device nach dem Zurücksetzen von Windows 10 oder aktualisierung der Installation
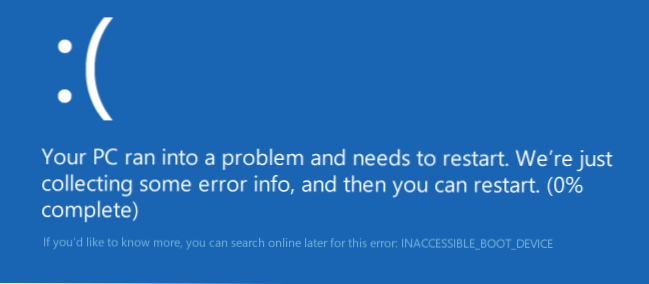
Einer der unzugänglichen Fehler ist relativ einfach, um die Optionen für das Erscheinungsbild des Fehlers zu korrigieren.
In diesem Fall können Sie eine ziemlich einfache Lösungsoption ausprobieren - auf dem Bildschirm "Der Computer wird falsch gestartet", was normalerweise nach der Nachricht mit dem angegebenen Text nach dem Sammeln von Fehlerinformationen angezeigt wird, drücken Sie die Schaltfläche "Zusätzliche Parameter".

Wählen Sie anschließend "Suche und Eliminierung von Fehlern" - "Laden von Parametern" und drücken Sie die Taste "Neustart". Infolgedessen startet der Computer mit dem Angebot, den Computer in verschiedenen Versionen zu starten.
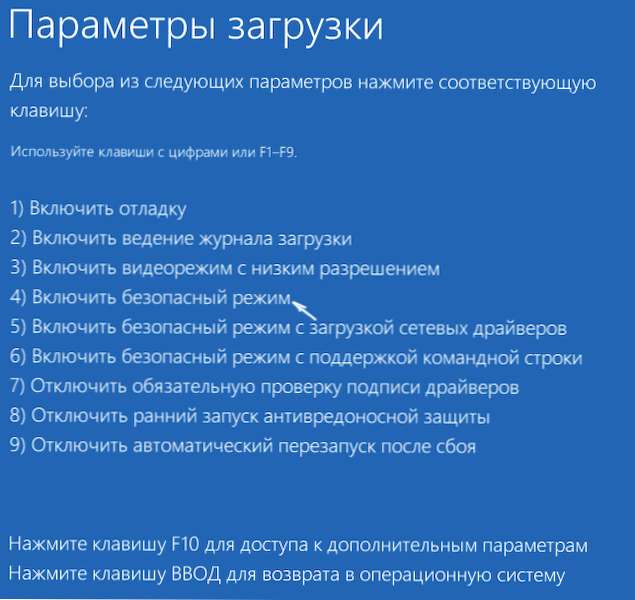
Nach dem Laden des Computers im abgesicherten Modus laden. Nur noch einmal starten Sie es durch den Start - Abschluss der Arbeit - Neustart. Im beschriebenen Fall des Problems hilft dies am häufigsten.
Auch in den zusätzlichen Parametern der Wiederherstellungsumgebung gibt es eine „Wiederherstellung während des Ladens“ - erstaunliche Weise in Windows 10 schafft er es manchmal, Probleme mit dem Laden zu lösen, selbst in relativ schwierigen Situationen. Versuchen Sie unbedingt, wenn die vorherige Option nicht geholfen hat.
Windows 10 startete nach dem Aktualisieren von BIOs oder Stromausfällen
Die nächste, häufig gefundene Version des Windows 10 Inactible_boot_Device -Startfehler. Es zeigt sich besonders oft in der Ernährung oder nach dem Update des BIOS sowie in Fällen, in denen Sie eine Batterie auf Ihrem Motherboard haben (was zu einer spontanen Entladung von Einstellungen führt).
Wenn Sie Grund zur Annahme haben, dass dies der Grund für das Problem ist, gehen Sie zum BIOS (siehe. So gehen Sie zu BIOS und UEFI Windows 10) Ihres Computers oder Laptops und in den Abschnitt SATA -Einstellungen, ändern Sie den Betriebsmodus: Wenn die IDE dort installiert ist, schalten Sie AHCI ein und umgekehrt umgekehrt. Speichern Sie danach die BIOS -Einstellungen und starten Sie den Computer neu.
Die Scheibe wurde beschädigt oder die Struktur der Scheibenabschnitte änderte sich
Inactible_Boot_Device -Fehler selbst besagt, dass der Windows 10 -Bootloader mit dem System nicht auf das Gerät (Festplatte) zugreifen konnte oder nicht zugreifen konnte. Dies kann aufgrund von Fehlern des Dateisystems oder sogar auf physikalische Probleme mit der Festplatte sowie durch eine Änderung der Struktur seiner Abschnitte (t.e. Wenn Sie beispielsweise die Festplatte bereits mit dem installierten System mit Acronis oder etwas anderem gebrochen haben.
In beiden Fällen sollten Sie in der Windows 10 -Wiederherstellungsumgebung einladen. Wenn Sie die Möglichkeit haben, "zusätzliche Parameter" nach dem Bildschirm mit einem Fehler zu starten, öffnen Sie diese Parameter (dies ist die Wiederherstellungsumgebung).
Wenn dies nicht möglich ist, verwenden Sie die Wiederherstellungsscheibe oder ein Boot Flash -Laufwerk (Festplatte) mit Windows 10, um die Wiederherstellungsumgebung von ihnen zu starten (wenn es niemanden gibt, können sie auf einem anderen Computer erstellt werden: Erstellen des Windows 10 -Ladeflash -Laufwerks ). Details zur Verwendung eines Installationsantriebs zum Starten der Wiederherstellungsumgebung: Windows 10 Recovery Disk Datenträger.
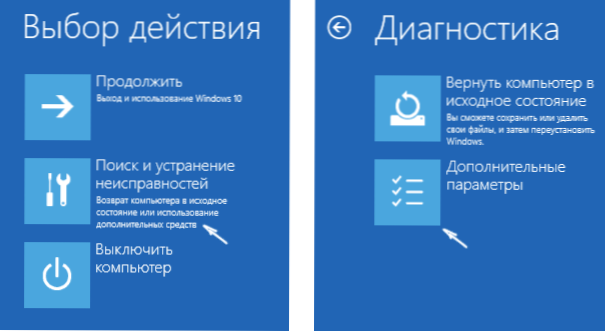
Gehen Sie in der Wiederherstellungsumgebung in die "Suche und Beseitigung von Fehlern" - "Zusätzliche Parameter" - "Befehlszeile". Der nächste Schritt besteht darin, den Buchstaben des Systemabschnitts herauszufinden, der in dieser Phase höchstwahrscheinlich nicht C sein wird. Geben Sie dazu in die Befehlszeile ein:
- Scheibe
- Listenvolumen - Achten Sie nach der Ausführung dieses Befehls auf den Namen von Tom mit Windows, dies ist der Buchstaben, den wir benötigen. Es lohnt sich auch, sich an den Namen des Abschnitts mit dem Bootloader zu erinnern - reserviert vom System (oder EFI -Abschnitt), es ist weiterhin nützlich. In meinem Beispiel wird die C: und die Scheibe verwendet: Dementsprechend haben Sie möglicherweise andere Buchstaben.
- Ausfahrt
Wenn der Verdacht besteht, dass die Festplatte beschädigt wurde, führen Sie den Befehl aus Chkdsk c: /r (Hier ist C der Buchstaben Ihrer Systemscheibe, der unterschiedlich sein kann. Wenn Fehler gefunden werden, werden sie automatisch korrigiert.
Die nächste Option ist für den Fall, dass Sie davon ausgehen, dass der Fehler mit unzugänglichem_boot_Device durch Ihre Aktionen verursacht werden kann, um die Abschnitte auf der Festplatte zu erstellen und zu ändern. Verwenden Sie in dieser Situation den Befehl BCDBOOT.Exe c: \ windows /s e: (wobei C der Abschnitt mit Windows ist, den wir zuvor identifiziert haben, und E der Abschnitt mit dem Bootloader).
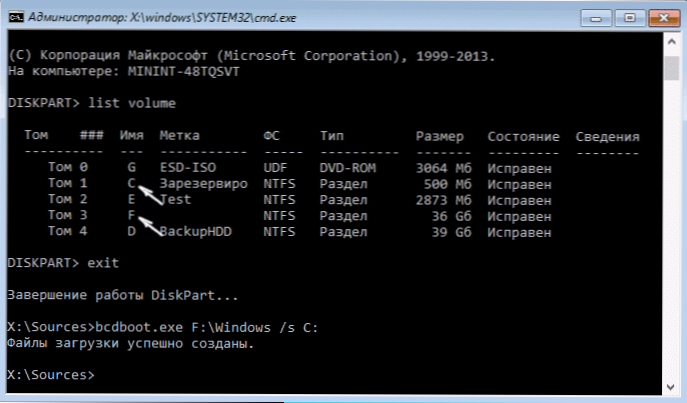
Versuchen Sie nach Abschluss des Befehls, den Computer erneut im üblichen Modus neu zu starten.
Zu den zusätzlichen Methoden, die in den Kommentaren vorgeschlagen wurden - Wenn beim Umschalten von AHCI/IDE -Modi ein Problem entsteht, befreit die Festplattencontroller im Geräte -Dispatcher vor -. Vielleicht wird es in diesem Zusammenhang nützlich sein, wie man den AHCI -Modus in Windows 10 aktiviert.
Wenn keine Möglichkeit, den Fehler zu beheben, hilft nicht zugänglich_boot_device nicht
Wenn keine der beschriebenen Methoden dazu beigetragen hat, den Fehler zu korrigieren, und Windows 10 immer noch nicht beginnt, kann ich zu diesem Zeitpunkt nur die Neuinstallation des Systems oder das Zurücksetzen mit dem Installations -Flash -Laufwerk oder der Festplatte empfehlen. Verwenden Sie in diesem Fall den folgenden Pfad, um in diesem Fall zurückgesetzt zu werden:
- Laden von der Windows 10 -Festplatte oder dem Flash -Laufwerk mit demselben Redaktionsbüro des von Ihnen installierten Betriebssystems (siehe. So herunterladen von Flash Drive nach BIOS).
- Nach dem Bildschirm zur Auswahl der Installationssprachen auf dem Bildschirm wählen Sie links auf dem Bildschirm mit der Schaltfläche "Installation" aus "Wiederherstellung des Systems".
- Klicken Sie nach dem Laden der Wiederherstellungsumgebung auf "Suche und Beseitigung von Fehlern" - "den Computer in seinen ursprünglichen Zustand zurückgeben".
- Folgen Sie den Indikationen auf dem Bildschirm. Lesen Sie mehr über Windows 10 Reset.
In dem Fall, in dem der in diesem Leitfaden berücksichtigte Fehler einen Grund für das Problem mit der Festplatte oder den Abschnitten darauf hat, werden Sie möglicherweise darüber informiert, dass dies nicht nur mit ihre Entfernung.
Если данные на жестком диске критичны для вас, то желательно позаботиться об их сохранности, например, переписав куда-либо (если разделы доступны) на другом компьютере или, загрузившись с какого-либо Live накопителя (например: Запуск Windows 10 с флешки без установки на Computer).

