Eigenschaften und Konfiguration des Wi-Fi-Netzwerks in Windows 11. Informationen über die drahtlose Verbindung und den Adapter Wireless Network

- 3415
- 410
- Robin Wollmann
Eigenschaften und Konfiguration des Wi-Fi-Netzwerks in Windows 11. Informationen über die drahtlose Verbindung und den Adapter "Wireless Network"
Es gibt Situationen, in denen Sie nach der Verbindung zu einem Wi-Fi-Netzwerk auf einem Laptop oder Computer mit Windows 11 Informationen über die Verbindung selbst finden oder einige Parameter ändern müssen. All dies kann entweder in den Eigenschaften des Wi-Fi-Netzwerks selbst erfolgen, mit dem der Computer derzeit verbunden ist, oder in den Eigenschaften des Adapters "Wireless-Netzwerk", über die eine Verbindung zu drahtlosen Netzwerken besteht.
In diesem Artikel:
- Welche Informationen über die aktuelle drahtlose Verbindung (Wi-Fi-Netzwerk) können in Windows 11 angezeigt werden: Netzwerkname (SSID), das Wi-Fi-Netzwerkprotokoll, durch das die Verbindung installiert ist (802.11 n/ac/ax), Art der Sicherheit, Netzwerkbereich (2).4 GHz, 5 GHz), Netzwerkkanal, Verbindungsgeschwindigkeit, lokale IPv6- und IPv4 -Adresse, DNS -Server und physische MAC -Adresse.
- Welche Parameter von Wi-Fi-Netzwerken können in Windows 11 geändert werden: Aktivieren oder deaktivieren Sie die automatische Verbindung zum Netzwerk, installieren Sie den Typ des Netzwerkprofils (privates oder öffentliches Netzwerk), aktivieren oder deaktivieren Sie die Limit-Verbindung, setzen Sie die Funktion „Random Hardware adresses“ und ändern Sie die IP- und DNS-Adresse für ein bestimmtes WI- FI -Netzwerk.
- Informationen zum Wi-Fi-Adapter "Wireless Network": Adapterhersteller, Beschreibung (Name, Modell), Version des installierten Treibers, physische Adresse (MAC -Adresse).
Wenn Sie ein Passwort von einem Wi-Fi-Netzwerk sehen möchten, benötigen Sie diesen Artikel: So finden Sie ein Passwort in einem Wi-Fi-Netzwerk in Windows 11.
So öffnen Sie die Eigenschaften eines Wi-Fi-Netzwerks in Windows 11 und finden Sie Informationen dazu?
Am einfachsten ist es, eine Liste mit verfügbaren Netzwerken zu öffnen, nachdem Sie eine Verbindung zu einem Wi-Fi-Netzwerk hergestellt haben. Klicken Sie auf das Netzwerk, an das Ihr Computer verbunden ist, und wählen Sie "Eigenschaften" aus, und wählen Sie "Eigenschaften" aus.

Oder gehen Sie zu den Einstellungen, zum Abschnitt "Netzwerk und das Internet" - "Wi -fi" und klicken Sie dort auf den Namen "Eigenschaften" Ihres Netzwerks "" "" ".
Ein Fenster öffnet. Lassen Sie mich ausführlich erklären, was Sie dort sehen können und wie es nützlich sein kann.
- SSID. Dies ist der Name des Netzwerks.
- Protokoll. Wi-Fi-Netzwerkprotokoll, durch das Ihr Computer mit einem Router oder Zugriffspunkt angeschlossen ist. Wi-Fi 4 (auch bekannt als 802.11n), Wi-Fi 5 (802.11AC) und das neueste Wi-Fi 6 (802.11AX). Lesen Sie mehr im Artikel: Wi-Fi-Betriebsmodus b/g/n/ac.
- Art der Sicherheit. Informationen über den Schutz des drahtlosen Netzwerks.
- Der Bereich des Netzwerks. Der Bereich, auf dem die Verbindung mit diesem Netzwerk installiert ist. 2.4 GHz oder 5 GHz.
- Netzwerkkanal. Der Kanal des Wi-Fi-Netzwerks, den sich Ihr Zugriffspunkt verteilt und mit dem Sie verbunden sind. Lesen Sie hier mehr: So finden Sie einen kostenlosen Wi-Fi-Kanal und ändern Sie den Kanal auf einem Router.
- Liniengeschwindigkeit (Empfang und Getriebe). Ich muss sofort sagen, dass dies keine echte Verbindungsgeschwindigkeit ist. Dies ist eine Geschwindigkeit, die in diesem Netzwerk mit aktuellen Parametern möglich ist (basierend auf den Funktionen des Zugriffspunkts und des Adapters, des Bereichs, des Protokolls, der Kanalbreite). Die reale Geschwindigkeit muss gemäß diesen Anweisungen gemessen werden.
- Lokaler IPv6-Advertierkanal. Die vom Access auf Ihren Computer ausgegebene Adresse ist von IPv6 Protocol verweist.
- IPv4-ad. Lokale IPv4.
- DNS -Server. Die Adressen der DNS -Server, die der Router ebenfalls ausgestellt hat (der DHCP -Server darauf), oder die manuell registriert wurden.
- Physische Adresse (MAC). MAC -Adresse eines drahtlosen Zugriffspunkts.

Diese Informationen können nützlich sein, um Ihren Zugriffspunkt (Router) zu konfigurieren, oder um eine dünnere Einrichtung des Adapter-Wi-Fi in Windows 11, um die Geschwindigkeit und Leistung der drahtlosen Verbindung zu erhöhen. Nun, oder für andere Zwecke.
Einrichten eines bestimmten Wi-Fi-Netzwerks in Windows 11
In Windows 11 können Sie für jedes Wi-Fi-Netzwerk separate Parameter festlegen. Jetzt werde ich zeigen, welche Einstellungen geändert werden können und wie es geht.
Sie müssen die Eigenschaften eines Wi-Fi-Netzwerks öffnen, an das Windows derzeit angeschlossen ist oder die früher verbunden war. Eine der Möglichkeiten, die ich zu Beginn dieses Artikels gezeigt habe (erster Screenshot). Dies kann auch in Parametern im Abschnitt "Netzwerk und Internet" - "WI -FI" erfolgen, erfolgen. Und in der "Verwaltung bekannter Netzwerke" können Sie die zuvor verbundenen Netzwerkeinstellungen öffnen, die früher verbunden waren.
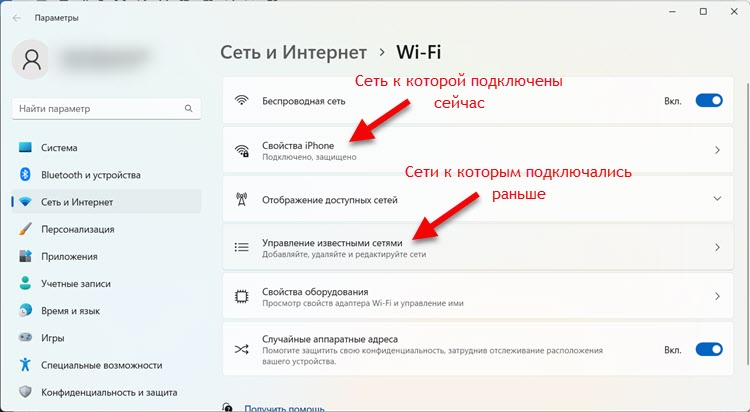
Welche Einstellungen können geändert werden:
- Stellen Sie sich automatisch in einem Wirkungsradius an. Wenn Sie eine Box einfügen, versucht Windows 11, automatisch eine Verbindung zu diesem Netzwerk herzustellen. Wenn Sie entfernen, ist es möglich, nur manuell anzugreifen.
- Art des Netzwerkprofils. Weitere Details dazu in einem separaten Artikel: Öffnen oder privates Netzwerk in Windows 11. So ändern Sie die Art des Netzwerkprofils?
- Verbindung begrenzen. Wenn Sie beispielsweise eine Verbindung zu einem Netzwerk mit einer begrenzten Menge an Ironet -Verkehr herstellen (Verteilung des Internets von einem Telefon mit einem Tarif mit einem Grenzwert für den Verkehr, wie in meinem Fall) oder es teuer ist, können Sie einschalten Dieser Gegenstand. Dann wird das System selbst und die Anwendungen den Verkehr wirtschaftlicher ausgeben. Wenn Sie eine Verbindung zu normalen Netzwerken herstellen (wenn Sie nicht über den Verkehrsverbrauch nachdenken müssen), empfehle ich nicht, diesen Artikel einzuschalten.
- Zufällige Hardwareadressen. Mit dieser Funktion können Sie Ihr Gerät vor Tracking schützen. Nach dem Einschalten generiert das System jedes Mal, wenn er mit diesem Netzwerk verbunden ist.
- Zweck IP. Hier können Sie eine IP -Adresse manuell vorschreiben oder automatische Einstellungen installieren. Diese Parameter werden nur angewendet, wenn Sie eine Verbindung zu diesem Netzwerk herstellen. Assault-Artikel: So registrieren Sie die IP-Adresse in Windows 11 manuell für Wi-Fi- und Ethernet-Verbindungen.
- Der Zweck des DNS -Servers. Sie können Ihre DNS -Server angeben oder sie automatisch vom Zugangspunkt erhalten. Ich habe bereits einen detaillierten Artikel zu diesem Thema vorbereitet: So ändern Sie DNS -Server in Windows 11.
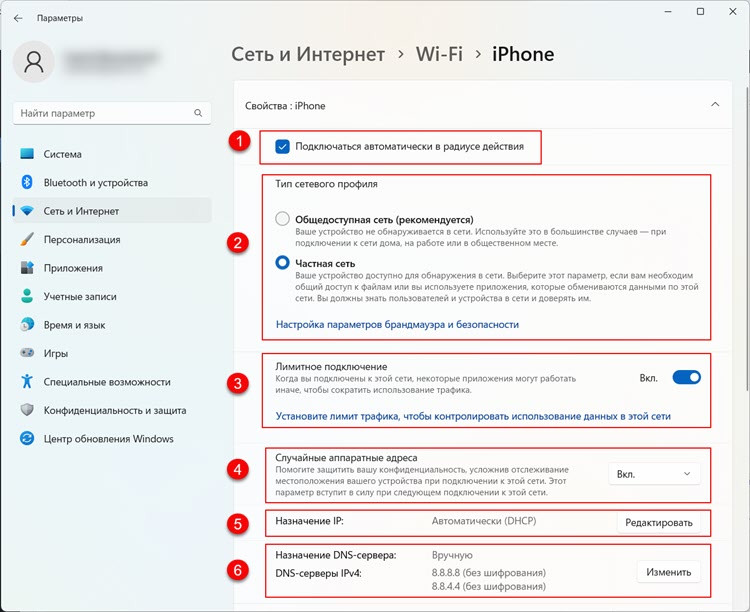
Diese Parameter können für jedes drahtlose Netzwerk separat eingestellt werden. Manchmal können sie sich nützlich erweisen, wenn sie Probleme mit einer drahtlosen Verbindung lösen. Zum Beispiel bei Wi-Fi in Windows 11 ohne Internetverbindung.
Informationen zum Wi-Fi-Adapter "Wireless Network" in Windows 11
Manchmal müssen Sie einige Informationen über den drahtlosen Adapter finden. Es kann in verschiedenen Situationen nützlich sein, beispielsweise bei der Lösung von Problemen mit dem Fahrer. In dem Abschnitt "Ausrüstungseigenschaften" können Sie sehen, wer der Hersteller Ihres Adapters, seinen Namen und Modell und die Version des aktuellen Treibers ist. Die physische MAC -Adresse des drahtlosen Adapters wird dort ebenfalls angezeigt.
Diese Informationen befinden sich in den Windows 11 -Parametern im Abschnitt "Netzwerk und das Internet" - "wi -fi" - "Ausrüstungseigenschaften".

Sie sieht so aus:
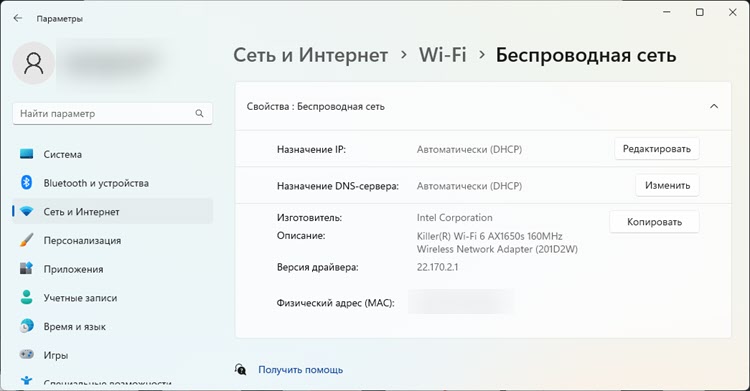
Und wenn Sie derzeit mit dem Wi-Fi-Netzwerk verbunden sind, gibt es zusätzliche Informationen über die aktuelle Verbindung. Ich habe zu Beginn des Artikels darüber geschrieben. Bitte beachten Sie, dass auf dieser Seite auch IP- und DNS -Einstellungen vorhanden sind. Wenn Sie sie ändern, gelten sie für alle Netzwerke, mit denen Sie über diesen Adapter eine Verbindung herstellen werden.
- « So sehen Sie ein Passwort von Wi-Fi auf dem iPhone?
- Anschluss und Einstellung von Wi-Fi-Router TP-Link Archer Ax23 »

