Syndicate wird unter Windows 10 Ways nicht gestartet, um das Problem zu lösen

- 2490
- 593
- Robin Wollmann
Viele Spieler, die Spielsoftware auf Computern verwenden, die Windows 10 ausführen. Spiele und Programme, die bisher ohne Probleme funktionierten, kann das System auf "Dutzende" nicht mehr starten. Und dafür gibt es viele Gründe. Ich habe die Fehlfunktion und die Lüfter von Syndicate nicht umgehen. Wir werden herausfinden, mit welchem Startproblem es in Bezug.

Installation DirectX 9.0c
Einer der häufigsten Gründe, warum Syndicate nicht unter Windows 10 -Betriebssystem beginnt. Um die Wechselwirkung des Geräts mit Multimedia zu gewährleisten, ist das Vorhandensein von Komponenten erforderlich, in einem bestimmten Fall DirectX 9.0c, nicht in Standard in Windows 10 vorhanden. Das System umfasst das 12. DirectX -System, während Syndikat oder die andere alte Software nach einer früheren Version fragt.
Wenn also die Software nicht beginnt oder das System Fehler in der Beschreibung gibt, bei der die Dateien der ausführbaren Bibliotheken angezeigt werden können (z. B. D3DX9_35.DLL) muss ein geeignetes DirectX -Paket installiert werden. Es ist einfach:
- Laden Sie das Paket von Komponenten aus der offiziellen Ressource herunter. Wir starten die Datei nicht, da das System einen Fehler angibt, der die Inkonsistenz der installierten Bibliothek angibt (zur Installation von DirectX 9.0c Wir brauchen eine frühere Version von Windows);
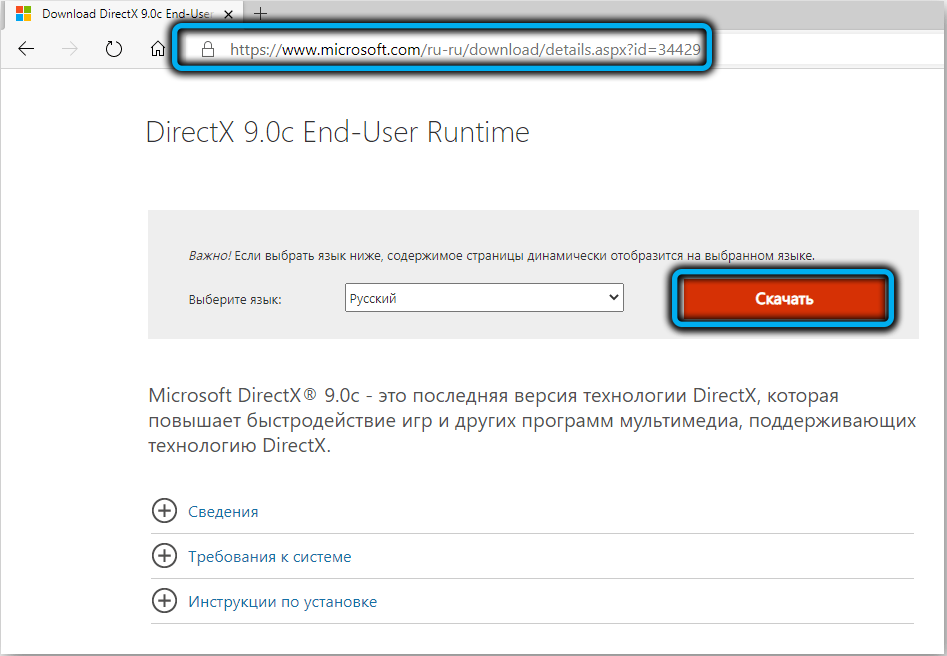
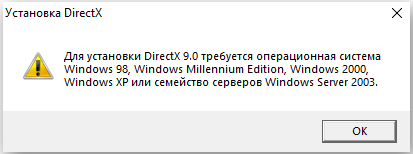
- Um den Kompatibilitätsmodus zu aktivieren, klicken Sie auf die heruntergeladene Datei des PKM und wählen Sie "Eigenschaften" aus dem Kontextmenü
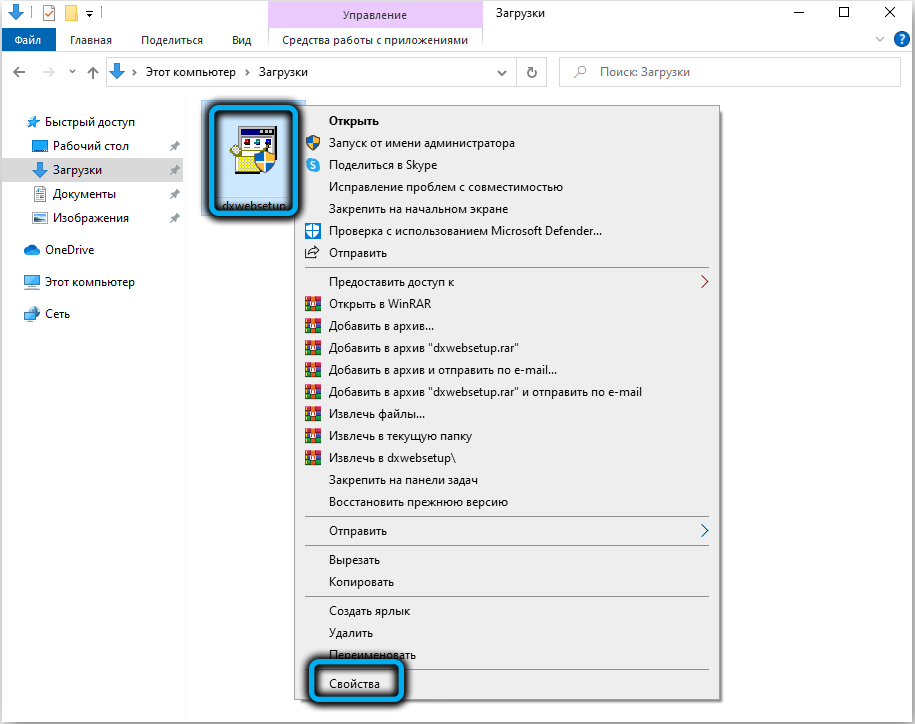
- Im Eigenschaftenfenster wechseln wir zur Registerkarte Kompatibilität und markieren hier das Element "Führen Sie das Programm im Kompatibilitätsmodus aus". Danach wählen wir "Windows Vista" aus der Drop -Down -Liste aus. Klicken Sie unten im Fenster auf "OK" und dann "anwenden";
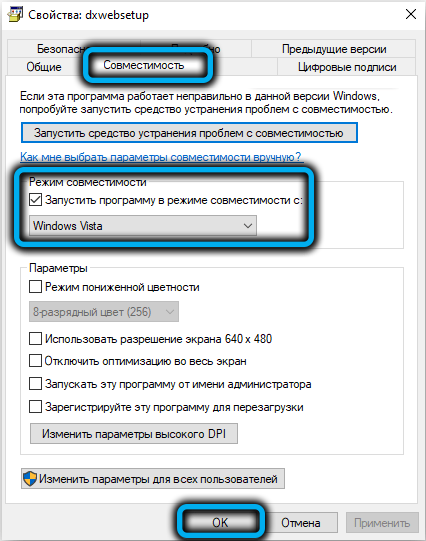
- Jetzt starten wir die hochgeladene Bibliotheksdatei, akzeptieren die Bedingungen der Vereinbarung und klicken auf "Weiter"
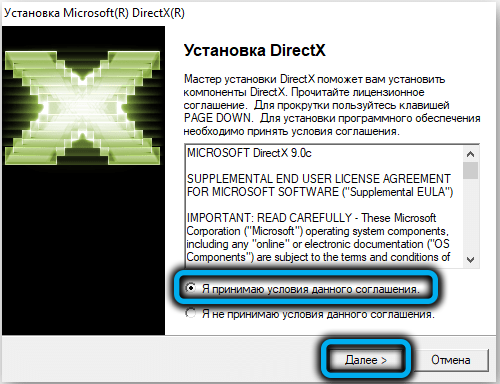
- Wir warten auf die Installation der Komponenten und klicken nach Abschluss der Prozedur auf "Ready".
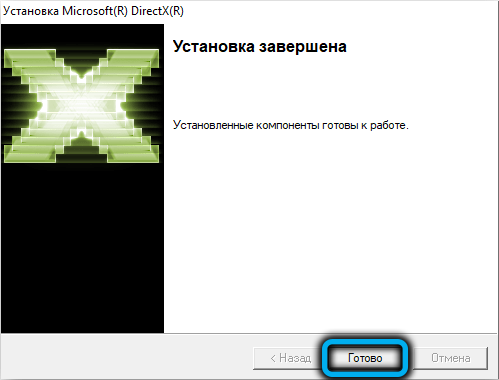
Installation Visual C ++ und Microsoft.Netto -Framework 3.5
Zusätzlich zur inkompatiblen Version von DirectX ist die Ursache für den Beginn des Spiels häufig die Irrelevanz von visuellem C ++ und .Netto -Framework. Das nächste, was Sie tun müssen, wenn das Syndikat nicht gestartet wird, während der Beginn der Software mit dem Erscheinen von Fehlern begleitet wird, deren Beschreibung die Namen der "msvcr120 -Dateien" enthält.Dll "," vcruntime140.DLL "und" Runtime-X32.DLL "ist eine Installation dieser Bibliotheken:
- Wir laden die Entlassung des Systems von der offiziellen Website herunter und installieren eine Reihe von Komponenten der Microsoft Visual C ++ - Umgebung auf dem Computer, wodurch der Start der im C ++ entwickelten Anwendungen in Visual Studio sichergestellt wird ;
- Laden Sie Net Framework 3 -Installationsdatei herunter und installieren Sie sie.5, verantwortlich für die Richtigkeit der installierten Software von der Website Microsoft.
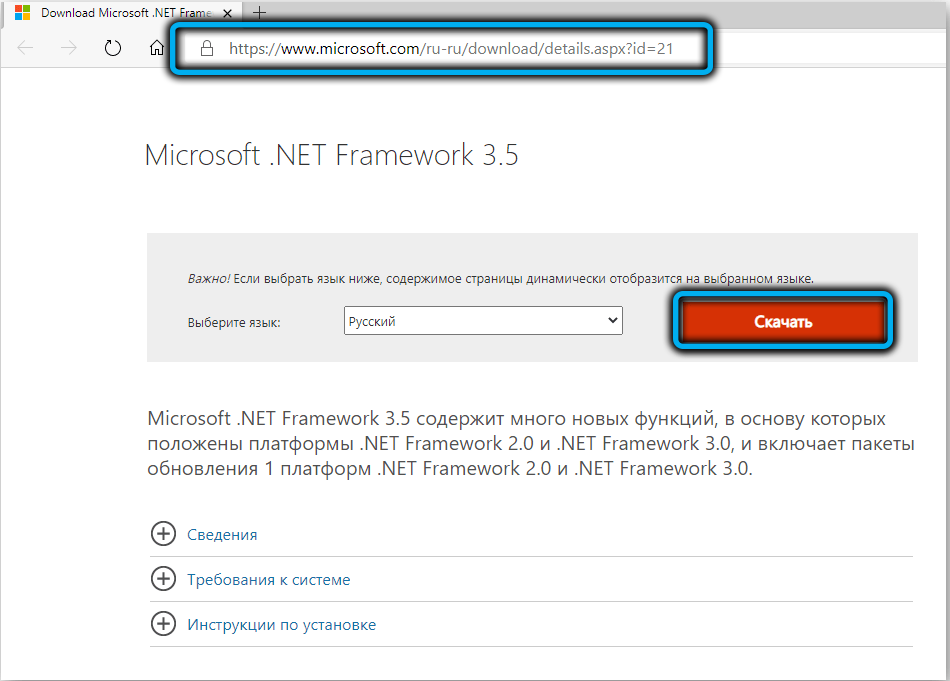
Der Framework -Installationsprozess kann auch über das Standard -Bedienfeld des Bedienfelds durchgeführt werden. Um es einfach zu tun, werden wir ausführlicher betrachten, wie:
- Wir gehen zum Bedienfeld (zum Beispiel bewegen wir uns vom Start -Kontextmenü)
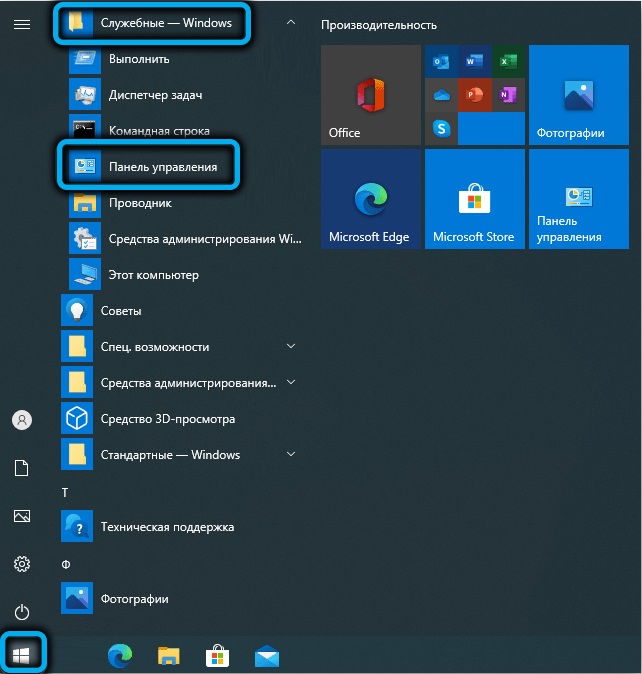
- Wir drücken die Programme - Programme und Komponenten, dann im Fenster aus dem Menü links wählen Sie "Einschalten oder Trennen der Windows -Komponenten" (gehen Befehl);
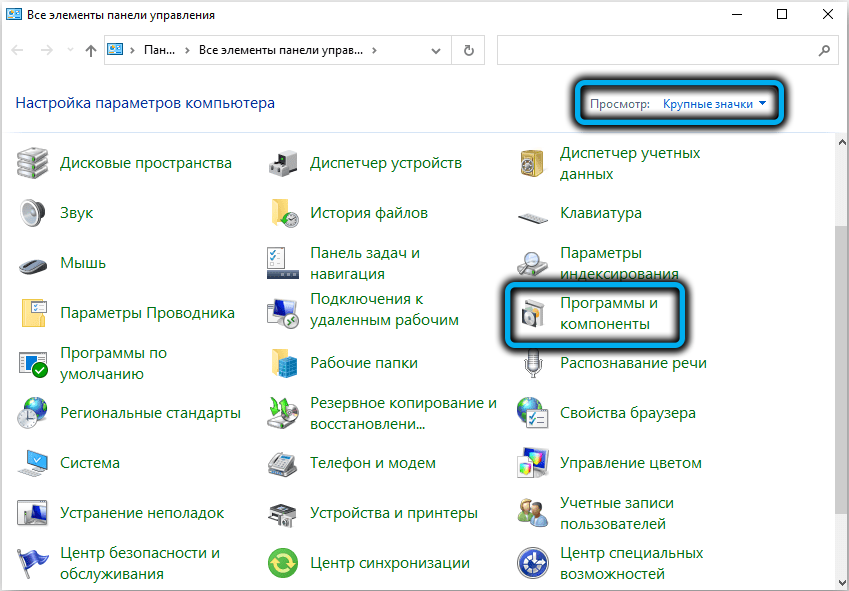
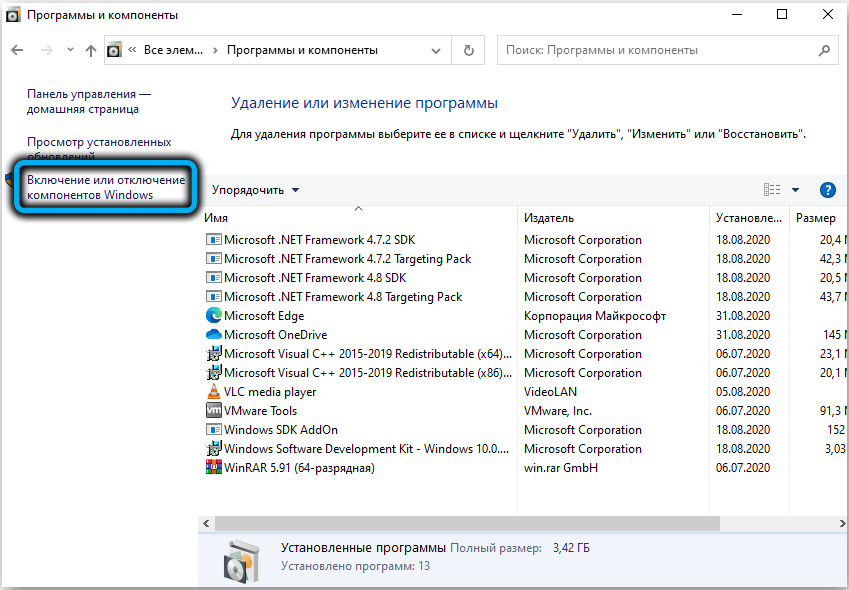
- In dem Fenster, das in der Liste der Komponenten geöffnet wird, markieren wir die Linie. ".Netto -Framework 3.5 (inklusive .Netz 2.0 und 3.0) "und klicken Sie auf" OK ";
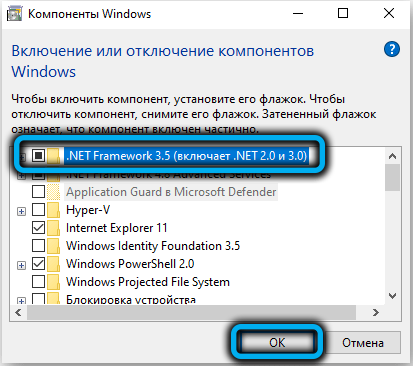
- Um die in den Systemen fehlenden Dateien im geöffneten Fenster zu installieren, können wir das Windows -Update -Center herunterladen, woraufhin eine automatische Installation auf dem Computer stattfindet, was durch den Prozess der Fortschrittsskala beobachtet werden kann
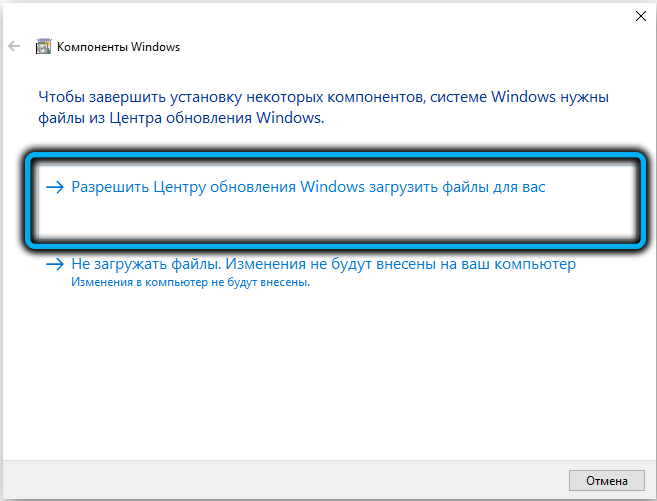
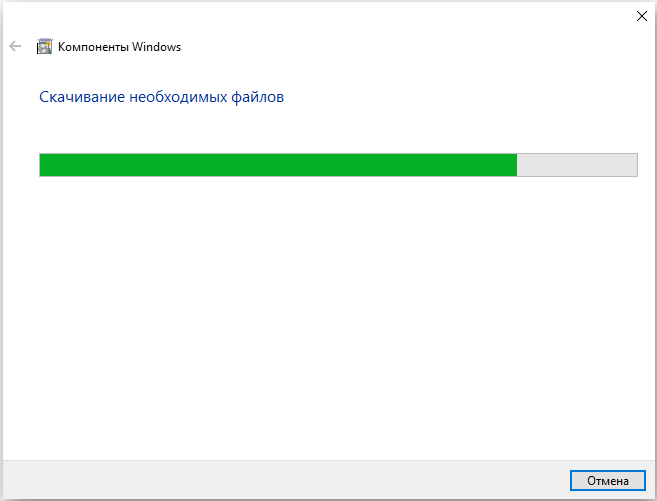
- Das System benachrichtigt das Ende des Vorgangs mit der entsprechenden Nachricht auf dem Bildschirm. Danach können Sie das Spiel erneut ausprobieren.
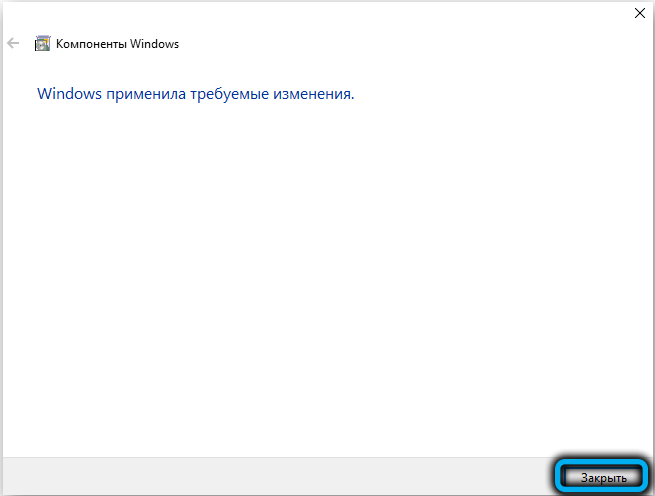
Aktualisieren der Grafikkartentreiber
In der Regel wenden sich Spiele eines solchen Plans der Grafikkarte, und im Falle von Schäden oder irrelevanten Treibern ist es wahrscheinlich, dass sich nichts öffnet. Wenn das Syndikat nicht beginnt, ist der Grund vielleicht der Grund.
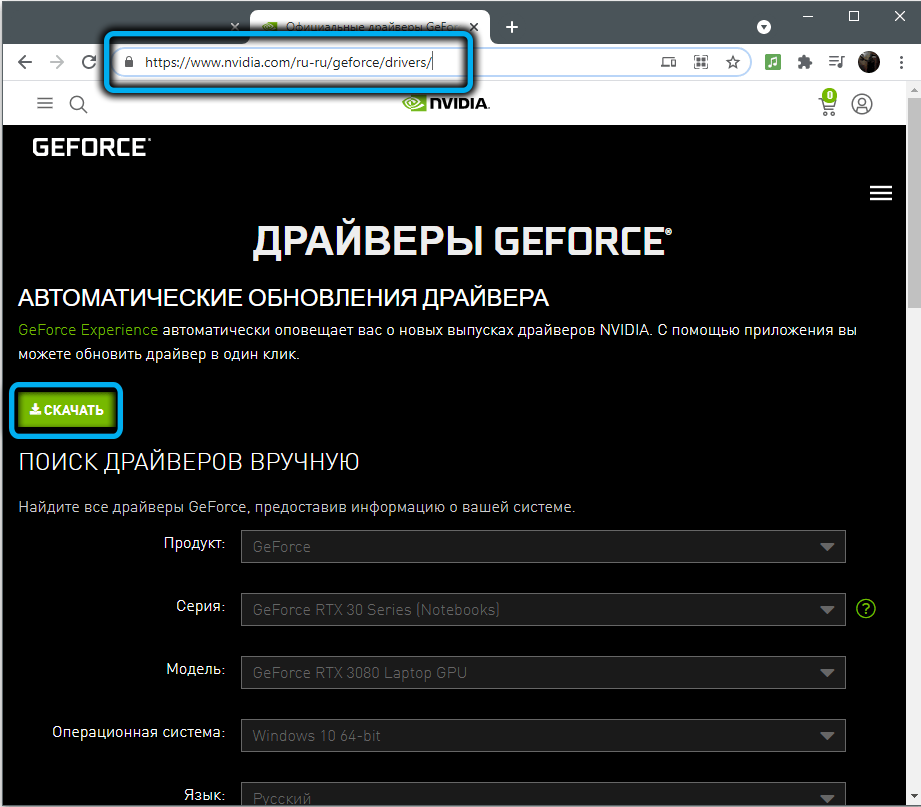
Sie können die Grafikkartentreiber auf unterschiedliche Weise aktualisieren, beispielsweise über das Windows Update Center oder über den Geräte -Manager, aber es ist besser, auf die offizielle Website des Herstellers des Grafikadapters zu gehen, wo es immer die gibt Neueste Software und laden Sie sie manuell von dort aus. Im Abschnitt "Treiber" auf der Website finden Sie die richtige relevante Software unter Berücksichtigung der Version des Systems.
Erhöhen Sie die Pumpdatei
Wenn die Software nicht über genügend RAM verfügt, um zu arbeiten. Wenn es also getrennt ist oder sein Volumen nicht ausreicht, kann es der Grund sein, warum Syndikat nicht auf dem Computer gestartet wird. Daher überlegen wir, was in diesem Fall zu tun ist.
Um die Pumpdatei zu aktivieren oder ihr Volumen zu erhöhen, führen wir die folgenden Aktionen aus:
- Um die Funktion zu konfigurieren, klicken Sie auf PKM auf der Verknüpfung „diesen Computer“ auf dem Desktop und wechseln Abschnitt „System und Sicherheit“ - „System“);
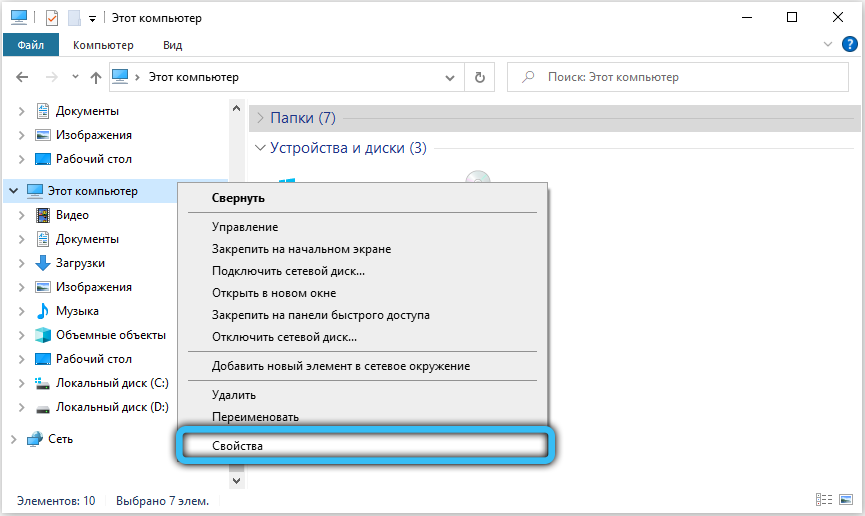
- Wählen Sie im linken Menü des Eigenschaftenfensters "zusätzliche Systemparameter"
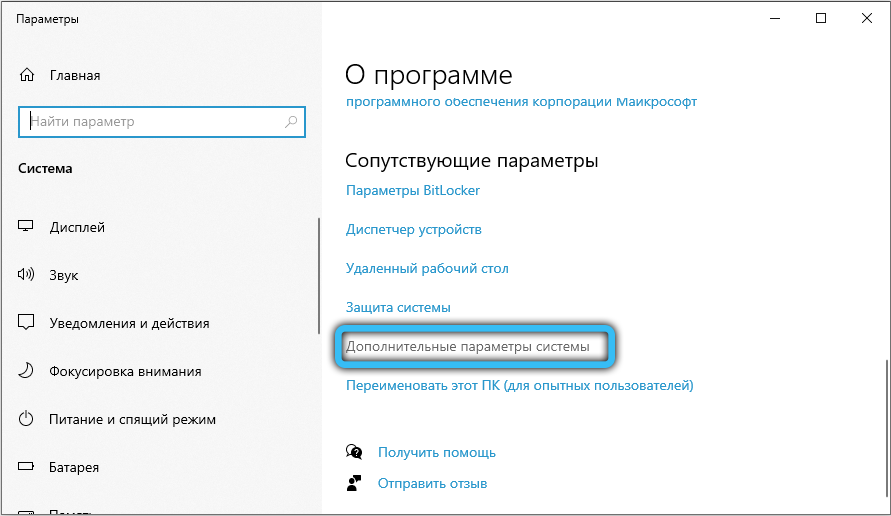
- Klicken Sie auf der Registerkarte "zusätzlich" im Block "Performance" auf die Parameter ... "
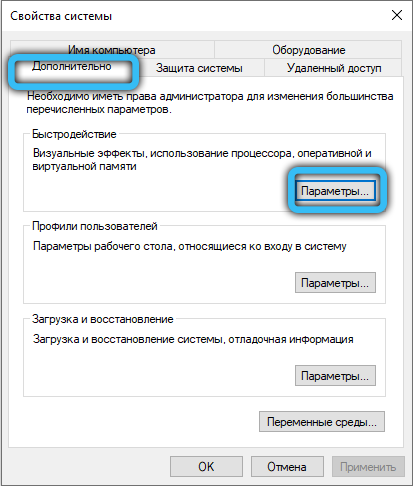
- Wählen Sie im Fenster der Geschwindigkeitsparameter die Registerkarte "zusätzlich" und im virtuellen Speicherblock auf die Schaltfläche "Ändern ..."
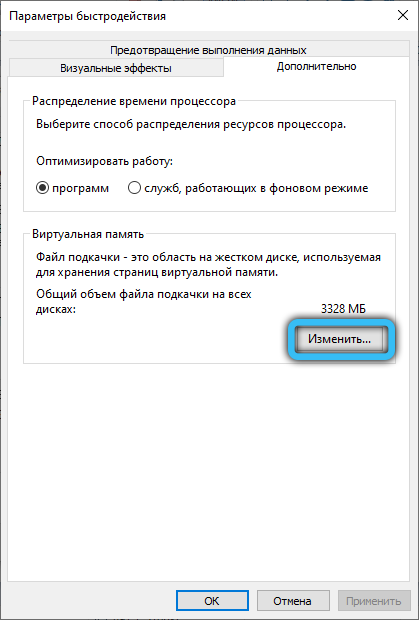
- Wir entfernen die Marke aus dem Element "Wählen Sie automatisch das Volumen der Pumpdatei", beachten Sie "die Größe angeben" und verschreiben die erforderlichen Werte in den entsprechenden Feldern
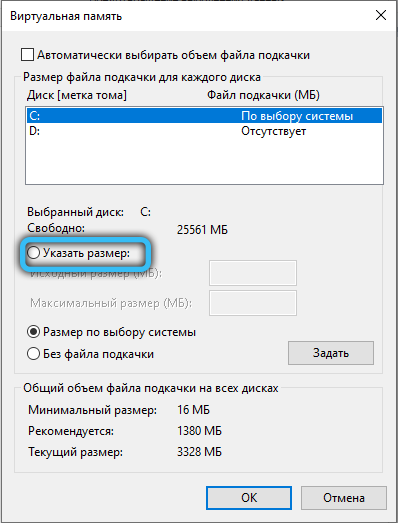
- Speichern Sie die Einstellungen, indem Sie die Taste "OK" drücken. Schließe die Fenster.
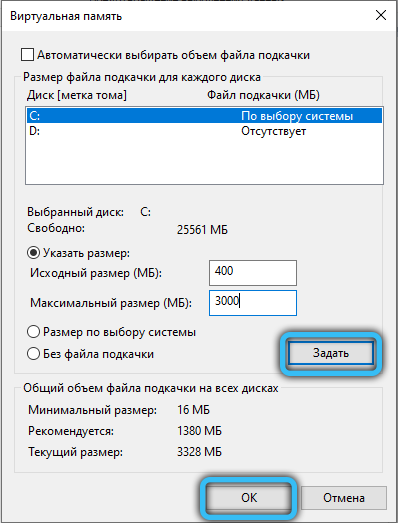
Aktivierung direktes Spiel
Frühe Versionen von Windows schlagen die Verwendung von direkten Spielbibliotheken vor, um die Spielsoftware zu starten. In der 10. Version des Systems ist die Option standardmäßig inaktiv, dass es der Grund dafür ist, dass einige Spiele, insbesondere die alten, möglicherweise nicht gestartet werden. Das Problem wird durch Aktivierung der Bibliothek in Windows 10 gelöst. Sie können dies in nur wenigen Klicks tun:
- Wir gehen zum Windows -Komponentenfenster über das Bedienfeld oder verwenden den Befehl „Win+R) und den Befehl optionalFeatures
- Wir blättern die Liste der Komponenten, finden hier die "Komponenten der vorherigen Versionen" und markieren das Element mit einem Scheckmark
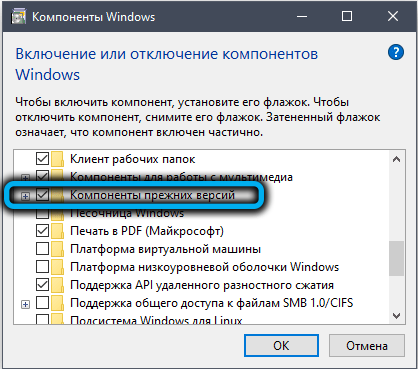
- Wir geben den Katalog an, indem wir darauf klicken und DirectPlay aktivieren. Klicken Sie unten im Fenster auf "OK"
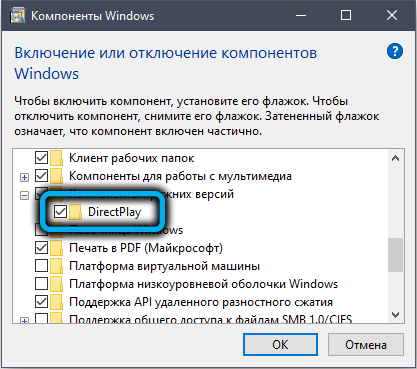
- Starten Sie das System neu, damit die Änderungen in Kraft treten.
Einbeziehung des Kompatibilitätsmodus
Eine weitere nachgewiesene Möglichkeit, das Problem mit dem Start alter Spiele unter Windows 10 zu lösen. Sie können es mit den Standard -Tool -Tools einschalten.
Verwendung eines Mittel zur Beseitigung von Problemen
Das Arsenal des Standard -Windows -Dienstprogramms gibt es eine Option, mit der Sie die Aufgabe in wenigen Schritten problemlos erledigen können:
- Wir gehen auf bequeme Weise zum Bedienfeld, zum Beispiel über das Startmenü
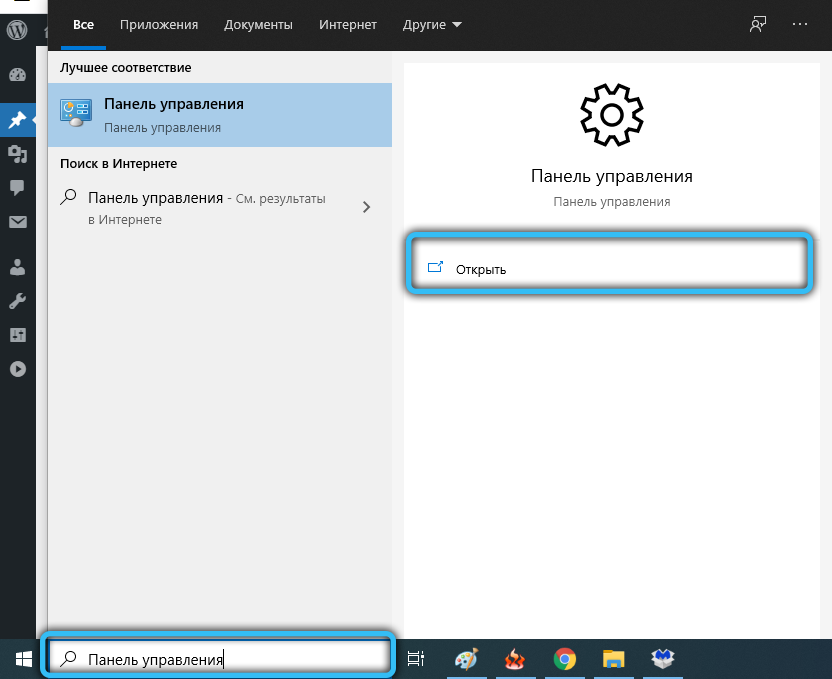
- Auswahl des Abschnitts "Eliminierung von Problemen". Um die Suche zu erleichtern, setzen wir die Art der Anzeige "große Symbole"
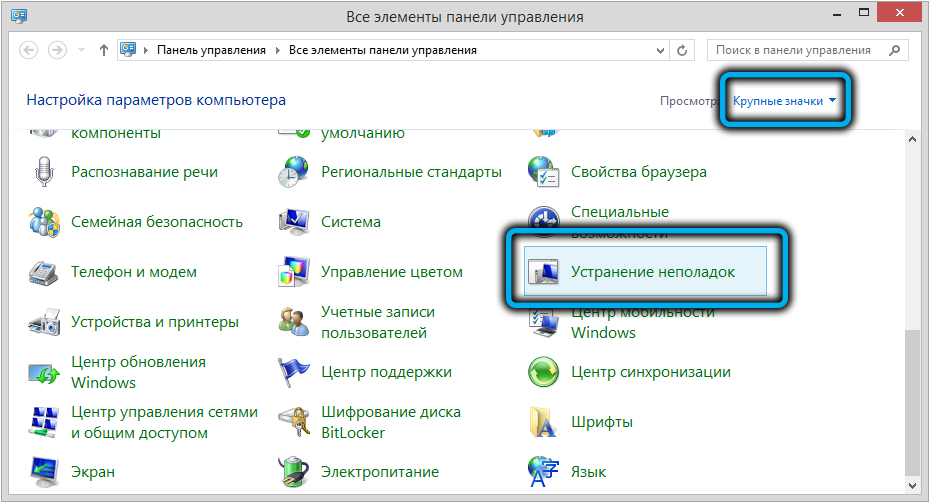
- Wählen Sie im geöffneten Fenster das "Programm" -Olement (Ausführung von Programmen, die für frühere Windows -Versionen entwickelt wurden) aus, wodurch das Dienstprogramm "Eliminierung von Kompatibilitätsproblemen" gestartet wird
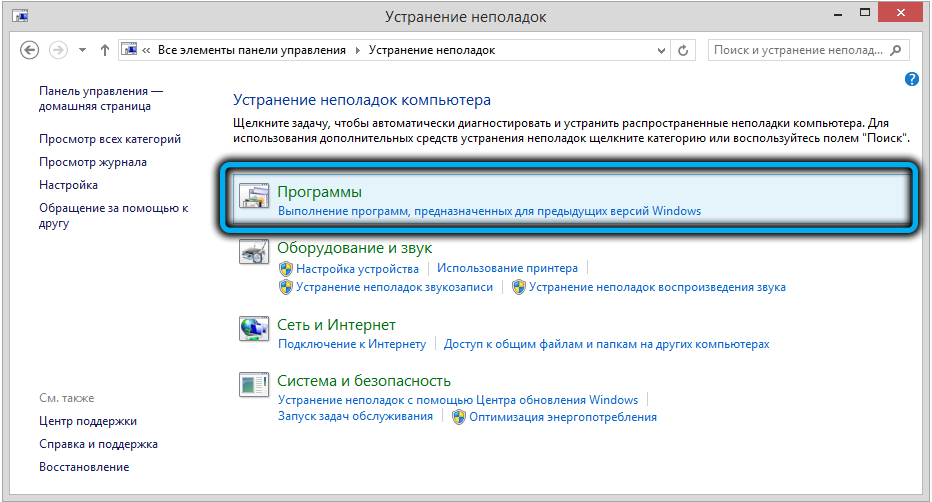
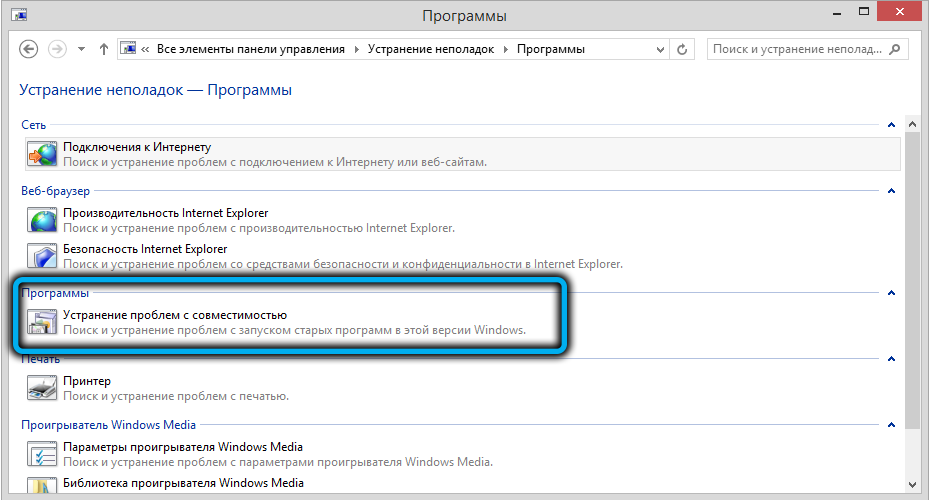
- Klicken Sie in der geöffneten Zeile auf "zusätzlich" und in der "Start im Namen des Administrators". Danach wird das Dienstprogramm mit den Berechtigungen neu gestartet
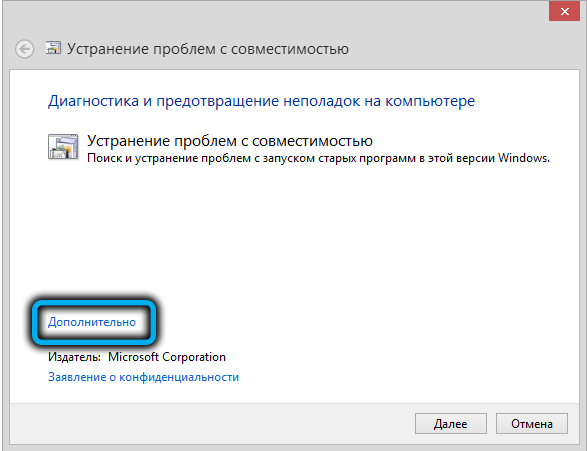
- Klicken Sie erneut auf "zusätzlich", beachten Sie das Element "Wenden Sie die Änderungen automatisch an" und klicken Sie auf die Schaltfläche "Weiter"
- Wir warten darauf, dass das Versorgungsunternehmen Probleme erfasst
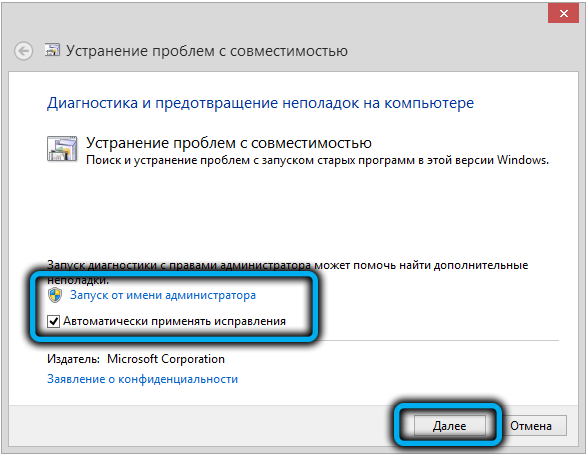
- Nach Abschluss der Diagnose erhalten wir eine Liste der Problemsoftware. Wenn die gewünschte Anwendung in der resultierenden Liste nicht angezeigt wurde, wählen Sie das Element "Nein in der Liste" aus, dann drücken Sie "Weiter"
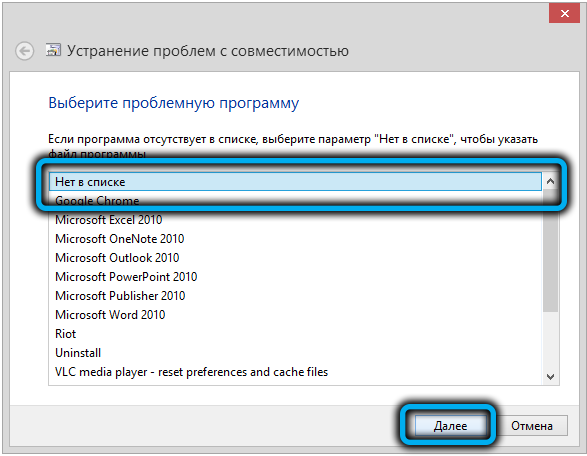
- Das nächste Fenster beinhaltet die Auswahl des Pfades zum Katalog, in dem die Software liegt, für die wir die „Überprüfung“ drücken, und im Dirigenten, den wir geöffnet haben, finden wir die Anwendung, markieren sie mit der Maus und klicken auf „Öffnen“
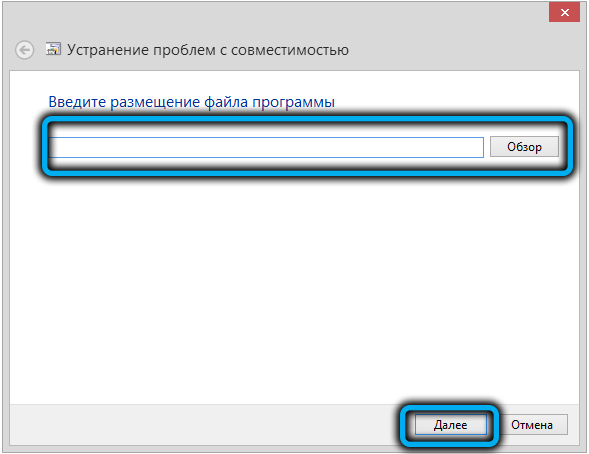
- Die Zeile im Fenster zur Beseitigung von Kompatibilitätsproblemen wird mit der Adresse der Software gefüllt. Klicken Sie auf "Weiter", um fortzufahren
- Das Dienstprogramm analysiert die ausgewählte Software und findet Probleme mit dem Start
- Wählen Sie im nächsten Fenster die Zeile "Diagnose des Programms" aus
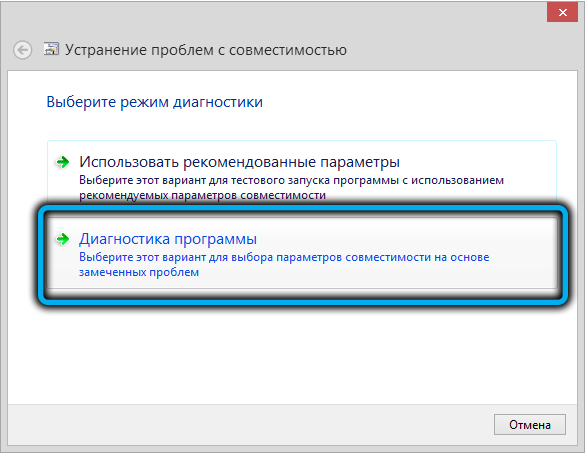
- Wir stellen in der Liste der Probleme fest, dass das erste „Programm, das in den vorherigen Versionen von Windows aufgetreten ist, aber jetzt nicht installiert oder nicht gestartet wurde“. Klicken Sie auf „Weiter“
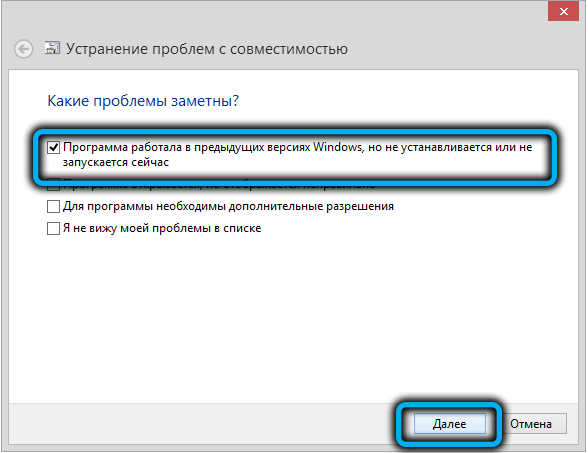
- Wir geben an, mit welcher Version des Cose das Programm verwendet wurde, um mit der nächsten Phase des Verfahrens "Next" zu drücken
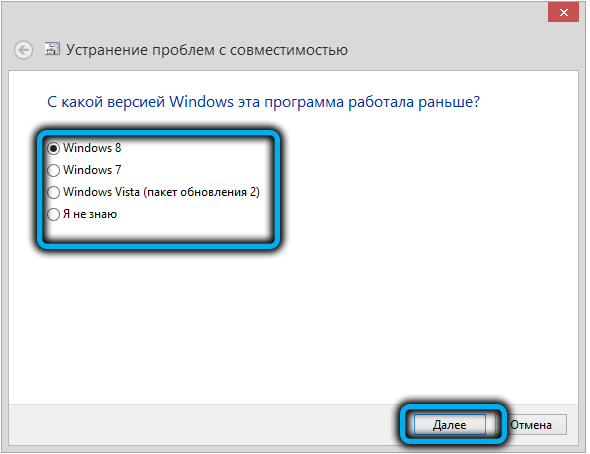
- Änderungen werden angewendet. Jetzt können Sie das Programm überprüfen, indem Sie die entsprechende Taste drücken. Wenn alles funktioniert, klicken wir auf "Weiter";
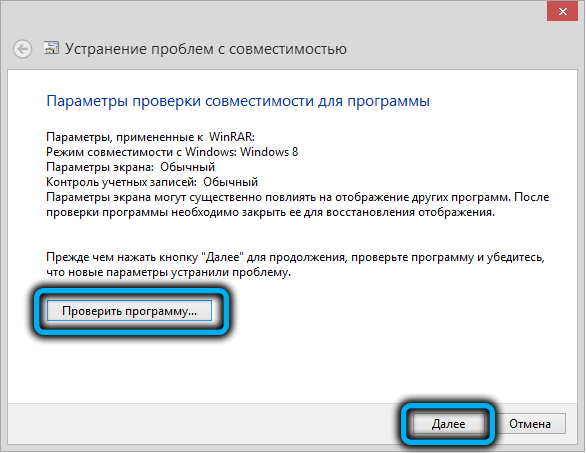
- Daraufhin werden die Diagnose und Beseitigung von Problemen abgeschlossen. Wir speichern diese Parameter für das Programm
- Wir erwarten den Abschluss des Erhaltungsprozesses, nach dem das Fenster geschlossen wird, und der Benutzer wird zur Korrektur des Problems verfügbar sein. Schließen Sie ein Mittel zur Beseitigung von Problemen.
Durch Ändern der Eigenschaften des Etiketts
Wenn die erste Methode keine Ergebnisse lieferte, versuchen wir, die Aufgabe durch die folgenden Aktionen auszuführen:
- Klicken Sie auf PKM auf der Beschriftung der problematischen Software und fahren Sie mit den Eigenschaften fort
- Im Eigenschaftenfenster wechseln wir zur Registerkarte "Kompatibilität", wo wir die Option einschalten (ein Scheckmarkt in der Nähe des Elements einlegen). "Führen Sie das Programm im Kompatibilitätsmodus aus" und wählen Sie in der Drop -Down -Liste die OS -Version in der OS -Version aus in was das Spiel gestartet wurde;
- Im selben Fenster können Sie auch das Element "dieses Programm im Namen des Administrators starten" beachten. OK klicken".
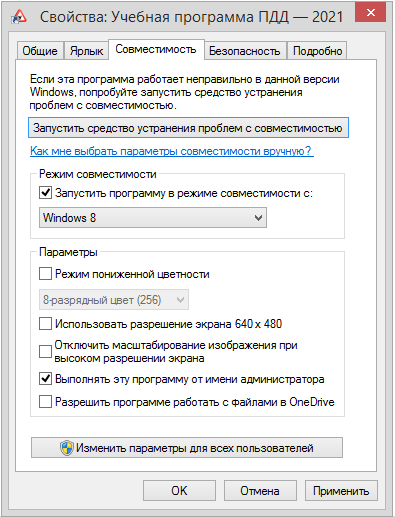
Deaktivierung von Konfliktanwendungen
PO -Konflikte sind einer der häufigsten Gründe für die Probleme bei der Start von Anwendungen. Um dieses Problem mit dem Beginn des Syndikats zu beseitigen, sollten Sie versuchen, die Software zu deaktivieren, die den Start verhindert. Oft sind sie Antiviren- oder Firewall -Fenster. Schutzsoftware blockiert normalerweise den Beginn von Programmen, die aus inoffiziellen Quellen heruntergeladen werden. Sie können das Antivirus ausschalten, um die Annahme zu überprüfen. Wenn ja. Die Softwareentfernung wird mit der entsprechenden Option des Bedienfelds und der speziellen Dienstprogramme durchgeführt.
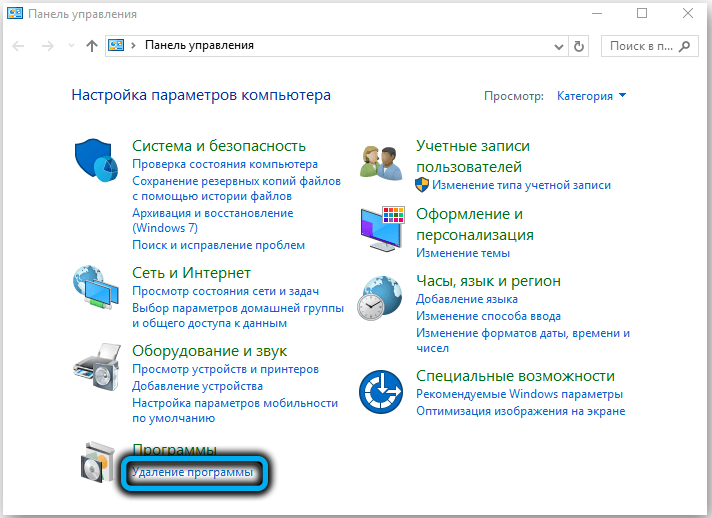
Jetzt wissen Sie, was zu tun ist, wenn das Syndikat nicht unter Windows 10 beginnt. Sagen Sie in den Kommentaren in den Kommentaren, ob die oben genannten Methoden in Ihrem Fall geholfen haben, und wenn ja, was genau das Problem gelöst hat?
- « So aktivieren und konfigurieren Sie die Rauschreduzierung mithilfe von RTX Voice
- Was ist subtile in Fenstern und wie es aktiviert werden kann? »

