TP-Link Archer Ax10-Verbindung, Einstellungen, Firmware, Problemlösung
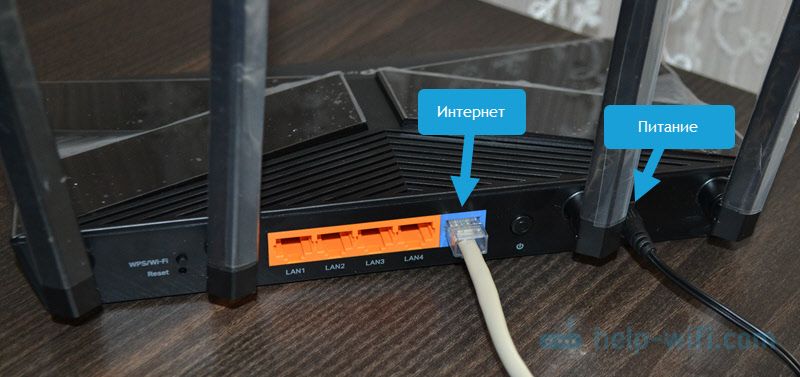
- 2391
- 748
- Thalea Steidl
TP-Link Archer Ax10: Verbindung, Konfiguration, Firmware, Problemlösung
TP-Link Archer Ax10 ist einer der erschwinglichsten und beliebtesten Router mit Wi-Fi 6-Unterstützung (Standard 802.11AX). Ein interessanter Router in Bezug auf technische Eigenschaften und Funktionalität zu einem sehr attraktiven Preis. Daher ist es sehr beliebt. Auf verschiedenen Websites und in Online -Stores finden Sie viele Bewertungen zu diesem Modell. Es sollte auch beachtet werden, dass in TP-Link die Software dieses Modells aktiv verbessert. Updates kommen heraus. Zum Zeitpunkt des Schreibens dieses Artikels wurde bereits eine neue Hardwareversion des Routers veröffentlicht (Ver: 1.20). Ich habe nur eine solche Instanz.
Dieser Artikel wird hauptsächlich für diejenigen nützlich sein, die bereits einen Router erworben haben und ihn konfigurieren möchten. Oder etwas funktioniert im Einstellungsvorgang nicht. Es gibt einige Probleme, Fehler usw. D. Auf dieser Seite finden Sie detaillierte Anweisungen zum Einrichten des Router TP-Link Archer Ax10. Ich werde Ihnen zeigen, wie Sie es installieren, verbinden und konfigurieren. Konfigurieren wir die Internetverbindung, richten Sie das Wi-Fi-Netzwerk ein, zeigen Sie an, wie Sie eine Verbindung zum Wi-Fi 6-Netzwerk herstellen. Wir werden das IPTV, Onemesh, einrichten, die Firmware aktualisieren und beliebte Fragen zu Archer Ax10 beantworten. Wenn Sie beim Lesen des Artikels einige Fragen haben - schreiben Sie sofort in die Kommentare. Ich antworte allen und sehr schnell!
Installation und Verbindung
Zuerst müssen Sie sich für die Installationsstelle des Routers entscheiden. Meistens wird der Router an dem Ort installiert, an dem das Internet gelegt wird (ein Kabel des Anbieters) oder neben dem Modem oder dem optischen Terminal (falls es in Ihrem Verbindungsschema vorhanden ist). Es ist jedoch ratsam, einen Router näher an die Mitte der Wohnung oder zu Hause zu platzieren (für die beste Beschichtung des Wi-Fi-Netzwerks). Und näher an den Geräten, die Sie mit dem Kabel mit dem Router anschließen möchten.
Als nächstes führen wir die Verbindung aus:
- Schließen Sie den Leistungsadapter mit dem TP-Link Archer Ax10 an und geben Sie ihn in die Auslass ein. Wenn nicht ein einziger Indikator Feuer gefangen hat, schalten Sie den Ein- / Ausschalter auf, der sich auf der Rückseite des Routers befindet. Zuerst leuchten alle Indikatoren, dann blinkt die Leistungsanzeige auf. Dies bedeutet, dass der Router geladen wird. Sie müssen eine Minute warten.
- Wir verbinden das Internet mit Wan-Port. Es ist signiert und blau gestrichen. Es ist schwer, dort etwas zu verwirren. Unter dem "Internet" bezeichnet das Kabel des Anbieters.
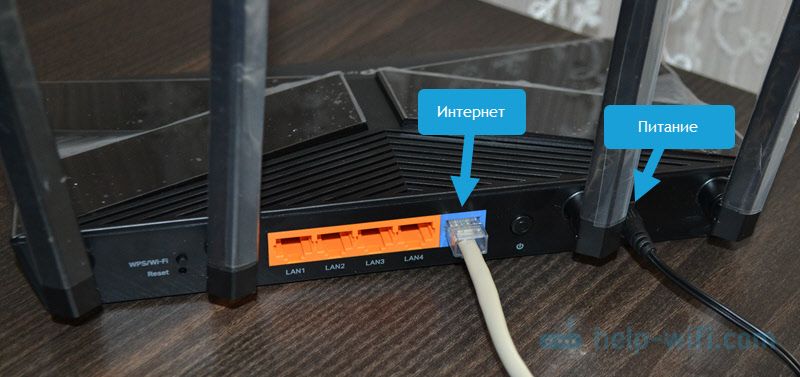 Wenn der Internet -Indikator (GLOBE) auf dem Router nach dem Internet sofort in grün verbrannt wurde, ist dies sehr gut. Das Internet arbeitet also bereits durch den Router. Wenn der Indikator mit Orange brennt - er ist in Ordnung, müssen Sie nur die Internetverbindung konfigurieren (dann werde ich zeigen, wie). Dies hängt davon ab, welche Art von Verbindung Ihr Internetanbieter verwendet und ob er an der MAC -Adresse verbindlich ist. Wenn Sie das Kabel angeschlossen haben und der Indikator überhaupt nicht brennt, sieht der Router das Kabel nicht. Sie müssen nach dem Grund suchen. Ich habe hier ausführlich über dieses Problem geschrieben.
Wenn der Internet -Indikator (GLOBE) auf dem Router nach dem Internet sofort in grün verbrannt wurde, ist dies sehr gut. Das Internet arbeitet also bereits durch den Router. Wenn der Indikator mit Orange brennt - er ist in Ordnung, müssen Sie nur die Internetverbindung konfigurieren (dann werde ich zeigen, wie). Dies hängt davon ab, welche Art von Verbindung Ihr Internetanbieter verwendet und ob er an der MAC -Adresse verbindlich ist. Wenn Sie das Kabel angeschlossen haben und der Indikator überhaupt nicht brennt, sieht der Router das Kabel nicht. Sie müssen nach dem Grund suchen. Ich habe hier ausführlich über dieses Problem geschrieben. - Wir verbinden ein Gerät mit dem Router, aus dem wir einrichten werden. Sie können einen Computer oder einen Laptop über das Kabel anschließen (das Kabel ist mit dem Router komplett).
 Wenn es keinen LAN-Port auf dem Laptop gibt, gibt es keinen Computer, dann können Sie mit Wi-Fi eine Verbindung zu Archer AX10 herstellen. Inklusive können Sie eine Verbindung herstellen und aus einem Telefon oder Tablet einrichten. Netzwerkfabrikname (SSID. Im Bereich 2.4 GHz und 5 GHz) sowie das Passwort zum Anschließen (drahtloses Passwort) können unter dem Router aus angezeigt werden.
Wenn es keinen LAN-Port auf dem Laptop gibt, gibt es keinen Computer, dann können Sie mit Wi-Fi eine Verbindung zu Archer AX10 herstellen. Inklusive können Sie eine Verbindung herstellen und aus einem Telefon oder Tablet einrichten. Netzwerkfabrikname (SSID. Im Bereich 2.4 GHz und 5 GHz) sowie das Passwort zum Anschließen (drahtloses Passwort) können unter dem Router aus angezeigt werden. Wählen Sie einfach ein Netzwerk auf Ihrem Gerät mit dem im Router angegebenen Namen aus, geben Sie das Passwort ein und verbinden Sie. Wenn Sie eine Verbindung von einem Smartphone herstellen, können Sie einfach den QR -Code scannen, der sich auch unter dem Router befindet (um das Passwort nicht manuell einzugeben). Es kann sein, dass der Router bereits abgestimmt wurde und der Name des Netzwerks und/oder des Passworts geändert wurde. In diesem Fall müssen Sie die Einstellungen zurücksetzen. 10 Sekunden lang den Reset -Taste für 10 Sekunden drücken. Hier ist eine detaillierte Anweisung.
Wählen Sie einfach ein Netzwerk auf Ihrem Gerät mit dem im Router angegebenen Namen aus, geben Sie das Passwort ein und verbinden Sie. Wenn Sie eine Verbindung von einem Smartphone herstellen, können Sie einfach den QR -Code scannen, der sich auch unter dem Router befindet (um das Passwort nicht manuell einzugeben). Es kann sein, dass der Router bereits abgestimmt wurde und der Name des Netzwerks und/oder des Passworts geändert wurde. In diesem Fall müssen Sie die Einstellungen zurücksetzen. 10 Sekunden lang den Reset -Taste für 10 Sekunden drücken. Hier ist eine detaillierte Anweisung.
Einstellungen
In diesem Abschnitt werde ich zeigen, wie:
- Geben Sie die Routereinstellungen ein.
- Führen Sie eine schnelle, grundlegende Einstellungen des Archer Ax10 -Routers aus (durch einen schnellen Einstellungsmeister). Dies reicht in 95% der Fälle aus.
Eingang zur Webschnittstelle
Öffnen Sie auf dem Gerät, das mit dem TP-Link Archer Ax10 verbunden ist, den Browser in der Adresszeile, die wir die Adresse schreiben (oder kopieren) Tplinkwifi.Netz und gehen Sie (klicken Sie auf das Yenter).

Wenn Sie nicht zu den Einstellungen wechseln können, finden Sie in diesem Artikel.
Ein Fenster wird sofort angezeigt, in dem Sie das Kennwort des Router -Administrators (lokales Passwort) ermitteln und festlegen müssen). Dieses Passwort schützt die Einstellungen. Sie können nur in die Einstellungen eingehen, indem Sie dieses Passwort kennen (das Autorisierungsfenster wird angezeigt). Stellen Sie sicher.
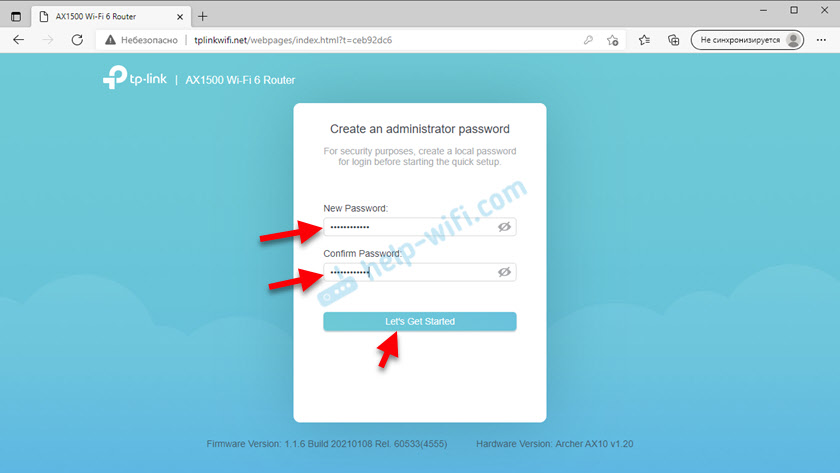
Nach der Installation des Passworts wird ein schneller Setup -Master sofort geöffnet.
Schnelle Einstellungen
Wenn Sie eine Seite mit Einstellungen auf Englisch haben, ändern Sie sie. Es gibt russisch und ukrainisch. Nach einem Zungenwechsel habe ich einen schnellen Setup -Master aus irgendeinem Grund geschlossen und die Hauptseite geöffnet und geöffnet. Wenn Sie dasselbe haben, wählen Sie zum Abschnitt "Zusätzliche Einstellungen" und wählen Sie auf der linken Seite "schnelle Einstellungen" aus.
- Installieren Sie eine Zeitzone.
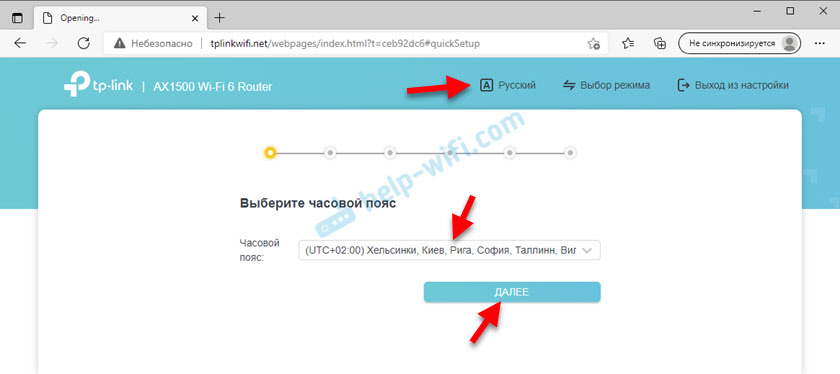
- Ein sehr wichtiger Artikel - Art der Internetverbindung. Hier setzen wir die Einstellungen, mit denen der Router eine Verbindung zum Internet herstellen kann (Anbieter). Sie müssen genau wissen, welche Art von Verbindung Ihr Anbieter verwendet. Wenn das dynamische IP, Dann müssen Sie immer noch klarstellen, ob der Anbieter die MAC -Adresse bindend ist oder nicht (normalerweise nicht). Wenn Pppoe, Dann sollten Sie ein Login und ein Passwort haben. Wenn Pptp oder L2TP, Dann sollten Sie eine Anmelde-, Passwort- und Serveradresse haben. Alle diese Daten werden von Ihrem Internetanbieter ausgestellt. Wählen Sie Ihre Verbindungstypen aus. Zum Beispiel habe ich eine dynamische IP.
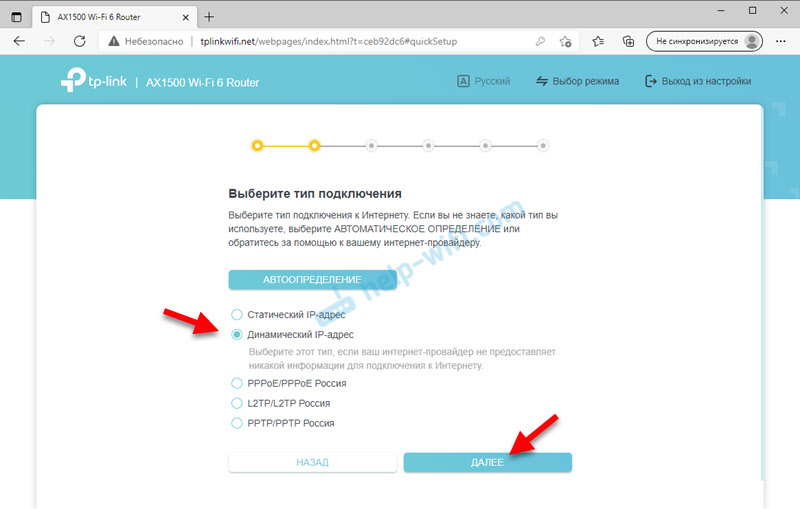 Bei dynamischer IP müssen keine Daten eingegeben werden. Der Router empfängt alle Adressen des Anbieters automatisch. Und so sehen beispielsweise PPPOE-Einstellungen auf TP-Link Archer Ax10 aus
Bei dynamischer IP müssen keine Daten eingegeben werden. Der Router empfängt alle Adressen des Anbieters automatisch. Und so sehen beispielsweise PPPOE-Einstellungen auf TP-Link Archer Ax10 aus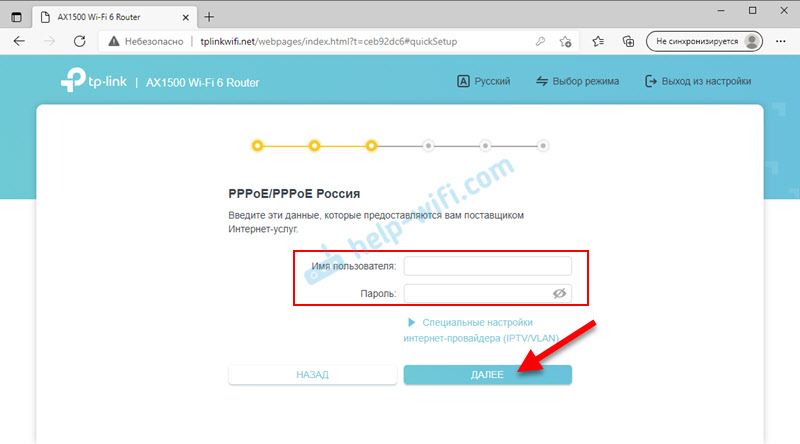 Mit PPTP oder L2TP ist alles genau gleich. Nur dort müssen Sie die Serveradresse noch registrieren. Es ist sehr wichtig, alle Parameter korrekt anzugeben!
Mit PPTP oder L2TP ist alles genau gleich. Nur dort müssen Sie die Serveradresse noch registrieren. Es ist sehr wichtig, alle Parameter korrekt anzugeben! - Wenn Sie eine dynamische IP haben, bietet der Router im nächsten Schritt an, die MAC -Adresse zu klonen. Wenn der Anbieter keine Bindung herstellt, können Sie einfach auf "Weiter" klicken. Wenn eine Bindung vorliegt, gibt es mehrere Optionen: Um diese Seite zu verschreiben, an die die MAC -Adresse, an die das Internet bereits angehängt ist Gerät), um sich bei der MAC -Adresse des Archer Ax10 -Routers zu registrieren.
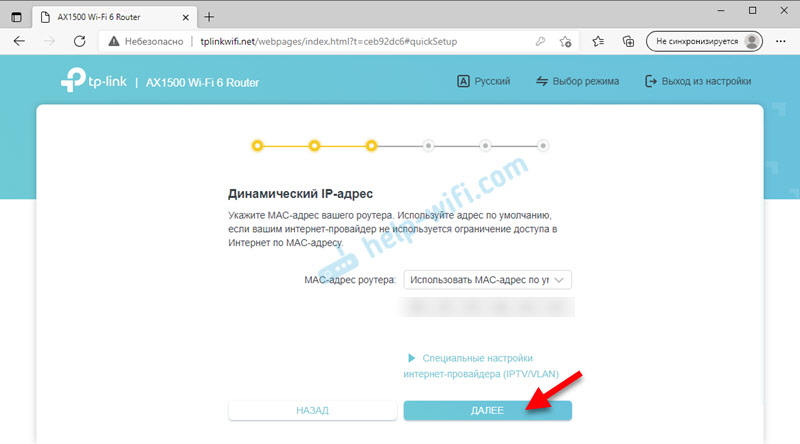
- Wi-Fi-Netzwerk einstellen. Auf dieser Seite müssen Sie den Namen des Netzwerks und des Kennworts ändern. Finden Sie ein zuverlässiges Passwort und geben Sie das entsprechende Feld ein.
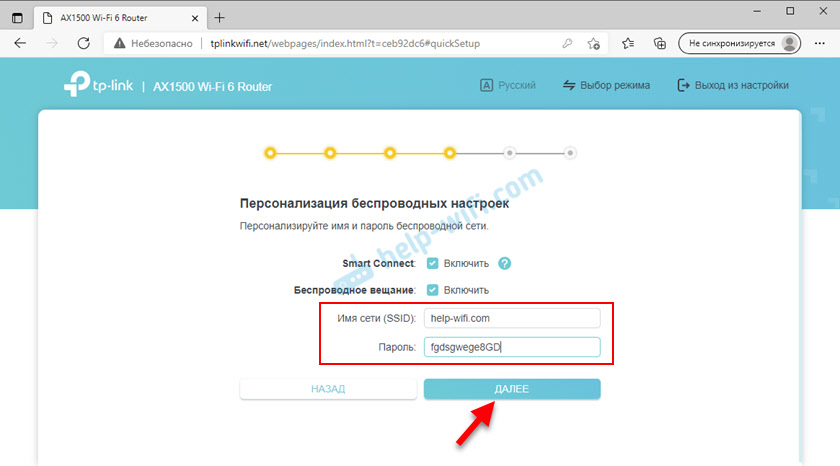 Vielleicht haben Sie bereits bemerkt, dass wir nur ein Wi-Fi-Netzwerkeinstellungen haben. Und der Router ist zwei Bande, verteilt das Wi-Fi-Netzwerk bei Frequenz 2.4 GHz und 5 GHz. Der Punkt ist, dass dort die Funktion "Smart Connect" enthalten ist, die die Netzwerke vereint. Die Geräte sehen ein Netzwerk, nachdem sie eine Verbindung herstellen kann, zu dem der optimale Bereich und der Verbindungsstandard verwendet werden. Das ist bequem. Wenn Sie jedoch die Netzwerke teilen möchten, legen Sie verschiedene Namen (und möglicherweise Passwörter) für das Netzwerk auf 2 fest.4 GHz und 5 GHz, dann schalten Sie einfach die Smart Connect aus und legen Sie ein Kontrollkästchen in der Nähe "Installieren Sie jeden Bereich separat ein".
Vielleicht haben Sie bereits bemerkt, dass wir nur ein Wi-Fi-Netzwerkeinstellungen haben. Und der Router ist zwei Bande, verteilt das Wi-Fi-Netzwerk bei Frequenz 2.4 GHz und 5 GHz. Der Punkt ist, dass dort die Funktion "Smart Connect" enthalten ist, die die Netzwerke vereint. Die Geräte sehen ein Netzwerk, nachdem sie eine Verbindung herstellen kann, zu dem der optimale Bereich und der Verbindungsstandard verwendet werden. Das ist bequem. Wenn Sie jedoch die Netzwerke teilen möchten, legen Sie verschiedene Namen (und möglicherweise Passwörter) für das Netzwerk auf 2 fest.4 GHz und 5 GHz, dann schalten Sie einfach die Smart Connect aus und legen Sie ein Kontrollkästchen in der Nähe "Installieren Sie jeden Bereich separat ein".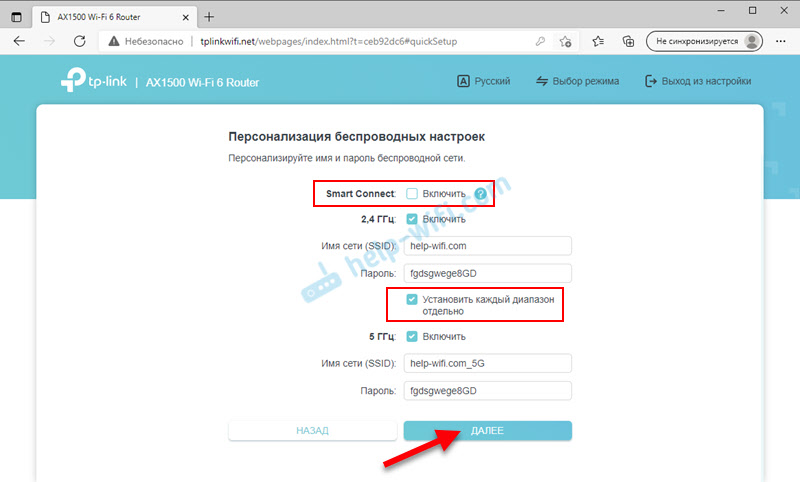
- Die Überprüfung der Internetverbindung beginnt. Wenn der mit dem Internet verbundene Router eine Seite mit Informationen zum drahtlosen Netzwerk und anderen Parametern angezeigt wird. Wenn Sie über Wi-Fi verbunden sind, müssen Sie erneut eine Verbindung mit neuen Parametern herstellen, da wir den Namen des Netzwerks und des Kennworts geändert haben. Klicken Sie nach der wiederholten Verbindung auf "Weiter".
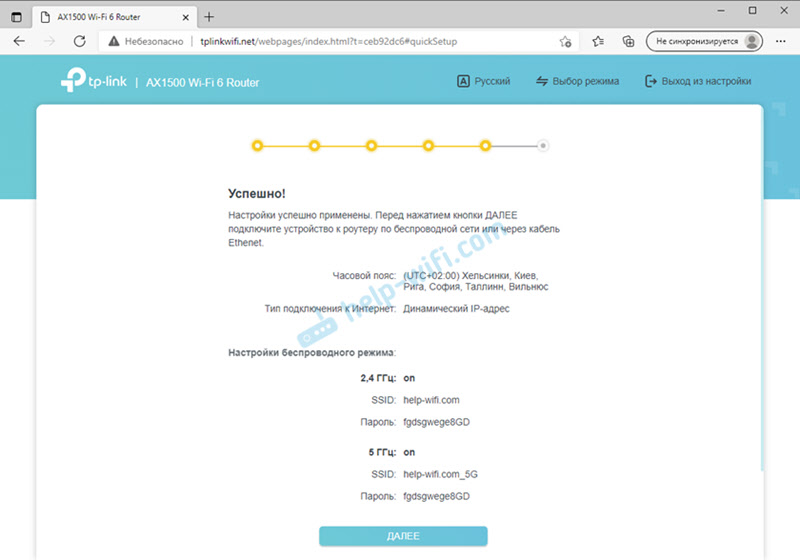
- Möglicherweise müssen Sie sich anmelden. Geben Sie das Passwort ein, das wir zu Beginn der Einstellungen installiert haben.
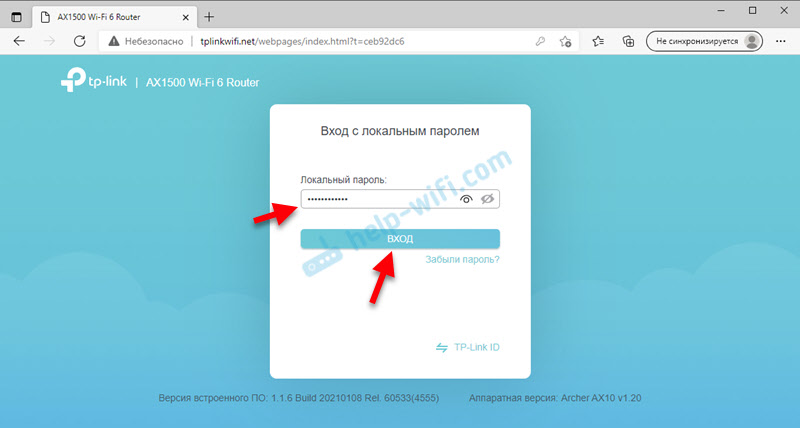
- Die Hauptseite des Weboberfläche "Netzwerk".
Die Einstellung des Routers wird dazu abgeschlossen. Das Internet funktioniert, wir richten ein Wi-Fi-Netzwerk ein.
Webschnittstellenabschnitte und zusätzliche Einstellungen
Weiter in dem Artikel werde ich Ihnen kurz sagen, was und wo sich in der Archer Ax10-Webschnittstelle befindet und wie Sie zusätzliche Funktionen wie IPTV, TP-Link-ID, Onemesh, VPN konfigurieren, konfigurieren. So aktualisieren Sie die Firmware, über die Verbindung zu Wi-Fi 6 usw. usw. D.
Netzwerkdiagramm
Die Hauptseite der Webschnittstelle ist die Registerkarte "Netzwerkdiagramm". Es zeigt Informationen zur Internetverbindung, Informationen zum TP-Link Archer Ax10 (Leistungsplan, Ethernet-Status, Informationen zum drahtlosen Netzwerk usw. an. D.) und Informationen zu vernetzten Clients. Bei Bedarf können Sie die Geräte sofort blockieren.
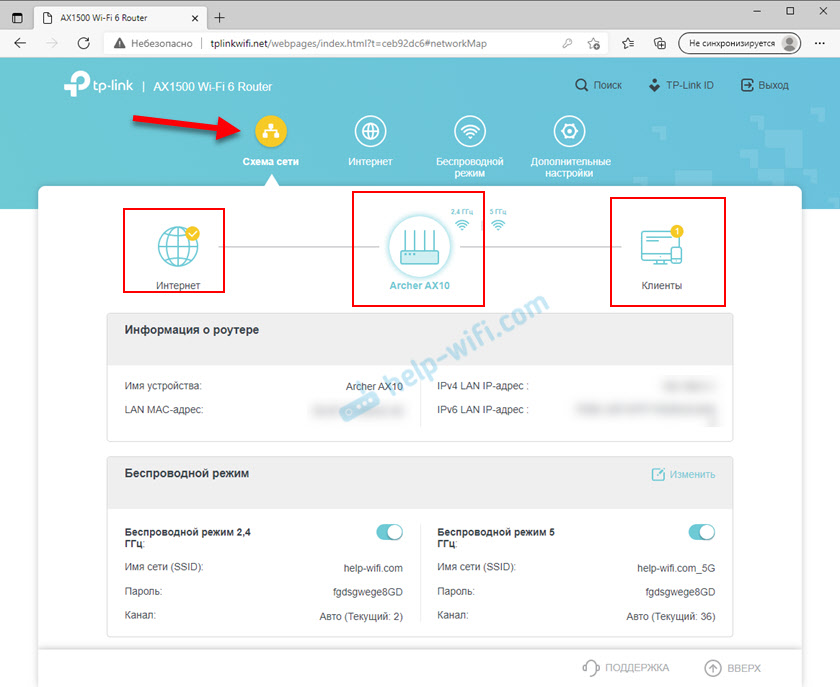
Internetverbindungseinstellung
Auf dieser Registerkarte erhalten wir Zugriff auf die Internetverbindungseinstellungen (WAN). Auswahl der Verbindungstyp, Bindung nach MAC -Adresse usw. D. Wenn das Internet über den Router arbeitet, ist es besser, diese Einstellungen nicht zu berühren. Sie können beispielsweise beim Wechseln eines Internetanbieters nützlich sein.
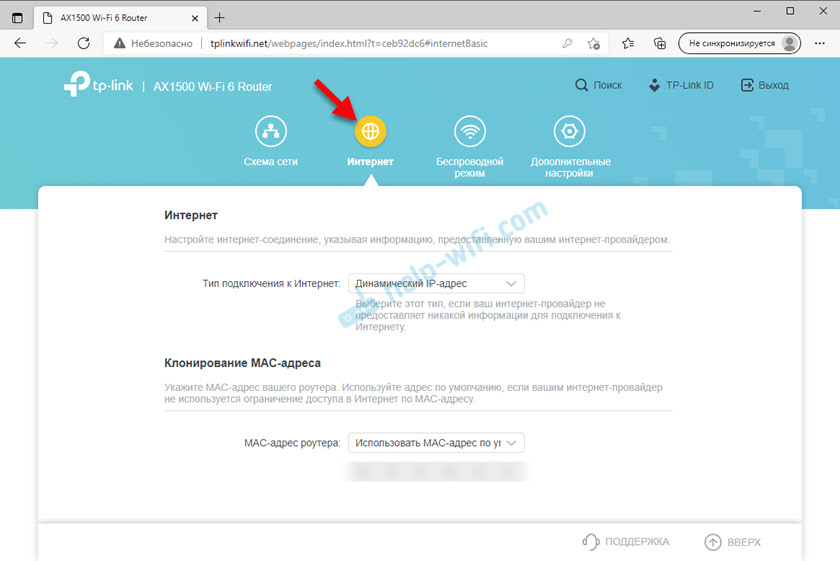
Wi-Fi-Netzwerk einstellen
In diesem Abschnitt können wir bei Bedarf den Namen des Netzwerks und/oder des Passworts auf Wi-Fi schnell ändern. Sie können auch Funktionen wie OFDMA und Smart Connect einschalten/deaktivieren (in der Nähe jeder Funktion befindet sich eine Taste (in der Nähe jeder Funktion (?), indem Sie darauf klicken, auf welche Art von Funktion sie ist und warum es benötigt wird.) Starten Sie ein Guest Wi-Fi-Netzwerk.
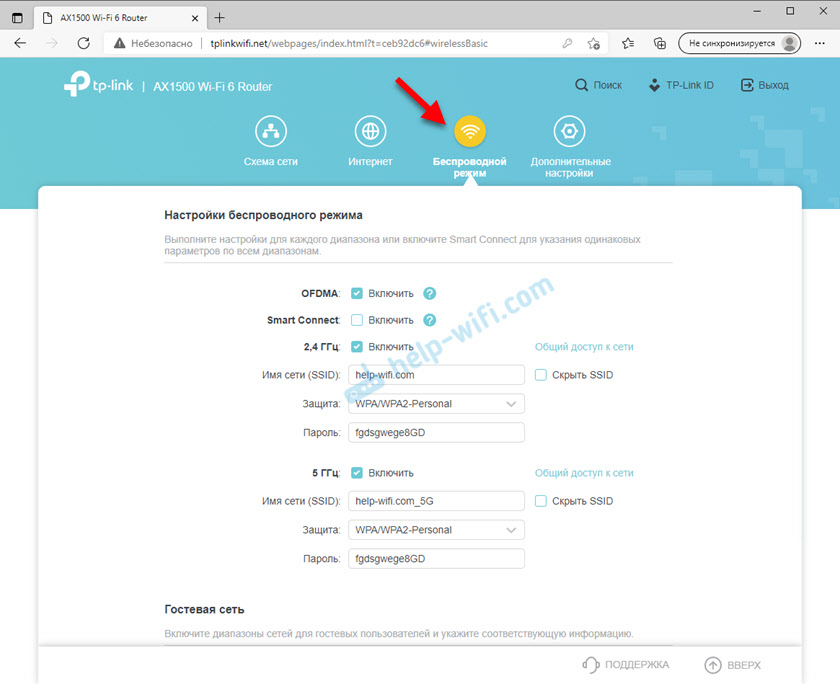
Solche erweiterten Einstellungen wie Kanalverschiebung, Kanalbreite, Netzwerkbetriebsmodus usw. D. befinden sich in den "zusätzlichen Einstellungen" - "drahtlose Einstellungen".
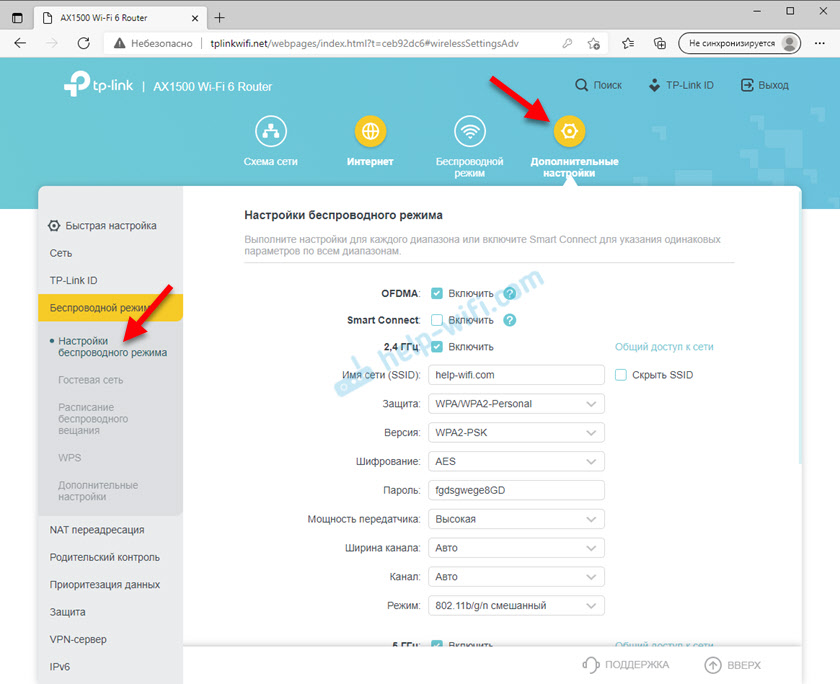
Alle zusätzlichen und erweiterten Einstellungen werden im Abschnitt "Zusätzliche Einstellungen" gesammelt.
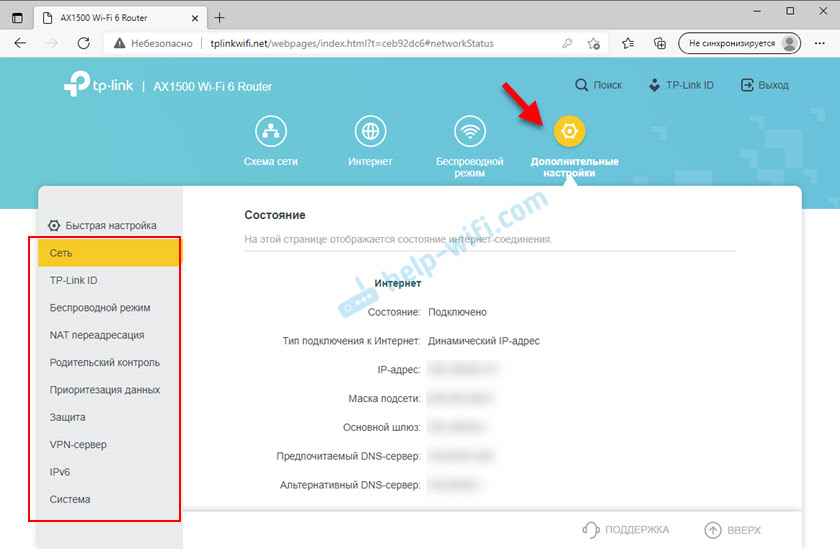
Links befinden sich Abschnitte mit Netzwerkeinstellungen (lokal und Internet), drahtloses Netzwerk, Umleitung, Elternsteuerung, Datenpriorität, Schutz, VPN -Server, IPv6 und Systemeinstellungen.
IPTV -Setup
Die IPTV -Parameter befinden sich im Abschnitt "Zusätzliche Einstellungen" - "Netzwerk" - "IPTV/VLAN". Dort ist alles Standard. Die Einstellungen hängen von Ihrem Anbieter und Ihrer Verbindung ab. Zuerst müssen Sie "iptv/vlan" einschalten. Wählen Sie dann den Modus aus. Normalerweise handelt es sich um eine "Brücke" (Auswahl einer oder mehrerer LAN -Anschlüsse zum Anschließen eines IPTV.
Dort können Sie es einschalten oder IGMP -Proxy, IGMP -Snooping und Multicast -Transportverkehr in einem drahtlosen Netzwerk deaktivieren. Wählen Sie die IGMP -Version aus.
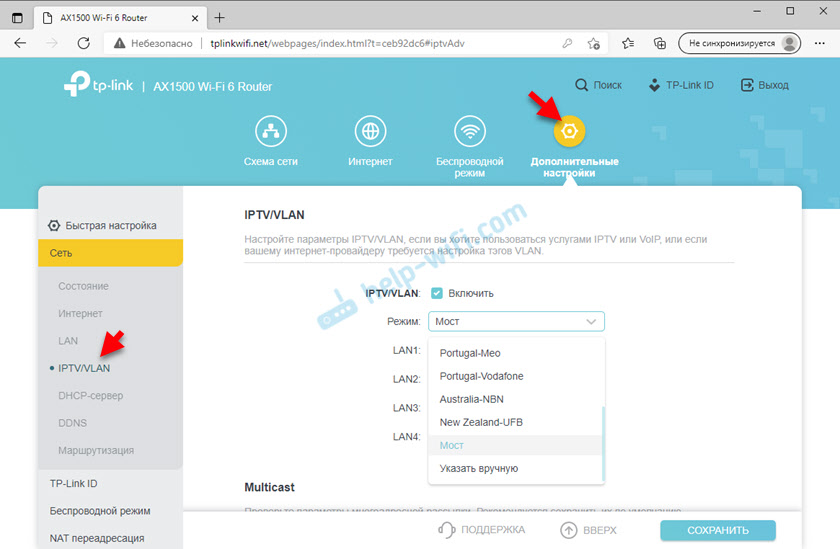
Lesen Sie mehr im Artikel, in dem IPTV auf TP-Link-Routern eingestellt wird.
TP-Link-ID
Eine sehr nützliche Funktion, die bei TP-Link Archer Ax10 hervorragend funktioniert. Mit seiner Hilfe können Sie Ihren Router an das TP-Link-ID-Konto binden, dieses Konto in die Tether-Anwendung auf dem Telefon eingeben und den Router aus der Ferne (über das Internet) steuern (über das Internet). Sie können auch einen dynamischen DNS erhalten. Sie können Zugriff auf die Einstellungen an einen anderen Benutzer bereitstellen (z. B. um beim Tuning zu helfen).
Alle TP-Link-ID-Parameter werden in einem separaten Abschnitt gesammelt.
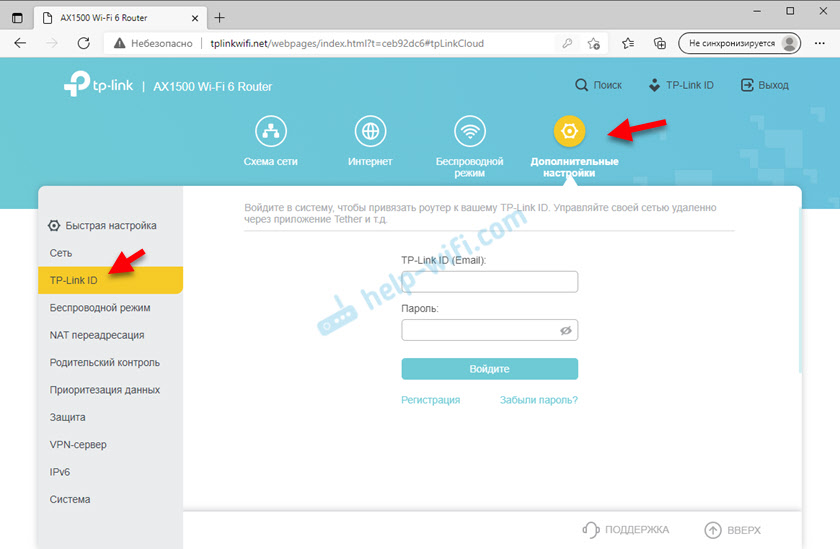
Ich habe über die Einstellung in einem separaten Artikel geschrieben: Fernbedienung des Router TP-Link (über das Internet).
VPN-Einstellung auf TP-Link Archer Ax10
Um das VPN zu konfigurieren, gehen Sie zum Abschnitt "VPN Server" - "OpenVPN". Anschließend müssen Sie OpenVPN aktivieren, ein Zertifikat erstellen, die Einstellungsdatei exportieren und dann über OpenVPN -Kunden mit diesen Parametern eine Verbindung zu Ihrem Netzwerk herstellen.
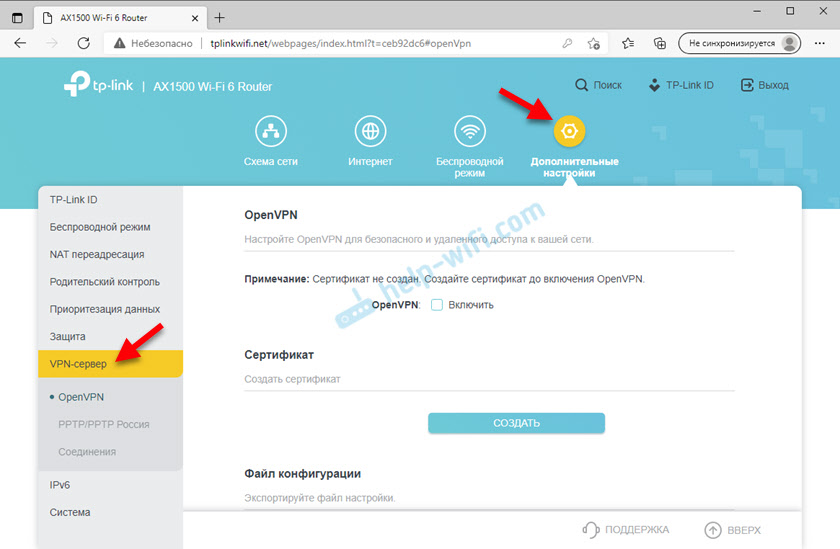
WDS (Wi-Fi Bridge), Repiter-Modus
Ich habe mir alle Einstellungen auf der letzten Firmware angesehen (The Road Version 1 Router 1.20) und ich fand weder die WDS-Funktion noch den Repiter-Modus im TP-Link Archer Ax10-Router. Vielleicht wird diese Funktionalität in den folgenden Updates für hinzugefügt. Wenn Sie diese Einstellungen gefunden haben - schreiben Sie in die Kommentare, welche Version des Routers und der Firmware. Ich werde den Artikel aktualisieren.
ONEMESH
Erste Hardwareversion (Ver: 1.0) auf der letzten Firmware (Archer Ax10 (EU) _v1_210420) unterstützt OneMesh. Mit dieser Technologie können Sie das Wi-Fi-Netzwerk stärken, das ein nahtloses, drahtloses Netzwerk mit schneller Roaming-Unterstützung erstellt. Wenn Sie das Wi-Fi-Netzwerk Archer Ax10 stärken müssen, können Sie einen Verstärker mit Unterstützung von TP-Link kaufen und ein nahtloses Netzwerk erstellen.
Ich habe eine Hardwareversion des Verrouters: 1.20 und OneMesh -Unterstützung darauf bisher. Ich bin sicher, dass es in den folgenden Updates für angezeigt wird.
Weitere Details zur Funktion von OneMesh und über Einstellung: Was ist ONEMESH von TP-Link? Sang ein nahtloses Wi-Fi-Netzwerk am Beispiel eines Routers TP-Link Archer A7 V5 und TP-Link Re300-Verstärker.
So stellen Sie eine Verbindung zu Wi-Fi 6 (802.11AX)?
Da TP-Link Archer AX10 den neuesten Wi-Fi-Wi-Fi 6-Standard unterstützt, werden die Wi-Fi 6-Geräte (Kunden) mit diesem Standard (802) verbunden (802).11AX). Es muss Unterstützung für diesen Standard vom Kunden geben.
Auf dem Router ist es nicht erforderlich, etwas speziell und zusätzlich zu konfigurieren. Schließen Sie Ihr Gerät einfach an ein Wi-Fi-Netzwerk an. Wenn die drahtlosen Netzwerke unterteilt sind (die Smart Connect-Funktion ist deaktiviert), müssen Sie im 5-GHz-Bereich eine Verbindung zum Netzwerk herstellen (Wi-Fi 6 by 2.4 GHz funktioniert nicht).
Zum Beispiel habe ich ein Wi-Fi-Modul in einem Laptop wird vom 802-Standard unterstützt.11AX. Wenn Sie sich die Eigenschaften des Netzwerks ansehen, können Sie feststellen, dass dieses bestimmte Protokoll verwendet wird.
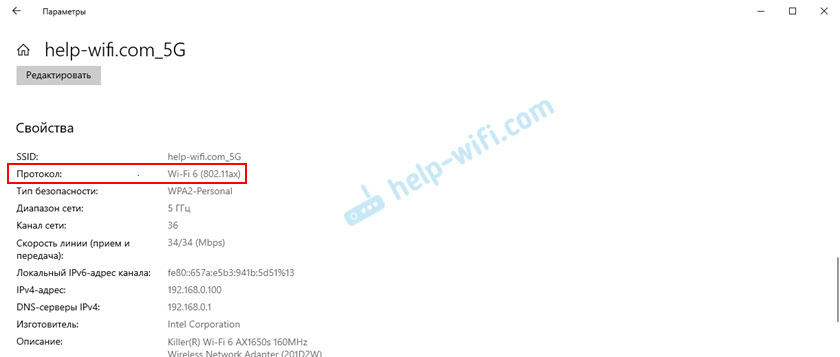
Leider habe ich keine Möglichkeit, die Verbindungsgeschwindigkeit dieses Protokolls zu testen, da die Geschwindigkeit der Verbindung zum Internet bis zu 100 Mbit / s habe. Der Router gibt diese Geschwindigkeit ohne Probleme.
Firmware Update
Da dies ein neues und sehr beliebtes Modell des Routers ist, funktioniert TP-Link immer nicht nur mit der Behebung einiger Probleme und Fehler, sondern auch mit neuen Funktionen und Funktionen, die in neuen Softwareversionen erscheinen. Daher muss die Firmware auf TP-Link Archer Ax10 sicher aktualisiert werden.
Schließen Sie während des Updates nichts, drücken Sie nicht und schalten Sie den Router nicht aus! Das Gerät kann ausfallen.Gehen Sie zum Abschnitt "System" - "Update erbaut -in -Software". Es gibt zwei Optionen zum Aktualisieren der Firmware:
- Online aktualisieren (über Internet). Es ist sehr bequem. Es reicht aus, um auf die Schaltfläche "Updates überprüfen" zu klicken. Wenn es eine neue Version gibt, bietet der Router sie zur Installation an.
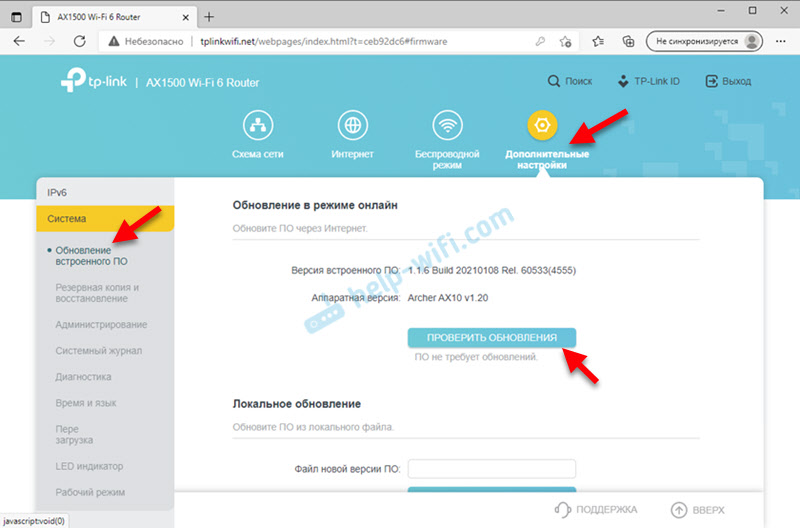 In meinem Fall ist die neueste Version der Firmware installiert, weshalb "PO keine Aktualisierungen benötigt".
In meinem Fall ist die neueste Version der Firmware installiert, weshalb "PO keine Aktualisierungen benötigt". - Die zweite Option - Lokale Erneuerung. Hier ist alles Standard. Zuerst müssen Sie die Firmware-Datei von der Site TP-Link herunterladen. Streng für seine Hardwareversion des Routers (Ver: 1.0, ver: 1.20) und für die Region, für die ein Router produziert wurde (Ru, EU). Diese Informationen können vom unteren Rand des Routers auf dem Aufkleber angezeigt werden. Als nächstes müssen Sie die Datei mit der Erweiterung entfernen .Bin aus dem Archiv, drücken Sie die Schaltfläche "Überprüfung" in den Einstellungen, wählen Sie die Firmware -Datei aus, klicken.
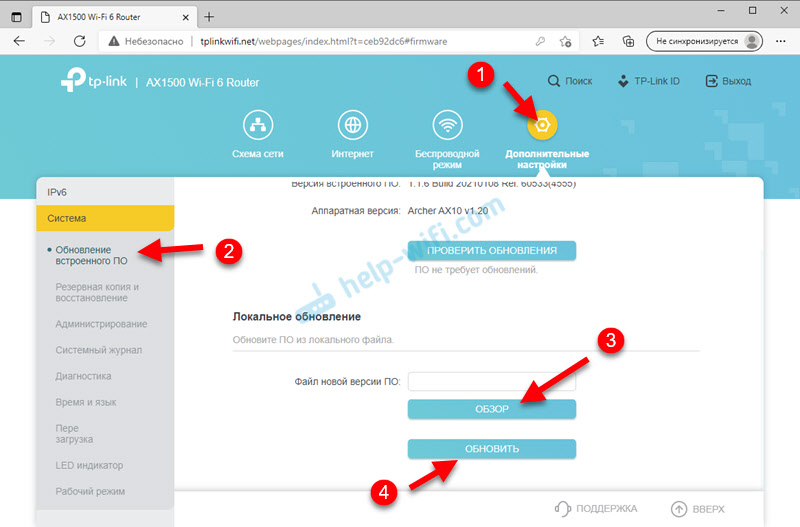 Nach der Firmware startet der Router neu.
Nach der Firmware startet der Router neu.
Zurücksetzen
Stellen Sie die TP-Link Archer Ax10-Einstellungen ein. Es reicht aus, den Router einzuschalten und ungefähr zwei Minuten zu warten. Klemmen Sie dann mit etwas scharfen den Reset -Taste, halten Sie sie 10 Sekunden lang gedrückt (oder wenn alle Indikatoren ausgehen) und geben Sie frei.

Nach dem Einschalten des Routers werden alle Einstellungen zurückgesetzt und die Fabrikparameter wiederhergestellt.
Lassen Sie Ihre Bewertungen zu diesem Router in den Kommentaren unbedingt hinterlassen. Ratschläge und nützliche Informationen teilen. Fragen stellen.
- « Einstellungen des Mercusysys MW306R Router - Detaillierte Anweisung
- Router mit einem großen Beschichtungsbereich des Wi-Fi-Netzwerks, wie man auswählt und was zu achten ist? »

