Remote -Desktop -Chrome - So herunterladen und verwenden

- 4905
- 407
- Fr. Aliyah Krippner
Auf dieser Website finden Sie mehrere beliebte Tools für die Remote -Computerverwaltung mit Windows oder Mac OS (siehe. Die besten Programme für Remote -Zugriff und Computersteuerung), eines von ihnen, das unter anderem freigegeben wird, ist ein Chrom -Remote -Arbeitstabisch (Chrome Remote Desktop), mit dem Sie auch eine Verbindung zu Remote -Computern von einem anderen Computer (unter verschiedenen Betriebssystemen) herstellen können , Laptop, aus dem Telefon (Android, iPhone) oder Tablet.
In diesen Anweisungen - im Detail zum Herunterladen des Remote Chrome Desktop für PC- und Mobilgeräte und dieses Tool zum Verwalten eines Computers - Ihr eigener oder anderer Benutzer. Sowie wie nötig die Anwendung löschen.
- So laden Sie einen Remote -Chrome -Desktop auf einem Computer, Android oder iPhone herunter
- Verwenden des Remote -Desktop -Chroms
- Videoanweisung
- So löschen Sie den Remote -Chrome -Desktop
So herunterladen und installieren Sie einen Remote -Chrome -Desktop auf einem Computer
Bevor Sie zur Installation des Chrome Remote -Desktops auf dem Computer übergehen, berücksichtigen Sie den folgenden wichtigen Punkt: Auf die Möglichkeit einer vollständigen Arbeit damit, sollten Sie Ihr Google -Konto im Browser eingeben: Ohne sie können Sie verwenden Nur die gelöschte Unterstützungsfunktion, die im Artikel weiter vorhanden ist.
Die Erweiterung des "Remote -Desktop -Chrome" wird im offiziellen Google Chrome App Store dargestellt. Es ist jedoch bequemer, die folgenden Schritte für die Installation und Abstimmung (auf dem Computer, auf den Zugang) zu verwenden, bequemer:
- Gehen Sie im Google Chrome -Browser zur HTTPS -Seite: // Remotedesktop.Google.Com/access und am Artikel "Refregned Access" drücken Sie die Download -Taste.

- Der Google Chrome Extension Store wird geöffnet und laden Sie die Erweiterung des Chrome Remote Desktop herunter.
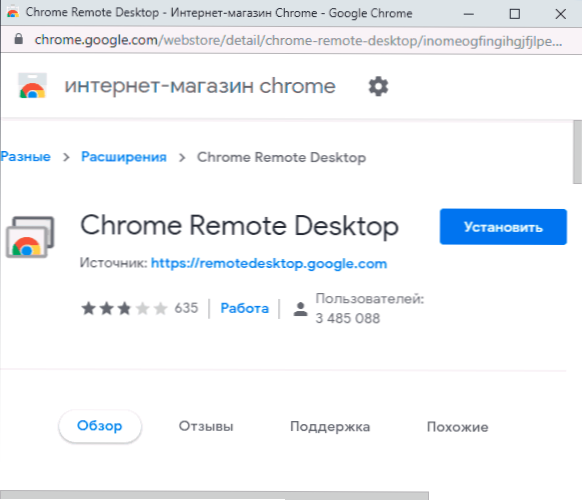
- Nach dem Installieren und Beginn der Erweiterung werden Sie auch angeboten, eine zusätzliche Komponente herunterzuladen und zu installieren, die die Möglichkeit bietet, eine Verbindung zu einem Computer für die Fernbedienung herzustellen.
- Der nächste Schritt besteht darin, einen Computernamen festzulegen. Der aktuelle Computer ist impliziert, wenn Sie mit Ihrem Google -Konto eine Verbindung von anderen Computern, Laptops und mobilen Geräten herstellen, wird er unter diesem Namen angezeigt.
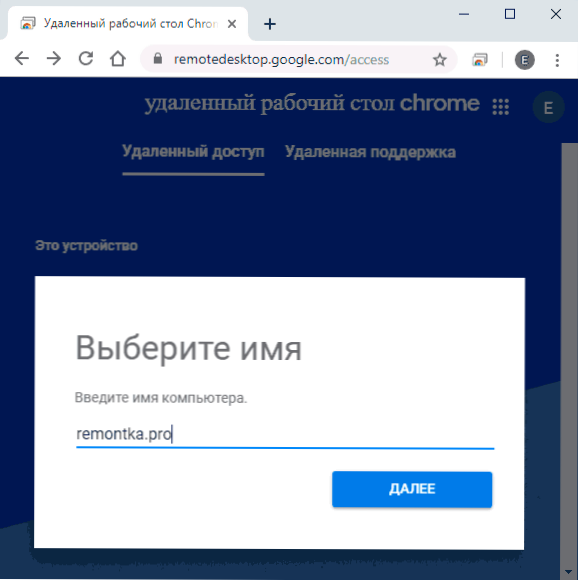
- Stellen Sie den PIN -Code ein, der aus mindestens 6 Ziffern besteht, um eine Verbindung zum aktuellen Computer herzustellen.
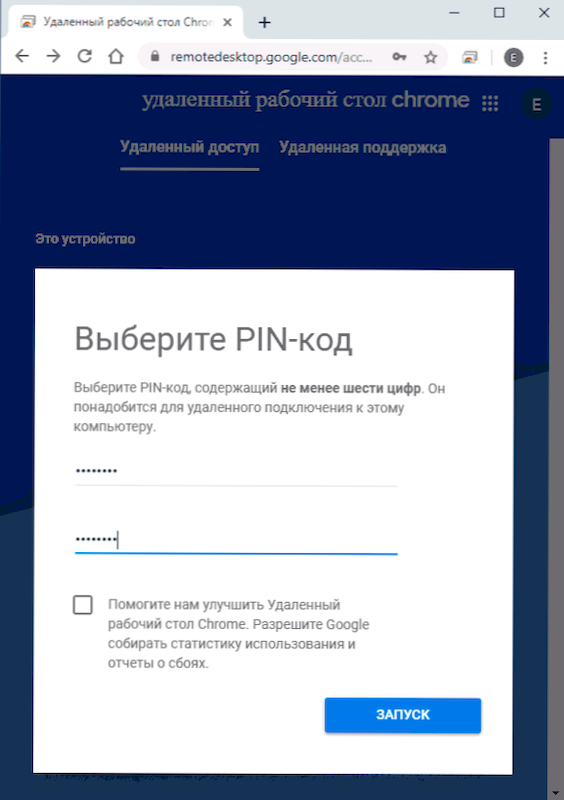
- Nach kurzer Zeit (Bestätigung der Kontrolle von Konten ist erforderlich, wenn die Einstellung in Windows 10, 8 durchgeführt wird.1 oder Windows 7) Ihr Computer enthält Remote -Zugriff aus Ihren anderen Geräten.
Anforderungen an Geräte, aus denen die Verbindung zu Ihrem Computer hergestellt wird:
- Für Computer - es reicht aus, den installierten Google Chrome -Browser zu installieren, in dem Sie dasselbe Konto eingegeben haben, das zum Konfigurieren des Computers verwendet wurde, der remote gesteuert werden muss.
- Für mobile Geräte Android und iPhone (iPad) - Sie sollten den "Remote Chrome Desktop" vom Play Market installieren: https: // spiele.Google.Com/store/Apps/Details?Id = com.Google.Chromeremotedesktop oder App Store sowie Geben Sie Ihr Google -Konto ein (das gleiche wie zum Konfigurieren des Remote -Desktop -Chroms).
So können Sie einen Remote -Chrome -Desktop anschließen und verwenden
Remote Desktop Chrome bietet zwei Betriebsmodi:
- Fernzugriff - Fernbedienung Ihrer Computer von anderen Geräten mit Ihrem Google -Konto.
- Ferngesteuerte Hilfe - Der Betriebsmodus, in dem Sie Unterstützung von einer anderen Person erhalten oder ihn selbst zur Verfügung stellen können.
Die Verbindung im ersten Fall besteht aus den folgenden Schritten:
- Wenn der Zugriff vom Computer erfolgt: Gehen Sie zur Seite https: // remotedesktop.Google.Com/Zugang Oder klicken Sie auf das Erweiterungssymbol "Remote Chest Desktop".
- Wählen Sie einen erschwinglichen Remote -Computer aus - er muss wie im ersten Teil der Anweisungen eingeschaltet werden, die mit dem Internet verbunden sind. Es ist nicht erforderlich, Google Chrome auf einem Remote -Computer vernachlässigt zu haben.
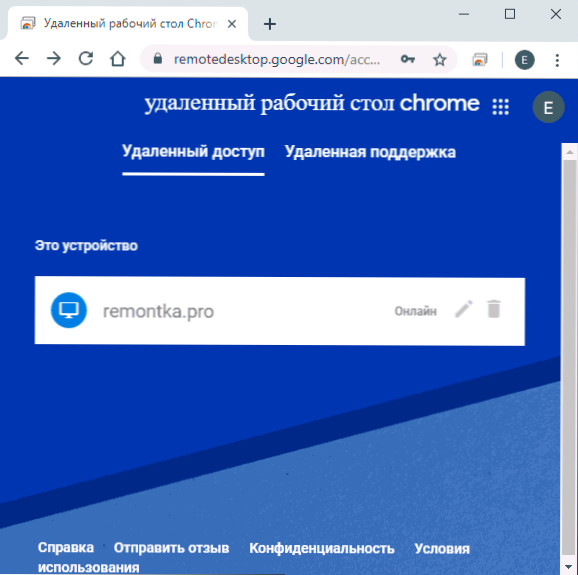
- Geben Sie den PIN -Code ein (die Anforderung des PIN -Code kann ausgeschaltet werden). Warten Sie auf die Verbindung und beginnen Sie mit der Verwendung.
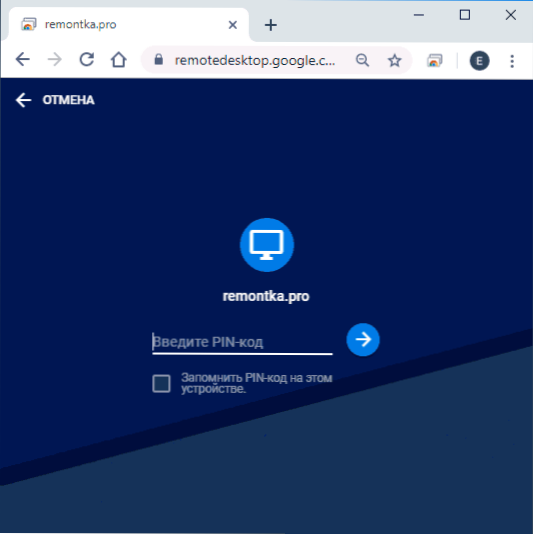
- Auf einem mobilen Gerät sollten Sie die Anwendung "Remote Chrome" starten, Ihren Remote -Computer auswählen, den PIN -Code eingeben und die Fernbedienung starten.
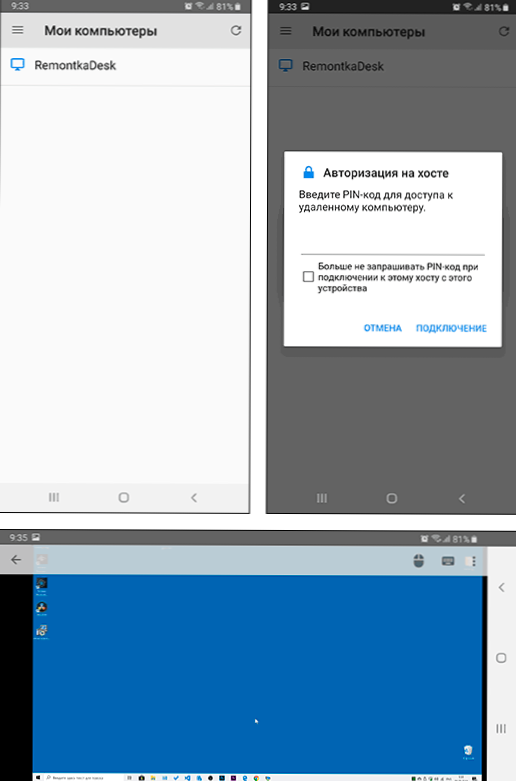
Die Verbindung im Modus "Remote Support" ist ebenfalls nicht schwierig:
- Der Benutzer, die Komponenten der Chrome Remote -Desktop -Komponenten müssen auf dem Computer installiert werden, ergibt die gleiche Seite (oder drückt das Erweiterungssymbol) und geht auf die Registerkarte "Remote Support".
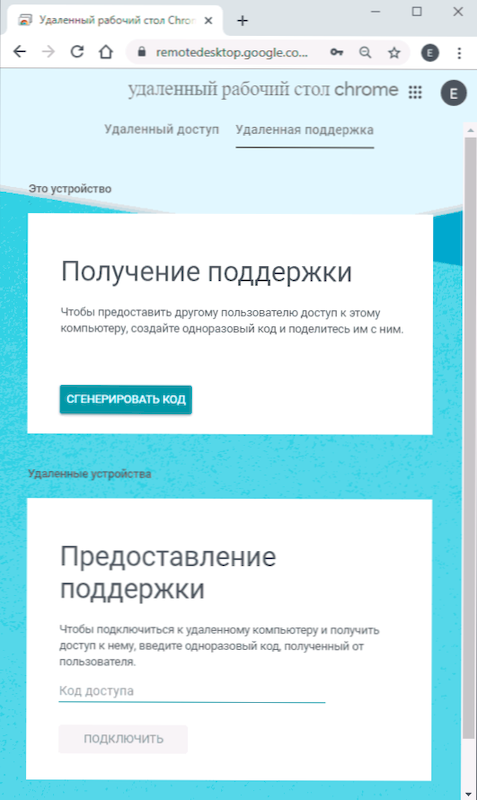
- Klicken Sie auf dieser Registerkarte im Abschnitt "Support" auf den Code "und übertragen Sie den Code an die Person, die eine Verbindung herstellt.
- Der Benutzer, der eine Remote -Verbindung herstellt, tritt auf die Remote -Zugriffsseite ein und betritt den Code auf der Registerkarte "Remote -Support" in der "Bereitstellung von Support" auf der Registerkarte "Remote -Support". Bereitstellung von Unterstützung ".
- Gleichzeitig zeigt der erste Benutzer eine Nachricht an, die sein Computer durchgeführt wird - er kann ihm erlauben oder ihn verbieten.
Darüber hinaus findet die Arbeit wie üblich als Fernzugriff auf einen Computer statt.
Die weitere Verwendung des Fernzugriffs sollte nicht schwierig sein: Sie steuern einen Remote -Computer mit einer Tastatur und einer Maus wie gewohnt, jedoch im Browserfenster von Google Chrome oder in einer mobilen Anwendung.
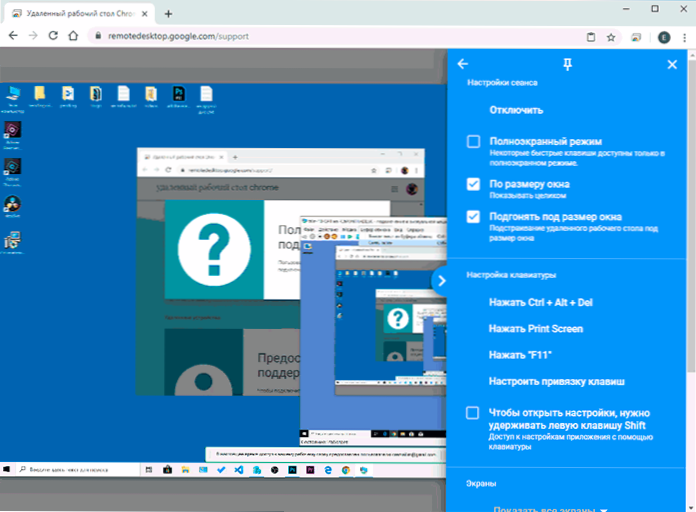
Rechts befindet sich das Menü mit den Einstellungen und der Möglichkeit, den vollständigen Bildschirmmodus zu aktivieren, die Betriebsart mit mehreren Monitoren zu ändern, die Systemkombinationen der Tasten zu übertragen und auch die Verwendung des allgemeinen Austauschpuffers (Senden Dateien damit funktionieren nicht, nur Text- und Grafikdaten).
Im Allgemeinen ist ein Remote -Chrome -Desktop trotz einiger Einschränkung im Vergleich zu ähnlichen kommerziellen Produkten eine hervorragende Option, die ohne Fehler funktioniert (vorausgesetzt, es gibt keine Probleme mit dem Netzwerk), sicher, einfach zu errichten und zu verwenden. Wenn Sie daher nur Zugriff auf einen Remote -Desktop ohne zusätzliche Funktionen der Dateiübertragung, Bildschirmaufzeichnung, geheimer Gebrauch benötigen - kann ich sicher empfehlen.
Wenn Sie ein Benutzer von Windows 10 sind, wissen Sie übrigen Im Remote -Support -Modus. Für den vollen Zugriff können Sie den Remote -Desktop Microsoft (Microsoft Remote Desktop) verwenden.
Videoanweisung
So löschen Sie Chrome Remote Desktop
Wenn Sie den Remote -Chrome -Desktop vom Windows -Computer löschen mussten (auf mobilen Geräten sowie in jeder anderen Anwendung), befolgen Sie die folgenden einfachen Schritte:
- Gehen Sie im Google Chrome -Browser zur "Dienste" -Seite - Chrome: // Apps/
- Klicken Sie mit der rechten Maustaste auf dem Symbol "Remote Chrome Deskal Table" und wählen Sie "aus Chrome löschen". Sie können auch einfach die Maustaste auf dem Erweiterungssymbol rechts neben der Adresslinie drücken und sie entfernen.

- Gehen Sie zum Bedienfeld (in Windows 10, um das Bedienfeld einzugeben.
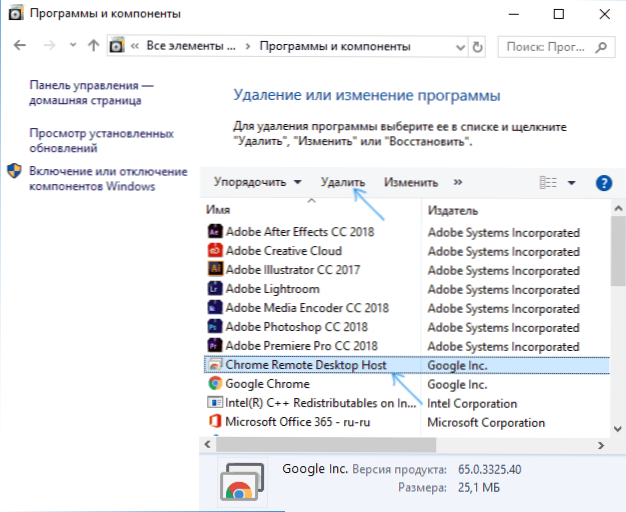
Daraufhin wird die Entfernung des Antrags abgeschlossen.

