Installation Libreoffice in Ubuntu

- 4945
- 1566
- Mick Agostini
LibreOffice ist ein kostenloses Erweiterungspaket, das 2010 aus dem OpenOffice -Projekt erschien, jedoch unabhängig von Oracle. Aus der Version von Ubuntu 11.04 ist im Standardsystem anstelle des zuvor verteilten OpenOffice installiert. Wenn Sie spätere Versionen haben, ist es nicht erforderlich, Libreoffice in Ubuntu zu installieren. Außer wenn Sie diese Software selbst gelöscht haben und zurückkehren möchten. Eine Rückkehr zu OpenOffice beim Löschen von Libre ist ebenfalls möglich.

Ubuntu ist ein Betriebssystem, das auf Linux basiert, und der Installationsprozess unterscheidet sich vom Benutzerbenutzerfenster. Es gibt keine übliche EXE -Datei- und Installationsassistent. Aber in vielerlei Hinsicht sind das Prinzip und die Werkzeuge ähnlich.
Installation
Die Installation von LibreOffice kann aus einem Repository oder einer heruntergeladenen DELD -Dateien durchgeführt werden. Die erste Methode ist vorzuziehen, da sie Fehler ausschließt und Sie automatisch aktualisieren und in die Arbeitsumgebung integrieren können.
Installieren Sie LibreOffice in Ubuntu aus dem Repository mit folgenden Mitteln:
- Durch eine grafische Schnittstelle:
- Gehen Sie zum Anwendungszentrum.
- Gehen Sie zum Menü "Bearbeiten", dann "Quellen".
- Klicken Sie auf "Hinzufügen".
- Geben Sie PPA ein: libreoffice/pPA.
- Klicken Sie im geöffneten Fenster auf "Aktualisieren".
- Suche nach LibreOffice im Anwendungszentrum.
- Klicken Sie auf "Installieren".
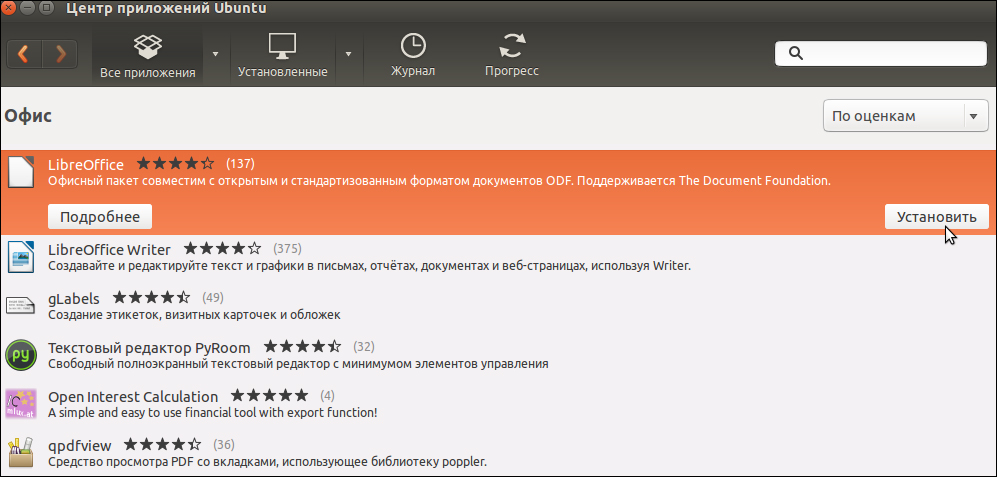
Anwendungszentrum in Ubuntu
- Durch das Terminal:
- Öffnen Sie das Terminal aus dem Menü "Anhang", "Standard".
- Geben Sie sudo add-apt-repository, dann die obige Quelle und sofort den Ausdruck zum Aktualisieren von Paketen und sudo apt-Get ein. So haben Sie die Quelle angeschlossen und die Pakete aktualisiert.
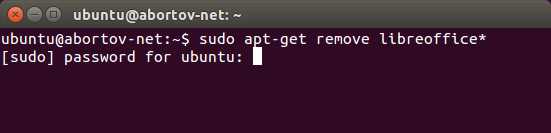
Installation libreoficce durch das Terminal in Ubuntu
- Jetzt können Sie die Installation direkt mit dem Sudo APT-Get-Installieren von LibreOffice-Befehl starten.
- Sie können nicht das gesamte Paket einstellen, sondern nur einzelne Anwendungen, beispielsweise werden Libreoffice-Writer nur einen Texteditor installiert. Andere Anwendungen werden ähnlich festgelegt, indem sie ihren Namen in das Team eingeben.
- Als Nächst.
Darüber hinaus können Sie auch Erweiterungen in das Büropaket einfügen:
- Hilfe -RU - Zertifikat;
- L10N -RU - Russifizierung;
- Pdfimport - zum Importieren von PDF -Dateien;
- Präsentation -Minimizer - Komprimierung von Präsentationen;
- Mozilla -Libreoffice - Mozel -Modul;
- Lo -menubar - globales ergonomisches Menü anstelle seiner eigenen Libreoffice.
- Sprachunterstützungs-Schreib-Support für die Überprüfung von Rechtschreibung, Wörterbüchern und Übertragungen für die russische Sprache. Das gleiche Team fügt englische Unterstützung hinzu, nur anstelle von ru müssen Sie Ens eingeben.
Überlegen Sie, wie Sie Libreoffice in Ubuntu aus DEB -Dateien installieren können. Die Methode wird nicht empfohlen und in Fällen verwendet, in denen Sie eine Version installieren möchten, die in Repositorys fehlt, oder in Abwesenheit einer Internetverbindung:
- Laden Sie die erforderlichen DEB -Dateien auf den Computer herunter.
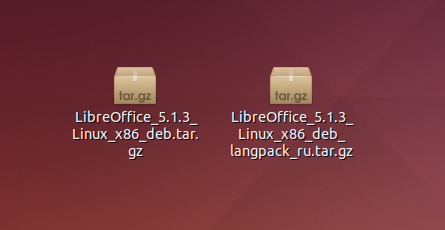
- Gehen Sie über den Dateimanager in den Ordner und rufen Sie die Dateieigenschaften mit der rechten Maustaste auf
- Markieren Sie "Ermöglichen Sie die Ausführung als Programm".
- Verlassen Sie die Eigenschaften und führen Sie die Datei aus.
- Klicken Sie auf "Ausführen".
Wenn Sie auf diese Weise installiert werden, stehen Ihnen Updates nicht für die neuesten Versionen zur Verfügung.
Aktualisieren
Sie können LibreOffice über den Update -Manager aktualisieren. Oder verwenden Sie das Terminal, um LibreOffice 5 zu installieren:
- Aktualisieren Sie die Liste der verfügbaren sudo APT-Get-Update-Pakete.
- Aktualisieren Sie dann das sudo APT-Get-Dist-Upgrade-System.
Derzeit relevant ist Version 5.3. Die Hauptunterschiede zu den vorherigen sind:
- Eine neue Streifenschnittstelle, die standardmäßig nicht eingeschaltet wird. Um es zu verbinden:
- Gehen Sie zu "Service" und wählen Sie "Parameter" aus.
- Gehen Sie zu "erweiterten Möglichkeiten".
- Schalten Sie experimentelle Möglichkeiten ein, indem Sie den entsprechenden Marker festlegen.
- Bestätigen Sie die Änderungen.
- Gehen Sie zum Menü "Ansicht", Abschnitt "Panel -Markierung" und wählen Sie "Lenta".
- Änderungen zum Schriftsteller:
- Die Möglichkeit eines schnellen Übergangs zur Seite.
- Fortgeschrittene und ergänzt durch Tischstile.
- Palette "Pfeile" hinzugefügt.
- Verbesserte Kompatibilität mit anderen Programmen.
- Der Navigator wurde verbessert.
- Leckerbissen -Editor:
- Fügte auch Palette "Pfeile" hinzu.
- Neue Funktionen hinzugefügt.
- Die Formate der Anzahl werden erweitert.
- Neue und verbesserte Zellstile.
- Einige vorhandene Funktionen wurden erweitert, neue Einstellungen wurden hinzugefügt.
- Neue Tools und Möglichkeiten für beeindrucken und zeichnen hinzugefügt.
- Verbesserung des Office -Pakets im Allgemeinen. Die Verbesserung wurde verbessert, Fehler sind fest.
Entfernung
Wenn Sie das LibreOffice -Paket nicht mögen, können Sie es löschen und in Ubuntu OpenOffice wechseln. Anweisungen zum schnellen Entfernen:
- Gehen Sie zum "System", "Verwaltung".
- Starten Sie Synaptic Pakete Manager.
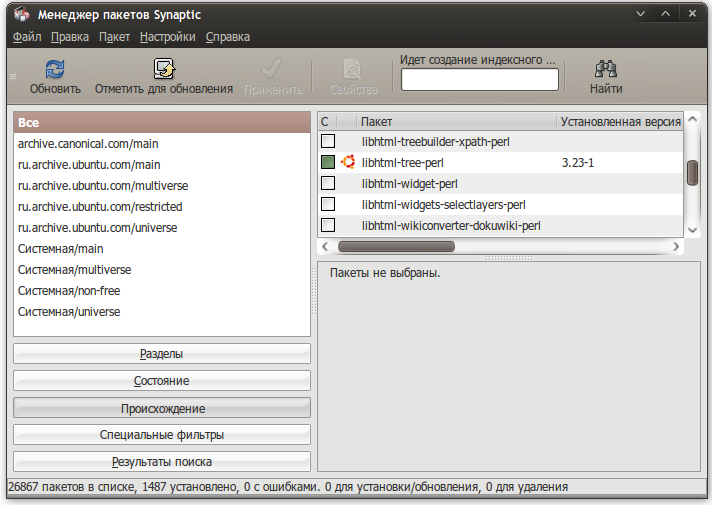
Synaptischer Paketmanager
- Klicken Sie auf "Update".
- Suchen Sie OpenOffice.Org.
- Markieren Sie die erforderlichen Pakete.
- Klicken Sie auf "Bewerben" und stimmen zu, LibreOffice zu löschen.
- Entfernen Sie die LibreOffice -Quelle, indem Sie die entsprechende Marke synaptisch entfernen.
Libreoffice Ubuntu vollständig zu löschen:
- Befolgen Sie die Absätze 1-3 der vorherigen Anweisung.
- Wählen Sie bei der Suche libreoffice.
- Markieren Sie alle Pakete, markieren Sie sie zum Entfernen.
- Klicken Sie auf "Bewerben".
- Entfernen Sie die LibreOffice -Quelle, indem Sie die entsprechende Marke synaptisch entfernen.
- Klicken Sie auf "Update".
- Suchen Sie OpenOffice.Org.
- Markieren Sie die erforderlichen Pakete, die Sie installieren möchten.
- Klicken Sie auf "Bewerben".
Dies ist die Installations- und Update -Anleitung zur neuesten Version von LibreOffice für Ubuntu. Wenn Ihnen dieses Paket nicht gefällt, können Sie es problemlos löschen und zum üblichen OpenOffice zurückkehren. Beeilen Sie sich jedoch nicht, dies zu tun, ohne sich selbst vertraut zu machen und ohne alle Funktionen und neuen Libre -Funktionen zu testen. Das LibreOffice -Update wird alle paar Monate veröffentlicht. Befolgen Sie die Aktualisierungsanweisungen, um die modernsten Entwicklungen zwischen kostenlosen Büroanwendungen zu verwenden.

