Installation Q4OS und Korrektur des Tastaturlayouts

- 3996
- 12
- Robin Wollmann
In diesem Artikel werden wir den Prozess der Installation und Korrektur eines Fehlers mit Layout der Tastatur der Q4S -Verteilung berücksichtigen. Dieses System basiert auf Debian und verwendet Fork KDE3 als Desktop, der von einem Desktop umgeben ist.5 - TDE (Trinity Desktop -Umgebung).

Diese Verteilung ist gut für schwache oder alte Computer oder Laptops geeignet (ich selbst benutze sie auf meinem ASUS EEE PC 1225B Netbook). Die Verteilung zeigt hohe Geschwindigkeit, hervorragende Stabilität und schönes Aussehen (ähnlich gewinnt win XP).
Inhalt
- Vorbereitung für die Installation
- Schritt 1.Laden von einer offiziellen Seite
- Schritt 2.Loader -Datensatz
- Installation Q4OS
- Schritt 3.Installation von Virtualbox -Treibern
- Schritt 4.Der Beginn der Installation und die Wahl der Sprache
- Schritt 5.Einen Stundengürtel wählen
- Schritt 6.Einrichten des Tastaturlayouts
- Schritt 7.Erstellen eines Benutzers
- Schritt 8.Disc ist gebrochen
- Schritt 9.Auswahl eines Abschnitts für den Grub -Bootloader
- Schritt 10.Systeminstallation
- Vgl. Q4OS
- Schritt 11.Primäreinstellung nach der Installation
- Schritt 12.Korrektur des Tastaturlayoutschalters
- Schritt 13.Installieren von Video -Codecs
- Video mit dem Installations- und Einstellungsvorgang
- Schlussfolgerungen
Vorbereitung für die Installation
Schritt 1.Laden von einer offiziellen Seite
Auf der offiziellen Website können Sie Bilder für verschiedene Geräte, aber wir interessieren uns für Live- und Installations -CD. In diesem Artikel werde ich Live -Image verwenden. Aber die Unterschiede sind nicht zu groß:
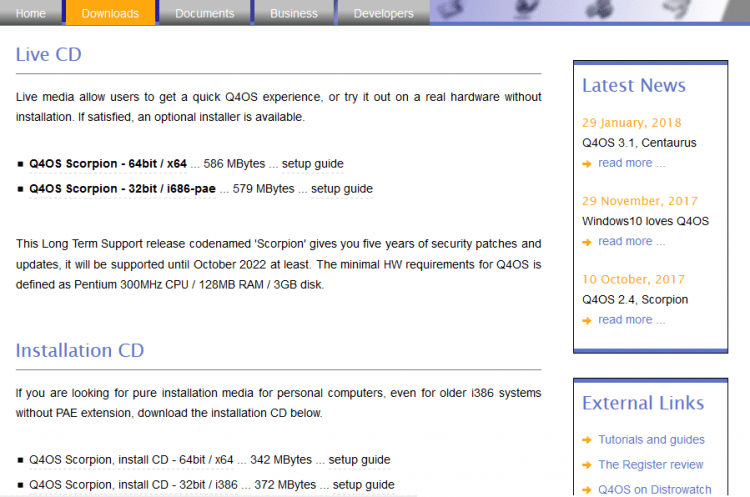
Um zum Herunterladen zu übergehen, weigern Sie sich, zu spenden (gut, oder Sie können den Autoren helfen =)), indem Sie klicken "Nicht jetzt, ..." Und Sie werden Sie zur Quelle der Schmiede bewegen:
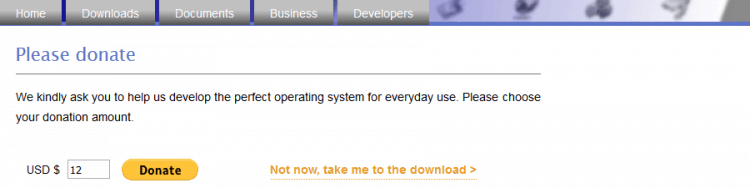
Nach dem Übergang zur Website beginnt der Download nach 5 Sekunden automatisch. Wenn dies nicht passiert, klicken Sie auf "Herunterladen":
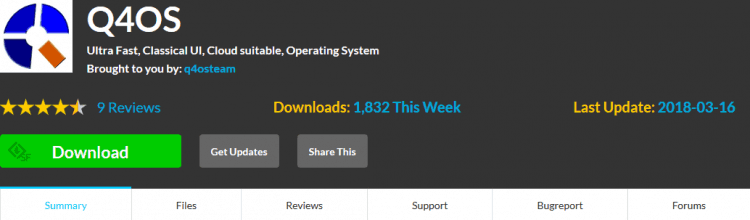
Schritt 2.Loader -Datensatz
Um ein Bild unter Windows zu schreiben, können Sie Rufus oder Unetbootin verwenden.
Wenn Sie an GNU/Linux arbeiten, können Sie erneut Unetbootin- oder Befehlszeilen -Dienstprogramm verwenden Dd:
$ Sudo dd if = ~/q4os.ISO von =/dev/sdxx
Wobei x der Name des Geräts und der Abschnittsnummer ist.
Installation Q4OS
Nach dem Laden aus dem Flash -Laufwerk sehen Sie das Grub -Menü. Darin müssen Sie den ersten Artikel auswählen "Q4OS leben" (Klicken Sie einfach eingeben). Die Verteilung wird im Live -Modus gestartet: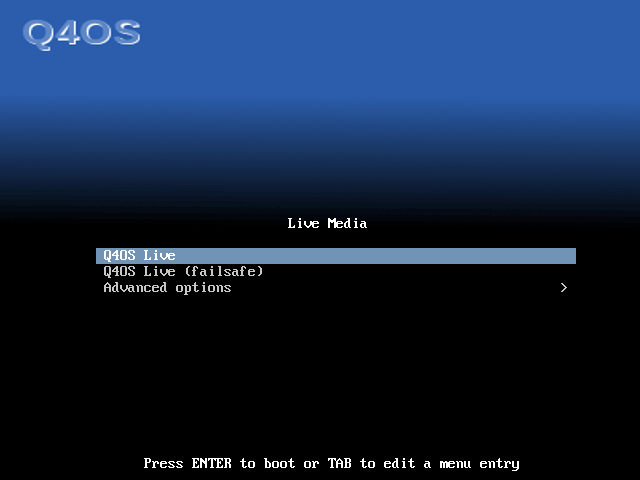
Sie müssen ein wenig warten, während die Einstellung und der Start des Systems enden: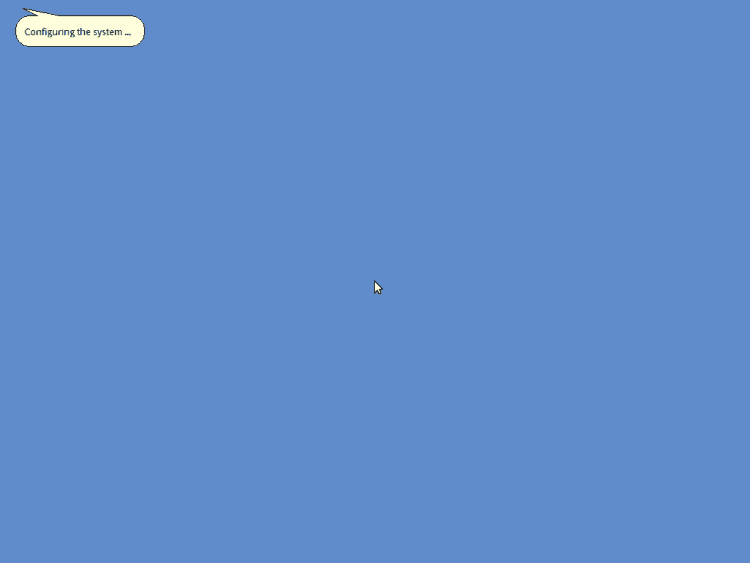
Schritt 3.Installation von Virtualbox -Treibern
In diesem Betriebssystem wurde festgestellt, dass es in VirtualBox gestartet und sofort angeboten wurde, virtuelle Treiber zu installieren. Ich werde kurz zeigen, wie es geht. Wenn Sie Q4OS auf normalem Eisen installieren, verpassen Sie diesen Artikel. Klicken Sie auf die Installation, um die Installation zu starten "Ja":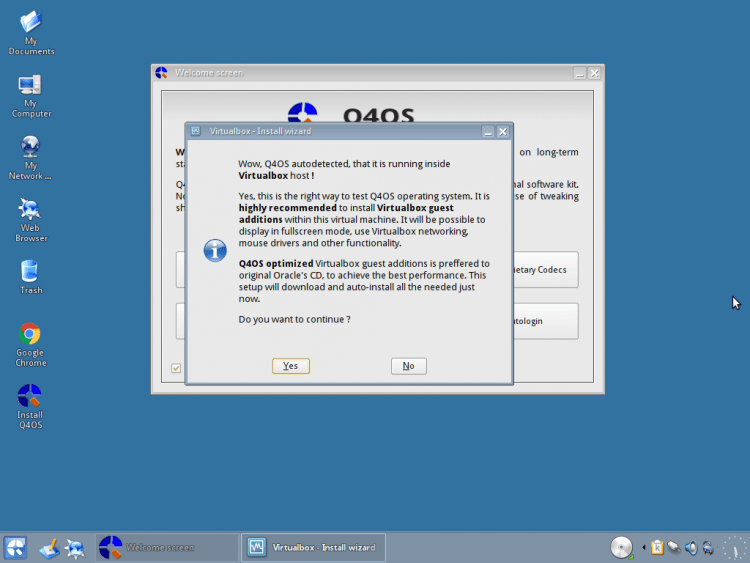
Sie werden vom Installateur begrüßt (sie haben im Allgemeinen Installateure ähnlich wie "Windows") Klicken Sie, um die Installation zu starten "Nächste":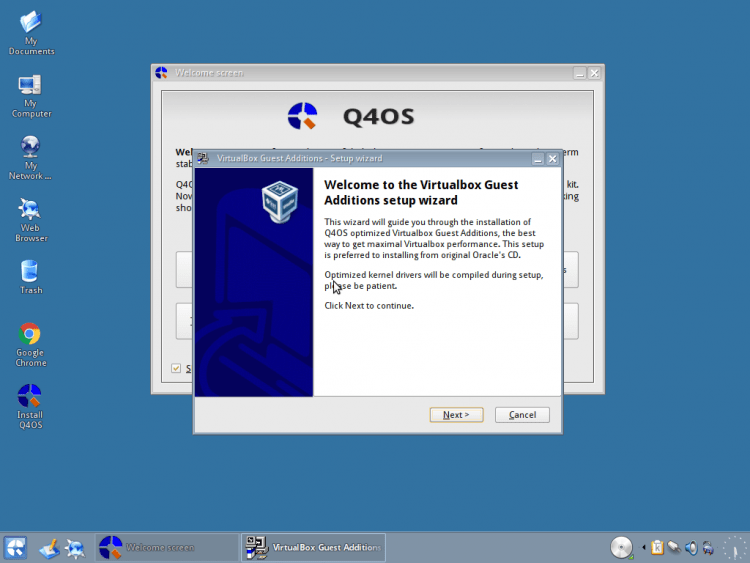
Warten Sie ein wenig, bis das Programm das System auf die Bereitschaft zur Installation überprüft und erneut drücken "Nächste":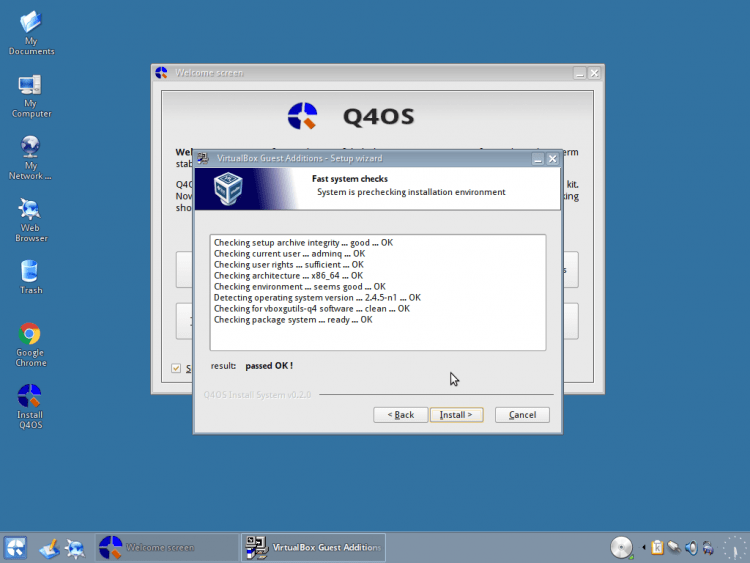
Warten Sie auf das Ende des Installationsprozesses: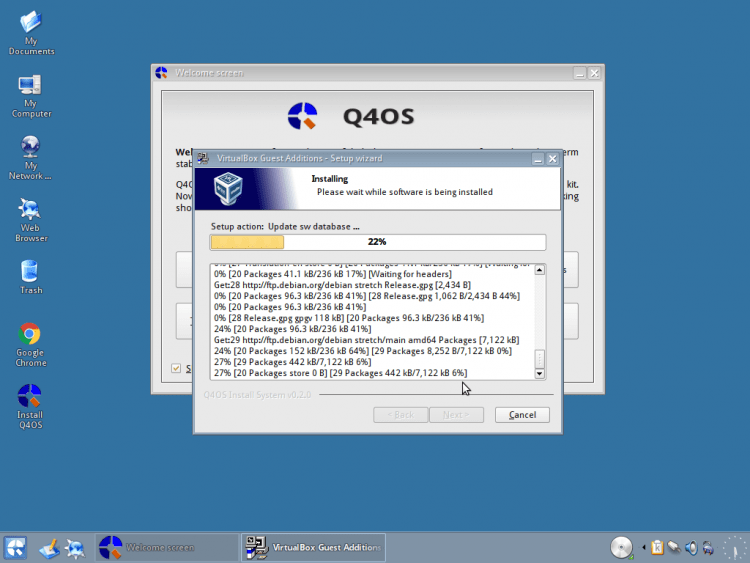
Klicken Sie nach dem Ende klicken "Beenden" Aus dem Programm herauskommen: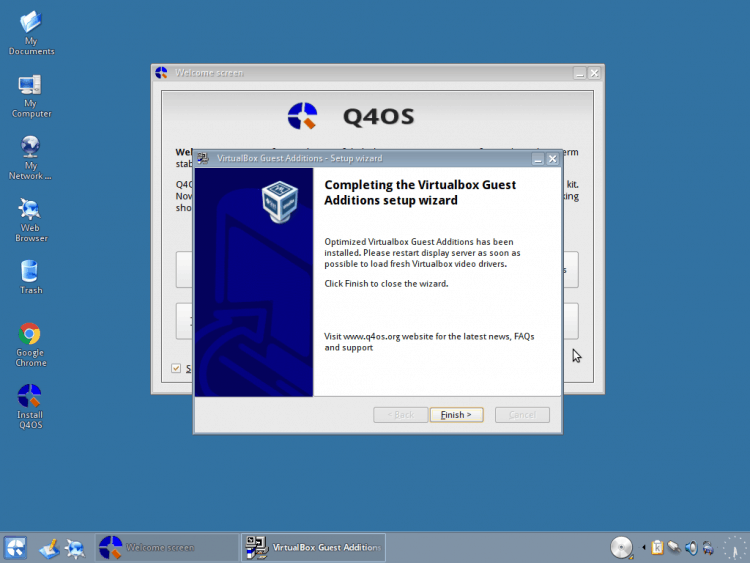
Darüber hinaus werden Sie mitgeteilt, dass die Treiber erfolgreich installiert sind und es erforderlich ist, Änderungen zu verwenden "Schicht" im System. Wenn Sie dies jetzt tun möchten, klicken Sie auf "Ja":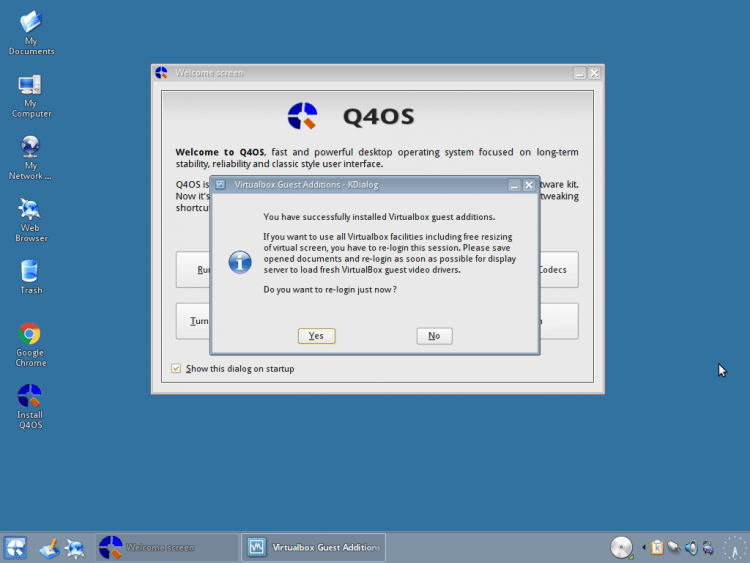
Der Countdown beginnt (30 Sekunden) zu einem automatischen Re-logischen, wenn Sie nicht warten möchten, klicken Sie auf "Bestätigen", Um es sofort zu tun: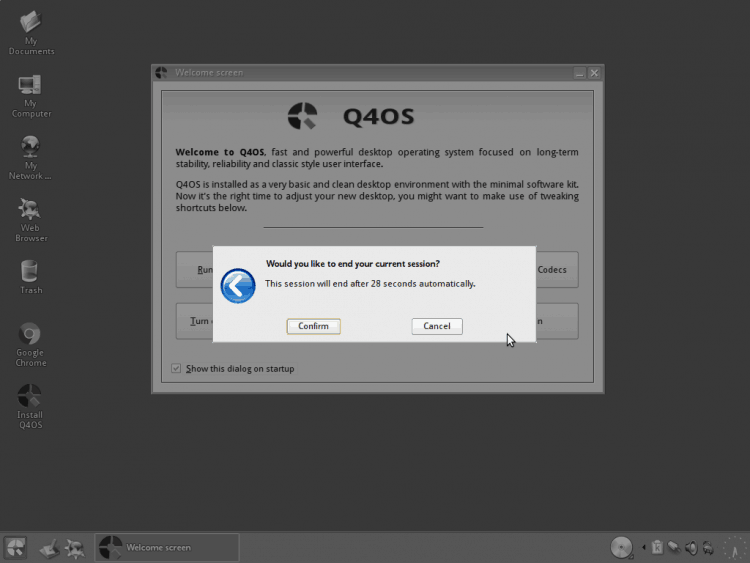
Schritt 4.Der Beginn der Installation und die Wahl der Sprache
Beginnen wir nun die Installation. Sie können das Grußfenster sofort schließen, da wir es nicht brauchen. Klicken Sie zum Starten des Installationers 2 -mal im Symbol "Q4OS installieren":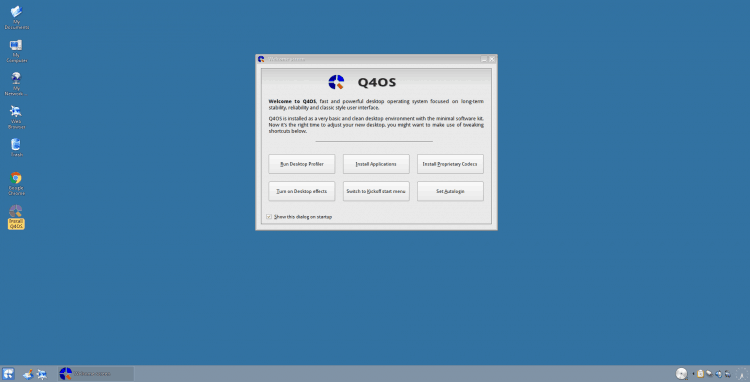
Und das erste, was Ihnen angeboten wird, die Sprache des installierten Systems auszuwählen. ich werde benützen "Russisch", Sie können jeden anderen angeben. Weitermachen, drücken "Nach vorne":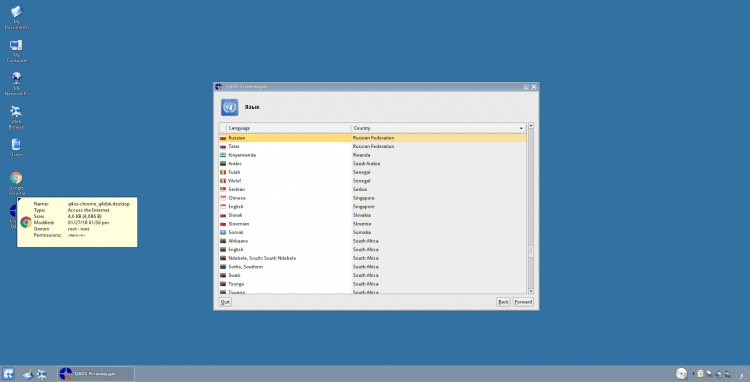
Schritt 5.Einen Stundengürtel wählen
In diesem Fenster müssen Sie Ihren Stundengurt angeben. Wenn Sie mit dem Internet verbunden sind, wird es höchstwahrscheinlich automatisch ausgewählt: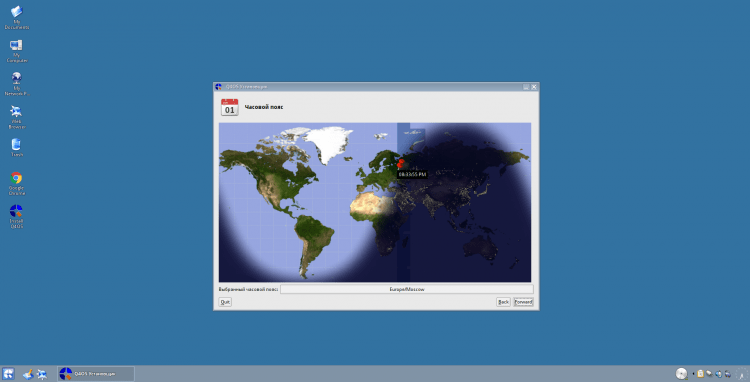
Schritt 6.Einrichten des Tastaturlayouts
Der nächste Punkt finden Sie die Auswahl des Tastaturlayouts. Da es Probleme mit ihr in der Verteilung gibt, wählen Sie aus "Englisch" Und lass uns weiter gehen: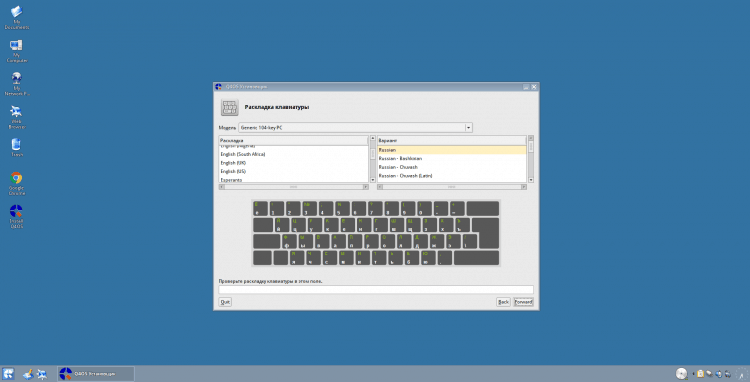
Schritt 7.Erstellen eines Benutzers
Jetzt müssen wir einen Benutzer erstellen. Sie können das Benutzersymbol ändern, indem Sie im Abschnitt darauf klicken "Dein Foto". Geben Sie dann Ihren Benutzernamen und Ihren Namen an (Sie können dasselbe verwenden). Setzen Sie dann das Passwort, Sie können den Scheck sofort einlegen "Geben Sie das System automatisch ein", Damit es nach jedem Start des Systems nicht vorstellen kann (ich empfehle nicht!). Und geben Sie schließlich den gewünschten Computernamen an.
Aufmerksamkeit!
Verwenden Sie keine Symbole im Benutzer- und Computernamen (+_- = und t.D.). Nur lateinisch!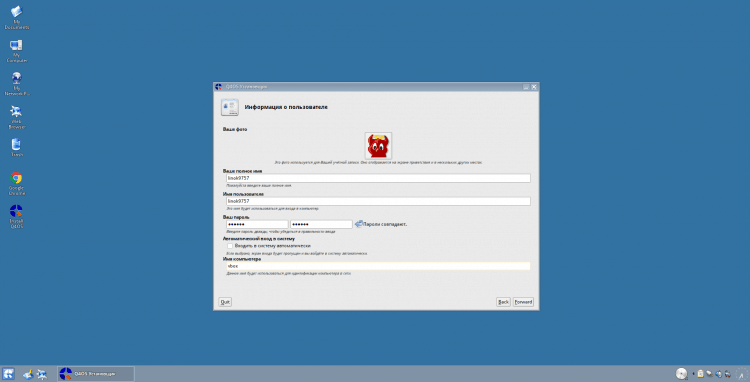
Schritt 8.Disc ist gebrochen
Wenn Sie keine Abschnitteabschnitte haben, bietet der Installationsprogramm an, sie automatisch zu erstellen und die Festplatte zu brechen "Ja", Da wir immer noch mit unseren Händen überqueren werden: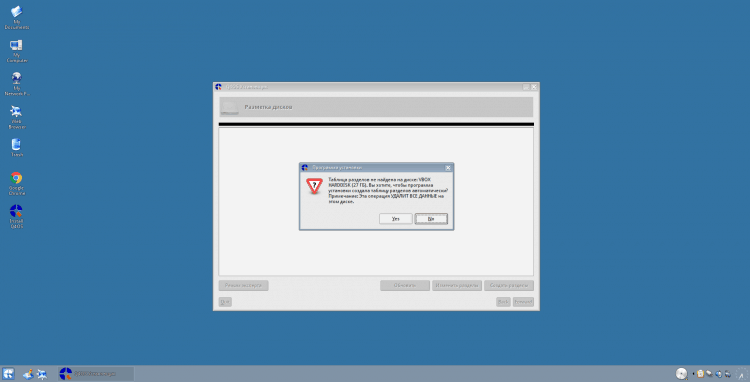
Wenn Sie neue Abschnitte erstellen, bietet das System sie automatisch an, um sie im Dateimanager zu öffnen. Schließen Sie einfach solche Fenster: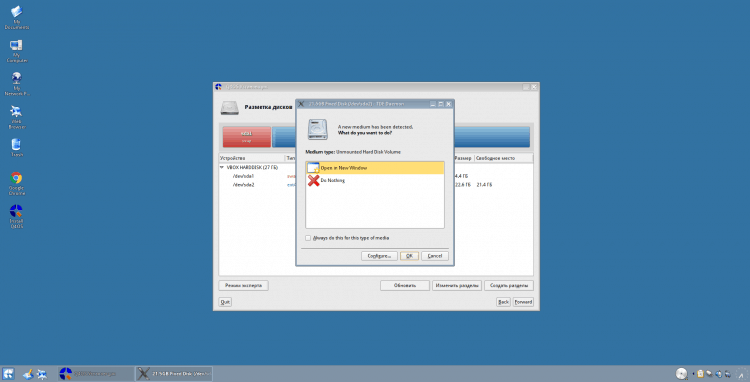
Klicken Sie, um ein Handbuch für das Scheibenhandwerk zu öffnen (gParted), Klicken Sie auf "Abschnitte ändern".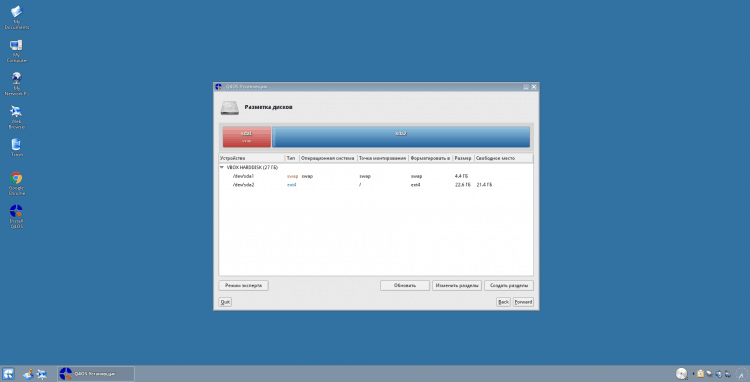
Das Programm wird vor Ihnen geöffnet. Wenn Sie die gesamte Festplatte sofort reinigen oder die Partitionstabelle ändern möchten, wählen Sie „Gerät ~> Partitionstabelle erstellen ...“: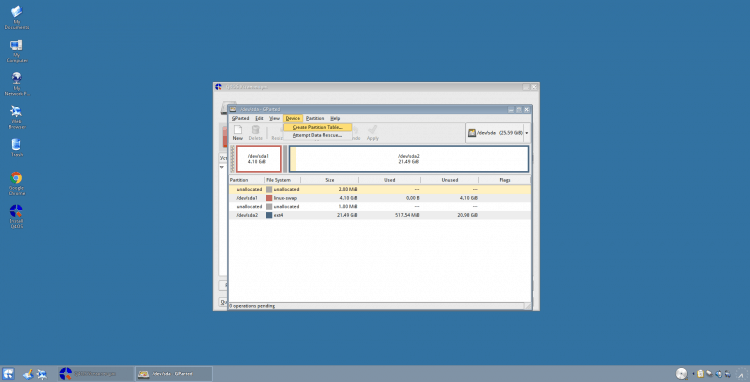
Wenn Sie BIOS verwenden, rate ich Ihnen als Tabelle mit Abschnitten, Sie zu verwenden "Msdos", Wenn efi/uefi, dann "GPT" und drücke "Anwenden":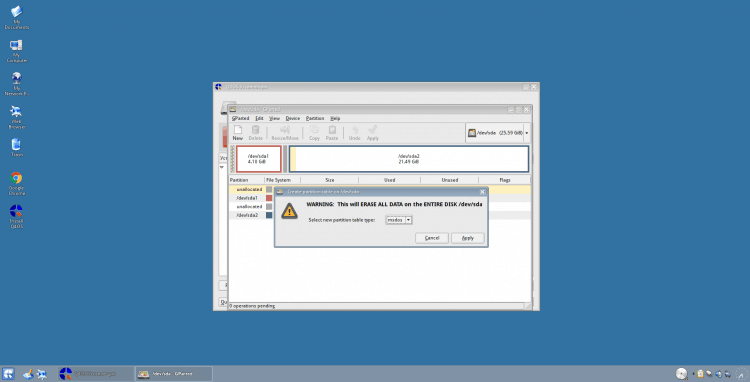
Aufmerksamkeit!
Wenn du benutzt "Uefi + GPT", Vergessen Sie nicht, einen ESP -Abschnitt zu erstellen (ich denke, 50 MB reicht mit Ihrem Kopf aus)! Ich werde in diesem Artikel auch nicht die Schaffung eines getrennten beschreiben "/Stiefel" Abschnitt. Wenn kurz, erstellen Sie auf Ihre Anfrage (ich benutze es persönlich), ich rate Sie als Dateisystem "Ext2", Und Größe, ich denke, 200-500 MB sollte genug sein.
Jetzt gehen wir weiter, um Abschnitte hinzuzufügen. Erstellen Sie zunächst eine Wurzel "/". Klicken Sie dazu im kostenlosen Abschnitt auf die rechte Maustaste und wählen Sie "Neu":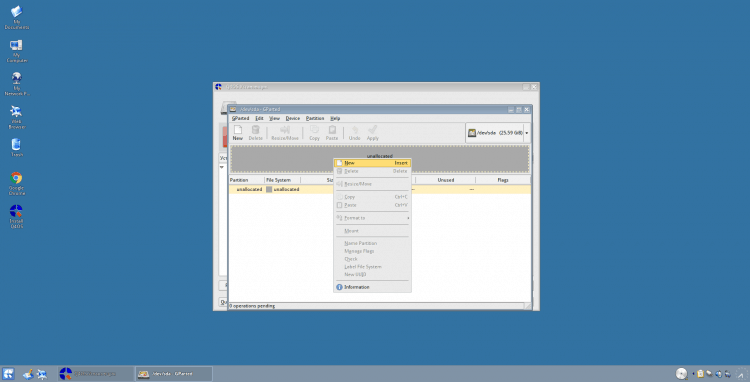
In dem angezeigten Fenster müssen Sie zunächst die Größe des Abschnitts angeben (entweder mit einem Schieberegler oder einem Parameter "Neue Größe"). Für den Wurzelabschnitt verwende ich persönlich 50 GB, aber das ist sogar viel. Sie können 40 oder weniger setzen. Als "Dateisystem" angeben "/Ext4" (Dann werden wir es trotzdem neu format). Nachdem Sie alle erforderlichen Parameter angegeben haben, klicken Sie auf "Hinzufügen", So erstellen Sie einen Abschnitt: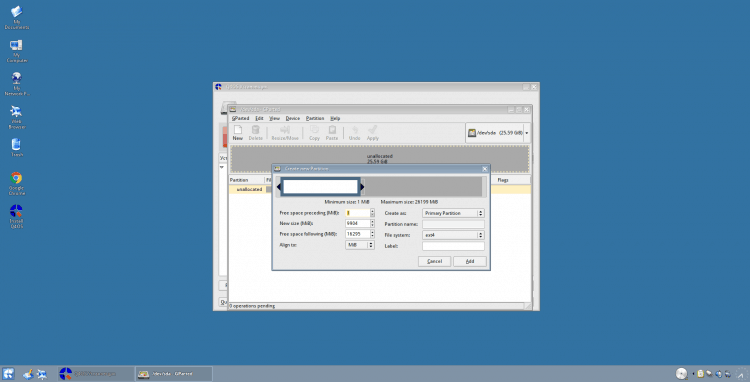
Jetzt erstelle ich einen Swap -Abschnitt (natürlich können Sie dann eine Swap -Datei hinzufügen oder überhaupt kein Pumpen verwenden, aber ich bin immer noch geneigt, sie zu verwenden.). Alle Abschnitte werden analog mit der Wurzel erstellt. Nur hier rate ich Ihnen, 1-1,5 GB anzugeben. Und als Dateisystem einstellen "Linux-Swap" Und stechen "Hinzufügen":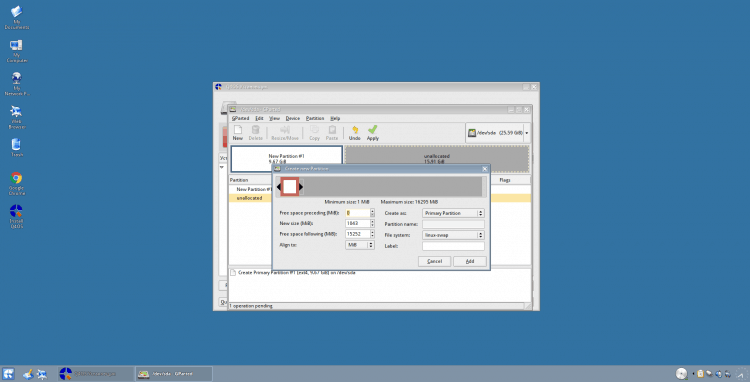
Und schließlich erstellen wir einen Zuhauseabschnitt, in dem alle Ihre Daten gespeichert werden (Sie können möglicherweise nicht bestehen "/Heim" In einem separaten Abschnitt ist es ein Teil "/", Ich empfehle nicht!). Es wird genauso erstellt wie das Wurz! Und verwenden Sie das Dateisystem gleich "Ext4":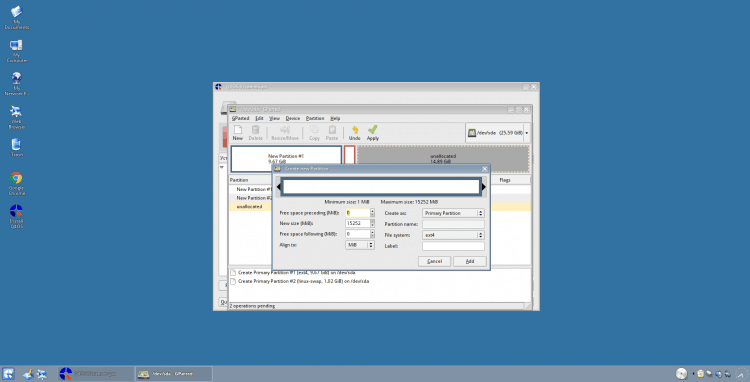
Daraufhin ist die Aufschlüsselung abgeschlossen, um Änderungen anzuwenden. Klicken Sie auf ein grünes Checkmark ()"Anwenden") im oberen Feld: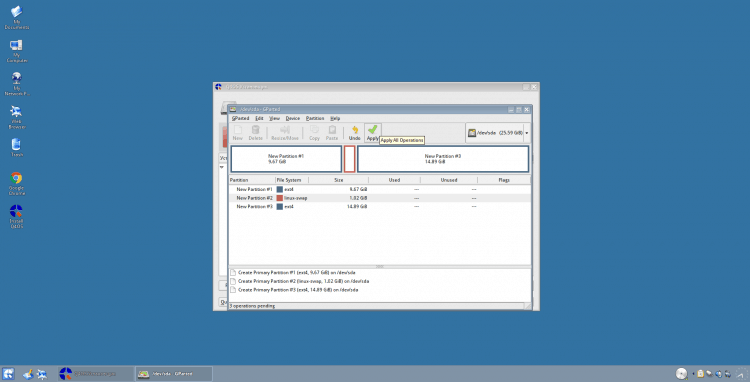
Sie werden gefragt, ob Sie sicher sind, dass Sie Änderungen anwenden möchten. Um fortzufahren, klicken Sie auf "Anwenden":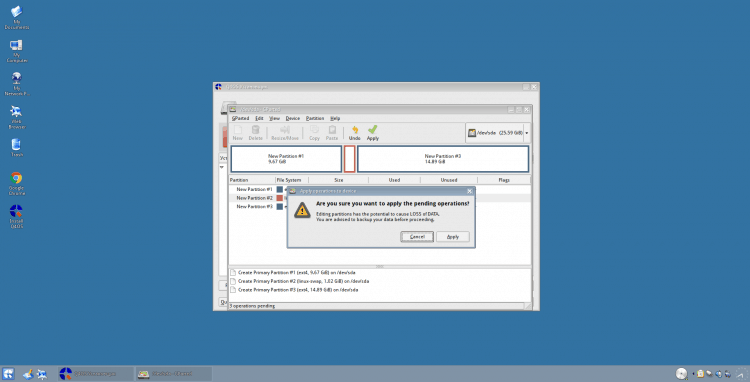
Die Fenster mit einem Vorschlag zum Öffnen der erstellten Abschnitte werden erneut geöffnet. Schließen Sie sie einfach und gParted: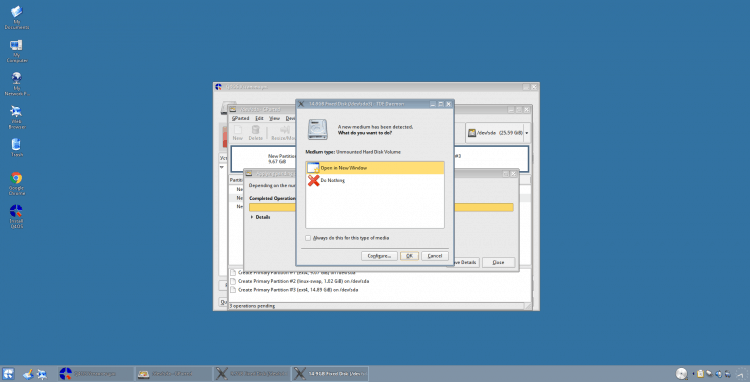
Um Informationen zu Abschnitten im Markierungsprogramm zu aktualisieren, klicken Sie auf die Schaltfläche "Aktualisieren":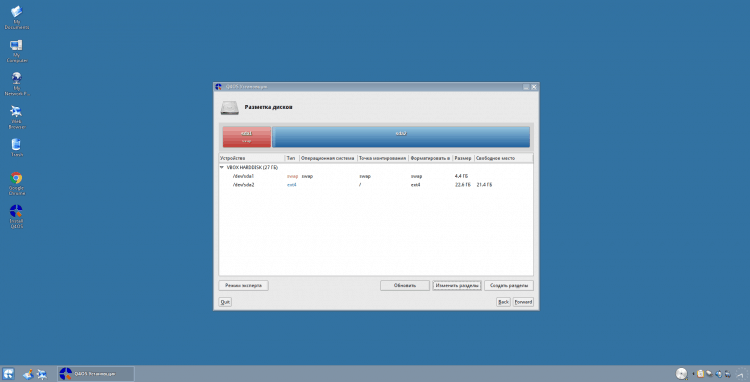
Als nächstes format wir Abschnitte und setzen die Mountspunkte. Beginnen wir erneut mit der Wurzel (bestimmen Sie, welche Abschnitte Sie durch ihre Größe erstellt haben). Klicken Sie einfach 2 Mal darauf. Wählen Sie als Mountspunkt "/" Und formatieren Sie wie "Ext4". Um Änderungen zu speichern, drücken Sie "OK":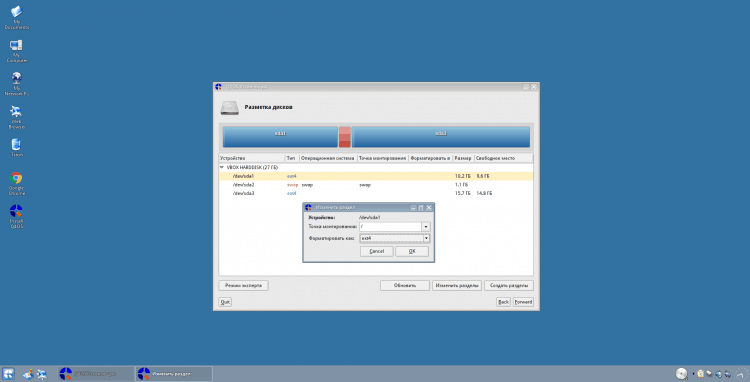
Gehen Sie als nächstes zum Swing -Abschnitt. Geben Sie hier das Dateisystem und den Montagepunkt an "Tauschen":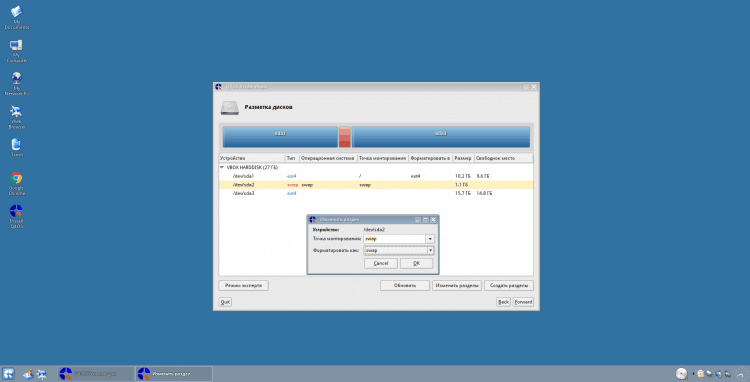
Gut und Heimatkatalog. Montagepunkt "/Heim", Dateisystem "Ext4":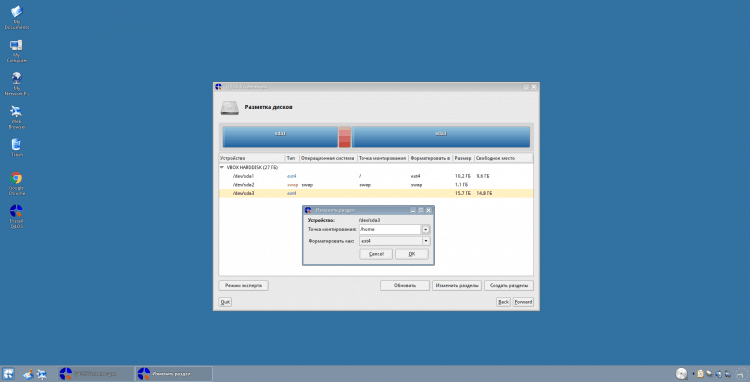
Alle. Die Festplattenpause ist darauf abgeschlossen! Klicken Sie auf "Vorwärts", um vorwärts zu kommen."
Aufmerksamkeit!
Vergessen Sie nicht, die Mountspunkte zu formatieren und anzugeben "Esp" Und "/Stiefel" Abschnitte, wenn Sie sie erstellt haben! Sie können stattdessen auch alle anderen Dateisysteme verwenden "Ext4" (Zum Beispiel BTRFS), aber ich empfehle trotzdem, dass Sie eingeschaltet bleiben "Ext4", Vor allem, wenn Sie Anfänger sind: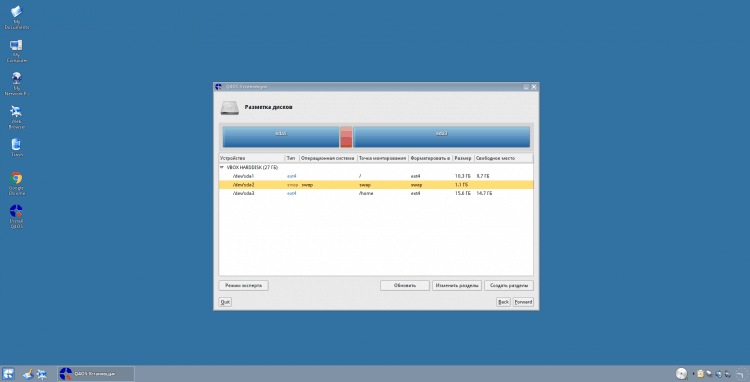
Schritt 9.Auswahl eines Abschnitts für den Grub -Bootloader
Zu diesem Zeitpunkt müssen Sie angeben, wo der Systemlader installiert wird RODEN. Kann direkt in der Ladeaufzeichnung installiert werden, um hier auszuwählen "/Dev/sdx", Wo "X" - Deine Festplatte. Oder Sie können beispielsweise in installieren "/Stiefel" Kapitel. Im Allgemeinen wird angenommen, dass bei der Erstellung "/Stiefel", Es ist besser, es darauf zu legen, aber ich habe mich persönlich an HDD daran gewöhnt: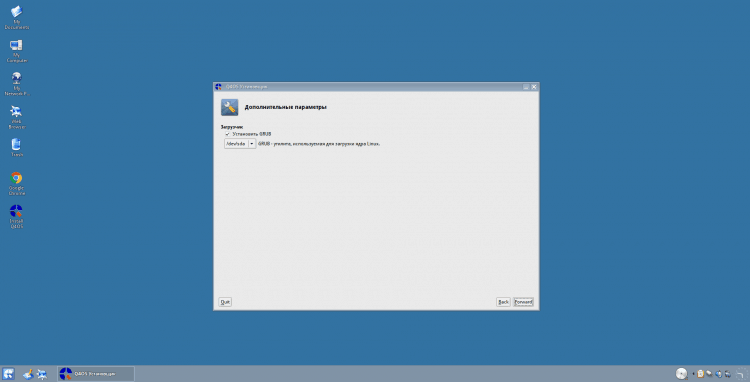
Schritt 10.Systeminstallation
Hier erhalten Sie alle Informationen zu den angegebenen Einstellungen. Wenn alles wahr ist, dann gehen wir weiter: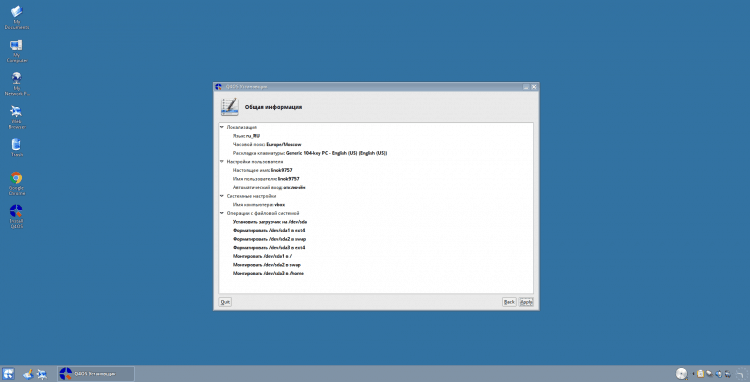
Jetzt müssen Sie auf den Endprozess des Kopierens der Dateien und die Installation des Systems warten: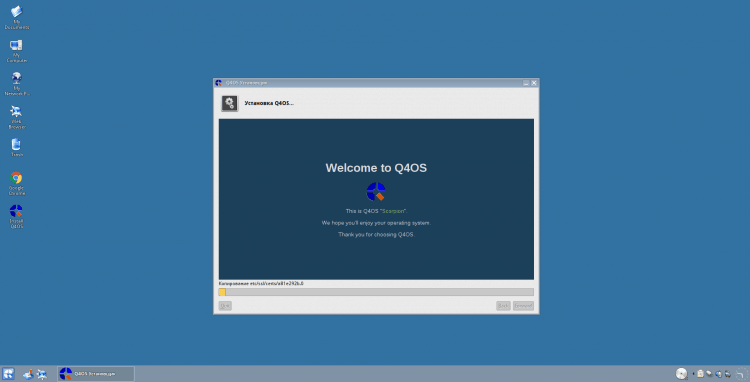
Am Ende der Installation werden Sie angeboten, um neu zu starten. Klicken Sie dazu "Ja":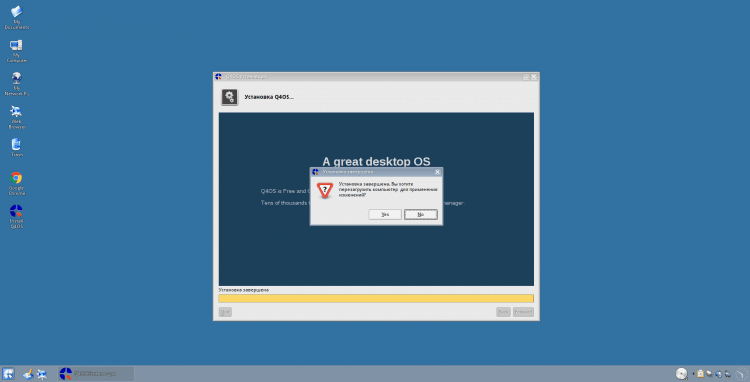
Nach dem Neustart erfüllen Sie das Anmeldungsfenster. Wählen Sie einfach den richtigen Benutzer aus (wenn Sie nach der Installation nicht hinzugefügt werden, haben Sie nur Ihre in der Liste) oder geben Sie den Namen manuell an und geben Sie das Passwort ein: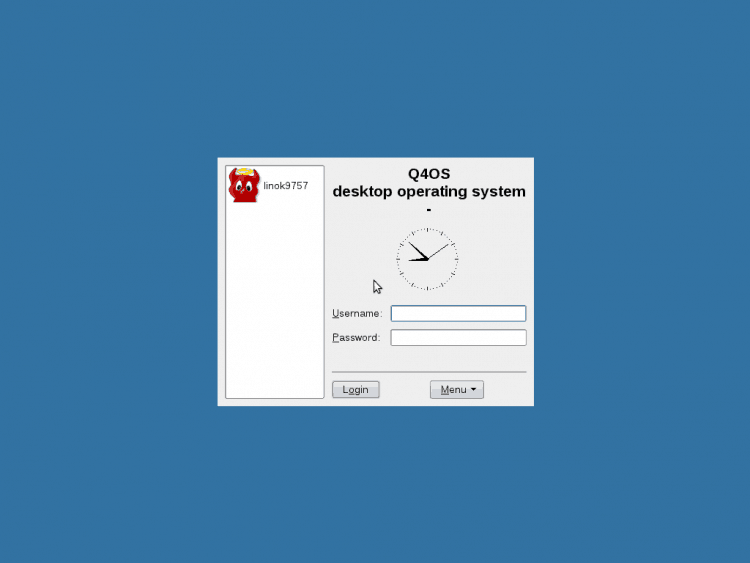
Vgl. Q4OS
Grundsätzlich kann die Installation dazu als abgeschlossen angesehen werden. Nach dem Anmeldung ist jedoch erforderlich, um das System zu konfigurieren, die Video -Codecs zu installieren und die Probleme mit dem Tastaturlayout zu beheben.
Schritt 11.Primäreinstellung nach der Installation
Zunächst werden Sie angeboten, das System je nach der Sprache zu lokalisieren, die Sie bei der Installation gewählt haben. In meinem Fall ist das Russisch. Damit das System das Sprachpaket heruntergeladen und installieren kann, klicken Sie auf "Ja":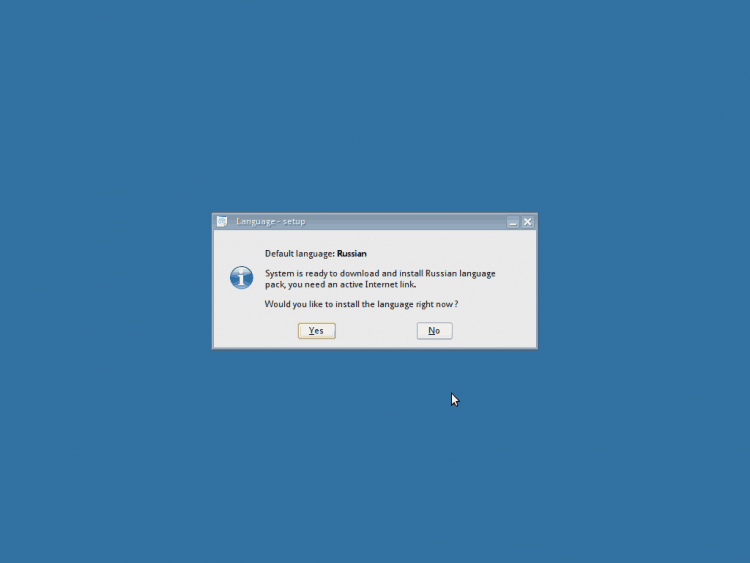
Warten Sie nun, bis der Prozess des Ladens und der Installation endet: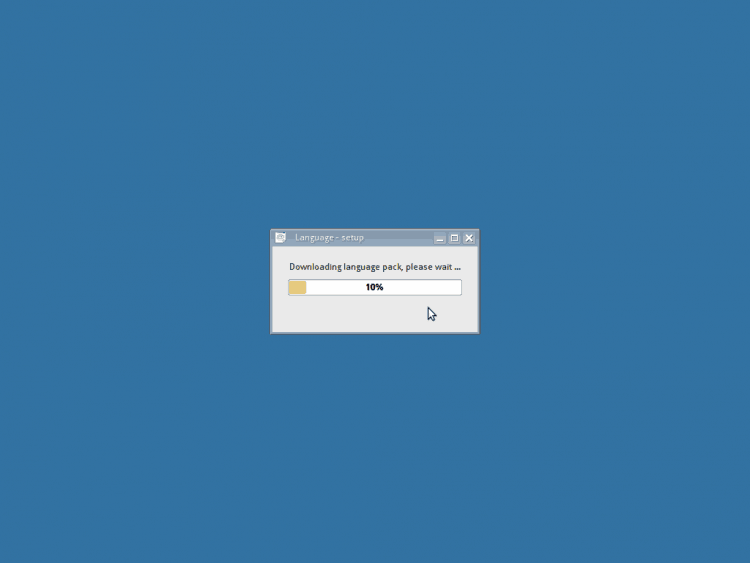
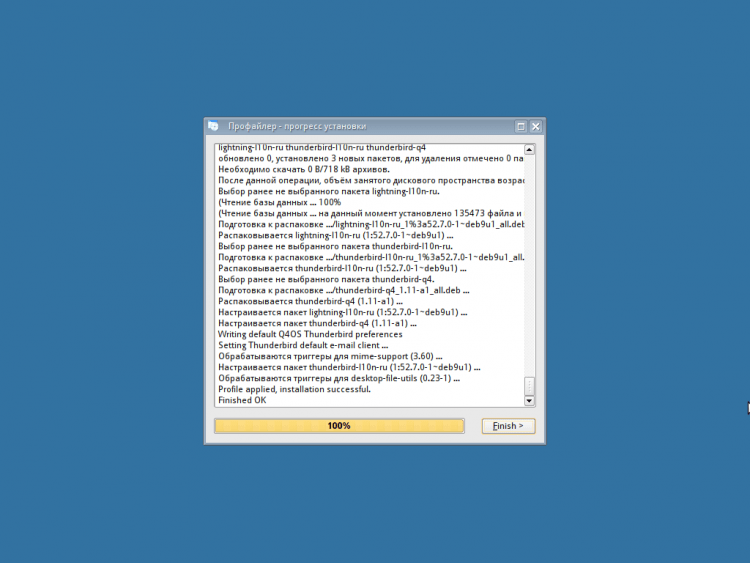
Jetzt müssen Sie eine Systemkonfiguration auswählen. Zur Auswahl werden 3 Optionen zur Verfügung gestellt:
1. Vollständige Installation. Alle erforderlichen Pakete, ein Browser, eine Reihe von Büroprogrammen usw. werden installiert. D.;
2. Standardinstallation. Es werden nur die erforderlichen Programme für die Arbeit installiert
3. Mindestinstallation. Das System enthält nur die wichtigsten Komponenten, die für Q4OS erforderlich sind.
Wenn Sie ein Anfänger in Linux -Systemen sind, empfehle ich Ihnen, eine vollständige Installation auszuwählen. Normalerweise verwende ich Standard. Wieder nach eigenem Ermessen:
Als nächstes warten Sie auf den gleichen Installationsprozess wie bei der Lokalisierung, aber es dauert ziemlich lange. Am Ende der Installation werden Sie darüber informiert. Klick einfach "OK":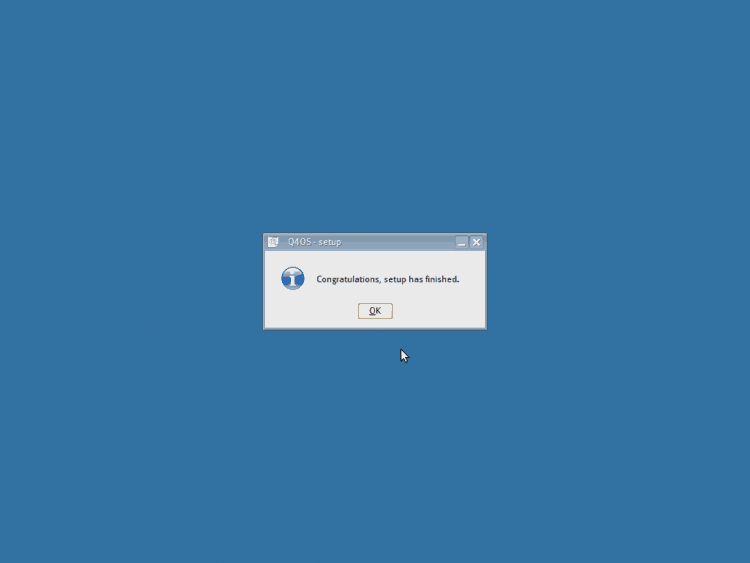
Schritt 12.Korrektur des Tastaturlayoutschalters
In dieser Verteilung kann der Layoutschalter den Schalter nicht reparieren, sodass Sie uns selbst herausholen müssen =). Schließen Sie zunächst das Begrüßungsfenster, damit es nicht einmischt: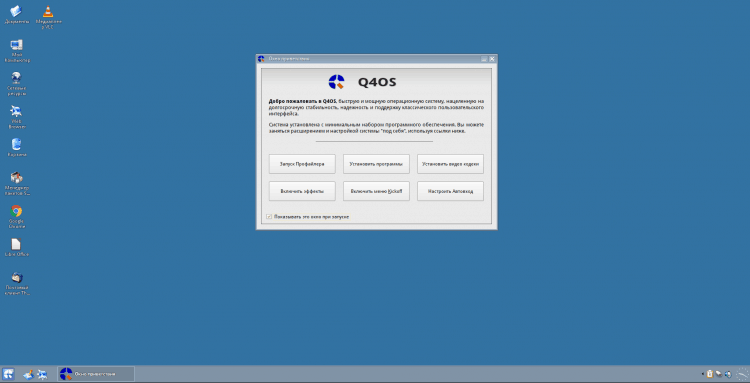
Öffnen Sie das Hauptmenü und laufen Sie aus "Kontrollzentrum":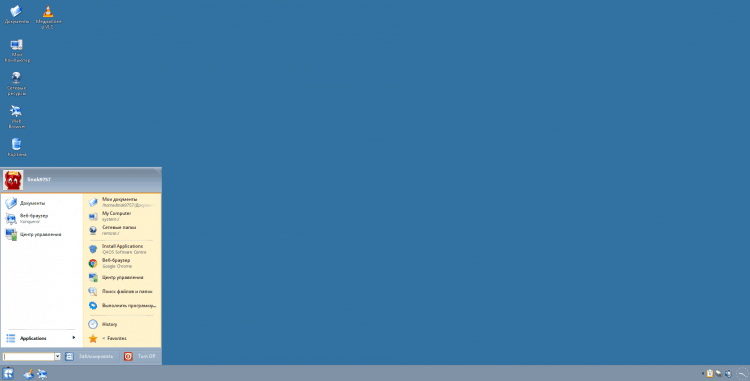
Öffnen Sie den Abschnitt "Regionale und besondere Möglichkeiten":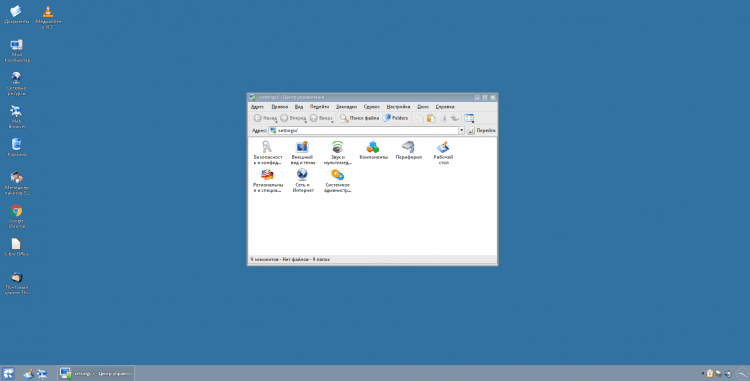
Menüpunkt wählen "Tastaturbelegung":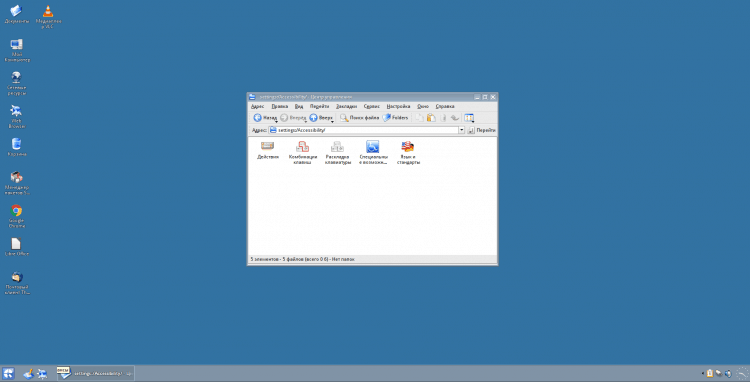
Hier müssen Sie Russisch entfernen. Heben Sie dazu einfach hervor und klicken Sie darauf "<<Удалить», Schließen Sie dann die Einstellungen: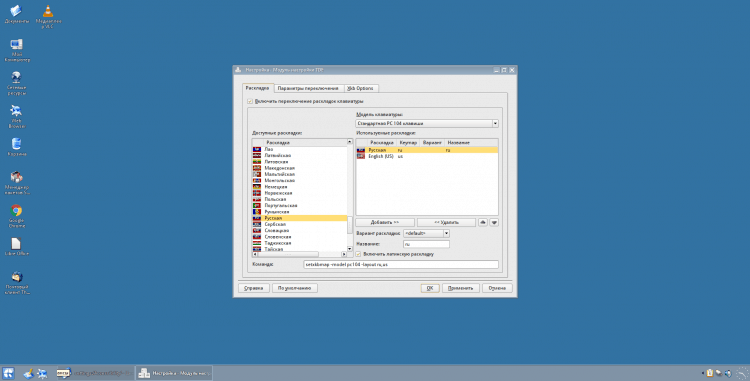
Öffnen Sie nun das Hauptmenü, geben Sie ein "Konsole", Und leiten Sie das Terminal: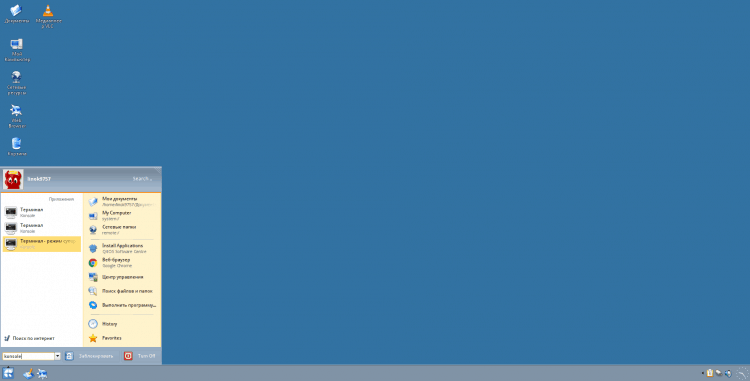
Und im Emulator des Terminals eingeben:$ Sudo APT Installieren Sie GXKB
Und schließen Sie das Terminal nach Abschluss der Installation: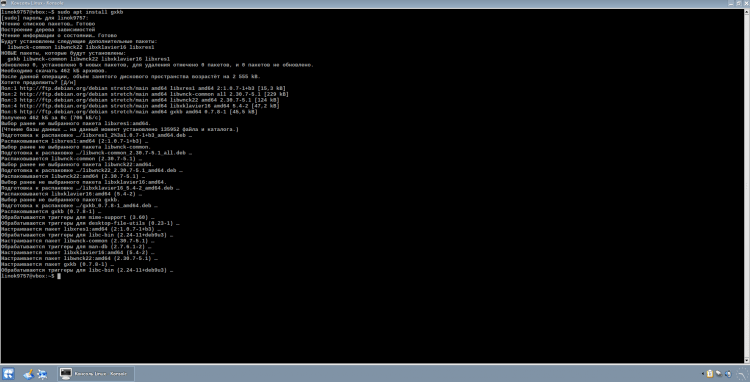
Öffnen Sie nun das Hauptmenü, geben Sie in die Suche ein "GXKB" Und führen Sie das Programm aus: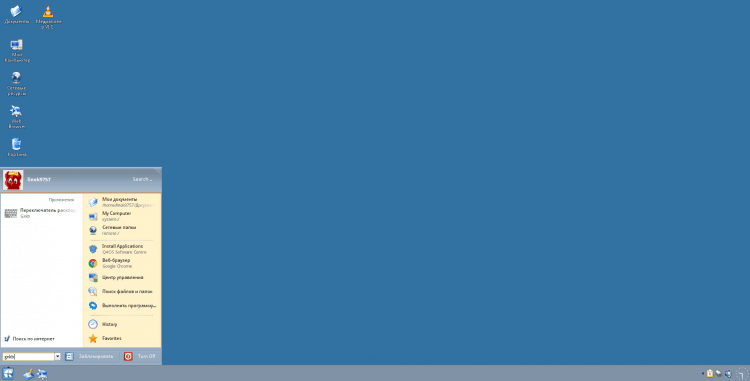
Wenn Sie danach alles richtig gemacht haben, muss eine Flagge in der rechten Ecke des Bildschirms erscheinen. Klicken Sie mit der rechten Maustaste darauf und wählen Sie es aus "Ausfahrt" (Dies ist erforderlich, um eine Konfigurationsdatei zu erstellen).
Aufmerksamkeit!
Im Einklang "Toggle_Option =" Ich habe angezeigt, dass ich über die Strg + -Sverschiebung umschaltete. Sie können diese Kombination ändern, indem Sie Ihre Verfeinerung der Schlüssel angeben: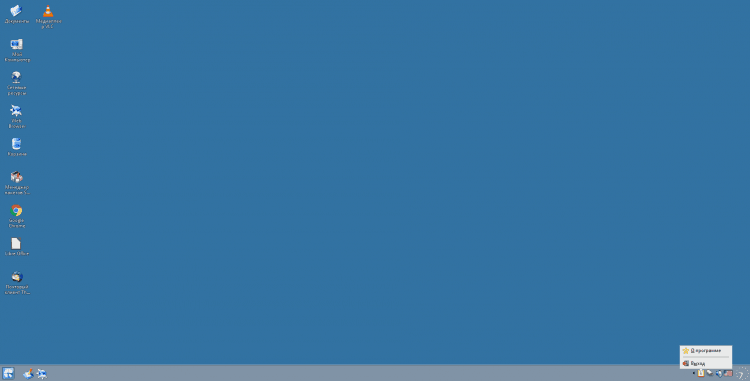
Öffnen Sie nun das Terminal erneut und geben Sie ein (oder öffnen Sie die Datei einfach mit einem beliebigen Texteditor):$ nano ~/.config/gxkb/gxkb.CFG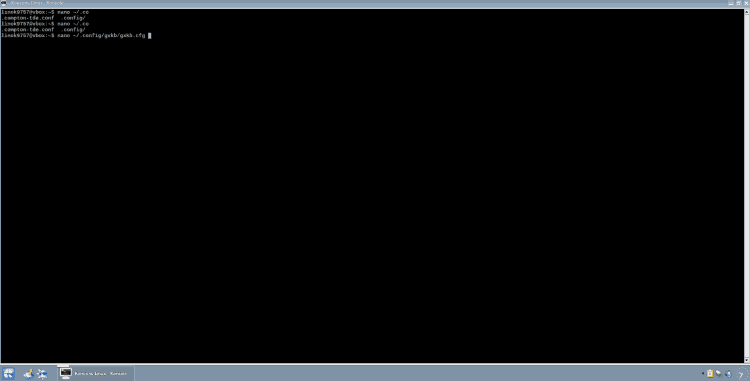
Als nächstes müssen Sie die Konfiguration zum nächsten Typ bringen (vergessen Sie nicht die Kommas in der Linie "Varianten ="). Speichern Sie nach dem Ändern der Datei (Strg + O und klicken Sie auf "Y", um die Erhaltung zu bestätigen) und lassen Sie dann Nano (Strg + x):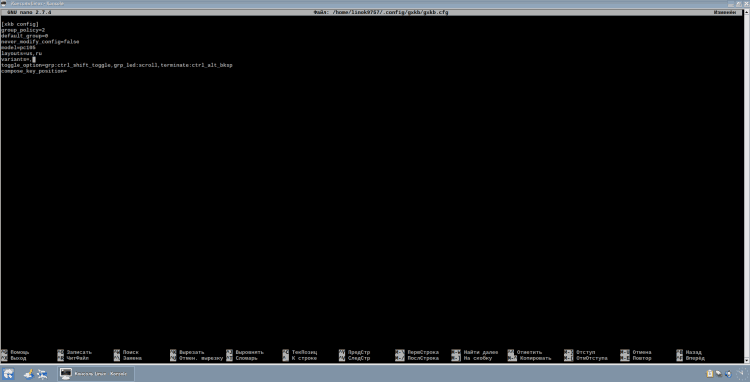
Fügen Sie nun GXKB zu autostalum hinzu. Gehen Sie dazu in das Verzeichnis "Auto-Start", Verwenden des folgenden Befehls:$ cd ~/.Dreifaltigkeit/Autostart
Und erstellen Sie einen symbolischen Link mit einem Team:$ ln -S/usr/bin/gxkb gxkb
Und schließen Sie das Terminal: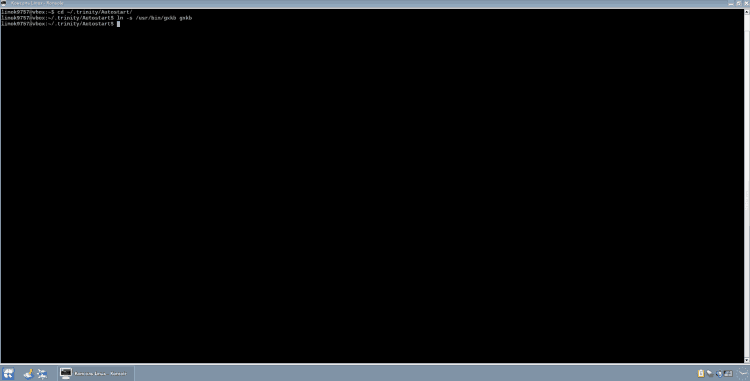
Öffnen Sie jetzt erneut die Einstellung des Tastaturlayouts, wie oben beschrieben. In der Registerkarte "Verlegung" Entfernen Sie das Checkmark aus dem Artikel "Schalten Sie das Schalten von Tastaturlayouts ein":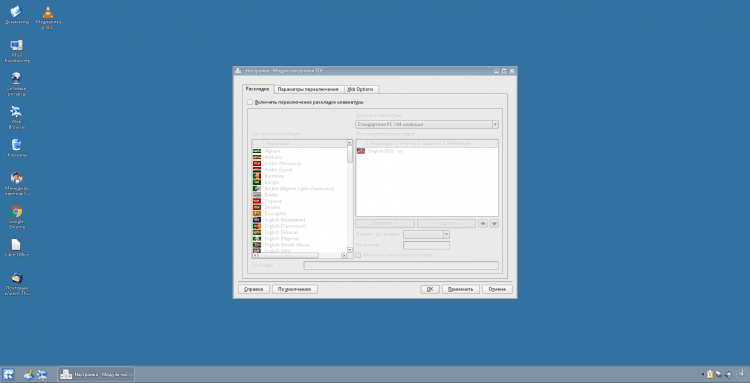
Und schließlich gehen Sie zur Registerkarte "XKB -Optionen". Legen Sie hier Schecks an die folgenden Punkte ein:
- "Verwenden Sie XKB -Switches";
- Im Kapitel "Auf ein anderes Layout wechseln" Stellen Sie ein Checkmark gegenüber der Kombination ein, die Sie in der GXKB -Konfiguration angegeben haben. In meinem Fall dies "Strg+Verschiebung".
Und nehmen Sie die Schachtel aus dem Artikel aus (wenn Sie stehen) "Ignorieren Sie die Parameter des Systems".
Jetzt müssen Sie klicken "Anwenden" Und "OK".
Nach den durchgeführten Aktionen rate ich Ihnen, das System neu zu starten, um die Leistung zu überprüfen: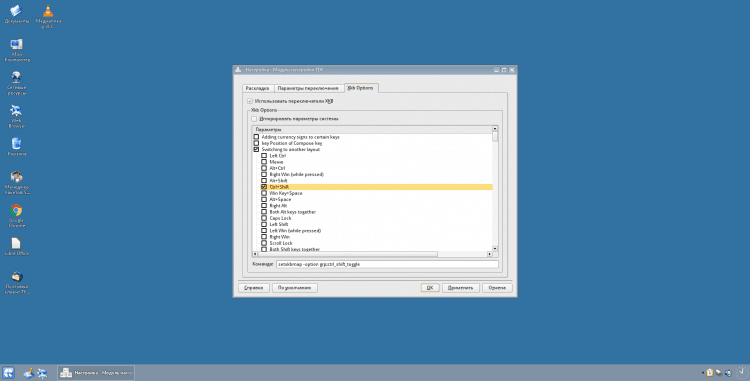
Schritt 13.Installieren von Video -Codecs
Um die Video -Codecs festzulegen, wählen Sie das entsprechende Element im Grußfenster aus (oder laufen Sie im Hauptmenü aus) (und ja, wie Sie bemerken können, ist GXKB bereits gestartet):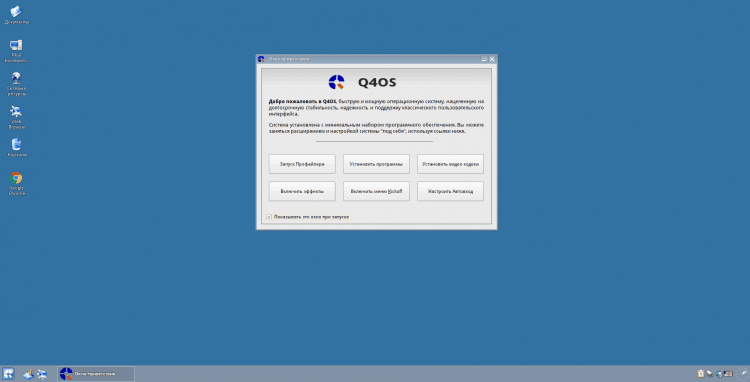
Der Installateur startet, klicken Sie auf "Weiter>":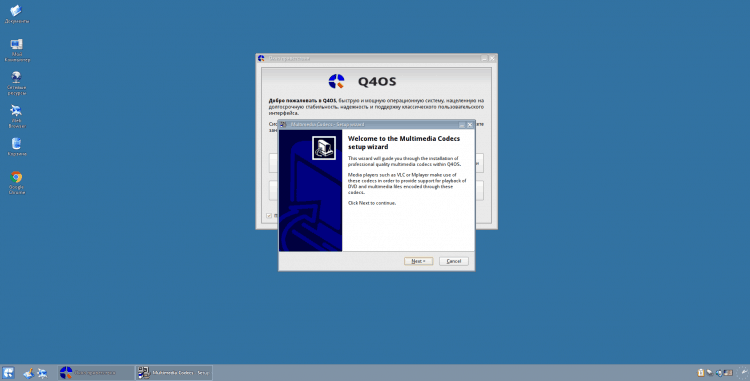
Warten Sie ein wenig, während das System überprüft und klicken Sie klicken "Install>":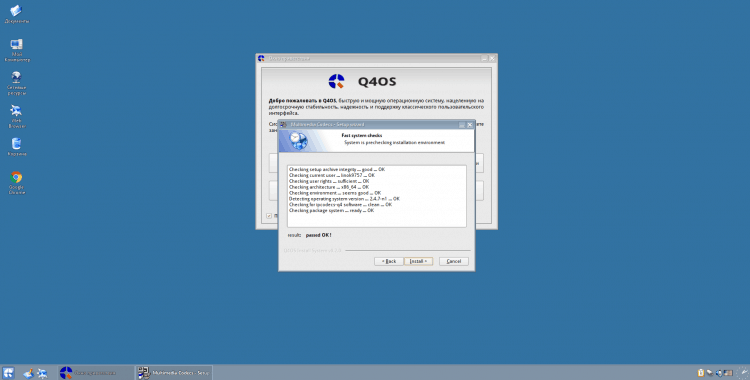
Warten Sie auf das Ende der Installation: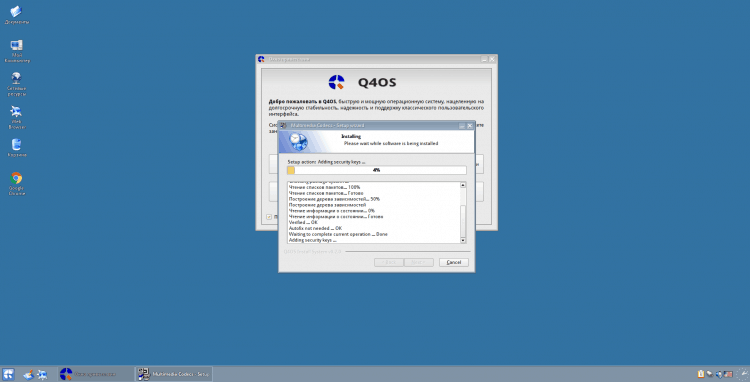
Und drücke "Weiter>":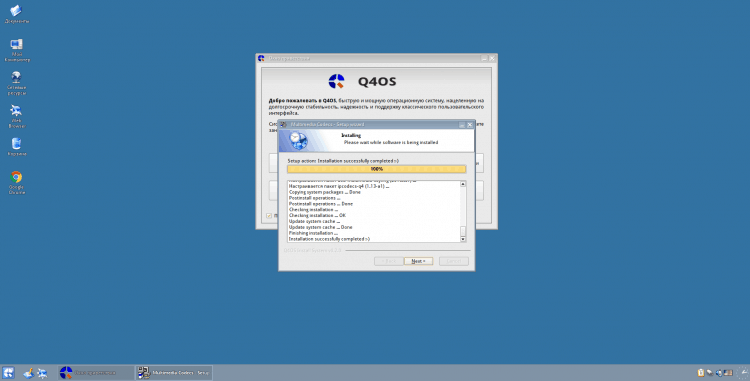
Klicken Sie zum Schließen des Installationsprogramms "Finish>":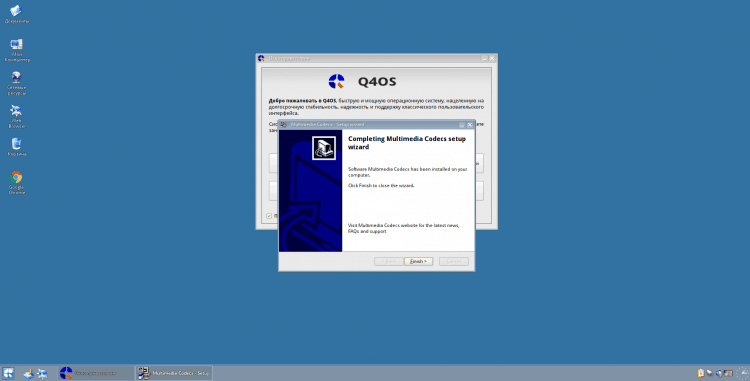
Video mit dem Installations- und Einstellungsvorgang
Schlussfolgerungen
In diesem Artikel haben wir den Prozess der Installation und Erstabstimmung der Q4OS -Verteilung untersucht. Wenn Sie Fragen haben, stellen Sie die Kommentare in die Kommentare ab!
Übrigens sieht der Desktop auf meinem Netbook aus:
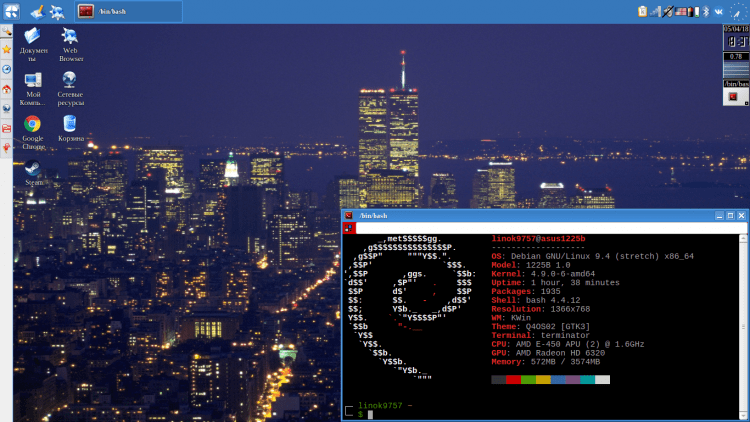
- « Die besten Wi-Fi-Verstärker für die Heimatwertung 2019
- So aktualisieren Sie es kostenlos auf Windows 10 »

