Eliminierung der Mikrofonstörung in Windows 11

- 1583
- 365
- Nathanael Koha
Beide während der Migration unter Windows 11 mit den "Dutzenden" und wenn das neue Betriebssystem nicht ausgeschlossen ist, sind Fälle von Gerätefehlern nicht ausgeschlossen. Sehr oft müssen Sie sich einem solchen Phänomen wie einem nicht bearbeiteten Mikrofon stellen, und das Problem kann auf der Ebene des Betriebssystems oder lokales Problem global sein, wenn es sich weigert, in getrennten Anwendungen zu funktionieren.

In der Regel wird eine solche Fehlfunktion ganz einfach beseitigt, obwohl es viele Möglichkeiten gibt, das Problem zu lösen. Heute werden wir die häufigsten Fälle berücksichtigen, beginnend mit trivial.
Eliminierung des Fehlens des Klangs des Mikrofons durch "Parameter"
Oft ist der Hauptgrund für das nicht bearbeitete Mikrofon in Windows 11 die mangelnde angemessene Genehmigungen für den Zugriff auf dieses Gerät durch das Betriebssystem oder die Anwendungen. Was soll getan werden:
- Wir gehen zu den "Parametern" (die Kombination aus Win+I oder dem Aufruf durch das Taste "Start");
- Klicken Sie auf die Registerkarte "Privatsphäre und Sicherheit"
- Wählen Sie in der Liste rechts "Mikrofon" aus
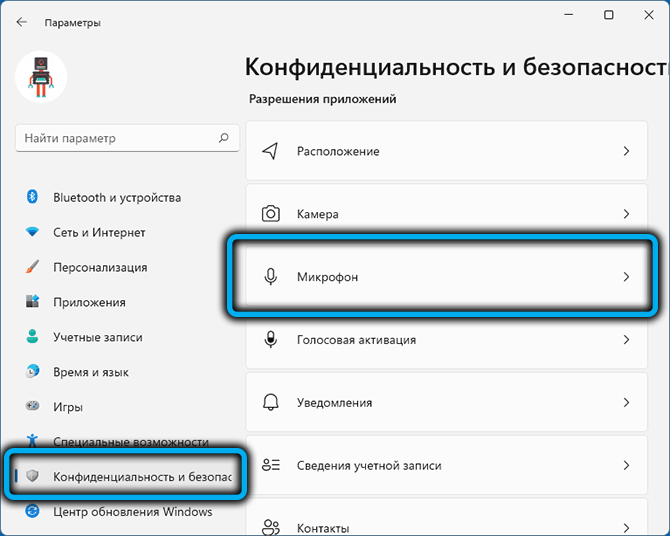
- Wir aktivieren den Optionsschalter, um den Zugriff auf ... "zu ermöglichen (er sollte sich in der" BCL -Position befinden.") Bei Bedarf führen wir den gleichen Betrieb mit spezifischen Anwendungen durch;
- Wir aktivieren auch den Optionsschalter "Ermöglichen Sie klassischen Anwendungen Zugriff ...".
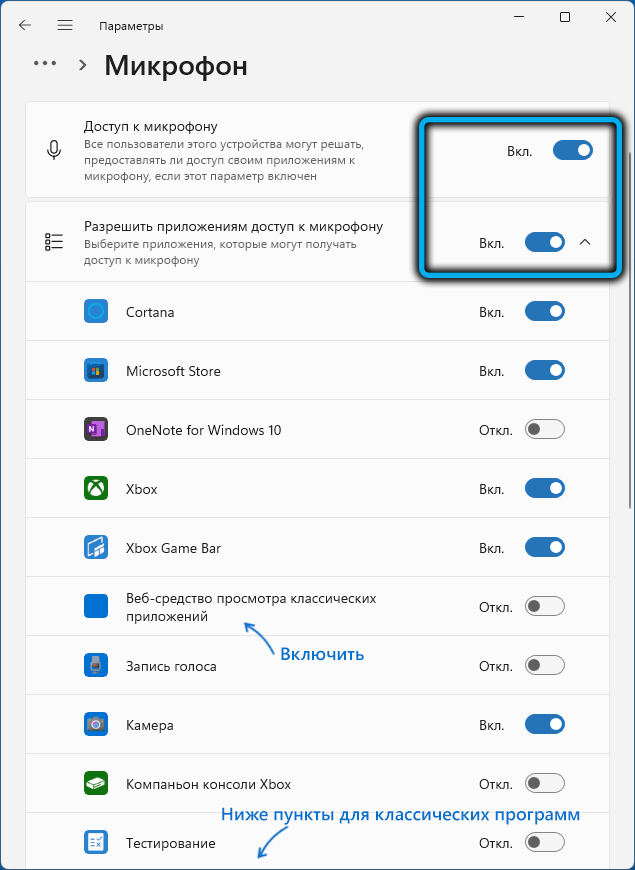
Wir achten auf die Option "Web-Tools zum Anzeigen von Anwendungen"-Es muss aktiviert werden, wenn das Mikrofon in Programmen mit Online-Technologien nicht funktioniert.
Auswahl eines anderen Mikrofons unter den verbundenen
Es ist wahrscheinlich, dass das Problem mit dem Mikrofon auf die Tatsache zurückzuführen ist, dass es nicht das Haupt im System ist. Bei der Installation von Windows wird es normalerweise korrekt ermittelt. Wenn Sie es jedoch häufig anschließen oder trennen, kann ein weiterer Klangrekord der wichtigste sein.
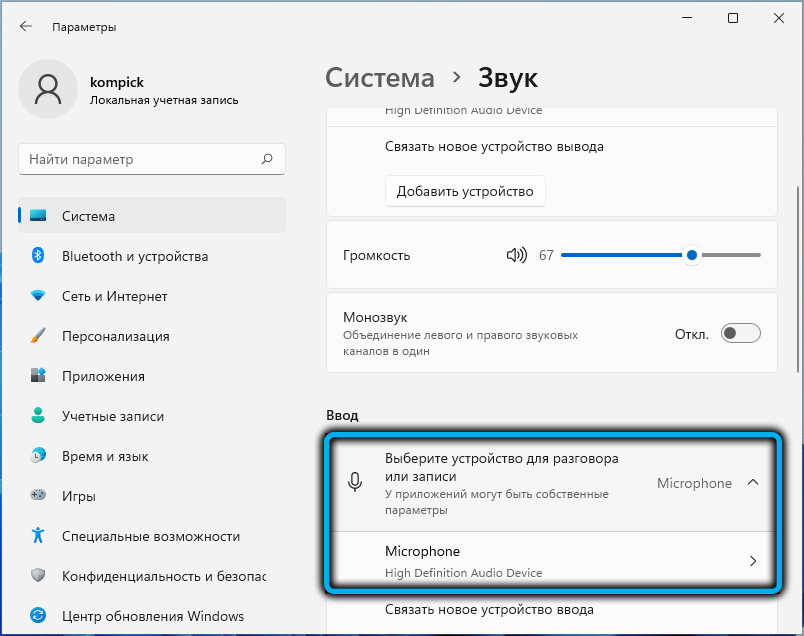
Um die Situation zu korrigieren, ist es im Menü "Start" erforderlich. Sie müssen im Abschnitt "Eingabetaste" beobachten.
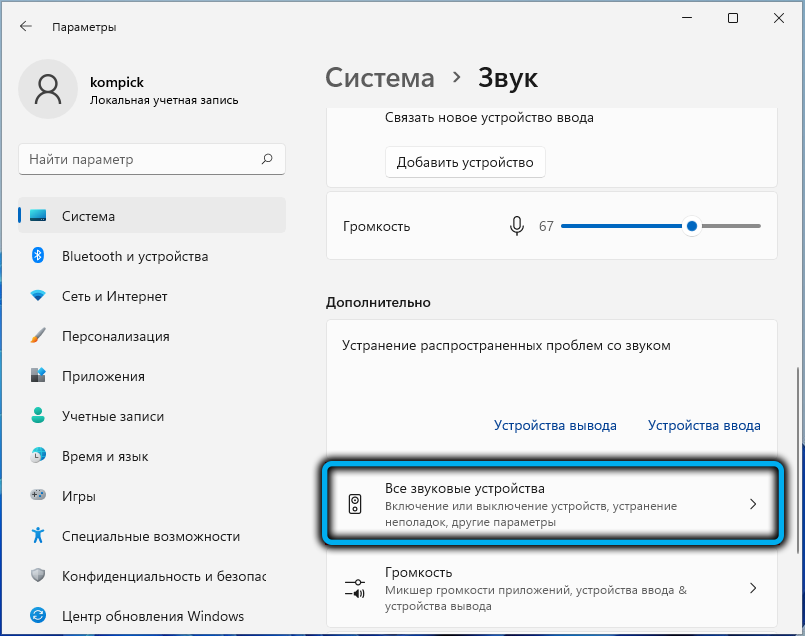
Wenn das Gerät für die Aufnahme oder Übertragung der Konversation korrekt ausgewählt ist, stellen Sie sicher, dass der Lautstärkeregleiter nicht in der extremen linken Position installiert ist. Andernfalls wird nicht erwartet, dass das Aufnehmen von Sound nicht erstellt wird. Um das Mikrofon zu konfigurieren, bewegen Sie den Schieberegler einfach in eine Position, die Ihre Einstellungen in Bezug auf die Volumenebene erfüllt.
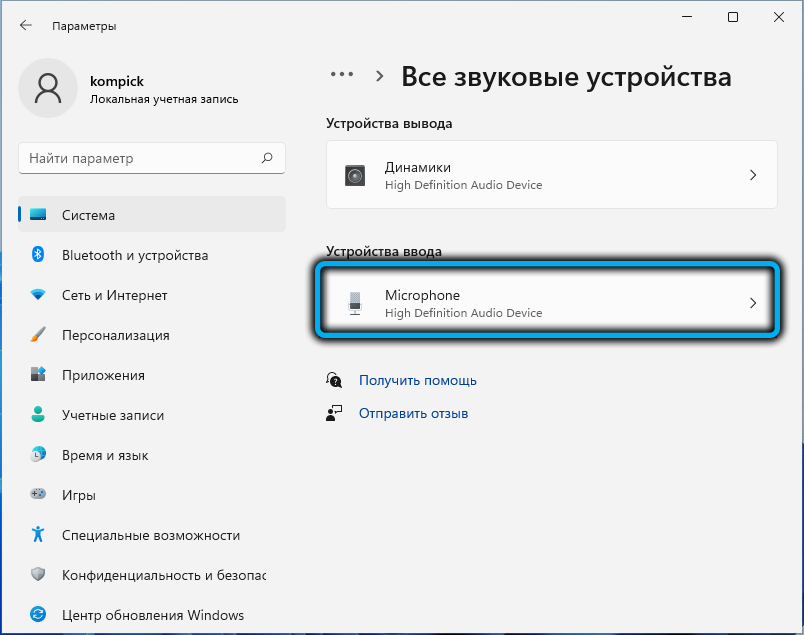
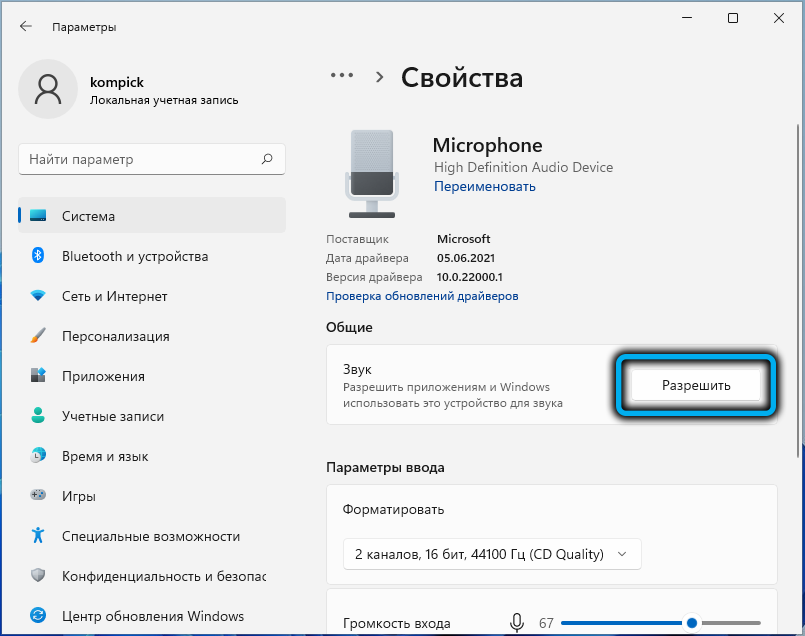
Aktualisieren der Konfiguration von Geräten
Ein falsch installierter Soundkarten -Treiber wird als ernsthafteres Problem angesehen. Unsere Aufgaben enthalten nicht die Berücksichtigung der Gründe, warum dies passiert - glauben Sie mir, es kann viele von ihnen geben. Schauen wir uns einfach an, wie Sie den Audioheroder aktualisieren, um das Mikrofon am Computer einzuschalten:
- Wir starten den "Geräte -Manager" auf eine bequeme Weise (z. B. klicken Sie auf das Symbol "Start" mit der rechten Maustaste und wählen Sie die entsprechende Option im Kontextmenü)
- Wir enthüllen die Zweigstelle "Audiokationen und Audioausgaben", die nach unserem Mikrofon suchen
- Wenn es ein Symbol mit einem gelben Ausrufezeichen in der Nähe gibt, ist dies ein Beweis dafür, dass die Treiber falsch installiert sind
- Wir klicken auf die gewünschte Zeile im Kontextmenü, wählen Sie das Element "Löschen"
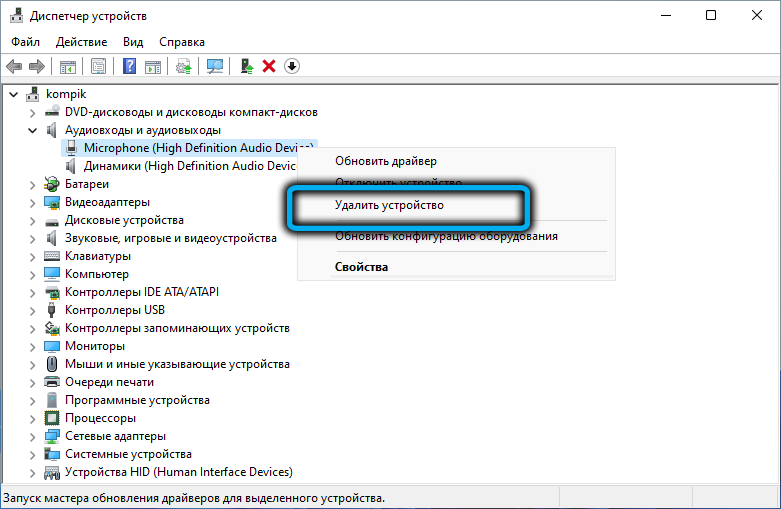
- Klicken Sie auf den oberen Menü "Aktion". Wählen Sie die Option "Aktualisieren der Konfiguration der Geräte" aus.
Infolgedessen werden die erforderlichen Treiber erneut installiert, und das gelbe Symbol sollte verschwinden.
Die Auswahl eines Mikrofons als einzelnes Gerät zum Aufnehmen von Klang und Kommunikation
Unerfahrene Benutzer sind in den Wechselfällen der Einstellungen des Mikrofons und anderer Schallaufzeichnungen und Reproduktionsgeräte schlecht vertraut. Angenommen, viele achten einfach nicht darauf, dass ein Mikrofon als Aufzeichnungswerkzeug und als Kommunikationsmittel angegeben wird - das andere. Eine solche Verwirrung kann dazu führen, dass das Mikrofon in vielen Anwendungen nicht funktioniert.
Die Situation wird wie folgt korrigiert:
- In der Konsole "Perform" (beginnt mit Drücken von Win+R) Geben Sie den Befehl mmsys ein.CPL, bestätigen Sie, indem Sie OK drücken oder eingeben
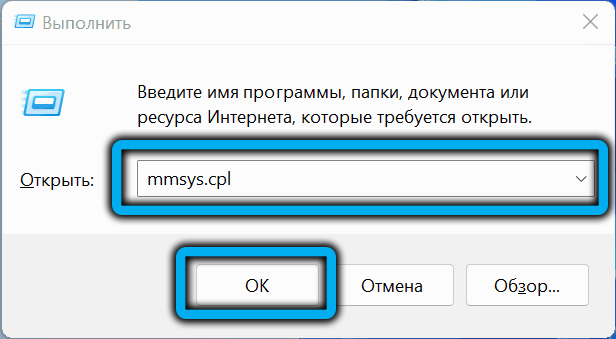
- Im Fenster Soundeinstellungen gehen wir auf die Registerkarte "Aufzeichnung"
- Wenn in der Liste mehr als ein Mikrofon mit einem grünen Checkmill vorhanden ist, müssen Sie die auswählen, die als Haupt -Haupt -Klicken Sie doppelt auf das neue Fenster auf der Registerkarte "Hören" verwendet werden sollten. Stellen Sie den Wert des Parameters "aus diesem Gerät reproduziert" als Geräte nach Standardeinstellung fest
- Wenn es in der Nähe des Mikrofonsymbols kein grünes Checkmark gibt, müssen Sie mit der rechten Maustaste darauf klicken und die Option "Aktivieren" auswählen
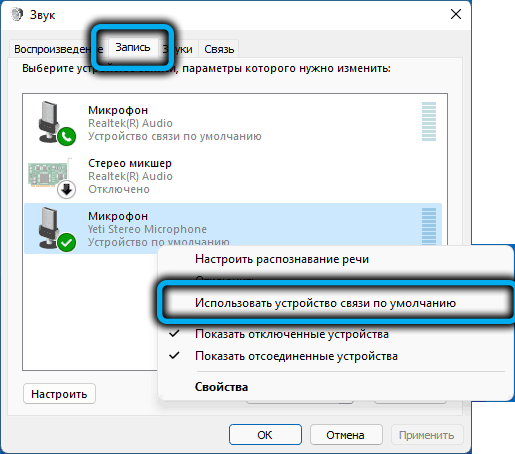
- Das Vorhandensein eines roten Pfeils in der Nähe eines Mikrofons bedeutet, dass der Computer es nicht sieht. Vielleicht aufgrund eines Problemkabels.
Es ist auch möglich, dass das Mikrofon in getrennten Anwendungen nicht einfach funktioniert, weil dieses Programm seine eigenen Einstellungen bezüglich der Verwendung von Schallausrüstung enthält. Es ist klar, dass es in solchen Fällen unmöglich ist, spezifische Anweisungen zu geben. Es ist erforderlich, unabhängig nach den Klangparametern der Anwendung zu suchen und das Mikrofon gemäß Ihren Vorlieben zu konfigurieren.
Manuelle Neuinstallation von Treibern
Wenn die Aktionen zur Aktualisierung der Konfiguration der Geräte nicht geholfen haben, bestimmt das System fälschlicherweise die Tonkarte und/oder das Mikrofon und installiert automatisch falsche Treiber dafür.
Lösung des Problems - Manuelle Installation der gewünschten Spezialsoftware. Dazu bestimmen wir den Namen des Geräts (im gleichen "Geräte -Dispatcher"), laden Sie die richtigen Treiber auf der offiziellen Website des Herstellers herunter und installieren Sie sie. Auf dem Laptop benötigen Sie möglicherweise den Namen des Motherboard -Modells, da alle Klanggeräte hier gebaut sind -wenn Sie kein externes Mikrofon verwenden).
Leistung überprüfen
Wenn alle oben aufgeführten Methoden nicht geholfen haben, versuchen Sie Folgendes:
- Öffnen Sie das Fenster der Toneinstellungen erneut (MMSYS -Befehl.CPL in der Konsole "Perform");
- Gehen Sie zur Registerkarte "Aufzeichnung"
- Wählen Sie das Mikrofon aus, drücken Sie die Taste "Eigenschaften"
- Wenn die Auswirkungen des Mikrofons beteiligt sind, trennen Sie sie;
- In der Registerkarte "zusätzlich" experimentieren.
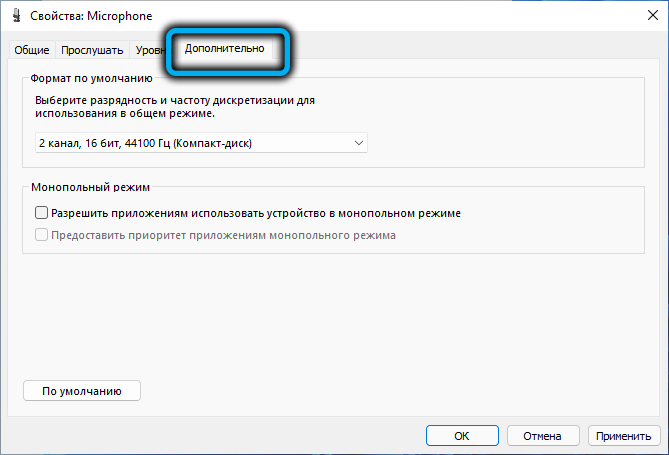
Wenn dies nicht der Fall ist, müssen Sie in Richtung physischer Fehlfunktion denken. So überprüfen Sie die Leistung des Mikrofons. Schließen Sie es zunächst an einen anderen Laptop/Desktop -Computer an. Wenn er dort arbeitet, ist die Angelegenheit höchstwahrscheinlich nicht in ihm, sondern in den Einstellungen. Wenn nicht, bedeutet dies, dass er nicht bearbeitet. Meistens - aufgrund des beschädigten Kabels ist dies ein Schwachpunkt aller verdrahteten Soundgeräte.
Und einen Moment. Auf alten Computern die Leistung des Headsets mit dem einzigen kombinierten 3.5 mm mit einem Stecker ist nicht garantiert, da sich herausstellen kann, dass die Soundkarte einen solchen Anschluss nicht wahrnimmt. Um das Mikrofon zu aktivieren, müssen Sie ein anderes Headset mit separaten Kopfhöreranschlüssen und einem Soundrekorder verwenden.
BERATUNG. In einigen Fällen können Sie die Leistung des Mikrofons mithilfe der Mittel zur Beseitigung von in Windows eingebauten Fehlfunktionen wiederherstellen. Obwohl die Praxis zeigt, dass dieses Tool sehr selten zur Lösung des Problems beiträgt. Wenn alle anderen Methoden nicht geholfen haben, können Sie dies versuchen. Klicken Sie in dem Abschnitt "zusätzlich" der Toneinstellungen auf die Schaltfläche "I /N -Gerät" im Abschnitt "Beseitigung gemeinsamer Probleme ..." auf die Schaltfläche "I /N -Gerät". Manchmal hilft es, insbesondere wenn sich der Fall in den nicht verbundenen Diensten befand.Wie man das Mikrofon stärkt
Ein ruhiger Klang kann auch als Problem bezeichnet werden, insbesondere wenn der Schieberegler in den Einstellungen des Aufnahmegeräts auf das Maximum eingestellt ist. Es gibt einen ziemlich effektiv.
Dies gilt sowohl für die integrierten Mikrofone als auch für die mit dem Nest verbundene Soundkarte über USB -Anschluss oder Bluetooth. Das erste, was Sie also tun müssen. Wählen Sie im angezeigten Kontextmenü das Element "Soundeinstellungen Einstellungen" aus.
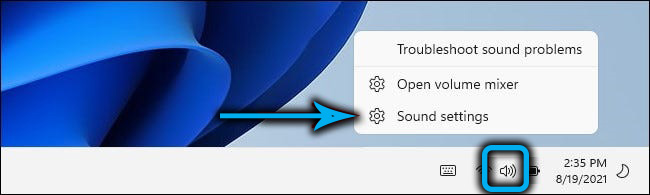
Die Seite der Soundeinstellungen wird geöffnet. Wir verbergen sie in den Abschnitt "Eingabe". In der Liste der angeschlossenen Schallausrüstung wählen Sie hier ein Mikrofon aus, dessen Arbeit überprüft werden muss, und klicken Sie auf den Pfeil nach rechts (>).
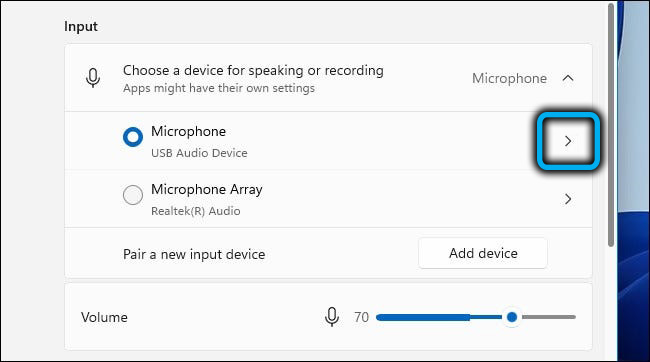
Eine Seite wird geöffnet, die den aktuellen Modus der Verwendung des Mikrofons und des festgelegten Volumenpegels bei einem Prozentsatz angibt. Im unteren Abschnitt "Test Ihres Mikrofons" befindet sich eine Schaltfläche "Starttest". Klicken Sie auf darauf.
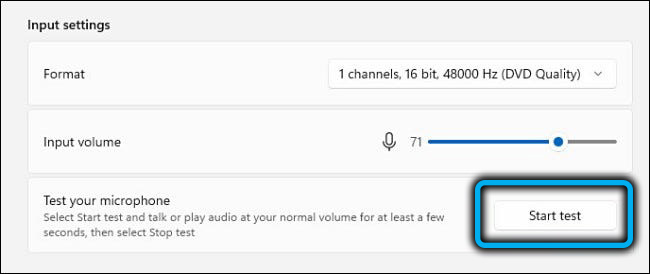
Sie werden eingeladen, zu sprechen. Sprechen Sie eine kleine Sprache für Teig mit normalem Volumen aus. In diesem Fall sollte ein Streifen mit einem Schallpegel nach links und rechts schwanken, was darauf hinweist, dass das Mikrofon auf Ihre Sprache reagiert, was auch manchmal leiser oder lauter klingt. Wenn sich der Streifen nicht bewegt, bedeutet dies, dass etwas mit Ihrem Mikrofon nicht stimmt.
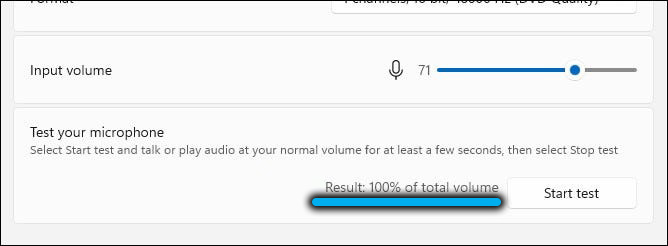
Der Test endet mit Drücken derselben Taste, auf der die entsprechende Inschrift angezeigt wird. Danach erscheint ein Testergebnis in der Nähe der Taste, ausgedrückt als Prozentsatz des Volumens des Eingangssignals basierend auf den Ergebnissen der durchschnittlichen Schätzung der Testsprache. Danach können Sie das Volumen des Mikrofons erhöhen, indem Sie den Schieberegler nach rechts bewegen oder (nach links) reduzieren).
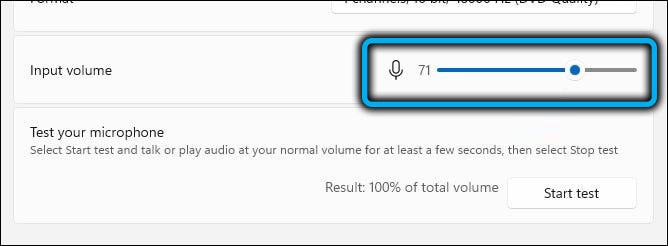
Aber die Essenz der Einstellungen ist es nicht, das Mikrofon lauter zu machen. Wir müssen einen geeigneten Klang erreichen. Wenn Sie den Schieberegler zu nahe am rechten Rand einstellen, wird der Klang mit normaler Sprache sehr verzerrt, was wahrscheinlich nicht akzeptabel ist. Die Volumenreduzierung unter 50% ist ebenfalls unangemessen - der Klang ist schlecht hörbar. Ideal - in der Region von 70-75%. In jedem Fall müssen nach jeder Änderung der Position des Schiebereglers erneut getestet werden, bis der perfekte Geräusch erhalten wird.
Abschluss
In den allermeisten Fällen erfordert die Arbeit des Mikrofons in Windows 11 keine Benutzerintervention, es sei denn, Sie zeichnen Qualität auf. Wie Sie das Klangvolumen des Mikrofons erhöhen, wissen Sie bereits. Mit Problemen mit einem nicht bearbeitenden Mikrofon müssen Sie länger basteln, aber wenn das Gerät selbst ganz ist, werden alle Probleme gelöst.
- « Starten Sie in Windows 11 -Anwendungen für Android
- So setzen Sie Windows 11 auf Werkseinstellungen zurück »

