Starten Sie in Windows 11 -Anwendungen für Android

- 1947
- 165
- Kayra Caspers
Eigentümer neuer Mac -Computer, die mit M1 -Familienprozessoren ausgestattet sind. Microsoft, der im Sommer 2021 sein neues Betriebssystem präsentiert, versprach, dass diese Gelegenheit auch für Windows 11 -Benutzer verfügbar sein würde.
Leider ist die Umsetzung von Versprechen enttäuscht. Sie können mobile Anwendungen offiziell aus Microsoft Store installieren, aber die Wahl dort ist sehr mager. Darüber hinaus verfügen viele dieser Anwendungen über eine veränderte Schnittstelle und Funktionalität. Natürlich können Sie bei Wunsch alle, die Ihnen die Geräte mögen, installieren und verwenden, aber es ist nicht einfach zu tun.

Vorläufige Einstellung von Windows 11 zum Starten von Android -Anwendungen
Es ist so passiert, dass sie tatsächlich versuchten, diese Funktion zu verwirklichen, aber es wurde nicht in die endgültige Veröffentlichung geraten. Buchhaltungsdatensätze mit dem Status des Entwicklers konnten jedoch das Windows 11 -Subsystem testen, das als Subsystem für Android bezeichnet wird. Diese Komponente kann dem Betriebssystem und normalen Benutzern gemäß dem folgenden Algorithmus hinzugefügt werden:
- Die erste Betriebszustandsbedingung für das Windows -Subsystem für Android besteht darin, den Virtualisierungsmodus zu aktivieren, der auf BIOS -Ebene durchgeführt wird. Sie können herausfinden, ob dieser Modus über den Tasks -Dispatcher enthalten ist, indem Sie auf die Registerkarte "Produktivität" wechseln. Wenn nicht, müssen Sie im Internet ein Handbuch für Ihr Motherboard -Modell finden und lesen, ob dieser Modus für die Aktivierung unterstützt wird. Wenn das Ergebnis negativ ist, ist diese Methode zum Starten von Android -Anwendungen für Sie nicht verfügbar, und die nächsten Schritte sind nicht sinnvoll
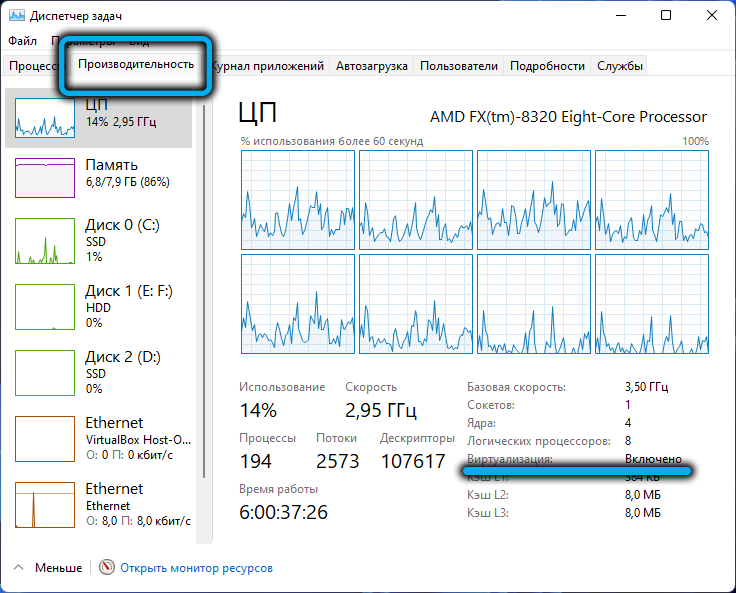
- Wenn alles mit der Virtualisierung in Ordnung ist, gehen wir zu den "Parametern", um die Phrase "Einbeziehung von Windows -Komponenten" in die Suchkonsole zu wählen und die entsprechende Zeile in den Ergebnissen der Ergebnisse zu drücken
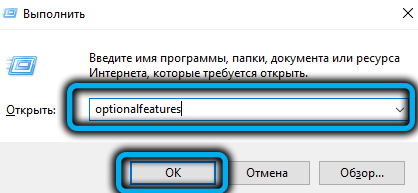
- Wir suchen in der Liste der installierten Komponenten des Betriebssystems. Die Zeile "Virtual Machine Platform" setzen wir einen Scheckplatz gegenüber. Windows lädt diese Komponente aus dem Netzwerk hoch. Es bleibt zu warten, bis der PC die Installation lädt
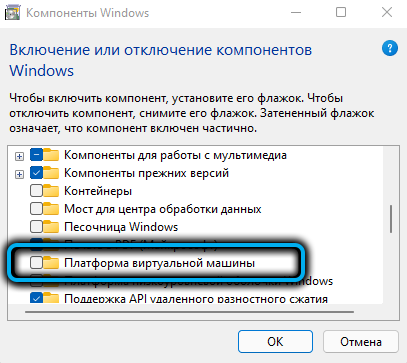
- Die Virtualisierung ist also sowohl auf BIOS -Ebene als auch auf OS -Ebene aktiviert. Jetzt müssen Sie das oben genannte Windows -Subsystem für Android Utility herunterladen und installieren. Es ist auf Microsoft -Servern erhältlich, aber nur für Entwickler verfügbar. Um diese Einschränkung zu umgehen, müssen Sie einen Download -Link erhalten. Sie können dies mit einem Online -Service tun, der einen Generationsdienst zum Herunterladen mit Microsoft Store anbietet. Gehen Sie also auf die Website https: // store.RG-DGuard.NET/Starten Sie den Link https: // www in das Textfeld.Microsoft.Com/store/productId/9p3395vx91nr für den RP -Parameter wählen Sie das langsame und klicken Sie mit dem Bild des Feldes auf das Symbol
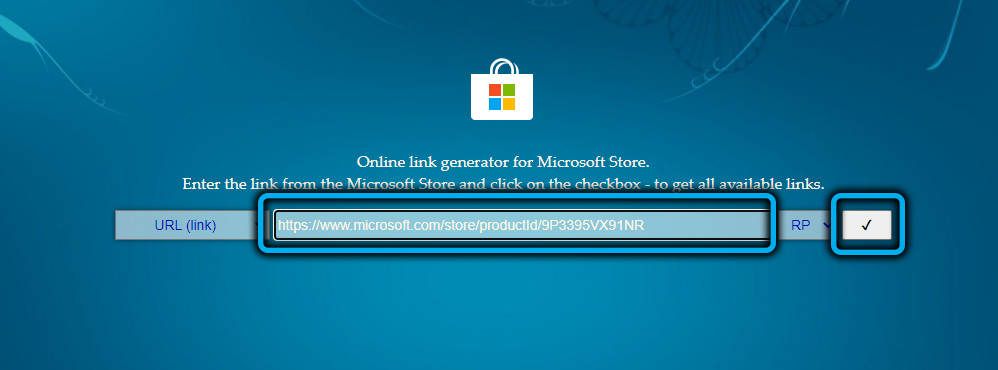
- Eine ziemlich lange Liste wird geöffnet, in der Sie eine Datei mit einer Erweiterung auswählen müssen .MSIXBUNDLE, er wird allein da sein. Es ist so, dass wir es mit einem einfachen Klick auf den Link herunterladen. Wenn der Download nicht beginnt, blockiert Ihr Browser diesen Download. Versuchen Sie einen anderen (garantierten Fall - mit Microsoft Edge);
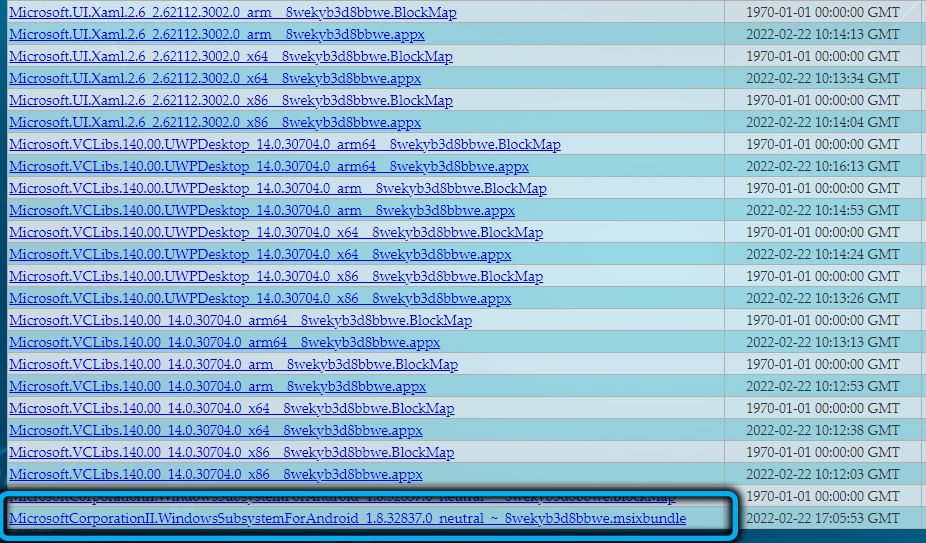
- Um die heruntergeladene Komponente zu installieren, müssen Sie die PowerShell mit den Rechten des Administrators starten und die add-Appxpackage-Pfad-Zeichenfolge „Ordner_s_s_-Wund“ im Terminalfenster eingeben. Hier müssen Sie den Pfad in die MSI-Datei mit dem festlegen Nennen Sie die Datei selbst, erweitern Sie den Namen unbedingt .MSIX. Wir vervollständigen die Eingabe der Eingabetaste, wir warten auf die Installation der Komponente.
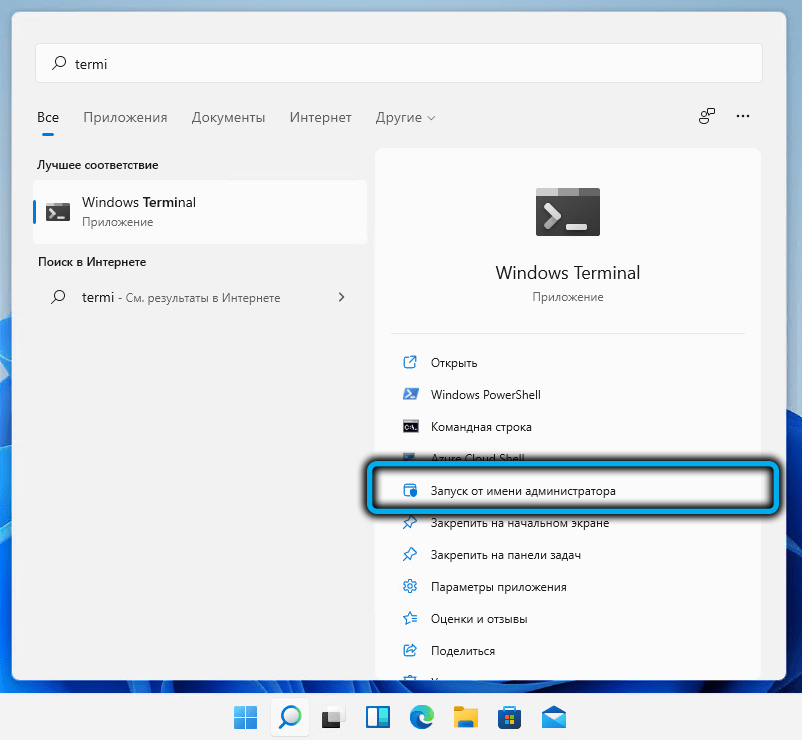
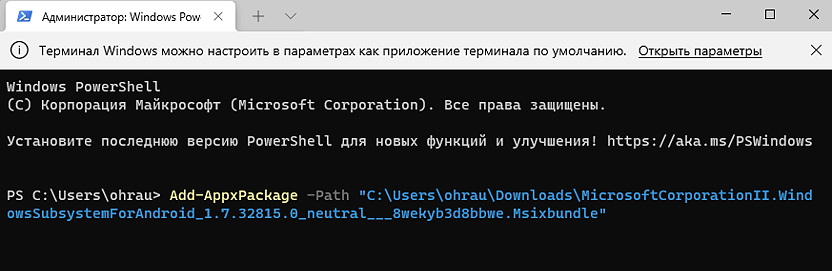
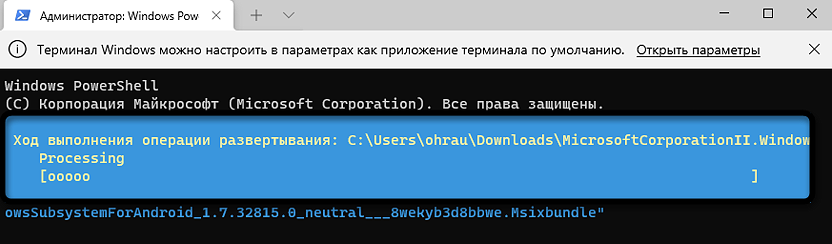
Das Überprüfen der Ergebnisse ist einfach: Im Menü "Start" wird ein WSA -Dienstprogramm angezeigt.
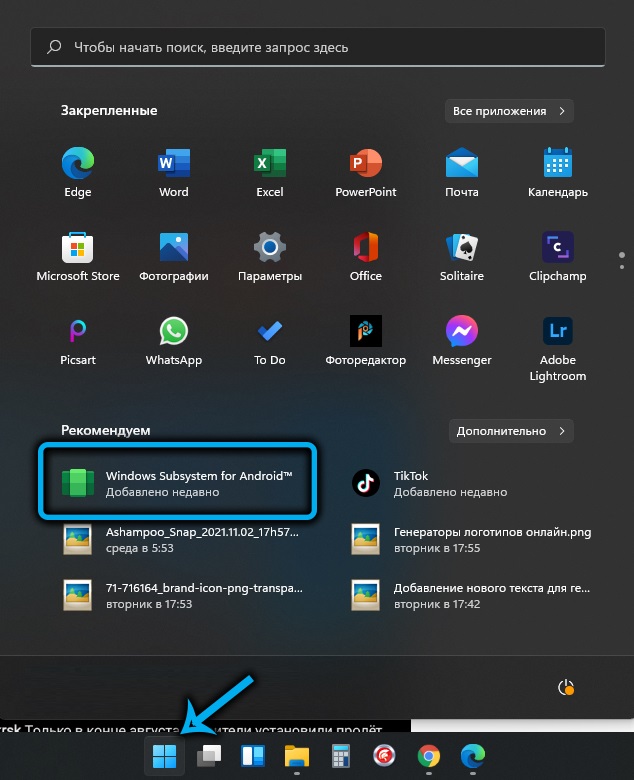
So starten Sie eine Android-Anwendung mit einem Drittanbieter-Dienstprogramm
Mit der Virtualisierung und einem installierten Subsystem für das Android -Dienstprogramm kann die Installation von Android -Programmen auf einem Computer auf zwei Arten durchgeführt werden. Erwägen Sie für Starter eine Methode mit einem kostenlosen WSATOLS -Dienstprogramm, das im Microsoft Store erhältlich ist:
- Wir laden das Dienstprogramm aus dem Geschäft auf den Computer
- Es installieren;
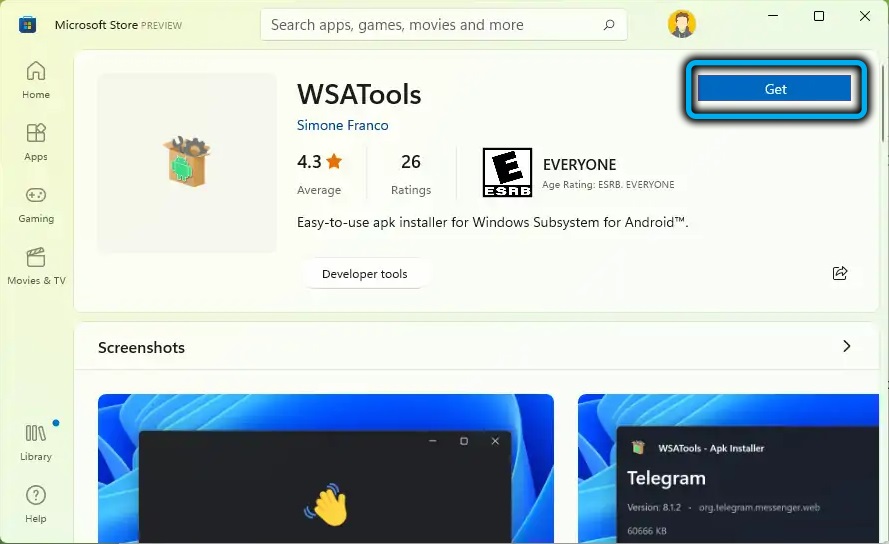
- Die erste Installation endet normalerweise mit einem Fehler, dessen Korrektur zuerst die Anzeige versteckter Dateien in den Dirigenten einbeziehen und dann den WindowsApps -Ordner in ProgramFiles, die standardmäßigen Deaktivierten Rechte zum Lesen/Aufzeichnungen, zur Verfügung stellen müssen, die standardmäßig deaktiviert sind. und dann beginnen. Es ist, dass sie angezeigt werden sollte.
Nach der Installation des Dienstprogramms erscheint ein neuer Verband, der damit verbunden ist - für Dateien mit Erweiterung .Apk.
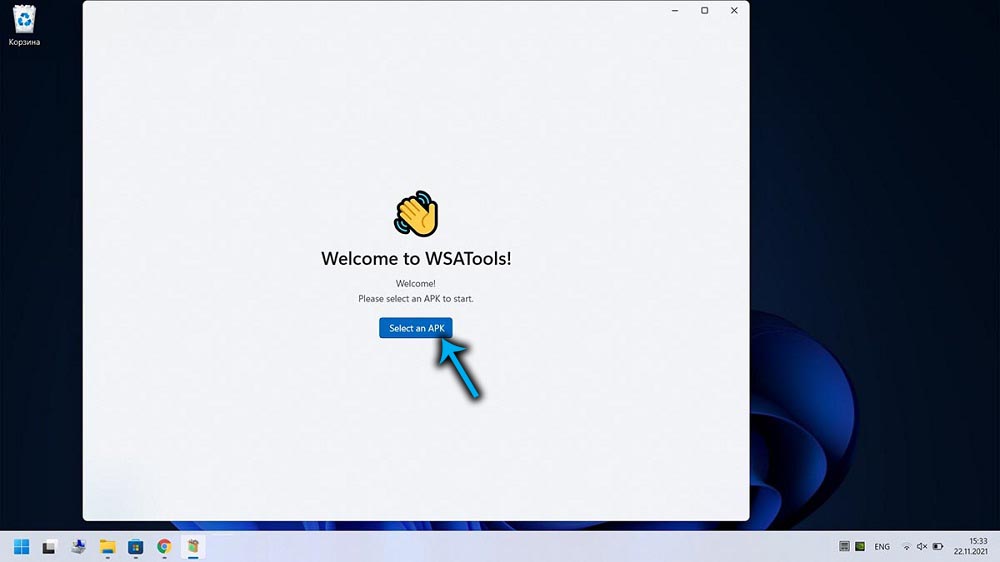
Um die Android -Anwendung zu aktivieren und zu verwenden, laden Sie einfach die Installations -APK -Datei herunter und starten Sie sie. Erstellen Sie ein Doppelklick.
Als offizielle Quelle können Sie den Amazon Store beraten, der die Erstellung eines Kontos erfordert. Es ist stimmt, die Wahl ist dort klein, aber niemand verbietet es, an anderen Orten nach Ihren Lieblingsanwendungen zu suchen. Oder laden Sie beispielsweise Installationsdateien auf einem Smartphone mit einem Spielmarkt herunter und exportieren Sie sie auf einen PC, der Windows 11 ausführt.
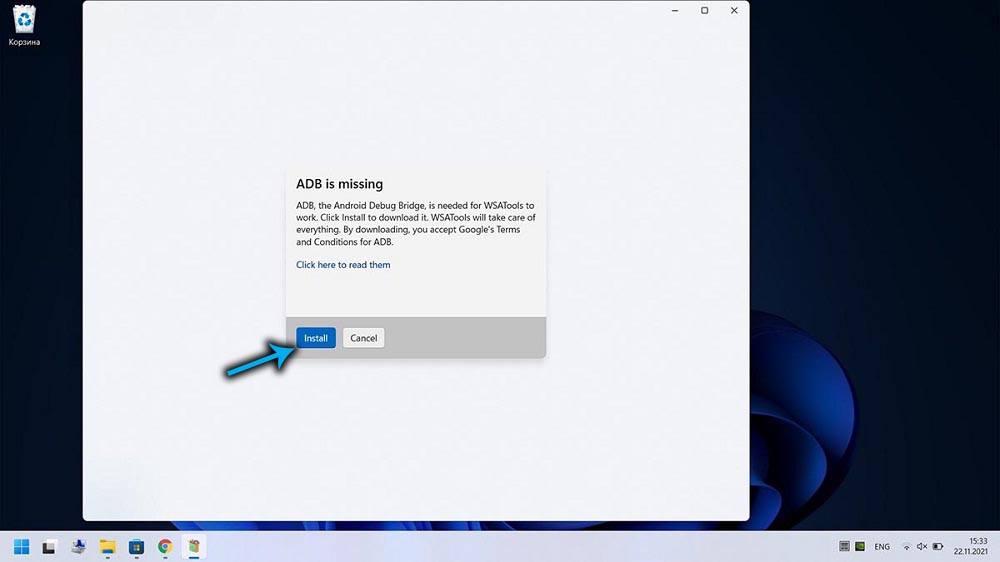
Diese Methode kann jedoch nicht als resultierendes Ergebnis bezeichnet werden - in einigen Fällen funktioniert die Installation von Android -Anwendungen nicht, häufig kann das WSATOLS -Dienstprogramm selbst nicht installiert werden.
In solchen Fällen bleibt eine Ersatzoption bestehen - Verwenden der Befehlszeile oder der PowerShell.
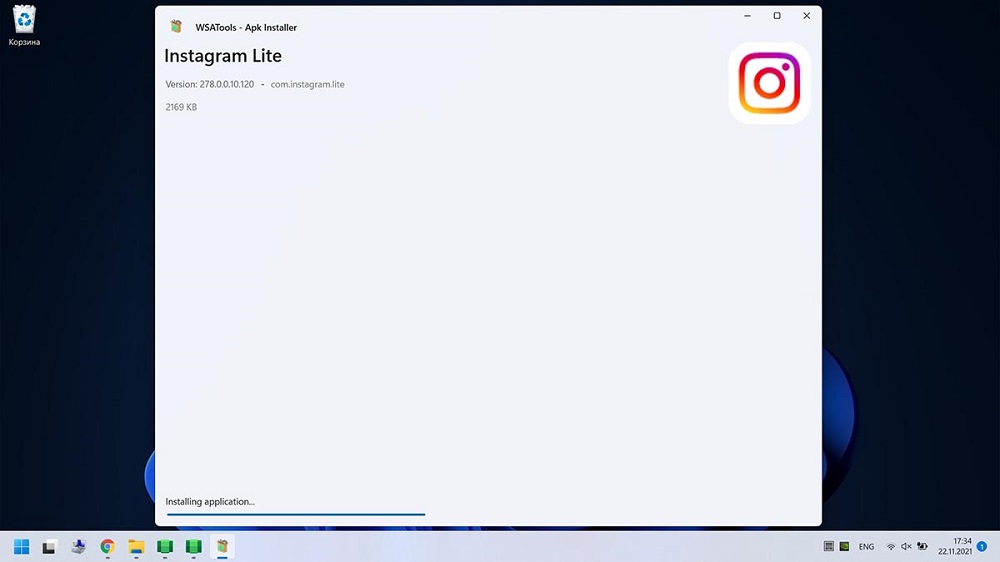
So starten Sie Android -Anwendungen auf einem PC per Befehlszeile
Die Methode wird als schwieriger angesehen, aber auch die Anzahl der Fehler bei der Verwendung ist eine Größenordnung weniger.
Überlegen Sie, wie Sie eine Android -Anwendung auf einem Computer mit einer Befehlszeile öffnen:
- Wie im vorherigen Fall starten wir das Windows -Subsystem für Android
- Wir laden von der offiziellen Website der Android OS SDK -Plattform -Tools herunter
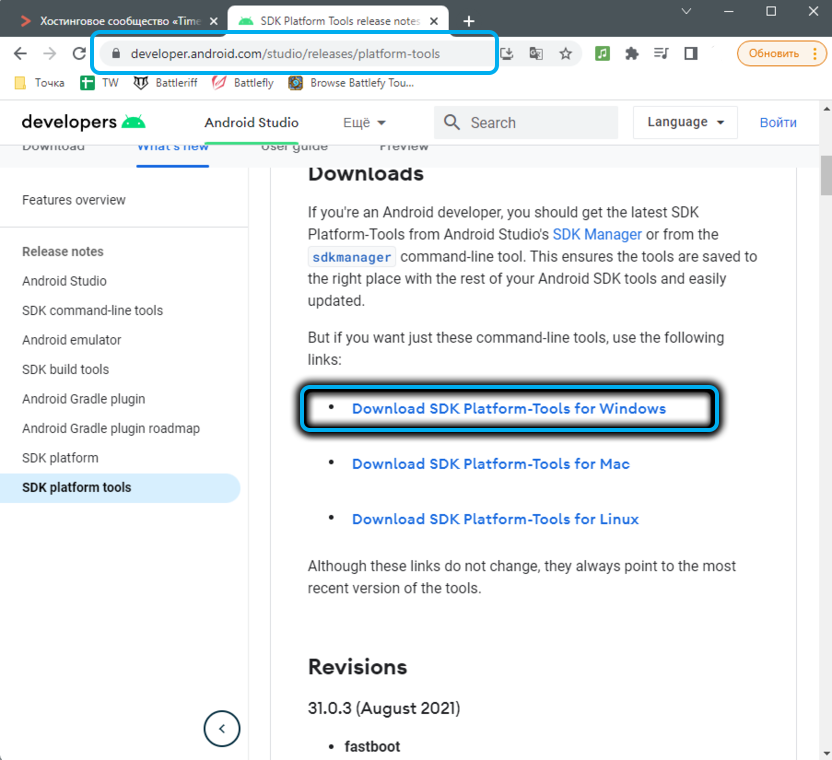
- Wir packen das Archiv aus;
- In der erweiterten Anwendung in den Parametern aktivieren wir den „Entwicklermodus“ (klicken Sie auf den Text „Entwicklungsparameter“ und setzen im neuen Fenster den Switch auf die Position „inklusive“)
- Klicken Sie für den IP -Adresseparameter auf die Schaltfläche "Aktualisieren"
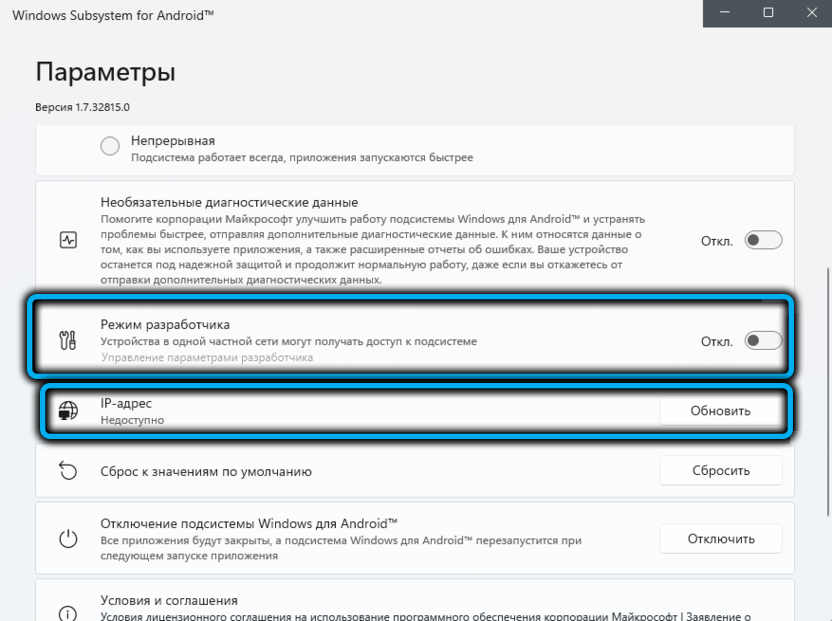
- Wir starten das Windows 11 -Terminal (unabhängig davon, ob PowerShell standardmäßig oder Befehlszeile installiert ist). Im Fenster des Terminals stellen wir vor
CD(Geben Sie den vollständigen Pfad an, der die Festplatte C: \ angibt
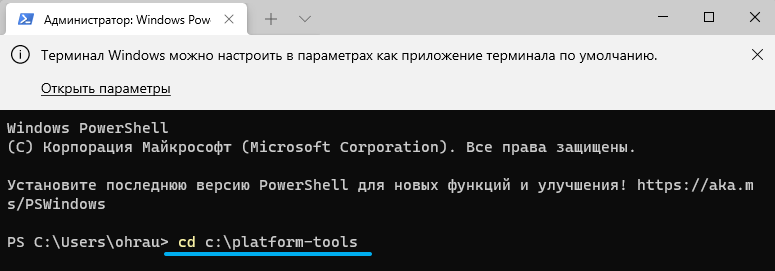
- Geben Sie das nächste Team ein
./Adb.Exe Connect(Ersetzen Sie den realen Wert, der durch Aktualisieren des IP -Adresse Parameter erhalten wird.) Drücken Sie die Eingabetaste
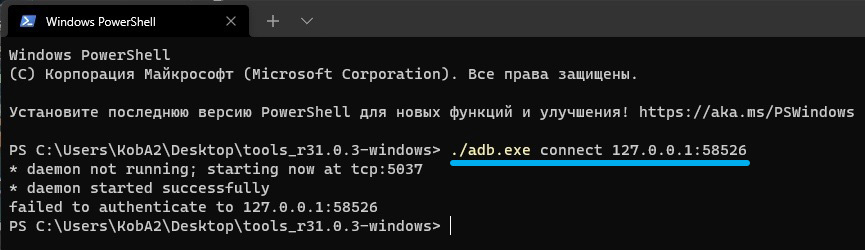
- Wir vervollständigen die Prozedureingabe des Befehls
./Adb.Exe install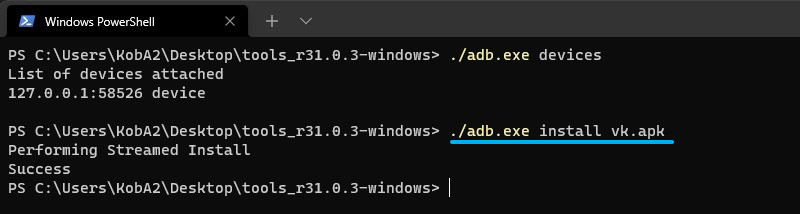
Infolgedessen wird das Symbol der Android -Anwendung, die zum Starten der Schaltfläche „Start“ bereit ist, im Kontextmenü angezeigt.
Die Methode ist unpraktisch, da alle diese Schritte für jede neue mobile Anwendung durchgeführt werden müssen, die Sie in Windows 11 verwenden möchten.
Einige Probleme lösen
In der Regel treten unerfahrene Benutzer am häufigsten auf zwei Arten von Problemen auf, wenn Sie versuchen, unter Windows 11 Android -Anwendungen zu installieren. Die erste ist mit der Unmöglichkeit verbunden, die Virtualisierungsfunktion zu aktivieren, weshalb das Windows -Subsystem für Android nicht in der Lage ist, die funktionierende IP -Adresse zu generieren. Die zweite gilt für Fehler beim Starten des Adb Connect -Befehls.
Überlegen Sie zunächst, wie Sie mithilfe des Betriebssystems eine virtuelle Maschine in Windows 11 starten:
- Führen Sie das "Bedienfeld" aus (beispielsweise verwenden Sie die Suchfunktion im Menü "Start")
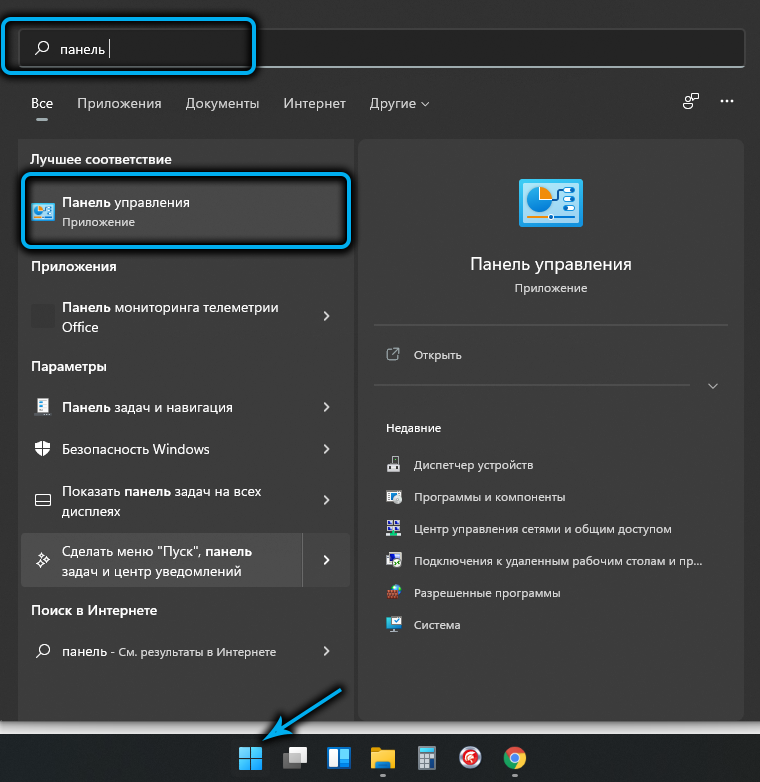
- Klicken Sie auf die Registerkarte "Programme und Komponenten"
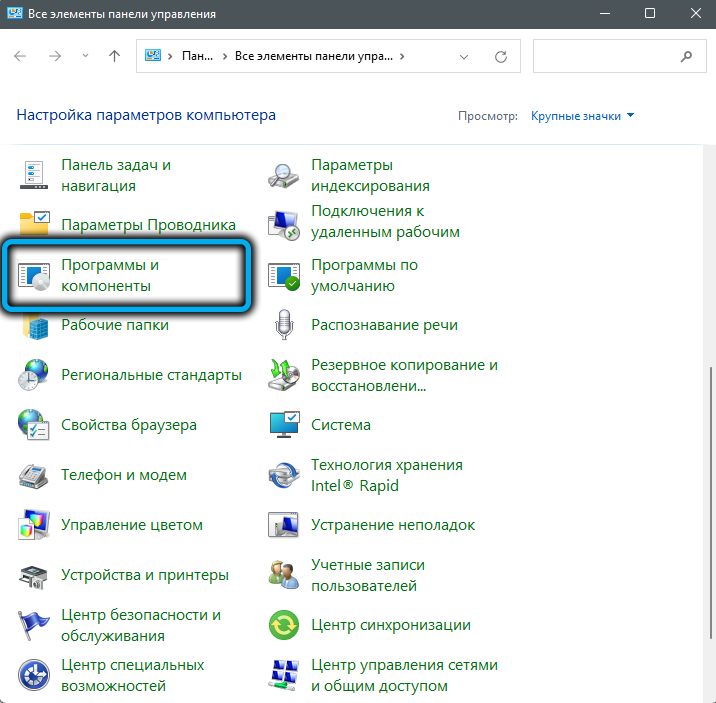
- Klicken Sie im neuen Fenster im linken Block auf den Abschnitt "Drehen/Deaktivieren von Windows -Komponenten"
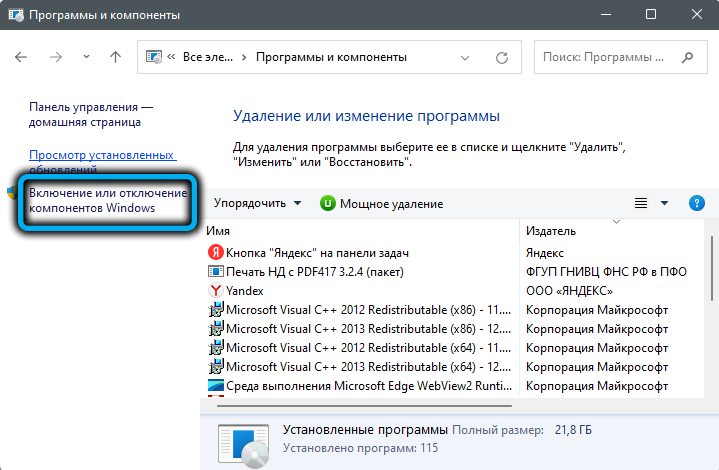
- Im neuen Fenster wird eine Liste aller installierten Windows11 -Komponenten aufgelistet (beide aktiv, mit einem Kästchen markiert und getrennt). Wir suchen eine Linie "Virtual Machine Platform", aktivieren Sie sie
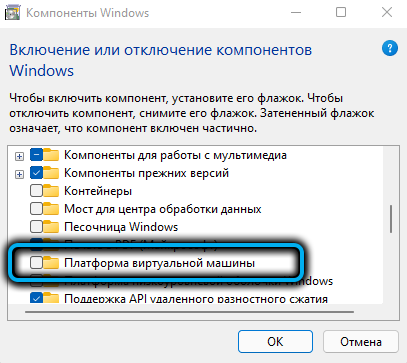
- Damit die Änderungen in Kraft treten können, starten Sie das System neu und starten Sie die WSA erneut.
Jetzt können Sie wieder die im Abschnitt mit der Befehlszeile beschriebenen Schritte ausführen.
Der Fehler beim Eingeben von ADB Connect/Installation ist mit der Abwesenheit der ADB -Datei zugeordnet.Exe. Dies ist eine Folge der Tatsache, dass das SDK -Plattform -Tools -Paket nicht installiert wurde oder seine Installation falsch war. Das Problem ist auch behoben:
- Wiederholte SDK -Plattform -Tools von der offiziellen Android Studio -Website (wir interessieren uns für Windows, obwohl es Optionen für Mac/Linux gibt);
- Auch hier installieren wir PlatformTools für Entwickler
- Wir starten das Terminalfenster (notwendigerweise mit den Rechten des Administrators)
- Wir gehen in einen Katalog mit einem Set -Paket (CD -Team)
- Anstelle des im vorherigen Abschnitts beschriebenen Teams sammeln Sie \ adbConnect, klicken.
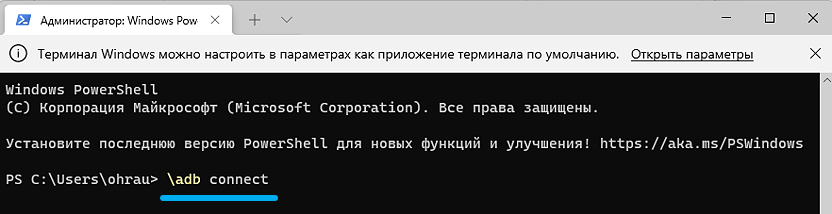
Abschluss
Für viele Benutzer ist die Möglichkeit, Ihre bevorzugten mobilen Anwendungen zu verwenden, natürlich ein bedeutendes Plus von Windows 11. Und für einige und ein entscheidendes Argument zugunsten der Migration für ein neues Betriebssystem. Leider erfordern beide beschriebenen Methoden eine große Genauigkeit bei der Einrichtung und Nutzung dieser Möglichkeit, sodass wir nicht über die Masse sprechen. Tschüss. Vielleicht wird es in Zukunft die Einführung von Android -Anwendungen einfacher und bequemer machen, aber es ist unwahrscheinlich, dass dies kurzfristig geschehen wird. Zumindest musst du bis zum Herbst oder länger warten. In der Zwischenzeit bleiben nur diese Optionen für den Mangel an Alternativen bestehen.
- « Was zu tun ist, wenn Bluetooth in Windows 11 nicht funktioniert
- Eliminierung der Mikrofonstörung in Windows 11 »

