Was zu tun ist, wenn Bluetooth in Windows 11 nicht funktioniert

- 2523
- 548
- Thalea Steidl
Streitigkeiten zwischen Anhängern von kabelgebundenen und drahtlosen Formationen sind lange in Vergessenheit geraten - fast alle mobilen Geräte nutzen den Zugriff auf das Internet ausschließlich über die Luft. Für Laptops sind auch drahtlose Technologien Priorität, und in letzter Zeit sind Desktop -PCs mit WI -FI- und Bluetooth -Support -Modulen ausgestattet, und die letzte Technologie wird trotz der vorhandenen Beschränkungen auch für die Verbindung von PCs mit anderen Geräten und Computerperipherie verwendet - Fernsehpräfixe, Headsets, Headsets -Lautsprecher, Mikrofone.

Und obwohl diese Technologie als gut entwickelt angesehen wird, haben Windows 11 -Benutzer weiterhin Probleme. In den meisten Fällen ist dies auf die veralteten oder falsch installierten Bluetooth -Adapter -Treiber zurückzuführen, aber es gibt viele andere Nuancen, die für dieses Betriebssystem und seinen Vorgänger charakteristisch sind. Heute werden wir die häufigsten Ursachen für Bluetooth -Inoperabilität und Möglichkeiten zur Beseitigung dieser Fehler berücksichtigen.
Überprüfen Sie die richtige Installation des Treibers
Die veralteten oder fehlenden Treiber eines drahtlosen Adapters sind, wie bereits erwähnt, der häufigste Grund, um mithilfe der Bluetooth -Technologie eine Verbindung zu anderen Geräten zu erreichen.
Normalerweise können Sie sich über das Vorhandensein solcher Probleme informieren, indem Sie den Geräte -Manager starten, indem Sie den Befehl „Win+R) in der Konsole eingeben.MSC.
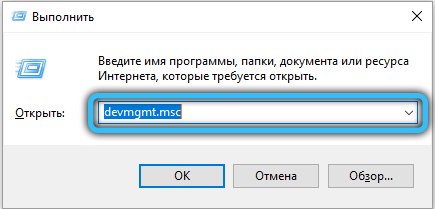
Im Dispatcher selbst muss die Registerkarte Bluetooth geöffnet werden. Ihre Aufgabe ist es, eine Zeile namens Wireless Bluetooth zu finden (kann den Wortadapter oder das Radio oder nur den Buchstaben R enthalten). Wenn es ein Symbol mit einem Ausrufezeichen in der Nähe einer solchen Linie gibt, zeigt dies die Verfügbarkeit von Problemen beim Betrieb des Geräts an.
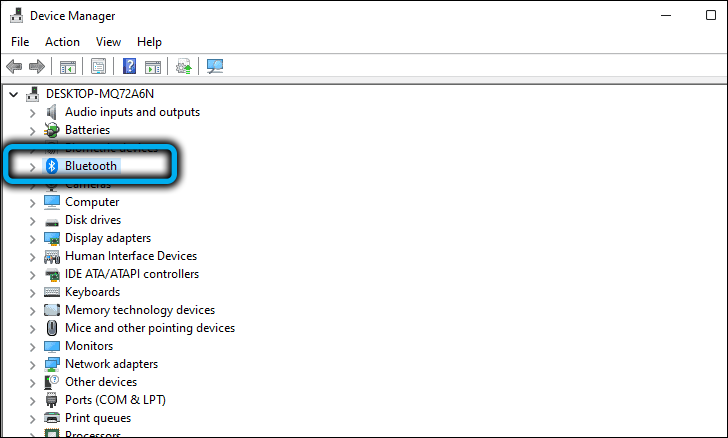
Wenn Sie so etwas nicht finden konnten, suchen Sie nach einem Adapter in den anderen Geräten, die Geräte mit abwesenden Treibern enthält.
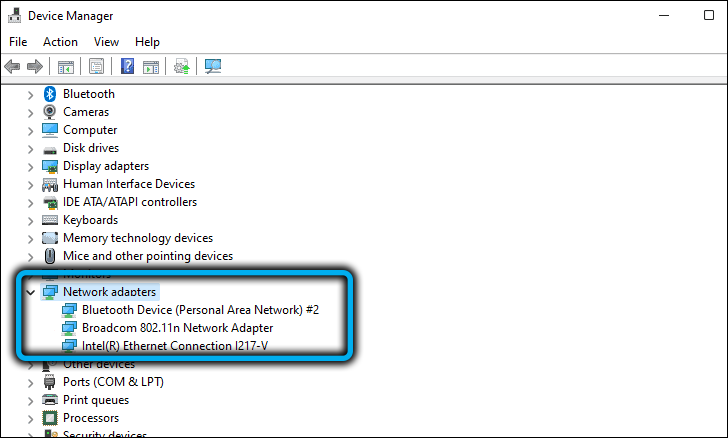
Das erste, was Sie tun müssen, ist, mit der rechten Schaltfläche auf das Problemgerät zu klicken und im Kontextmenü das Element "Aktualisieren Sie den Treiber aktualisieren" aus.
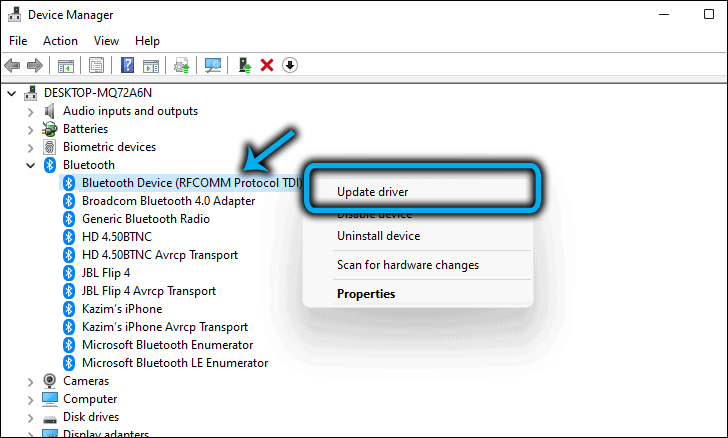
Wählen Sie im nächsten Fenster die automatische Installation des Treiber. Wenn Sie nach dem Neustart von Bluetooth nicht funktionieren, sollten Sie die obigen Schritte wiederholen. Suchen. In diesem Fall wird die Installation manuell durchgeführt, aber Sie müssen zuerst den neuesten Treiber von der offiziellen Website des Laptop -Herstellers oder des externen Adapters herunterladen.
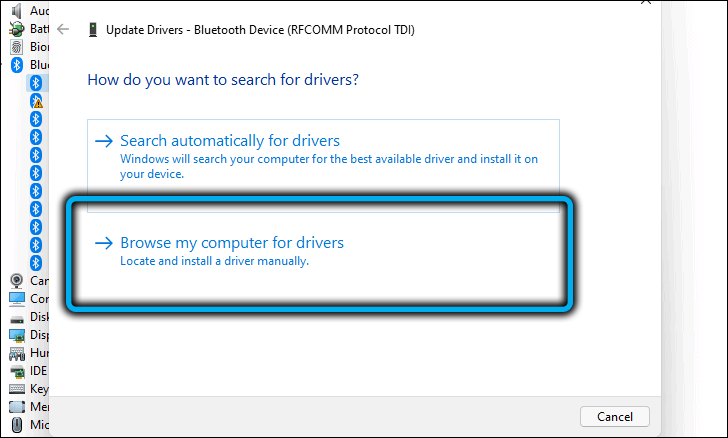
In der Regel hilft die Neuinstallation des Treibers bei der Lösung des Problems. Wenn Sie jedoch Bluetooth danach unter Windows 11 einschalten, war es nicht möglich, andere Optionen in Betracht zu ziehen.
Überprüfen Sie, ob der drahtlose Adapter enthalten ist
Wenn Bluetooth normal funktionierte und dann ohne ersichtlichen Grund die Funktionsweise nicht mehr funktionierte, besteht der einfachste Weg, seine Leistung zurückzugeben. Es kann passieren, dass der Schalter nach der Neuinstallation des Treibers in den drahtlosen Verbindungseinstellungen in einer deaktivierten Position blieb, was der Grund für das Fehlen einer Bluetooth -Verbindung ist.
So aktivieren Sie Bluetooth unter Windows 11:
- Wir gehen mit der Win+I -Kombination oder über das Startmenü in die Einstellungen ein
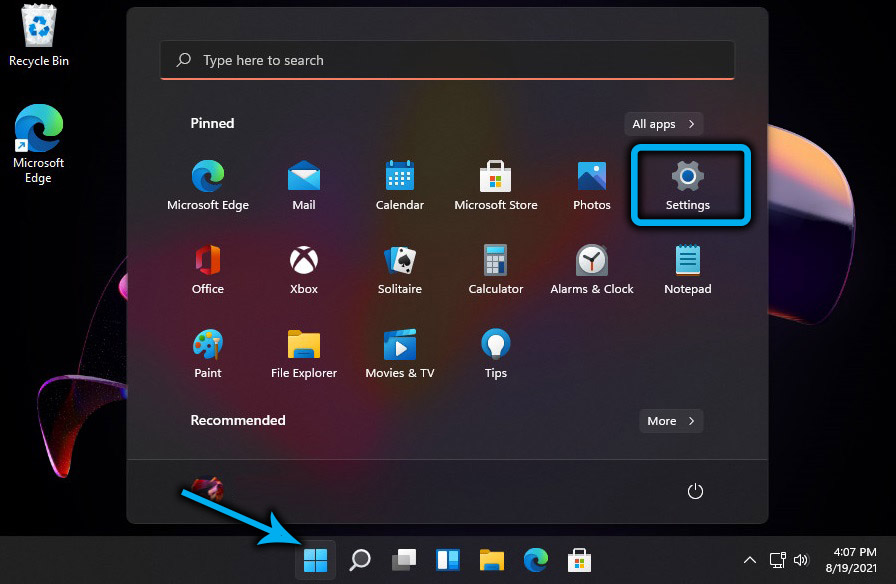
- Wählen Sie im linken Menü die Registerkarte Bluetooth und Geräte
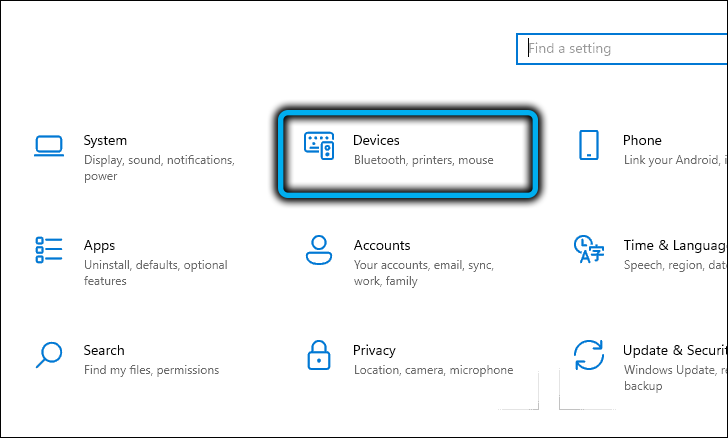
- Im rechten Fenster finden Sie im Status der Registerkarte Bluetooth: Wenn er sich in der Aus -Position befindet, verschieben wir den Schieberegler nach rechts. Wenn Bluetooth eingeschaltet ist, aber nicht funktioniert - versuchen Sie es aus und schalten Sie es erneut ein.
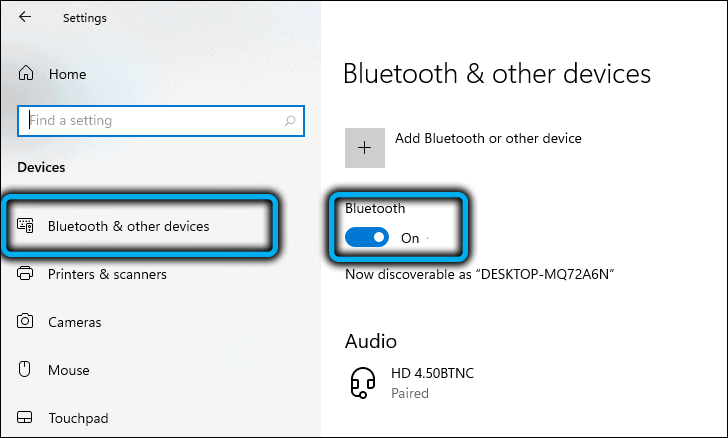
Wenn die drahtlose Kommunikation aktiviert ist, Windows 11 jedoch keine anderen Geräte angezeigt, klicken Sie auf der Registerkarte "Geräte" auf die Schaltfläche "Geräte hinzufügen" und wählen Sie im neuen Fenster den Typ des angeschlossenen Geräts aus.
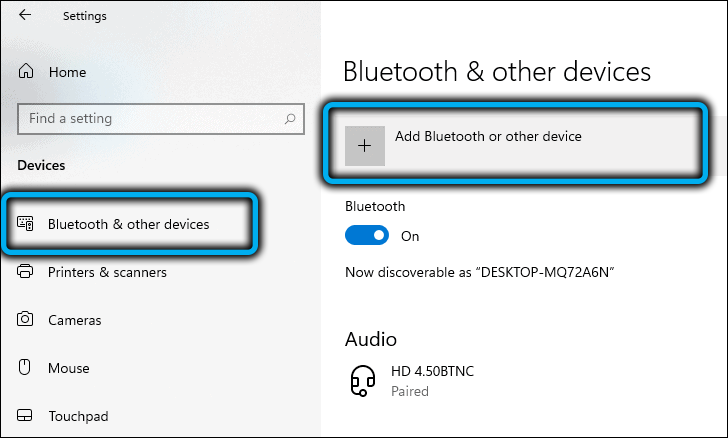
Das Betriebssystem sucht nach Geräten, die bereit sind, diese Liste zu zaubern und hervorzuheben. Sie müssen nur auf die notwendige Klicken, um eine Verbindung herzustellen.
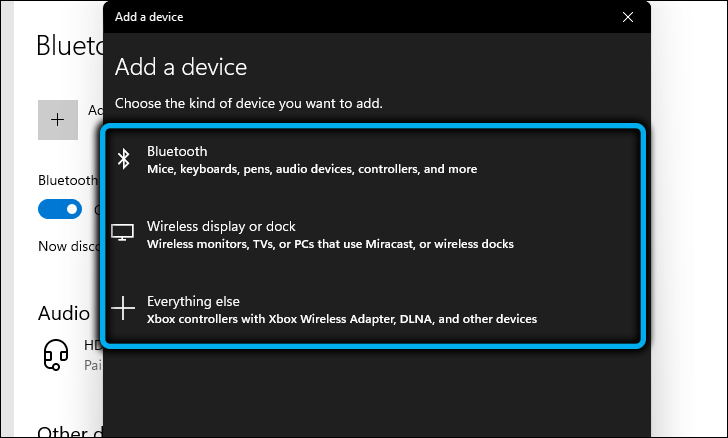
Schalten Sie das Bluetooth auf einem Computer ein, das Windows 11 auf zwei weitere Weise einbezogen werden kann: über den Geräte -Manager und in Netzwerkverbindungen.
Im ersten Fall wiederholen wir die im ersten Abschnitt beschriebenen Schritte und wählen nach dem Drücken der rechten Maustaste das Element "Einschalten".
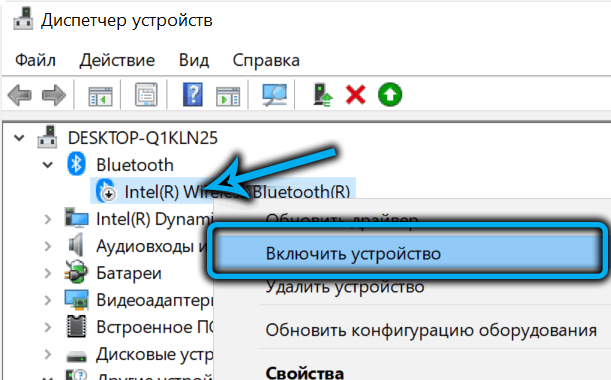
Klicken Sie im zweiten - Klicken Sie auf die Kombination von Win+R und geben Sie den Befehl ncpa in der Konsole ein.CPL, bestätigt durch Drücken von OK oder Eingabe. Im Öffnungsfenster von "Netzwerkverbindungen" sehen Sie mehrere Netzwerkadapter - Wired, WI -FI, Bluetooth. Wenn Sie auf die letzte rechte Schaltfläche klicken, wird ein Kontextmenü angezeigt, in dem das Element "aktiviert" ist, wenn der Adapter ausgeschaltet ist.
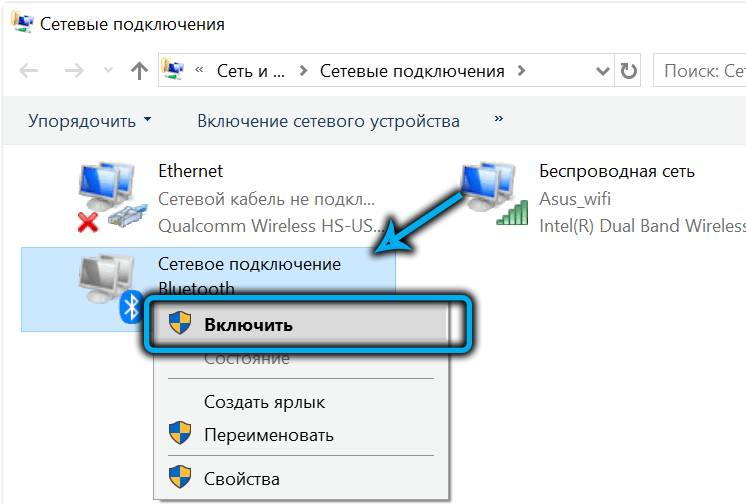
Ändern von Bluetooth -Parametern
Windows 11 verfügt über einen anderen Ort, an dem einige Bluetooth -Verbindungseinstellungen versteckt sind - dies ist das Bedienfeld. Wenn Sie das Suchbereich dieses Systems des Systems mit dem Wort Bluetooth eingeben, wird nach einem Satz von 3-4 Zeichen Ergebnisse angezeigt, unter denen es eine Zeile "Änderung der Bluetooth-Parameter" gibt.
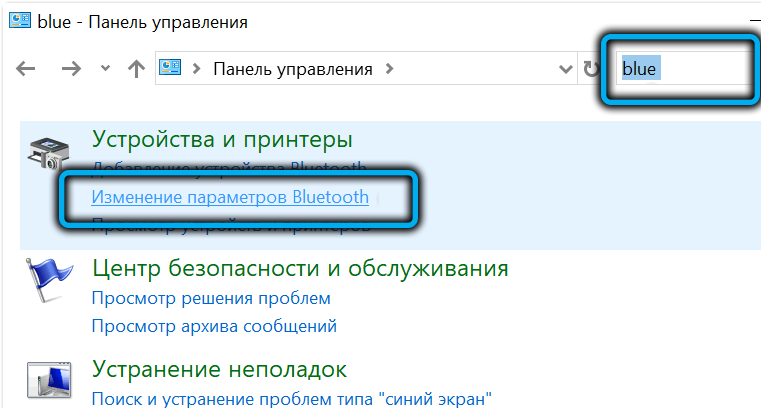
Wir klicken darauf und im Fenster, das auf der Registerkarte "Parameter" geöffnet wurde, suchen wir so, dass die Felder für die Option "Bluetooth zulassen, diesen PC zu ermöglichen".
Wenn Sie einen Checkplace gegenüber der Option "Das Bluetooth -Symbol im Bereich der Benachrichtigung anzeigen" einstellen, wird das entsprechende Symbol, wenn Sie mit dieser drahtlosen Technologie mit dem Computer des Gadget verbunden sind.
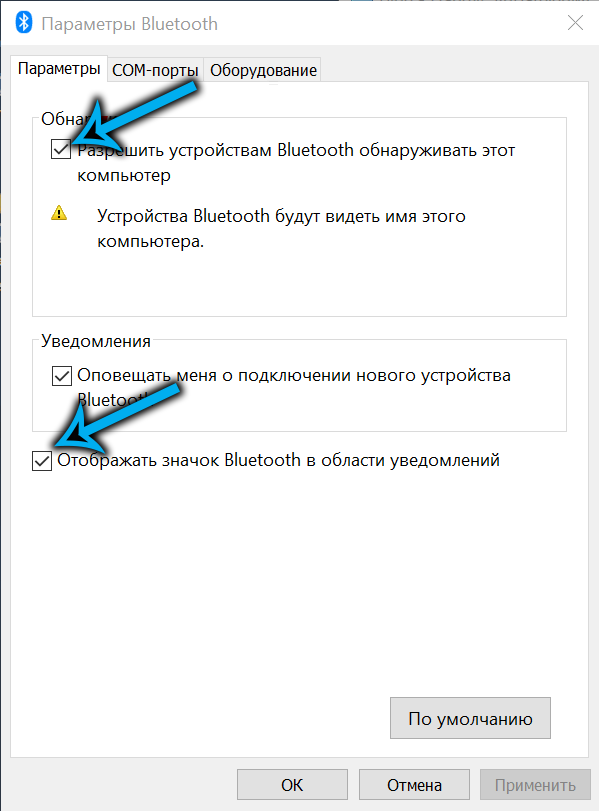
Beachte.
Dies ist im dritten Parameter, der für die Benachrichtigung des Benutzers verantwortlich ist, nicht überflüssig, wenn ein neues Gerät verbindet.
Trennen Sie den Flugmodus
In jüngsten Versionen von Windows sowie auf Smartphones gibt es einen speziellen Flugmodus, beim Einschalten werden alle drahtlosen Technologien deaktiviert, und dies ist nicht nur WI -FI und Bluetooth - NFC funktioniert auch nicht, das GPS -System wird auch nicht funktionieren abschalten. Sie können den Flugmodus zufällig einschalten, daher lohnt es sich, seinen Status zu überprüfen.
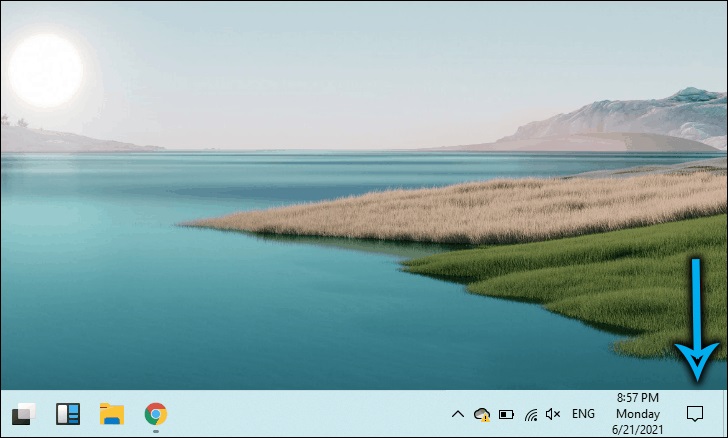
Dazu können Sie verschiedene alternative Wege nutzen. Auf den Laptops dafür wird ein separater Schlüssel bereitgestellt (nicht auf allen Modellen).
Eine universelle Art und Weise, die leicht zu beachten ist, ist das Drücken der Netzwerk- und Volumen -Taste im Task -Feld im geöffneten Fenster sicher, dass die Taste des Flugmodus nicht aktiviert ist (nicht blau). Wenn dies nicht der Fall ist, klicken Sie einfach darauf.
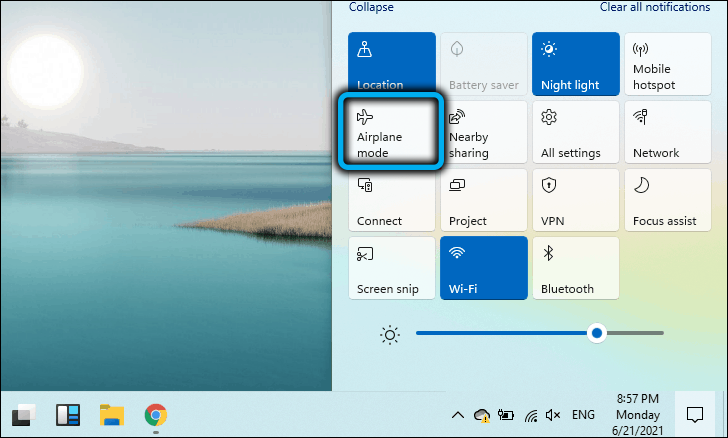
Überprüfen Sie die Entfernung und Hindernisse
Der Bluetooth -Wireless -Kommunikationsstandard bietet einen relativ kleinen Bereich von etwa 10 Metern. Wenn Sie das Gerät nicht anschließen können, stellen Sie sicher.
Vergessen Sie nicht, dass Bluetooth mit einer Frequenz von 2,4 GHz arbeitet, was ein Wi-Fi-Netzwerk ausstrahlt. Wenn beide Netzwerke sich gegenseitig stören, kann dies zu Konflikten führen. In solchen Fällen können Sie für Wi-Fi eine weniger belastete Frequenz von 5 GHz verwenden, wenn es verfügbar ist, oder das angeschlossene Gerät so nah wie möglich am Computer platzieren.
Abschluss
Wenn Sie also mit einer Situation konfrontiert sind, in der Bluetooth unter Windows 11 nicht funktioniert, sollte die Lösung für das Problem keine Schwierigkeiten verursachen. Wenn keine der vorgeschlagenen Methoden geholfen hat, ist es wahrscheinlich, dass dies eine physikalische Fehlfunktion eines drahtlosen Adapters ist, der durch seinen Ersatz beseitigt wird. Wenn dies ein Laptop ist, können Sie ein externes Bluetooth -Gerät verwenden. Es gibt ziemlich kompakte Modelle, die, die über den USB -Anschluss verbunden sind, praktisch nicht auffällig sein wird.
- « Möglichkeiten, die Helligkeit des Laptop -Monitors in Windows 11 zu ändern
- Starten Sie in Windows 11 -Anwendungen für Android »

