Außerhalb des Bereichs außerhalb der Reichweite, die Eingabe nicht unterstützt und der Eingang beim Starten von Fenstern oder beim Spielen nicht unterstützt wird - So beheben Sie es?

- 4779
- 1096
- Lina Leberer
Wenn beim Starten des Spiels oder beim Einschalten des Computers nach dem Herunterladen von Windows 10 8, 8.1 oder Windows 7 Sie sehen die Meldung „außerhalb des Bereichs“, „Der Eingang wird nicht unterstützt“ oder „außerhalb des Bereichs“, fast immer deutet darauf hin, dass das Signal der unrealistischen Auflösung (Auflösung) oder nicht unterstützte Frequenz am Monitor eingereicht wurde. Frequenz (Frequenz). Andere Nachrichten - der Eingang wird nicht unterstützt oder nicht unterstützt, während unterstützte Frequenzen oder Auflösungen auch angezeigt werden können.
Diese Anweisungen sind ausführlich darüber, was zu tun ist, wenn der Monitor in verschiedenen Situationen außerhalb des Bereichs oder außerhalb des Bereichs schreibt. Ähnliches Thema: Der Monitor schreibt, dass es kein Signal, kein Signal oder kein Überprüfungssignalkabel gibt.
- Außerhalb der Reichweite wird der Eingang nicht unterstützt, wenn das Spiel gestartet wird
- Der Monitor schreibt "außerhalb des Bereichs" oder "außerhalb der Reichweite" beim Starten eines Computers und Windows
Was zu tun ist, wenn der Monitor beim Starten des Spiels "außerhalb des Bereichs" oder "außerhalb der Reichweite" zeigt

Das Problem mit dem schwarzen Bildschirm und der Inschrift „außerhalb der Reichweite“ oder „Eingang wird nicht unterstützt“ (auf einigen Monitoren kann das Bild trotz der Nachricht sein) beim Spielen von Spielen am häufigsten nach fälschlicherweise fälschlicherweise ausgestellten Grafikparametern im Spiel auftritt. oder wenn Sie Spiele in Form von Repaks verwenden ", wobei die Grafiken bereits von einer anderen Person konfiguriert werden können, aber nicht für Ihren Monitor geeignet ist.
Mögliche Lösungen für das Problem, den zulässigen Bereich des Monitors in Spielen zu verlassen:
- Versuchen Sie, die Alt+ -Eingabetasten zu drücken - in einigen Spielen konvertiert sie sie aus dem Vollbildmodus in den Fenstermodus. Infolgedessen taucht das Bild wieder auf und Sie können die Parameter der Grafik im Spiel für diejenigen ändern, die von Ihrem Monitor unterstützt werden.
- Wenn die Spieldateien eine separate Datei zum Starten von Grafikeinstellungen haben (siehe im Ordner mit .EXE -Spieldatei oder im Spielordner im Startmenü), starten Sie sie und setzen Sie die von Ihrem Monitor unterstützten Auflösungseinstellungen.
- Schauen Sie (Sie können die Suche im Internet verwenden), in der sich die Konfigurationsdatei befindet, und löschen Sie sie entweder (oder besser - versuchen Sie, sie zuerst an einen anderen Ort zu verschieben, ohne zu löschen) oder öffnen Sie sie in einem Texteditor und suchen Sie die Zeilen Verantwortlich für die Lösung des Bildschirms. Die Datei hat normalerweise eine Erweiterung .Cfg oder .INI (aber es gibt beispielsweise eine Ausnahme im Stalker - Benutzer.LTX) kann das Wort "Konfiguration" im Titel haben. Der Standort kann auch anders sein: Im Ordner mit den ausführbaren Spieldateien, in den Benutzerordnern, zum Beispiel: Dokumente \ Rockstar Games \ Red Dead Redemption 2 \ SETS \ oder C: \ Benutzer \ gespeicherte Spiele \ ID -Software \ Doom \ BASE
- Geben Sie auch an, ob es möglich ist, ein bestimmtes Spiel mit einigen Parametern zu starten, mit denen die Grafikparameter oder im Fenstermodus festgelegt werden. Sims 4 können beispielsweise mit dem Parameter "-W" im Fenstermodus gestartet werden, der festgelegt werden kann (ohne Zitat Markierungen) wie in den Eigenschaften des Label. Andere Spiele haben oft auch ähnliche Parameter.
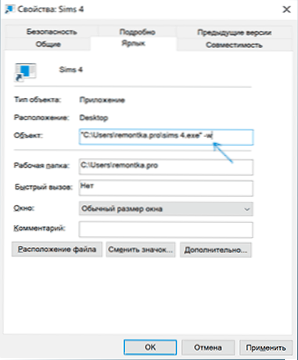
Außerhalb des Bereichs oder der Eingabe wird nicht unterstützt, wenn der Computer eingeschaltet ist oder der Windows 10, 8.1 und Windows 7
Bei der Berichterstattung „außerhalb des Bereichs“, „Der Eingang wird nicht unterstützt“ und englischsprachige Analoga dieser Inschrift auf dem Monitor, wenn der Computer eingeschaltet ist von Ihrem Monitor. Insbesondere wenn Sie kürzlich die Bildschirmaktualisierung oder die Auflösungsfrequenz geändert haben.
Hinweis: Manchmal kommt es vor, dass der Monitor gemäß den Eigenschaften eine bestimmte Häufigkeit des Updates beibehalten muss. Wenn Sie ihn jedoch installieren, sehen Sie eine Nachricht, dass sich das Signal außerhalb des Bereichs oder dergleichen befindet. In diesem Fall empfehle ich es gründlicher, sich mit den Anweisungen vertraut zu machen: Es kommt vor, dass die hohe Häufigkeit des Updates nur dann beibehalten wird, wenn sie über bestimmte Eingänge ohne Adapter und Adapter verbunden sind.
Es gibt mehrere einfache Lösungen in der beschriebenen Situation, die funktionieren können:
- Wenn Sie zusätzlich zu einer diskreten Grafikkarte einen integrierten (Zugang auf dem Motherboard) haben, können Sie den Computer ausschalten, den Monitor mit der integrierten Grafikkarte anschließen und erneut aktivieren. Höchstwahrscheinlich wird das Bild erscheinen. Danach löschen Sie mit dem Geräte -Dispatcher die angesteuerten Grafikkarten -Treiber (so werden die Grafikeinstellungen abgelegt), den Computer ausschalten, den Monitor erneut mit der diskreten Grafikkarte anschließen, den Computer einschalten - höchstwahrscheinlich die Out von Reichweite, Eingaben nicht unterstützt und ähnliche Sie werden nicht mehr sehen: Es bleibt nur die Installation der Treiber wieder zu installieren.
- Wenn Sie Windows 7 haben, wird höchstwahrscheinlich die Nachricht unmittelbar vor dem Übergang zum Desktop angezeigt, und zuvor sehen Sie den Download -Prozess. Wenn ja, dann unmittelbar nach dem Laden des Ladens, drücken Sie F8 (oder FN+F8) und wählen Sie im Menü einen Modus mit niedriger Auflösung aus. In diesem Modus können Sie löschen, die Treiber der Grafikkarte reparieren (so wird die Zeitplanparameter fallen).
- Im Fall von Windows 10 sollte nach zwei falschen Währungen des Computers das Systemwiederherstellungsmedium (mit sicheren Grafikparametern) automatisch beginnen, wo Sie versuchen können, Wiederherstellungspunkte oder spezielle Lastoptionen zum Starten eines Systems im abgesicherten Modus oder mit zu verwenden niedrige Auflösung.
Eine weitere Option für Windows 10 und 8.1, für das ein Ladeflash -Laufwerk verwendet wird (möglicherweise müssen Sie es auf einem anderen Computer oder Laptop schaffen) mit einem System mit derselben Entladung, die auf Ihrem Computer installiert ist:
- Laden Sie den Computer aus dem Lade -Flash -Laufwerk herunter. Klicken Sie auf dem Bildschirm nach der Auswahl einer Zunge links auf "Wiederherstellung des Systems" klicken Sie auf "Wiederherstellung des Systems".

- Gehen Sie in der Eröffnungsumgebung, die sich öffnete.
- Wenn dies nicht funktioniert hat, gehen Sie erneut in die Wiederherstellungsumgebung, öffnen Sie die "Suche und Beseitigung von Fehlern" - "Befehlszeile".
- Geben Sie in der Befehlszeile den Befehl ein
Bcdededit /copy default /d "Niedrige Auflösung"
- Nach Abschluss dieses Befehls sehen Sie die Nachricht, die der Datensatz erfolgreich kopiert hat, und die eindeutige Guid -Kennung in Curly -Klammern. Es ist im nächsten Team erforderlich:
Bcdededit /set angezeigt Guid VGA auf
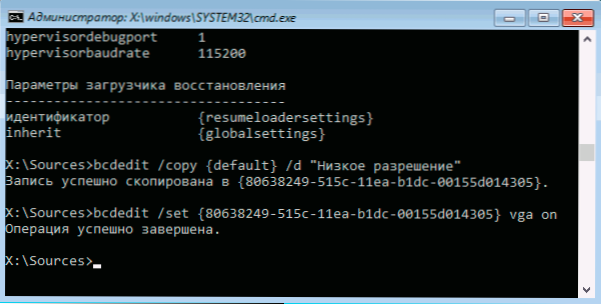
- Schließen Sie die Befehlszeile und starten Sie den Computer neu.
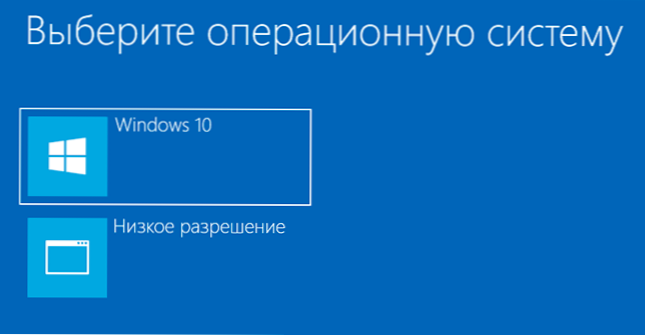
- Nach dem Laden des Modus mit niedriger Auflösung können Sie Aktionen mit Treibern und Parametern ausführen. Die schnellste Lösung besteht darin, die Treiber der Grafikkarte vollständig zu löschen und erneut zu installieren.
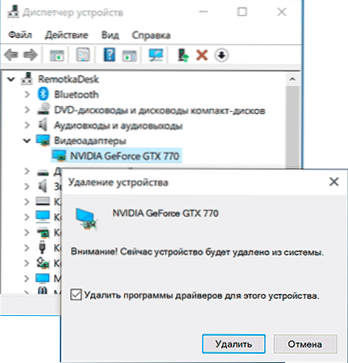
- Laden Sie den Computer neu und wählen Sie im Menü ein einfaches Systemladen. Um das von ihm erstellte Menü zu entfernen, drücken Sie die Win+R -Schlüsseln, geben Sie ein Msconfig und löschen Sie es auf der Registerkarte "Laden".
Wenn keine Methode geholfen hat und das Problem beim Einschalten des Computers auftritt, verbinden Sie den Monitor mit einem anderen Kabel und noch besser - mit anderen Ausgängen auf der Grafikkarte und den Eingängen auf dem Monitor, falls sie vorhanden sind.
- « So schließen Sie AirPods an einen Windows -Computer oder einen Laptop an
- Es ist unmöglich, eine sichere Verbindung im Yandex -Browser herzustellen - wie man sie behebt »

