Windows 10 Wiederherstellung

- 4481
- 495
- Prof. Dr. Darleen Kohlmann
Windows 10 bietet viele Funktionen der Systemwiederherstellung, darunter die Rückkehr des Computers in die ursprünglichen Status- und Wiederherstellungspunkte, die Erstellung eines vollständigen Bildes des Systems auf einer externen Festplatte oder einer DVD sowie die Aufzeichnung einer USB -Wiederherstellung CD (was besser geworden ist als in früheren Systemen). Separate Anweisungen sammeln auch typische Probleme und Fehler beim Starten des Betriebssystems und Möglichkeiten zur Lösung. Windows 10 wird nicht gestartet.
In diesem Artikel wird beschrieben, wie genau die Möglichkeiten zur Wiederherstellung von Windows 10 implementiert werden, was das Prinzip ihrer Arbeit ist und wie auf jede der beschriebenen Funktionen zugreifen können. Meiner Meinung nach ist das Verständnis und die Verwendung dieser Funktionen sehr nützlich und können erheblich dazu beitragen, Probleme mit dem Computer zu lösen, die in Zukunft auftreten können. Cm. Außerdem: Wiederherstellung des Windows 10 -Bootloaders, Überprüfen und Wiederherstellen der Integrität von Windows 10 -Systemdateien, Wiederherstellung der Windows 10 -Registrierung, Wiederherstellung des Speichers von Windows 10 -Komponenten.
Zunächst - über eine der ersten Optionen, die häufig zur Wiederherstellung des Systems - abgesicherter Modus wiederhergestellt werden. Wenn Sie nach Möglichkeiten suchen, sich darauf einzulassen, werden Möglichkeiten, dies zu tun. Außerdem enthält die Frage der Wiederherstellung die folgende Frage: So setzen Sie das Windows 10 -Passwort zurück.
Rückgabe eines Computers oder Laptops in seinen ursprünglichen Zustand

Die erste Wiederherstellungsfunktion, an die gezahlt werden sollte - die Rückgabe von Windows 10 in den Ausgangszustand, auf den auf das Symbol "Benachrichtigung" zugreifen kann, indem das Element "Alle Parameter" - "Aktualisierung und Sicherheit" - "Wiederherstellung" ausgewählt werden. (Es gibt eine andere Möglichkeit, in diesen Abschnitt einzusteigen, ohne in Windows 10 einzugeben, unten beschrieben.). Falls Windows 10 beginnt, können Sie die Rollback des Systems von der Wiederherstellungsscheibe oder der Verteilungsscheibe des Betriebssystems starten, über die unten nach unten.
Wenn Sie in der „Rückkehr zum ursprünglichen Status,„ Start “im Artikel Der Computer wird verwendet) oder speichern Sie Ihre persönlichen Dateien (installierte Programme und Einstellungen werden jedoch gelöscht).
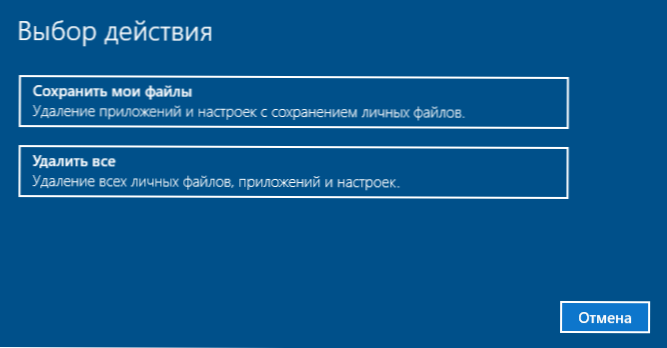
Eine weitere einfache Möglichkeit, Zugriff auf diese Gelegenheit zu erhalten, auch ohne das System einzugeben - auf dem Bildschirm des Eingebens in das System (wo das Kennwort eingegeben wird), drücken Sie die Netzschaltfläche und drücken Sie die Umschalttaste, drücken Sie den "Neustart". Wählen Sie auf dem Bildschirm "Diagnostics" und dann "Kehren Sie zu seinem ursprünglichen Status zurück".
Die Vorteile dieser Wiederherstellungsmethode - Sie müssen keine Verteilung des Systems haben. Die Neuinstallation von Windows 10 ist automatisch und minimiert dadurch die Wahrscheinlichkeit einiger Fehler, die von Anfängern gemacht werden. Darüber hinaus ist es in den neuesten Versionen des Systems über die gleichen Parameter möglich, Windows 10 aus der Cloud wiederherzustellen, dh der Zurücksetzen auf die Werkseinstellungen erfolgt unter Verwendung des Originalbildes auf den Mayrosoft -Servern.
Der Hauptabzüglich ist, dass bei Ausfall der Festplatte oder der schwerwiegenden Schäden an den Betriebssystemdateien das System auf diese Weise wiederhergestellt werden. Die folgenden zwei Optionen können jedoch nützlich sein - die Wiederherstellungsscheibe oder die Erstellung einer vollständigen Sicherung von Windows 10 gebaute Systeme auf einer separaten Festplatte (einschließlich externer) oder DVD -Discs. Lesen Sie mehr über die Methode und ihre Nuancen: So setzen Sie Windows 10 oder automatisch das System wieder ein.
Automatische Reinigungsinstallation Windows 10
In den Windows 10 -Versionen 1703 Creators Update wurde eine neue Funktion angezeigt -„Wiederstart“ oder „Fresh Start Fresh“, wodurch eine automatische Reinigungsinstallation des Systems durchgeführt wird.
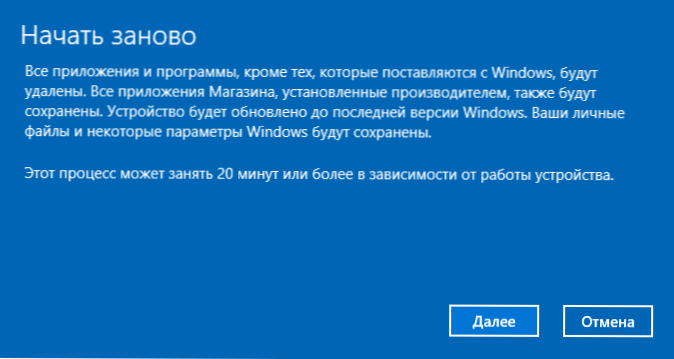
Details darüber, wie es funktioniert und welche Unterschiede in der vorherigen Version in einer separaten Anweisungen in der vorherigen Version beschrieben werden: Automatische Reinigung von Windows 10.
Windows 10 Wiederherstellungsscheibe
HINWEIS: Die Festplatte hier wird beispielsweise als USB -Laufwerk verstanden, beispielsweise als gewöhnliches Flash -Laufwerk, und der Name ist seitdem erhalten geblieben.
In früheren Versionen enthielt die Wiederherstellungsscheibe nur Versuche für die automatische und manuelle Wiederherstellung des installierten Systems (sehr nützlich). Die Windows 10 -Restaurierungsscheibe kann das Bild des Betriebssystems zur Wiederherstellung enthalten, dh es kann sein von ihm gestartet, um zur Quelle zurückzukehren. Die Bedingung, wie im vorherigen Abschnitt beschrieben, wird das System automatisch wieder auf den Computer gestaltet.
Um ein solches Flash -Laufwerk aufzuzeichnen, gehen Sie zum Bedienfeld und wählen Sie "Wiederherstellung" aus. Bereits dort finden Sie das erforderliche Element: "Erstellen einer Wiederherstellungsscheibe".
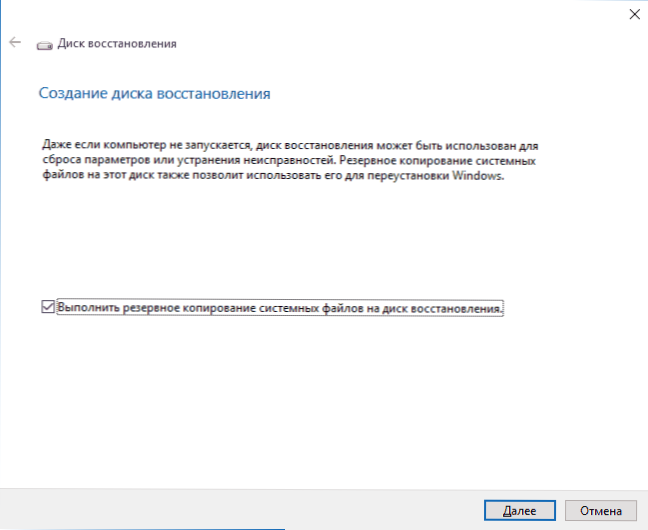
Wenn Sie beim Erstellen einer Festplatte das Element "Die Sicherung von Systemdateien auf der Wiederherstellungsdiskonierung durchführen" markieren, kann das endgültige Laufwerk nicht nur die Aufträge der Probleme verwenden, sondern auch für die Windows 10, die schnell wieder auf dem Computer installiert wird.
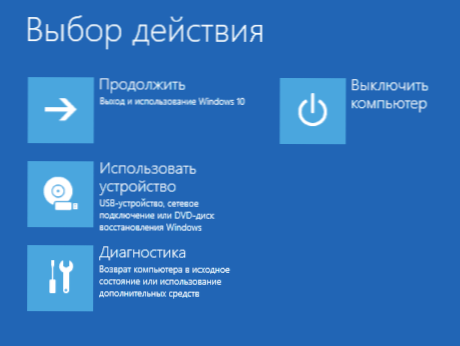
Nach dem Laden von der Wiederherstellungsscheibe (Sie müssen das Laden aus dem Flash -Laufwerk oder das Startmenü verwenden) sehen Sie das Aktionsmenü für Aktionen, in dem der Abschnitt "Diagnostik" (und in "zusätzlichen Parametern" innerhalb dieses Punktes festgelegt wird ) du kannst:
- Geben Sie den Computer mithilfe von Dateien auf dem Flash -Laufwerk in seinen ursprünglichen Status zurück.
- Gehen Sie zum BIOS (gebaut -in uefi).
- Versuchen Sie, das System mit dem Wiederherstellungspunkt wiederherzustellen.
- Starten Sie die automatische Wiederherstellung beim Laden.
- Verwenden Sie die Befehlszeile, um den Windows 10 -Bootloader und andere Aktionen wiederherzustellen.
- Stellen Sie das System aus dem vollständigen Bild des Systems wieder her (später im Artikel beschrieben).
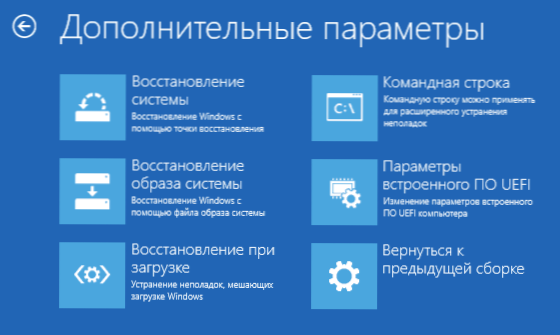
Es kann noch bequemer sein, ein solches Laufwerk zu haben als nur das Windows 10 -Lade -Flash -Laufwerk (obwohl Sie die Wiederherstellung davon starten können, indem Sie auf den entsprechenden Link unter der linken Seite im Fenster mit der Schaltfläche "Installieren" nach der Auswahl der Sprache klicken). Lesen Sie mehr über Windows 10 + Video Recovery Disc.
Erstellen eines vollständigen Bildes des Windows 10 Recovery -Systems
Windows 10 hat die Möglichkeit, ein vollständiges Bild der Systemwiederherstellung auf einer separaten Festplatte (einschließlich extern) oder mehreren DVDs zu erstellen. Nachfolgend finden Sie nur eine Möglichkeit, das Bild des Systems zu erstellen, wenn Sie an anderen Optionen interessiert sind, die ausführlicher festgelegt sind. Anweisung Reserve Kopie Windows 10.
Der Unterschied von der vorherigen Option besteht darin, dass auf diese Weise eine Art „Besetzung“ des Systems erstellt wird, mit allen Programmen, Dateien, Treibern und Einstellungen, die zum Zeitpunkt der Erstellung des Bildes (und in der vorherigen Version wir sind Erhalten Sie ein sauberes System mit den einzigen personenbezogenen Daten und Dateien).
Die optimale Zeit, um ein solches Bild zu erstellen.e. Nachdem Windows 10 in einen vollständig funktionierenden Zustand gebracht wurde, aber noch nicht umgehalten wurde.
Um ein solches Bild zu erstellen, gehen Sie zum Bedienfeld - den Verlauf der Dateien, und wählen Sie dann die „Reservekopie des Systems des Systems“ aus - „Erstellen des Bildes des Systems“ unten links links. Eine andere Möglichkeit besteht darin, zu "allen Parametern" zu gehen - "Update und Sicherheit" - "Archivdienst" - "Gehen Sie zum Abschnitt" Archive und Wiederherstellung (Windows 7) " -" Erstellung des Bildes des Systems ".
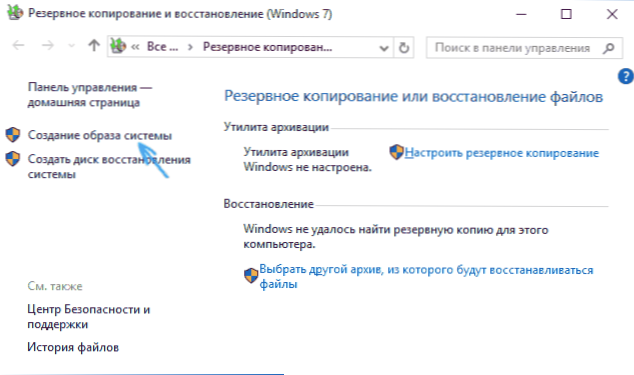
In den nächsten Phasen können Sie auswählen, wo das Bild des Systems erhalten bleibt und welche Abschnitte auf den Festplatten eine Sicherung hinzufügen müssen (in der Regel ist dies ein vom System und des Systemabschnitt reserviertes Abschnitt der Scheibe).
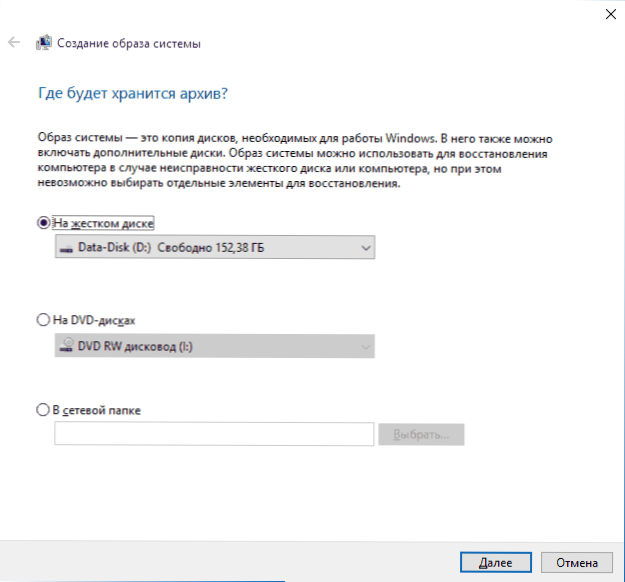
In Zukunft können Sie das erstellte Bild verwenden, um das System schnell an den Status zurückzugeben, den Sie benötigen. Sie können die Wiederherstellung vom Bild von der Wiederherstellungsscheibe oder durch Auswahl einer „Wiederherstellung“ im Windows 10 -Installationsprogramm (Diagnostik - Zusätzliche Parameter - Wiederherstellung des Systembildes) beginnen.
Erholungspunkte
Wiederherstellungspunkte in Windows 10 arbeiten auf die gleiche Weise wie in den beiden vorherigen Versionen des Betriebssystems und können häufig dazu beitragen. Detaillierte Anweisungen für alle Funktionen des Tools: Windows 10 Wiederherstellungspunkte.
Um zu prüfen, ob die automatische Erstellung von Wiederherstellungspunkten enthalten ist, können Sie zum "Control Panel" - "Wiederherstellung" wechseln und auf "Systemwiederherstellungseinstellungen" klicken, die auf "Systemwiederherstellungseinstellungen" klicken können.
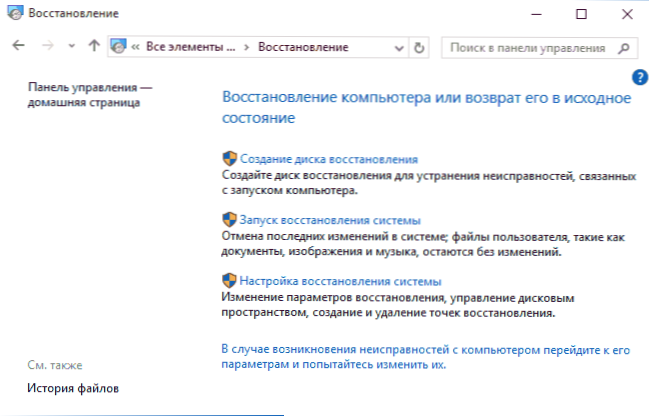
Standardmäßig ist der Schutz für die Systemscheibe aktiviert.
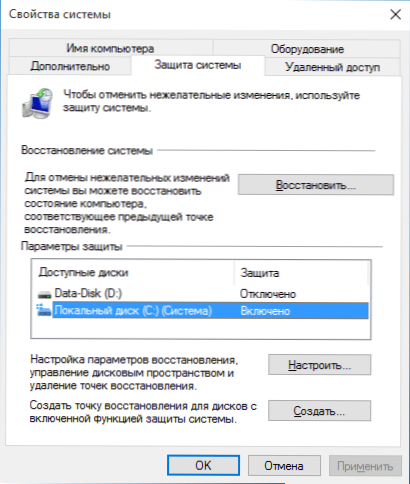
Die Systemwiederherstellungspunkte werden automatisch erstellt, wenn Systemparameter und Einstellungen und -installationsprogramme und -dienste geändert werden. Es ist auch möglich, sie manuell vor einem potenziell gefährlichen Effekt zu erstellen (die Schaltfläche "Erstellen" im Fenster Systemeinstellungen).
К кдда потребуетzt прилfolgen т м & в в ватановления м мжж зай & йles пй & п п & п п & п п & п пkunft п & · п & п пkunft п & · п & п п & · п & ° и п & п & ° и п & т & п п & п & · п & ° и п & п & ° и п & п & т & п & · п & · п & п п & п & т & п п & п & · пт & п & · ücklich т "запс & в в & аановления систеgst" ил же, е & н Windows не заакаетсören, загре & iges iges $ не & не & iges нoge нoge $ нoge (и & ка & нoge нoge нoge не & $ нoge итеwirft) и найти зesse.
Dokumentenhistorie
Eine weitere Windows 10 -Wiederherstellungsfunktion ist der Verlauf von Dateien, in dem Sie Sicherungskopien wichtiger Dateien und Dokumente sowie deren vorherige Versionen speichern und gegebenenfalls zu ihnen zurückkehren können. Details zu dieser Möglichkeit: Verlauf der Windows 10 -Dateien.
Abschließend
Wie Sie sehen können, sind die Wiederherstellungstools in Windows 10 sehr weit verbreitet und sehr effektiv - für die meisten Benutzer sind sie mehr als genug mit geschickter und zeitnaher Verwendung.
Natürlich können Sie zusätzlich Tools wie Aomei OneKey Recovery, Acronis Recovery- und Restaurierungsprogramme sowie in extremen Fällen versteckte Bilder der Wiederherstellung von Computern und Laptop -Herstellern verwenden, vergessen jedoch nicht die Standardfunktionen, die bereits im Betriebssystem vorhanden sind.
- « So entfernen Sie häufig verwendete Ordner und letzte Dateien in Windows 10
- Update auf Windows 10 »

