Windows 10 Wiederherstellung von einer Cloud
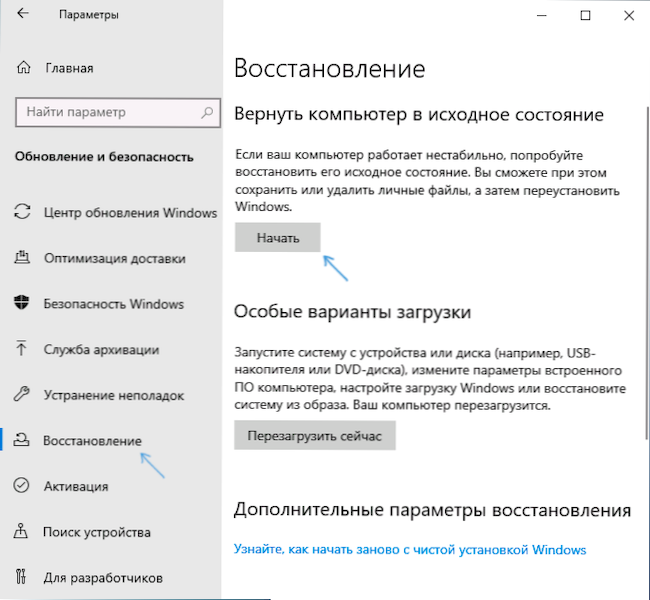
- 4589
- 709
- Mike Kuske
Die Funktionen des Systems kehren zum ursprünglichen Zustand zurück in Windows 10 aus dem Moment seiner Veröffentlichung. Beginn Wenn die lokalen Dateien zur Entlastung von OS beschädigt und die Wiederherstellung nicht abgeschlossen werden können.
In diesem Artikel geht es im Detail zum Zurücksetzen von Windows 10 "Werkseinstellungen" mit dem offiziellen Bild des Systems in der Microsoft Cloud. Weitere bisher vorhandene Reset -Methoden werden in den Anweisungen beschrieben: So werden Windows 10 oder automatische Neuinstallation des Betriebssystems zurückgesetzt, automatische Pure Windows 10 -Installation mit dem Entfernen der Dienstprogramme des Herstellers.
- Vorbereitung für Windows 10
- Windows 10 Lade- und Neuinstallationsprozess
- Videoanweisung
Vorbereitung auf das "bewölkte" Windows 10 zurücksetzen
Vor Beginn stelle ich die folgenden Punkte fest, die im Kontext der Systemwiederherstellung der beschriebenen Methode wichtig sein können:
- Für eine erfolgreiche Genesung ist es erforderlich, dass der Systemabschnitt der Festplatte (Festplatte C) über genügend Platz verfügt. Windows 10 erfordert mindestens 4 GB, ich würde mehrmals mehr empfehlen: Der Speicherplatz muss die erforderlichen Dateien und für temporäre Dateien im Prozess herunterladen.
- Für die Wiederherstellung wird der Zugang zum Internet erforderlich sein, und es wird ein erheblicher Datenverkehr ausgegeben. Wenn Sie den Zugriff auf Microsoft-Server (nicht lizenziertes System, das Trennen von Aktualisierungen von Programmen von Drittanbietern und das Trennen von Telemetriefunktionen) irgendwie blockiert haben, ist wahrscheinlich nicht möglich, das Bild für die Wiederherstellung aus der Cloud zu laden, bis diese Änderungen storniert werden.
- Starten Sie niemals Windows 10 -Restaurierung auf einem Laptop, wenn Sie von der Batterie einschalten: Der energieintensive und plötzliche Herunterfahren kann Schaden zufügen.
- Im Wiederherstellungsprozess können Sie wählen, ob Sie Ihre persönlichen Dateien und Daten speichern können.
Windows 10 Lade- und Neuinstallationsprozess
Die Neuinstallation der beschriebenen Methode selbst unterscheidet sich nicht viel von der Option mit der lokalen Wiederherstellung. Windows 10 -Restaurierungsschritte sind wie folgt:
- Wenn Sie zum System wechseln können, wechseln Sie zu den Parametern (Win+I Keys) - Aktualisierung und Sicherheit - Wiederherstellung und klicken Sie auf die Schaltfläche "Start" im Abschnitt "Return den Computer in seinen ursprünglichen Status zurück".
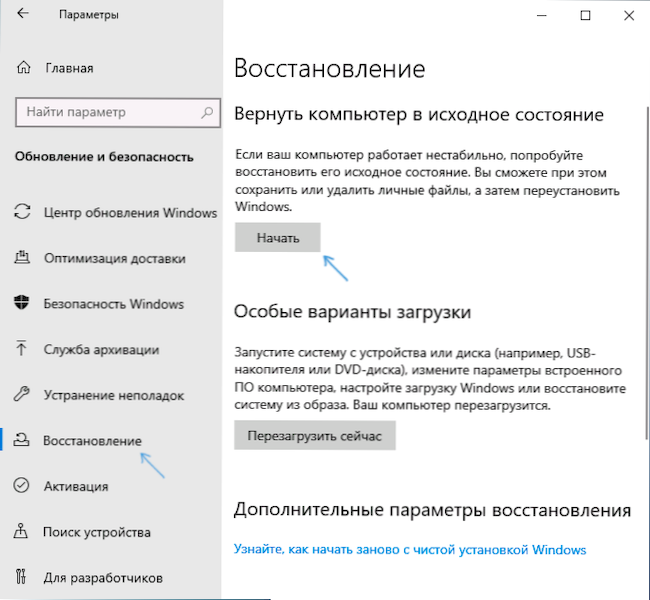
- Wenn der Eingang zum System nicht ausgeführt werden kann, aber Sie auf den Sperrbildschirm einsteigen können, klicken Sie darauf entlang der Schaltfläche "Shutdown" und klicken Sie dann auf die Umschaltung auf den "Neustart". Klicken Sie auf dem geöffneten blauen Bildschirm auf "Suche und Beseitigung von Fehlern" - "den Computer in seinen ursprünglichen Zustand zurückgeben".
- Wenn Windows 10 nicht geladen ist, der Blue -Bildschirm jedoch mit dem Element "Zusätzliche Parameter" angezeigt wird, öffnen Sie sie und gehen Sie dann zu "Suche und Beseitigung von Fehlern" - "RECHT den Computer in den ursprünglichen Zustand zurück".
- Weitere Schritte in allen Optionen sind nahezu gleich, außer dass ein zusätzlicher Neustart in den 2. und 3. Fällen auftreten kann und das Benutzerkennwort erforderlich ist. Wenn Sie kein Passwort haben, lassen Sie das Feld Abfrage leer und klicken Sie auf die Eingabetaste.
- Wählen Sie eine der Optionen aus - "Speichern Sie meine Dateien" oder "Alles löschen". Bei der Auswahl eines Elements „Alles löschen“ werden die Konten auch nicht gelöscht. Die Daten zu einzelnen physischen Festplatten sind nicht betroffen. Die entsprechende Anfrage sollte zu einzelnen Abschnitten auf derselben Festplatte angezeigt werden (lesen Sie alles, was sorgfältig gemeldet wird).
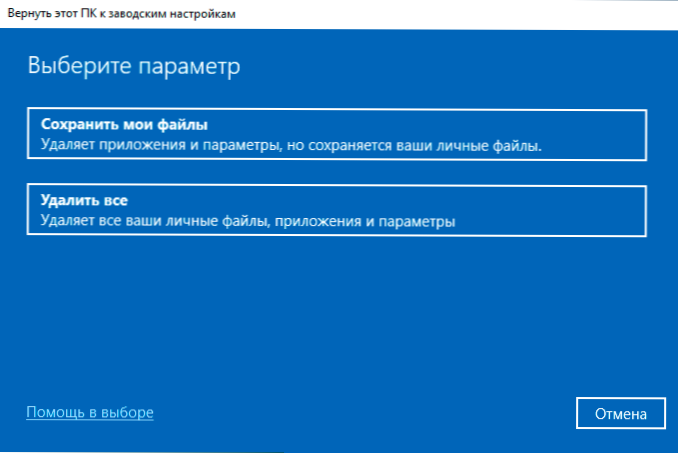
- Wählen Sie "Laden aus der Cloud. Laden Sie Windows herunter und installieren Sie sie neu ".
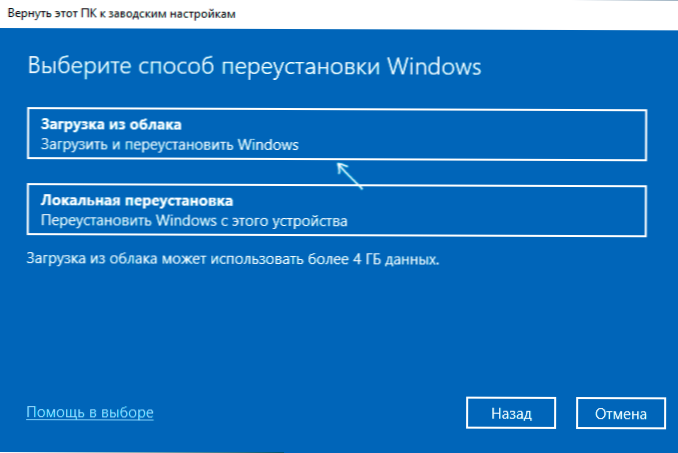
- Lesen Sie auf dem nächsten Bildschirm, was getan wird. Wenn Sie auf das Element "Parameter ändern" klicken, können Sie die Festplattenreinigung aktivieren. Dieses Element bedeutet, dass die Dateien nicht nur schnell gelöscht werden (mit der potenziellen Möglichkeit der Wiederherstellung), sondern vollständig von der Festplatte gereinigt werden, so dass jemand anderes nicht konnte Gehen Sie im zukünftigen Zugang zu ihnen. Wenn Sie den Computer nicht an andere Personen senden, lassen Sie die Standardparameter.
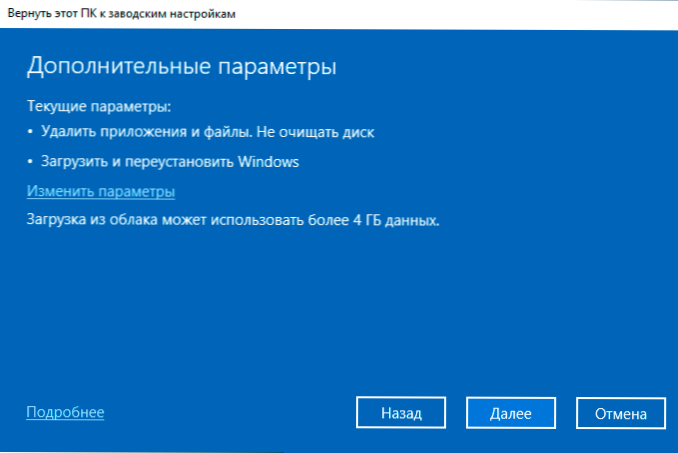
- Nach dem Drücken der Taste "Nächster" beginnt der Prozess der Überprüfung der Computerbereitschaft zur Wiederherstellung von Windows 10 aus der Cloud. In diesem Stadium können Sie darüber informiert werden, dass die Festplatte nicht genügend freien Platz für die Genesung hat, um anzuzeigen, wie viel mehr Gigabyt veröffentlicht werden sollte.
- Wenn es keine Probleme gibt, sehen Sie das Fenster „diesen PC an die Werkseinstellungen zurückgeben“ mit konsolidierten Informationen über die bevorstehenden Aufgaben. Klicken Sie auf die Schaltfläche "Factory", um die Wiederherstellung zu starten.
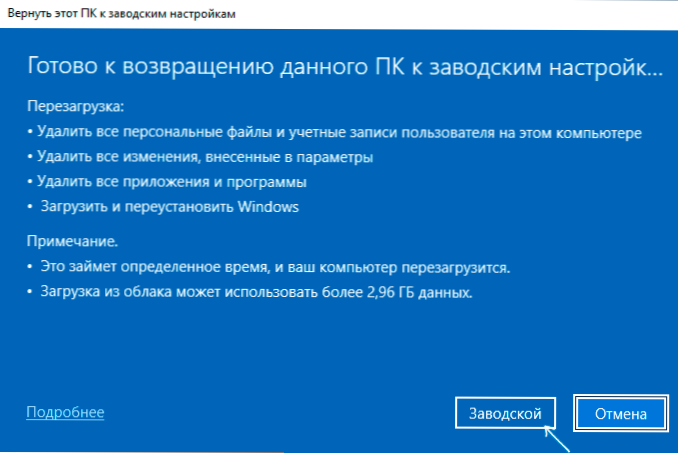
- Es bleibt zu warten, bis die erforderlichen Dateien heruntergeladen werden, um den automatischen Installationsprozess von Windows 10 wiederherzustellen, neu zu starten und abzuschließen. Dies kann lange dauern.
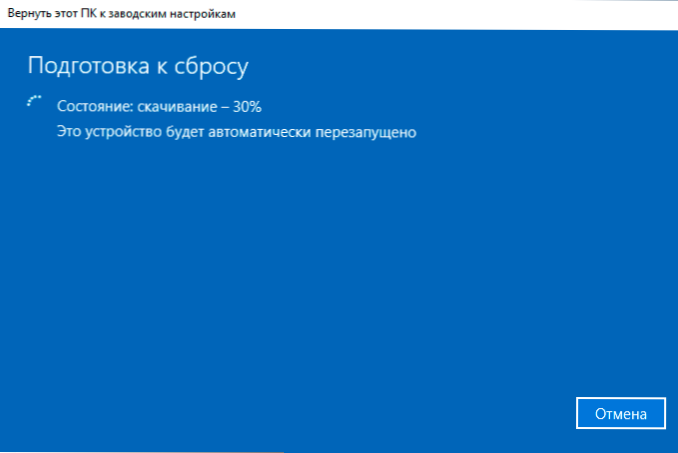
- Wenn alle Daten vollständig entfernt sind, müssen Sie am Ende die Einstellungen, das Konto und andere Parameter der Region genauso ausführen.
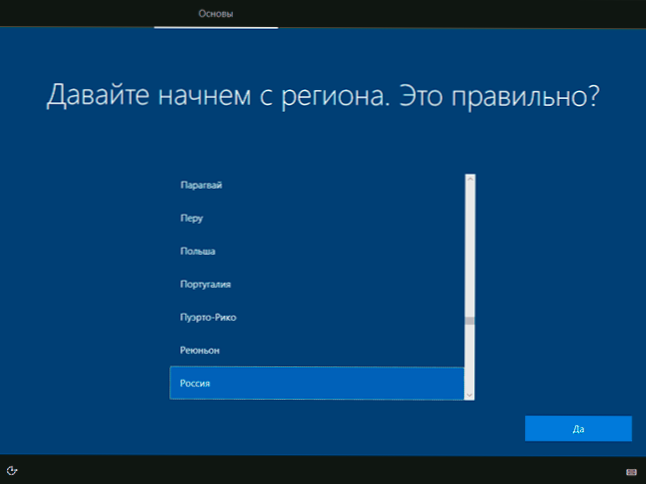
Die Windows 10 -Wiederherstellung wird abgeschlossen und Sie erhalten ein vollständig sauberes System, wobei Standardparameter mit einem Bild installiert sind, das aus der Microsoft -Cloud geladen wird.
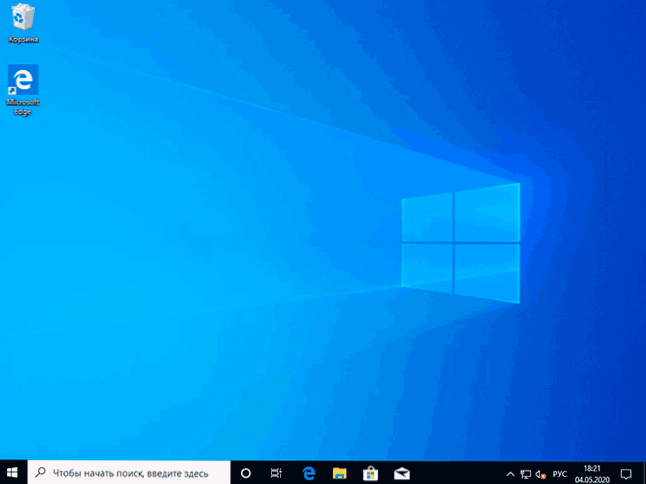
Bei Verwendung von Datenentfernung enthält der Systemabschnitt der Festplatte keine zusätzlichen Dateien mit Ausnahme des leeren Windows -Ordners.Alt, das im Leiter entfernt werden kann, wird das Entfernen des "vollständigen" Ordners im Handbuch zum Entfernen des Windows -Ordners beschrieben.ALT.
Videoanweisung
Das ist alles. Wenn im Wiederherstellungsprozess wie erwartet etwas nicht funktioniert, hinterlassen Sie einen Kommentar, versuchen Sie es herauszufinden, es herauszufinden. In den Artikel finden Sie in den Artikel Windows 10 -Restaurierungsmethoden zusätzliche Materialien zum Thema.
- « Bester Browser für Windows 10, 8.1 und Windows 7
- Schreiben Sie Video aus dem Android -Bildschirm - auf alle Arten »

