Wi-Fi- und Bluetooth-Adapter Jetzt ist dieses Gerät nicht mit einem Computer verbunden (Code 45). Windows sieht keinen Wi-Fi-Adapter
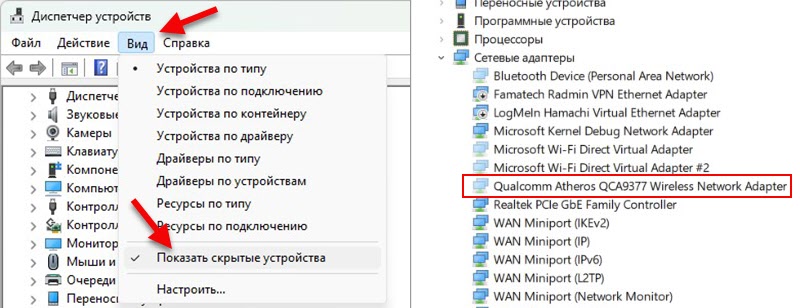
- 2962
- 54
- Mick Agostini
Wi-Fi- und Bluetooth-Adapter: Jetzt ist dieses Gerät nicht mit einem Computer verbunden (Code 45). Windows sieht keinen Wi-Fi-Adapter
Auf Laptops und Computern mit installierten Windows gibt es ein solches Problem, wenn das System einfach nicht mehr Wi-Fi und/oder Bluetooth-Adapter sieht. Die Verbindung über Wi-Fi und Bluetooth funktioniert jeweils nicht. Es gibt keinen drahtlosen Adapter im Geräte -Dispatcher, und es erscheint nur als verstecktes Gerät mit einem Fehler "Code 45". Das Problem kann plötzlich auftreten oder, beispielsweise nach der Neuinstallation von Fenstern, der Installation von Updates, der Reparatur eines Laptops usw. D. Ich habe dieses Problem bereits in Windows 11 aufgetreten, und ich habe mehrere Lösungen, die ich mit Ihnen teilen möchte. Für Windows 10 und Windows 7 sind diese Lösungen auch geeignet.
Der Wi-Fi- oder Bluetooth-Adapter wird nur als verstecktes Gerät angezeigt
Wi-Fi oder Bluetooth haben aufgehört, für uns zu arbeiten. In solchen Fällen empfehle ich immer, mit der Überprüfung und Suche nach Fehlern vom Geräte -Manager zu beginnen und nach Fehlern zu suchen. Öffnen Sie es (Sie können mit der rechten Maustaste auf das Startmenü klicken und den "Geräte -Manager" in Windows 11 genau funktioniert) und wir suchen dort nach unserem drahtlosen Adapter dort. Im Abschnitt "Netzwerkadapter" sollte ein Wi-Fi-Adapter sein. Der Bluetooth -Adapter befindet sich in einer separaten Registerkarte "Bluetooth". Das Problem ist, dass es im Geräte-Dispatcher überhaupt keinen Wi-Fi-Adapter gibt. Wie die Bluetooth -Registerkarten höchstwahrscheinlich.
Klicken Sie im Fenster des Geräte -Dispatcher auf das Element "Ansicht" und geben Sie das Feld "Hidden Devices anzeigen" an. Danach treten höchstwahrscheinlich unser Wi-Fi- und/oder Bluetooth-Adapter auf. Die Ikone in der Nähe wird durchscheinend sein.
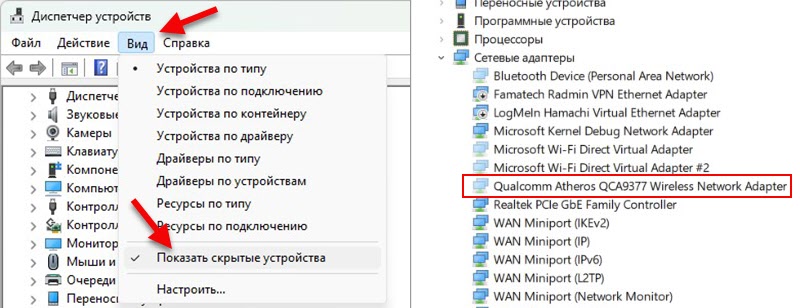
Öffnen Sie die Eigenschaften dieses Adapters (indem Sie mit der rechten Taste darauf klicken) und sehen Sie den folgenden Fehler im "Zustand des Geräts" im "Status des Geräts" an: "Jetzt ist dieses Gerät nicht mit einem Computer verbunden. (Code 45) "Um dieses Problem zu beseitigen, verbinden Sie das Gerät mit dem Computer".

Was bedeutet das: Früher wurde dieser Adapter verbunden und funktioniert, aber jetzt sieht Windows ihn überhaupt nicht. Es ist getrennt, gebrochen oder etwas anderes. Wenn Sie einen PC (Systemeinheit) haben, ist der Adapter möglicherweise physikalisch deaktiviert (wenn Sie ihn verwenden oder für die Verwendung von USB-Wi-Fi-Adapter verwendet werden). In Laptops wird dieser Adapter normalerweise gebaut. Fehler "Code 45" in Windows 11 oder Windows 10 in den Eigenschaften des Adapter-WLAN weist nicht immer darauf hin, dass das drahtlose Modul physikalisch getrennt oder gebrochen ist. Obwohl dies auch passiert.
Vielleicht haben Sie ein etwas anderes Problem. Beispielsweise ist der Fehler "Das Starten dieses Geräts ist unmöglich (Code 10)". Ich werde weitere Links zu Anweisungen mit Lösungen für Wi-Fi-Probleme in Windows 11 und Windows 10 hinterlassen:
- Wi-Fi in Windows 11: So einschalten, warum es keine Wi-Fi-Taste gibt, gibt es keine Einstellungen und Adapter "Wireless Network"?
- So aktivieren Sie Wi-Fi in Windows 10, wenn es keine Wi-Fi-Taste gibt und der Fehler "keine drahtlosen Geräte auf diesem Computer finden konnte"
So beheben Sie den Fehler "Jetzt ist dieses Gerät nicht mit einem Computer (Code 45) für Wi-Fi und Bluetooth in Windows 11, 10, 7 verbunden?
In dieser Situation ist es sehr wichtig zu verstehen, welche Handlungen und an welchem Punkt dieses Problem erschien. Wenn Wi-Fi oder Bluetooth nicht mehr funktionierten. Wenn Sie diese Informationen haben, ist es viel einfacher, eine Lösung zu finden. Wenn Sie diese Aufschlüsselung nach bestimmten Aktionen und den folgenden Lösungen, die Sie unten finden, nicht geholfen haben, beschreiben wir Ihren Fall in den Kommentaren, wir werden zusammen nach einer Lösung suchen.
Die Kraft des Laptops trennen
Dies ist eine funktionierende Lösung, es gibt Bewertungen. Die Essenz der Lösung besteht nicht nur darin, den Laptop auszuschalten und ihn einzuschalten, nämlich das Netzteil von der Batterie auf die Gebühr ausschalten. Das heißt, es für eine Weile völlig entschlossen. Das ist nichts kompliziertes, aber es gibt mehrere Nuancen. Tatsache ist, dass auf fast allen Laptops die Batterien jetzt nicht abnehmbar sind.
Wenn ein Laptop mit einer abnehmbaren Batterie:
- Schalten Sie den Laptop aus.
- Die Ladung trennen.
- Holen Sie sich die Batterie für 10 Minuten. Wenn die Batterie extrahiert wird, können Sie den Netzschalter mehrmals drücken.
- Installieren Sie den Akku und schalten Sie den Laptop ein.
Wenn der Akku auf dem Laptop nicht abnehmbar ist:
- Alle Anwendungen schließen.
- Trennen Sie das Ladekabel vom Laptop, wenn es angeschlossen ist.
- Klicken Sie auf die Ein- / Ausschaltfläche und halten Sie sie gedrückt, bis sich der Laptop nicht ausschaltet.
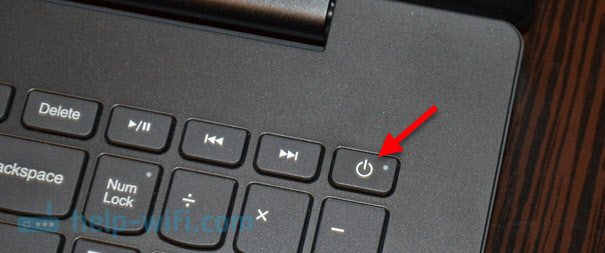
- Warten Sie eine Minute und schalten Sie den Laptop ein, indem Sie den Netzschalter drücken.
Nach diesen Aktionen sollte der Fehler "Jetzt ist dieses Gerät nicht mit dem Computer verbunden (Code 45)" verschwinden, und Wi-Fi verdient Geld.
Wir aktualisieren das BIOS
Viele verraten das nicht, aber es ist sehr wichtig. BIOS Ihres Laptops oder Motherboards (wenn Sie einen PC haben) müssen sicher aktualisiert werden. Und nicht nur mit dem Ziel, Fehler zu beheben. Sehr oft nach der Installation einer neuen Version von Windows oder Updates (die Sie möglicherweise nicht einmal kennen) Konflikte in der Arbeit von Eisen und System. Die Installation von BIOS -Updates kann dies beheben.
Auf verschiedenen Laptops wird der Aktualisierungsprozess sicherlich unterschiedlich sein. Daher kann ich hier keine spezifischen Anweisungen geben. Alle Informationen, einschließlich des Update selbst, befinden sich auf der Website des Herstellers. Jedes Laptop -Modell auf der Website des Herstellers verfügt über eine separate Seite, auf der Sie sowohl Anweisungen als auch Aktualisierungen von BIOS und Treibern finden können. Es ist nichts kompliziertes daran. Alles, was Sie brauchen, ist, das Modell Ihres Laptops herauszufinden und Google zu verwenden oder nach der Website des Laptop -Herstellers zu suchen.
Überprüfen Sie das drahtlose Modul, schalten Sie den Akku aus (für erfahrene) (für erfahrene)
Sie können den Laptop zerlegen (ich empfehle dies nicht, wenn er noch unter Garantie steht), erreichen Sie das drahtlose Modul (durch das Wi-Fi und Bluetooth funktionieren), extrahieren Sie die Kontakte (z. B. mit einem gewöhnlichen Gummiband Band oder Alkohol) und an Ort und Stelle installieren. Sie können die Batterie auch einige Zeit nicht im Laptop ausschalten. Ein Zug, der von der Batterie zum Motherboard fährt. Dieser Artikel kann hier nützlich sein: So ersetzen Sie ein Wi-Fi-Modul in einem Laptop.
Wenn Sie ein anderes drahtloses Modul oder einen Laptop haben, in dem Sie das Problemmodul überprüfen können, tun Sie es. Vielleicht arbeitet er einfach nicht.
- « Die Bluetooth -Spalte stellt keine Verbindung zum Laptop, zum Telefon und zum Computer her
- Dieses Wi-Fi-Netzwerk verwendet einen veralteten Sicherheitsstandard. So beheben Sie Windows 11 und Windows 10? »

