Dieses Wi-Fi-Netzwerk verwendet einen veralteten Sicherheitsstandard. So beheben Sie Windows 11 und Windows 10?

- 1150
- 77
- Lina Leberer
Dieses Wi-Fi-Netzwerk verwendet einen veralteten Sicherheitsstandard. So beheben Sie Windows 11 und Windows 10?
Wenn Sie eine Verbindung zum Wi-Fi-Netzwerk in Windows 11 und Windows 10 herstellen, können Sie die Nachricht "In diesem Wi-Fi-Netzwerk werden ein veralteter Sicherheitsstandard verwendet ..." verwendet ... ". Dieser Sicherheitsstandard bietet möglicherweise keinen Schutz oder wird nicht mehr verwendet. Möglicherweise gibt es auch eine Empfehlung, eine Verbindung zu einem anderen Netzwerk herzustellen. Was in dieser Situation zu tun ist und wie ich diesen Fehler beheben kann, werde ich in diesem Artikel ausführlich erkennen.
Damit es klar war, worum es geht und Sie waren sich sicher, dass Sie das gleiche Problem haben, füge ich Screenshots bei. Mein Windows 11 schwört also in einem Wi-Fi-Netzwerk mit einem veralteten Sicherheitsstandard. Darüber hinaus wird die Warnung bereits vor der Netzwerkverbindung angezeigt.

Nach der Verbindung wird eine Benachrichtigung darüber bestehen, dass das Wi-Fi-Netzwerk nicht geschützt ist. In Windows 10 sieht der Hinweis nach dem gleichen aus.
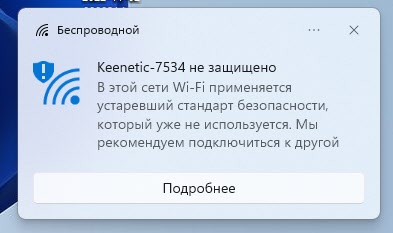
In diesem Fall können Sie die Internetverbindung weiterhin über dieses Netzwerk nutzen. Alles wird funktionieren.
Warum Windows schreibt, dass das Wi-Fi-Netzwerk einen veralteten Sicherheitsstandard verwendet?
Mit vielen Modellen von Routern und Zugriffspunkten können Sie einen veralteten WLAN-Netzwerkeinstellungen in den Wi-Fi-Netzwerkeinstellungen installieren. Dies ist normalerweise der WEP -Sicherheitsstandard und die TKIP -Verschlüsselung. Wenn also eine solche drahtlosen Netzwerksicherheitseinstellungen in Ihrem Router installiert sind, mögen Windows 11 und Windows 10 dies nicht und Sie werden diese Benachrichtigung sehen. Ich habe bereits mehr über die Sicherheitseinstellungen von Wi-Fi-Netzwerken geschrieben: die Art der Sicherheit und Verschlüsselung des drahtlosen Netzwerks. Was zu wählen?
Das Verbinden eines Wi-Fi-Netzwerks mit einem veralteten Sicherheitsstandard ist wirklich nicht sehr sicher. Solche Netzwerke können leicht gehackt werden. Und die Informationen, die durch sie übertragen werden, können von Angreifern abgefangen werden. Darüber hinaus gilt es sowohl für Wi-Fi-Netzwerke als auch für die Öffentlichkeit.
Wie man es repariert?
Von der Seite des Windows -Betriebssystems selbst kann dies in keiner Weise behoben werden. Aber es gibt zwei weitere Lösungen:
- Wenn Sie diese Nachricht sehen, wenn Sie eine Verbindung zu einem öffentlichen Netzwerk, einem Fremden, an die Einstellungen, von denen Sie keinen Zugriff haben. Suchen Sie ein anderes Netzwerk oder verteilen Sie das Internet vom Telefon aus.
- Wenn Sie Ihr Netzwerk sind, haben Sie Zugriff auf die Einstellungen dieses Routers, dann empfehle ich dringend, die Routereinstellungen zu ändern und einen neuen und sicheren Sicherheitsstandard zu installieren. Dies ist nicht nur für Windows 11 oder Windows 10 erforderlich, sondern auch für andere Geräte, die eine Verbindung zu diesem Netzwerk herstellen.
Das Ändern der Einstellungen des Routers ist nicht schwierig. Sie müssen eine Verbindung zum Router von jedem Gerät herstellen und über einen beliebigen Browser seine Weboberfläche öffnen. Die Adresse für die Eingabe der Einstellungen wird fast immer vom Boden des Routers angezeigt. Dies ist normalerweise 192.168.1.1 oder 192.168.0.1 (durch Links detaillierte Anweisungen).
Im Web-In-Heinetrope des Routers müssen Sie einen Abschnitt mit den Wi-Fi-Netzwerkeinstellungen oder mit Sicherheitseinstellungen (manchmal in einem separaten Abschnitt) finden und den WPA2-PSK-Schutz dort festlegen und die AES-Verschlüsselung auswählen. Wenn es nur WPA2 gibt, dann WPA/WPA2-PSK. Besser noch, installieren Sie WPA3/WPA2, wenn Ihr Router einen solchen Artikel hat. So sieht es auf TP-Link-Routern mit einer neuen Weboberfläche aus:
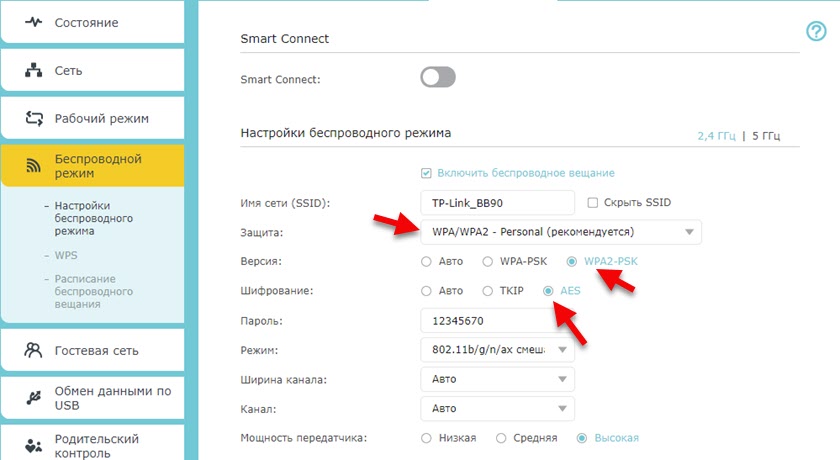
Vielleicht müssen Sie auch ein neues Passwort angeben. Weitere Details im Artikel, wie Sie ein Wi-Fi-Passwort für TP-Link ändern oder ein Wi-Fi-Passwort setzen können. Wir haben auch separate Anweisungen zur Installation eines Wi-Fi-Netzwerkkennworts auf ASUS, D-Link, Tenda, Netis und Keenetic-Routern.
Nachdem Sie die Einstellungen gespeichert und den Router neu gestartet haben (nicht alle Modelle müssen neu gestartet werden), verbinden Sie sich erneut mit Ihrem Netzwerk. Alles sollte in Ordnung sein. Sie werden keine Berichte über den veralteten Wi-Fi-Netzwerksicherheitsstandard sehen. Manchmal müssen Sie das Wi-Fi-Netzwerk vergessen und erneut eine Verbindung dazu herstellen, das Kennwort eingeben, da möglicherweise ein Fehler der auf diesem Computer gespeicherten Netzwerkparameter vorliegt. Erfüllen Sie die Anforderungen dieses Netzwerks nicht.
- « Wi-Fi- und Bluetooth-Adapter Jetzt ist dieses Gerät nicht mit einem Computer verbunden (Code 45). Windows sieht keinen Wi-Fi-Adapter
- Warum funktioniert Airdrop nicht auf iPhone, iPad, Mac?? »

