Wi-Fi in Windows 11, wie man einschaltet, warum es keine Wi-Fi-Taste gibt, es gibt keine Einstellungen und Adapter Wireless Network?

- 4035
- 386
- Prof. Dr. Finja Goebel
Wi-Fi in Windows 11: So einschalten, warum es keine Wi-Fi-Taste gibt, gibt es keine Einstellungen und Adapter "Wireless Network"?
Es ist nicht selten, dass es eine Situation gibt, in der nach dem Kauf eines neuen Laptops oder eines neuen PCs oder nach der Installation oder Aktualisierung auf Windows 11 kein Wi-Fi vorhanden sind. Es gibt einfach keine Wi-Fi-Taste, es gibt keinen geeigneten Abschnitt in den Parametern und es gibt keinen „drahtlosen Netzwerk“ -Adapter unter Netzwerkadaptern. Dementsprechend können wir Wi-Fi nicht einschalten und unseren Computer über drahtloses Netzwerk mit dem Internet verbinden.
In diesem Artikel werden wir alle möglichen Gründe analysieren, warum ein Laptop möglicherweise kein Wi-Fi gibt, Probleme beseitigt und herausfinden, wie Wi-Fi in Windows 11 einbezogen werden kann. Der Artikel eignet sich sowohl für Laptops als auch für Tablets sowie für die Krankenhäuser von Computern (Systemeinheiten).
Damit diese Anweisung klar und einfach ist, werden wir in Ordnung gehen. Zuerst werde ich zeigen, wie ich Wi-Fi-Einstellungen finden und ein drahtloses Netzwerk aktivieren kann. Vielleicht werden Sie einfach ausgeschaltet und nach dem Einschalten können Sie eine Verbindung zu einem drahtlosen Netzwerk herstellen. Wenn Sie keine Wi-Fi-Einstellungen auf Ihrem Computer finden, wird der zweite Teil dieses Artikels nützlich, wo ich Ihnen sagen werde, warum dies sein kann und was mit ihm zu tun ist. Wenn Sie etwas nicht tun können oder Fragen übrig sind, können Sie mir immer in den Kommentaren schreiben.
So einbeziehen Sie Wi-Fi in Windows 11?
Sie können Wi-Fi auf einem Laptop oder Computer mit Windows 11 entweder auf einem schnellen Zugriffsfeld oder in Parametern einschalten. Dort können Sie auch eine Verbindung zu einem drahtlosen Netzwerk herstellen.
- Sie können ein schnelles Zugriffsfeld öffnen (ich nenne es so) und die Wi-Fi-Taste drücken.
 Und dann klicken Sie auf den Pfeil neben ihr, wählen Sie Ihr Netzwerk aus und stellen Sie eine Verbindung dazu herbei.
Und dann klicken Sie auf den Pfeil neben ihr, wählen Sie Ihr Netzwerk aus und stellen Sie eine Verbindung dazu herbei. - Die zweite Option besteht darin, zu den Parametern zu gehen (Sie können sie im Startmenü öffnen oder mit der rechten Maustaste auf die Schaltfläche Start klicken und die "Parameter") und im Abschnitt "Netzwerk und Internet" auswählen, drehen Sie auf wi -fi.
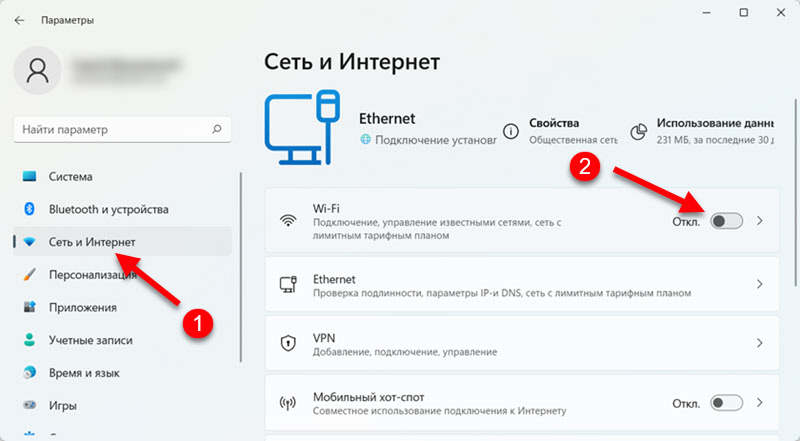
Wenn Sie alles genauso haben wie in Screenshots oben - alles ist in Ordnung. Führen Sie dann einfach die Verbindung zum Wi-Fi-Netzwerk aus. Ich habe mehr darüber in einem separaten Artikel geschrieben: Wie man eine Verbindung zu Wi-Fi in Windows 11 herstellt.
Kein Wi-Fi auf einem Laptop oder Computer mit Windows 11
Es sieht wie folgt aus. Öffnen Sie das schnelle Zugriffsfeld, und es gibt keine Taste zum Einschalten von Wi-Fi.
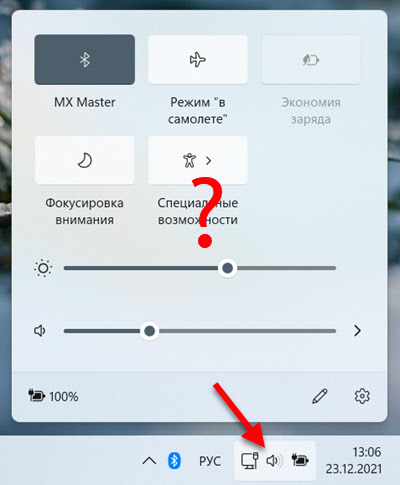
In den Parametern im Abschnitt "Netzwerk und Internet" gibt es keinen Abschnitt mit Wi-Fi-Einstellungen und dementsprechend gibt es keinen Schalter und die Möglichkeit, den drahtlosen Adapter zu aktivieren.
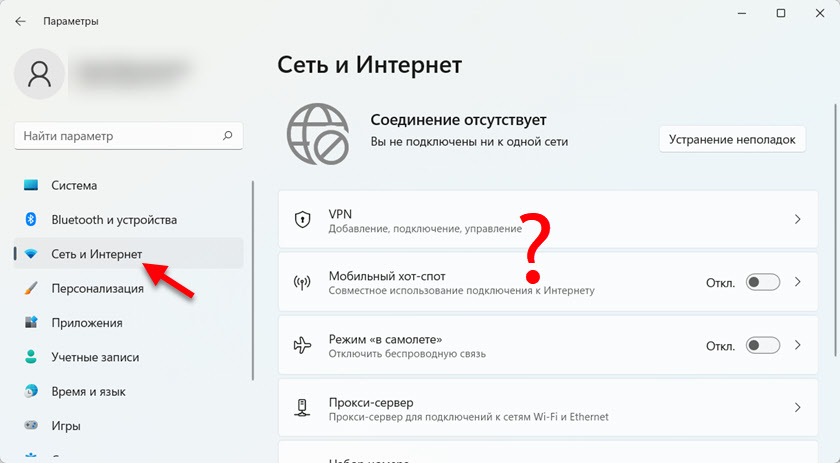
Es kann entweder ein Symbol in Form eines Planeten mit einem Fehler geben (ohne Zugriff auf das Internet. Es gibt keine verfügbaren Verbindungen) oder das Ethernet -Verbindungssymbol (wenn Sie derzeit das Internet mit dem Kabel anschließen lassen).
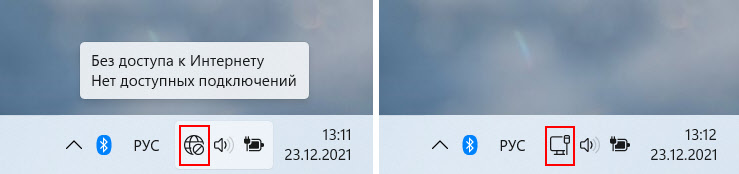
Dann werden wir die möglichen Gründe berücksichtigen und dieses Problem lösen. Wir werden versuchen herauszufinden, warum Wi-Fi in Windows 11 völlig abwesend ist und was damit getan werden kann.
Wenn Sie einen stationären Computer haben (Systemeinheit)
Bei stationären Computern ist alles genau das gleiche wie in diesem Artikel gezeigt. Mit Ausnahme eines wichtigen Punktes. In Wi-Fi-Laptops ist das Modul (die Gebühr, durch die Wi-Fi funktioniert) immer integriert, und in den Systemeinheiten ist es möglicherweise nicht. Ja, es gibt Motherboards mit integriertem WLAN, aber in den meisten Fällen ist es nicht. Und für Wi-Fi-Arbeiten auf einem PC müssen Sie einen Wi-Fi-Adapter kaufen und zusätzlich verbinden.
Wenn Sie also einen normalen stationären Computer haben, nicht einen Laptop, und es gibt ein Problem damit, dass Sie Wi-Fi in Windows 11 nicht finden und aufnehmen können, dann stellen Sie zunächst sicher, dass Ihr Computer physisch WI vorhanden ist -Fi -Modul.
Wenn es sich um eine fertige Systemeinheit handelte (Sie haben sie nicht selbst gesammelt) - sehen Sie sich die technischen Eigenschaften an, sehen Sie sich die Eigenschaften des Motherboards an. Überprüfen Sie, dass möglicherweise ein USB- oder PCI -Adapter damit verbunden ist. Wenn früher WI -Fi daran gearbeitet hat und nach der Installation \ aktualisiertes Windows 11 verschwand, ist das Problem möglicherweise in den Treibern statt.
Weitere Informationen in diesen Artikeln:
- So schließen Sie einen regulären Computer (PC) an ein Wi-Fi-Netzwerk an?
- So wählen Sie einen Wi-Fi-Adapter für PC (stationärer Computer)
Überprüfen Sie, ob der Adapter „drahtloses Netzwerk“ in den Parametern enthalten ist
Öffnen Sie die Parameter (Sie können mit der rechten Maustaste auf den Start klicken und "Parameter" auswählen) und wechseln zum Abschnitt "Netzwerk und das Internet". Unten befindet sich ein Element "Zusätzliche Netzwerkparameter" - klicken Sie darauf.
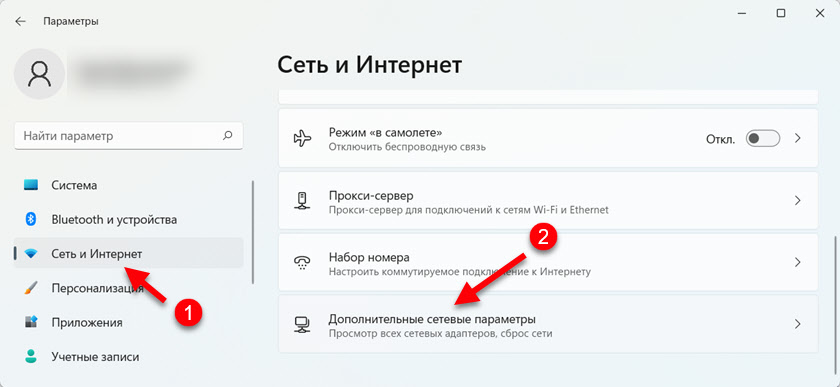
Sehen Sie, welche Netzwerkadapter da sind. Wenn es einen "drahtlosen Netzwerk" -Adapter gibt, ist er möglicherweise deaktiviert und muss nur eingeschaltet werden. Im Gegensatz dazu sollte es die Schaltfläche "Aktivieren" geben. Klicken Sie darauf.
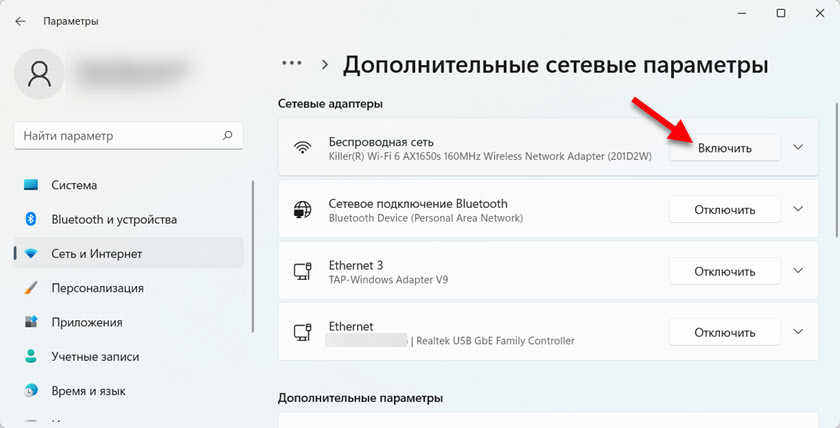
Danach sollte Wi-Fi verdienen.
Wenn der Netzwerkadapter "Wireless Network" in Windows 11 nicht ist, Es sieht aus wie das:
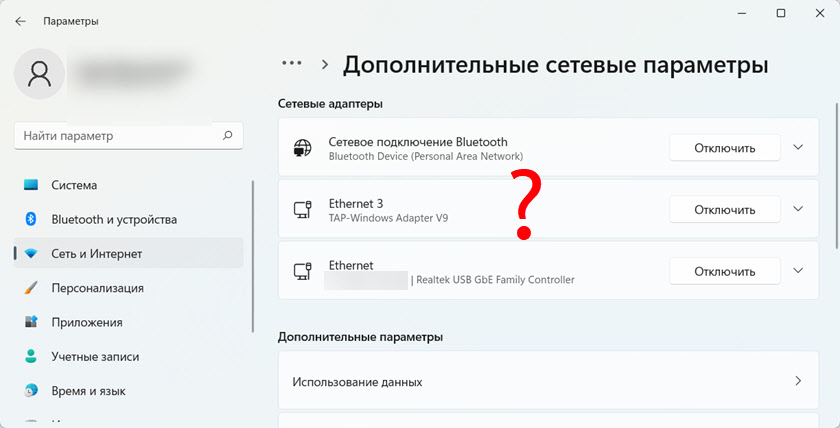
Die folgenden Gründe sind möglich:
- In Ihrem Laptop oder Computer gibt es ein physikalisch abwesendes Wi-Fi-Modul, und entsprechend wird Wi-Fi in Windows 11 nicht eingeschaltet. Oben habe ich bereits darüber geschrieben. In Laptops ist er immer gebaut, aber manchmal scheitern sie. Auf einem PC kann es einfach nicht sein.
- Der Treiber auf Wi-Fi ist nicht installiert, oder der Treiber ist nicht für Windows 11 geeignet. Dies ist ein sehr häufiges Problem. Besonders relevant für veraltete Laptops und drahtlose Adapter. So überprüfen und installieren Sie den Treiber, den ich im Artikel weiter mitteilen werde.
- Wi-Fi kann in BIOS getrennt werden. Lesen Sie mehr in diesem Artikel: So aktivieren oder deaktivieren Sie Wi-Fi im BIOS-Laptop.
Überprüfen Sie den Wi-Fi-Adapter im Windows 11-Geräte-Dispatcher
Im Geräte -Manager können Sie sehen, ob es einen Adapter gibt, den wir benötigen, wie es funktioniert, wenn Fehler vorliegen, können Sie den Treiber aktualisieren oder zurückrollen usw. D.
Öffnen Sie den Geräte -Manager. Normalerweise drücke ich das Startmenü mit der rechten Maustaste und wähle den "Geräte -Manager" aus. Öffnen Sie als Nächstes die Registerkarte "Netzwerkadapter".
Schauen Sie sich sorgfältig an, welche Adapter da sind. Der Name des Adapters, der für die Arbeit von Wi-Fi verantwortlich ist, hat normalerweise immer die folgenden Wörter (eine oder mehrere): "Wireless", "Wlan", "802.11 "," Wireless Network Adapter "," AC "," Wi-Fi 6 "," Dual-Band "," Wi-Fi ". Wenn es einen solchen Adapter gibt, sollte es so aussehen (es sollte keine Symbole in der Nähe des Symbols geben):
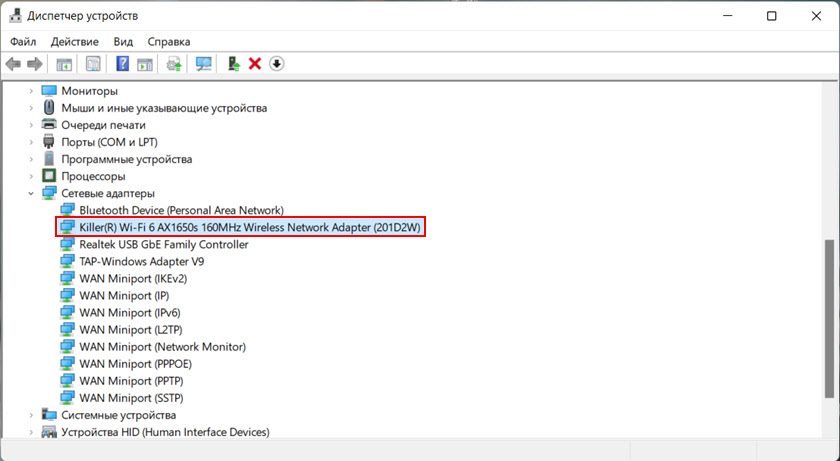
Ihr Adaptername kann variieren.
- Wenn sich ein Pfeilsymbol in der Nähe des drahtlosen Adapters befindet (siehe Screenshot unten), bedeutet dies, dass es deaktiviert ist. Klicken Sie mit der rechten Maustaste darauf und wählen Sie "das Gerät einschalten".
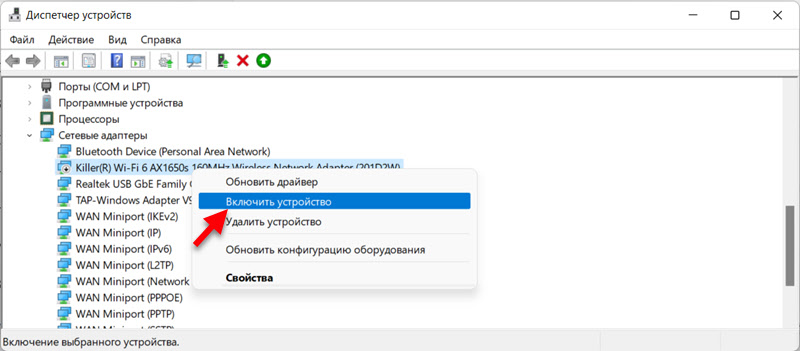 Nach diesen Handlungen sollte alles verdienen.
Nach diesen Handlungen sollte alles verdienen. - Wenn es in der Nähe des Symbols einen Adapter gibt Gelbe Ausrufezeichen, Klicken Sie dann mit der rechten Maustaste auf den Adapter, wählen Sie "Eigenschaften" und sehen Sie sich den Zustand des Geräts auf der Registerkarte "Allgemein" an. Es sollte eine Beschreibung des Problem- und Fehlercodes geben. Zum Beispiel: "Das Gerät ist deaktiviert. (Code 22) "oder" Start dieses Geräts ist unmöglich (Code 10) "". Bereits durch den Fehlercode und die Beschreibung können Sie verstehen, was das Problem ist, und die Lösung finden.
Wenn Es gibt überhaupt keinen Adapter im Geräte -Manager, Sie sind sich jedoch sicher, dass er physisch genau in Ihrem Laptop oder PC ist, und versuchen Sie dann, Treiber zu installieren.
Installation oder Aktualisierung des Treibers auf Wi-Fi
Die Hauptsache ist, den für Ihren Laptop oder Adapter geeigneten Treiber zu installieren. Und damit dieser Treiber für Windows 11 ist. In den meisten Fällen setzt das System selbst den Treiber auf Wi-Fi und alles funktioniert einwandfrei. Vor allem, wenn der Laptop (Adapter) nicht sehr alt und mit Windows 11 kompatibel ist. Es gibt jedoch Situationen, in denen Sie die erforderliche Software manuell herunterladen und installieren müssen.
- Wenn Sie einen stationären Computer haben, muss der Fahrer entweder vom Standort des Adapter-Wi-Fi-Herstellers (falls Sie über USB oder PCI separat angeschlossen sind) oder vom Standort des Motherboard-Herstellers (fall mit einem eingebauten drahtlosen Modul). Wir finden das Modell des Geräts heraus, gehen auf die offizielle Website des Herstellers, über die Suche oder im Abschnitt "Support", laden den Treiber auf Wi-Fi (WLAN, Wireless LAN) und starten Sie die Installation.
- Wenn ein Laptop, muss der Fahrer vom Ort des Laptop -Herstellers geladen werden. Sie müssen zuerst das Laptop -Modell herausfinden und über die Suche (in Google oder Suche auf der Website auf der Website des Herstellers) eine Seite mit Treibern für Ihr Laptop -Modell finden. Dort laden Sie den neuesten Treiber für einen drahtlosen Adapter (WLAN, WLAN) herunter, speichern Sie ihn und starten Sie die Installation.
Nach der Installation sollte für Ihr Laptop/Adapter ein Arbeitstreiber für Windows 11 Wi-Fi verdienen.
Mehrere Anweisungen zur Suche und Installation von Treibern auf Laptops bestimmter Hersteller:
- So installieren Sie einen Wi-Fi-Treiber am Asus-Laptop?
- So schalten Sie Wi-Fi auf dem HP-Laptop ein oder laden Sie den Treiber herunter und installieren Sie sie?
- Wi-Fi auf Lenovo Laptop: So herunterlädt ein Treiber, ein Dienstprogramm und eine Installation herunter
- Wi-Fi und LAN-Fahrer für Acer Laptop
- So laden Sie einen Wi-Fi-Treiber für einen Dell-Laptop herunter und schalten Sie Wi-Fi ein?
Sie können auch versuchen, einen Fahrer vom Equipment Publishing House eines unbekannten Geräts zu finden.
Installation eines Dienstprogramms zur Verwaltung von drahtlosen Netzwerken oder dem Netzteil
Laptop-Hersteller produzieren sehr oft einzelne Versorgungsunternehmen, die zur Verwaltung von WLAN, Bluetooth-Arbeit und anderen Geräten dienen. Manchmal ist es ohne diese Versorgungsunternehmen nicht möglich, ein Wi-Fi-Netzwerk auf einem Laptop einzuschalten. Ein solches Problem war sehr oft unter den Top Ten.
Für verschiedene Hersteller werden diese Versorgungsunternehmen anders bezeichnet. Sie können jedoch immer auf der offiziellen Website des Herstellers auf der Ladeseite speziell für Ihr Laptop -Modell heruntergeladen werden. Lenovo zum Beispiel ist das Lenovo -Energiemanagement.
WLAN -Serviceprüfung
Vielleicht ist der WLAN-Dienst auf Ihrem Computer deaktiviert, sodass Wi-Fi nicht funktioniert. So überprüfen Sie es und schalten Sie diesen Service gegebenenfalls ein: WLAN Auto Building Service. Was ist es und wie man in Windows einbezieht.
Wenn es einen drahtlosen Adapter gibt, aber es funktioniert nicht, um ihn einzuschalten (für alte Laptops)
Es kommt vor, dass im Geräte-Dispatcher ein Wi-Fi-Adapter vorhanden ist, Treiber installiert sind (und Sie haben bereits versucht, sie zu aktualisieren, zu installieren oder auszurollen), aber Windows 11 sieht es immer noch nicht ein drahtloser Adapter und kann ihn nicht einschalten. Dies liegt häufig daran, dass der Treiber auf Wi-Fi nicht für Windows 11 geeignet ist und das System nicht versteht, wie es damit funktioniert. Es scheint, als wäre ein Adapter und alles sollte funktionieren, aber er schaltet sich nicht ein und findet kein Wi-Fi-Netzwerk. Meistens geschieht dies nach der Installation von Windows 11 auf alten Laptops, die die neue Version von Windows nicht mehr unterstützen, und der Hersteller veröffentlicht Treiberaktualisierungen nicht.
Wenn in diesem Fall Experimente mit dem Treiber und den Versorgungsunternehmen das Problem nicht gelöst haben. Dazu müssen Sie den Laptop zerlegen, das Modul erhalten, den richtigen Kontakt finden und versiegeln. Danach wird die drahtlose Kommunikation immer aktiviert. Wie man all dies macht, habe ich in einem separaten Artikel gezeigt: Wi-Fi macht sich nicht mit einer Taste, in den Einstellungen und im Hardware-Switch drahtlos auf einem Laptop ein.
Schlussfolgerungen
Wenn Sie bereits mit einem ähnlichen Problem konfrontiert sind, werden Sie möglicherweise einfach von einem drahtlosen Adapter deaktiviert. Wenn sich herausstellt, dass es überhaupt nicht ist, achten Sie besonders auf die Installation der Treiber. Erforschen Sie die technischen Eigenschaften Ihres Computers, vielleicht gibt es einfach kein Wi-Fi darin.
Da Windows 11 ein relativ frisches System ist, ist es durchaus möglich, dass es in Zukunft Informationen über einige neue Probleme und Fehler in der Arbeit des drahtlosen Netzwerks gibt. Ich werde dies folgen und den Artikel aktualisieren, neue Lösungen hinzufügen.
Ich wäre dankbar, wenn Sie Ihre Erfahrungen und Entscheidungen in den Kommentaren teilen. Dort können Sie Ihre Fragen hinterlassen. Vergessen Sie nicht, das Problem im Detail zu beschreiben und nach Möglichkeit Stempel anzuhängen.
- « Überprüfung und Konfiguration Mercusysys MR70X. Kostengünstiger Router mit Wi-Fi 6-Unterstützung
- Stottern, unterbrochen, verzerrt, im drahtlosen Bluetooth -Kopfhörer auf dem Android- oder iPhone -Telefon zurückbleiben »

