Windows 11 zeigt den Sound nicht über HDMI zu einem Fernseher oder Monitor an

- 4995
- 1384
- Mike Kuske
Windows 11 zeigt den Sound nicht über HDMI zu einem Fernseher oder Monitor an
In diesem Artikel werden wir die Lösungen für das Problem berücksichtigen, wenn kein Ton auf einem Fernseher oder Überwachung nach dem Anschließen eines Laptops oder Computers unter Windows 11 vorhanden ist. Einfach ausgedrückt, wenn Windows 11 den Ton nicht den Geräten anstellt, die mit dem HDMI -Kabel verbunden sind. In diesem Fall spielt es keine Rolle, welches Gerät den Ton nicht anzeigen möchte. Aber meistens sind dies Fernseher, da es nicht sehr viele Monitore mit gebauten Lautsprechern gibt.
Die Website hat bereits einen ähnlichen Artikel: Warum gibt es im Fernsehen keinen Ton über HDMI, wenn ein Laptop (PC) unter Windows 7 und Windows 10 angeschlossen wird. Sie sammelte viele Ansichten. In den Kommentaren ließen sie mehr als die Anzahl der Dankes und teilten die Arbeitslösungen mit. Ich dachte, ich würde es aktualisieren und Informationen zu Windows 11 hinzufügen, aber ich beschloss, einen separaten Artikel zu schreiben. Es wird also einfacher und nicht so verwirrt.
Das Problem ist einfach und verständlich. Nachdem der Fernseher mit Windows 11 an den Laptop angeschlossen wurde, gibt es ein Bild, aber es gibt keinen Ton. Anstelle eines Fernsehers kann es einen Monitor geben, und anstelle eines Laptops - einen stationären Computer. Es ändert sich nichts, die Entscheidungen werden fast gleich sein. Wir müssen den Sound von den Lautsprechern des Fernsehers oder durch das damit verbundene Lautsprechersystem reproduziert werden. Und er spielt weiterhin die Sprecher eines Laptops oder Computers durch, obwohl das Bild im Fernseher angezeigt wird.
Einstellungen für die Tonausgabe über HDMI in Windows 11
Jetzt werde ich zeigen, wie Sie die Toneinstellungen überprüfen und den Fernseher auswählen, der mit dem HDMI -Kabel als Gerät für die Ausgabe des Tons angeschlossen ist. Wichtig: Stellen Sie sicher. In einem separaten Artikel habe ich bereits gezeigt, wie man den Fernseher mit Windows 11 Laptop oder Computer anschließt, einschließlich HDMI.
Eine einfache Möglichkeit, die Tonausgabe auf den Fernseher zu wechseln
Klicken Sie auf das Tonsymbol im Systemfach. Klicken Sie anschließend auf das Symbol der Auswahl einer Audioausgabe. Es sollte Ihren Fernseher geben. In der Nähe des Modells ist etwas wie "Audio Intel for Displays", "Digital Audio", "AMD HDMI Output" geschrieben, "AMD HDMI Output". Wählen Sie es aus und der Ton sollte sofort den Fernseher durchspielen. Wenn Sie Ihren Fernseher gewählt haben, aber kein Ton vorhanden ist, überprüfen Sie die Lautstärkepegel im Fernseher selbst und das Lautstärkeregel in Windows 11.
In Windows 11 -Parametern
Du kannst öffnen Optionen (Durch Klicken auf den Start oder die Kombination der Win+X -Tasten im Menü) und gehen Sie zum Abschnitt System - Klang. Auf der Speisekarte Wählen Sie einen Ort, um Sound zu spielen Wählen Sie Ihren Fernseher aus, der mit dem HDMI -Kabel verbunden ist (falls nicht vorhanden ist, finden Sie in anderen Lösungen unten). Überprüfen Sie im selben Fenster die Lautstärkestufe.

Im alten Fenster mit Schalleinstellungen
Bisher hat Windows 11 das alte Fenster noch nicht mit Schalleinstellungen entfernt, aber es war sehr gut versteckt.
- In Parametern im Abschnitt System - Klang Menüpunkt wählen Zusätzliche Toneinstellungen.

- Auf der Registerkarte Reproduktion Unser Fernseher oder Monitor sollte angezeigt werden. Achten Sie auf den Status (Inschrift genannt). Wenn es "bereit" ist und kein grünes Checkmark vorhanden ist, klicken Sie mit der rechten Maustaste darauf und wählen Sie Standardmäßig verwenden.
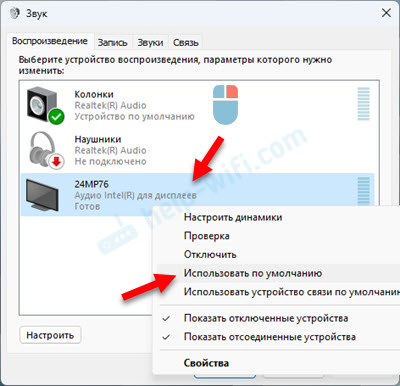 Wenn der Fernseher "deaktiviert", "nicht angeschlossen" oder "Die Verbindung ist unterbrochen" geschrieben ist, klicken Sie auch mit der rechten Maustaste darauf und wählen Sie es aus Anmachen oder Einstecken.
Wenn der Fernseher "deaktiviert", "nicht angeschlossen" oder "Die Verbindung ist unterbrochen" geschrieben ist, klicken Sie auch mit der rechten Maustaste darauf und wählen Sie es aus Anmachen oder Einstecken. - Wenn Windows 11 den Fernseher nicht als Gerät zum Anzeigen von Ton ansieht und der Ton im Fenster nicht angezeigt wird, klicken Sie mit der rechten Taste auf die leere Region und installieren.
 Möglicherweise erscheint der Fernseher und kann als Gerät zum Klingen ausgewählt oder eingeschaltet/verbinden.
Möglicherweise erscheint der Fernseher und kann als Gerät zum Klingen ausgewählt oder eingeschaltet/verbinden.
Der HDMI -Fernseher von Windows 11: Laptop Solutions und PC gibt es keinen Ton auf dem HDMI -Fernseher
Wenn Sie aus irgendeinem Grund den Fernseher nicht als Gerät zum Abspielen von Sound installieren konnten, wenden Sie zunächst diese einfachen Lösungen an:
- Schließen Sie das Kabel im Fernsehen an einen anderen HDMI -Anschluss an. Normalerweise im Fernsehen mehrere HDMI -Anschlüsse. Es kann auch erforderlich sein, einen neuen Port als Signalquelle auszuwählen. Sehen Sie, wie der Port im Fernseher signiert ist. Schließen Sie das Kabel nicht an den HDMI -Anschluss (DVI) an, der Sound wird nicht darüber angezeigt, nur das Bild. Wenn Sie einen PC haben und es auch mehrere HDMI -Ausgänge auf der Grafikkarte gibt, verbinden Sie das Kabel mit einem anderen Port am Computer.
- Schalten Sie den Fernseher aus und ziehen Sie den Stecker aus dem Auslass aus. Lassen Sie es 15 Minuten lang. Schalten Sie den Laptop oder Computer aus. Schließen Sie sie mit HDMI -Kabel an und schalten Sie dann den Fernseher und den Computer ein.
- Wenn Sie einen Laptop haben, versuchen Sie einfach, den Netzschalter zu klemmen und zu halten, bis er ausgeschaltet ist. Dann schalten Sie den Laptop ein. Vielleicht wird der Ton danach im Fernseher angezeigt.
- Installieren Sie alle Windows 11 -Updates.
- Es gab Fälle, in denen der Bluetooth -Abschalt auf dem Laptop half (was natürlich seltsam ist).
- Eine weitere seltsame, aber funktionierende Lösung ist eine Änderung des Lademodus in BIOS zu UEFI (funktioniert in früheren Versionen von Windows, es gibt keine Informationen unter Windows 11).
Die folgenden Entscheidungen, die wir ausführlicher berücksichtigen werden.
Neuinstallation der Soundkarte
- Der Fernseher sollte an Windows 11 (Laptop oder Computer) angeschlossen werden.
- Öffnen Sie den Geräte -Manager. Sie können die Schlüsselkombination drücken Win+x und wählen Sie es im aufkommenden Menü. Oder tun Sie es so:
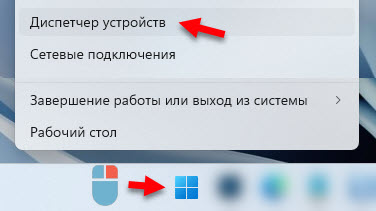
- Sie müssen die Soundkarte entfernen. Öffnen Sie die Registerkarte Sound, Spiele und Videogeräte, Drücken Sie mit der rechten Maustaste auf der Schallkarte und wählen Sie Löschen Sie das Gerät. Ich habe ein "Audio Intel (R) zur Anzeige". Sie können auch versuchen, "Realtek Audio" zu entfernen. Es kann auch Geräte "AMD High Definition Audio Device" oder "NVIDIA High Definition Audio" geben. Es hängt von der installierten Sound- oder Grafikkarte ab.

- Bestätigen Sie die Entfernung des Geräts.
- Laden Sie den Computer neu. Anstatt neu zu starten, können Sie die Taste drücken, um die Ausrüstungskonfiguration im selben Geräte -Dispatcher zu aktualisieren. Es ist jedoch besser, neu zu laden.
Sie können die Registerkarte noch öffnen Audiokationen und Audioausgaben und löschen Sie Ihren Fernseher dort (wenn er dort angezeigt wird). Ich empfehle auch, auf das Symbol in der Nähe des Fernsehers zu achten. Wenn dort ein Pfeil vorhanden ist, ist dieses Gerät höchstwahrscheinlich einfach deaktiviert. Klicken Sie mit der rechten Maustaste darauf und wählen Sie es aus Das Gerät einschalten.
Und auf der Registerkarte "Systemgeräte" finden und überprüfen Sie den Geräte -Intel (R) Smart Sound - Audio Controller (OED) oder High Definition Audio (Microsoft) Controller.

Sehen Sie, ob es in der Nähe des Controllers oder ein Symbol in Form eines Pfeils eine gelbe Ausrufezeichen gibt. Wenn dies vorhanden ist, versuchen Sie, es einzuschalten, oder sehen Sie, welcher Fehler dort angezeigt wird, indem Sie seine Eigenschaften öffnen. Sie können auch versuchen, es zu entfernen oder den Treiber neu zu installieren. Oder einfach Ausschalten und einschalten Dieser Controller.
Treiber aktualisieren oder neu installieren
Ich habe alle Kommentare zu dem Artikel mit den Lösungen des gleichen Problems in früheren Windows -Versionen (Link zu Beginn des Artikels) gelesen, und es gibt viele Nachrichten, die Es war genau das Update oder die Neuinstallation des Grafikkartentreibers und/oder die Soundkarte geholfen.
Das Aktualisieren von Treibern über den Dispatcher von Geräten gibt kein Ergebnis. Es ist erforderlich, die Installationsdatei von der Website des Herstellers herunterzuladen und zu installieren.
Was soll getan werden:
- Wenn Sie einen Laptop haben, besuchen Sie die Website des Laptop -Herstellers. Wenn PC, gehen Sie zur Motherboard -Website (Sie können den Treiber normalerweise dort für Sound herunterladen) und/oder zur Website des Grafikkartenherstellers. Suchen Sie eine Seite mit Laden für Ihren Laptop, Ihr Motherboard oder Ihre Grafikkarte. Sie können über eine Site -Suche (auf der Website des Herstellers), über das Menü (normalerweise diesen Support -Abschnitt) oder über Google nach einem Modell suchen.
- Laden Sie den Treiber für Video und/oder Sound herunter. Es ist notwendig, dass es für Windows 11 ist. Unterstützte Betriebssysteme sind immer in der Beschreibung des Treibers angegeben.
- Schließen Sie den Fernseher über ein HDMI -Kabel mit dem Laptop an. Zum Zeitpunkt der Installation des Treibers muss der Fernseher verbunden sein!
- Führen Sie die Installation des Fahrers aus. Dies ist normalerweise eine Datei mit einer Erweiterung .Exe. Er ist allein oder im Archiv.
- Befolgen Sie die Anweisungen zur Installation. Nichts ist dort schwierig, drücken Sie die Taste mehrmals.
Normalerweise beginnt der Computer bei der Installation des Treibers über den Fernseher Sound zu spielen. Wenn Sie falsch haben, starten Sie den Computer neu. Diese Methode hat vielen geholfen. Es fällt mir schwer, Ihnen spezifische Anweisungen zu geben, da jeder verschiedene Gerätehersteller hat. Standorte, Treiber, Programme werden unterschiedlich sein.
Welche anderen Optionen gibt es:
- Wenn Ihr Laptop oder Ihr Motherboard -Hersteller ein Programm hat, dessen Aufgabe es ist, nach veralteten Treibern zu suchen und zu aktualisieren, können Sie es verwenden. Ich benutze ein solches Programm auf meinem Dell -Laptop, es heißt Dell Update. In Asus ist dies Myasus -Anwendung, HP - HP Support Assistant, Lenovo - Lenovo System Update.
Sie können es von der Website des Geräteherstellers herunterladen. Diese Programme wissen auch, wie man BIOS aktualisiert. - Ich habe viele Nachrichten gesehen, die dazu beigetragen haben, die Treiber durch Programme wie Driverpack -Lösung zu aktualisieren. Auch als Option, aber ich mag solche Programme nicht wirklich. Nach ihrer Verwendung ist es nicht selten, dass andere Probleme auftreten.
- Wenn die Wiedereinstellung des Treibers nicht geholfen hat, können Sie einen Rollback oder einen Austausch des Treibers direkt im Geräte -Manager vornehmen.
- Aktualisieren Sie die BIOS Ihres Laptops oder Motherboards. Dies kann auch der Grund sein, warum beim Anschließen eines Computers mit Windows 11 keinen Ton im Fernseher vorhanden ist. Das BIOS -Update kann ebenso wie Treiber auf derselben Seite heruntergeladen werden.
Abhilfe, um keine Sounds mit Sound zu beseitigen
Klicken Sie mit der rechten Maustaste im Tonsymbol und wählen Sie Beseitigung.

Ein Fenster öffnet.

Es bleibt nur auf die Ergebnisse der Diagnose zu warten. Wenn das Problem gefunden wird, sollte das System es automatisch korrigieren oder Ihnen Lösungsoptionen oder zusätzliche Diagnose bieten.
- « Das Mikrofon funktioniert in Windows 11 nicht über Bluetooth -Kopfhörer
- Der Ton in drahtlosen Kopfhörern oder eine Spalte auf einem Laptop oder Computer mit Windows 11/10 ist nicht reguliert »

