Das Mikrofon funktioniert in Windows 11 nicht über Bluetooth -Kopfhörer

- 5033
- 1604
- Nathanael Koha
Das Mikrofon funktioniert in Windows 11 nicht über Bluetooth -Kopfhörer
Angeschlossene Bluetooth -Kopfhörer mit Windows 11 an ihren Laptop oder Computer, das Mikrofon funktioniert jedoch nicht? In diesem Artikel werde ich mehrere Lösungen zeigen, mit denen Sie die Mikrofonarbeiten an drahtlosen Kopfhörern beheben können. Da ich oft verschiedene drahtlose Kopfhörer mit meinem Laptop anschließen muss, bin ich persönlich auf dieses Problem gestoßen. Darüber hinaus habe ich Erfahrung mit der Lösung von Problemen mit einem Mikrofon in der vorherigen Version von Windows.
Nach einer erfolgreichen Verbindung von Bluetooth -Kopfhörern zu Windows 11 haben sie am häufigsten zwei Probleme:
- Windows 11 sieht verbundene Kopfhörer nicht als Gerät zum Entfernen von Klang und dementsprechend wird der Klang durch drahtlose Kopfhörer nicht gespielt, obwohl sie verbunden sind.
- Windows 11 funktioniert nicht mit einem Mikrofon in Bluetooth -Kopfhörern. Der Klang zu den Kopfhörern wird angezeigt, aber das Mikrofon sieht nicht und funktioniert nicht. Es befindet sich nicht in der Liste der Toneingangsgeräte. Programme können das Mikrofon auch nicht für Kopfhörer für Anrufe oder Tonaufzeichnung verwenden.
Seit nun haben fast alle Bluetooth -Kopfhörer ein gebautes Mikrofon, und viele verbinden sie mit Laptops und Computern, um dieses Mikrofon in Gesprächen über Messenger zu verwenden (Discord, Viber, Skype, WhatsApp, Telegramm, Snapchat und T. D.) für das Spiel oder nur zum Aufnehmen von Sound, dann ist es nicht sehr angenehm, ähnliche Probleme in Windows 11 aufzunehmen.
In diesem Fall spielt es überhaupt keine Rolle, welche Kopfhörer Sie haben. Lösungen sind sowohl für TWS -Kopfhörer (wenn die rechte und linke Kopfhörer getrennt sind) als auch für gewöhnliche geeignet. Selbst wenn Sie eine Bluetooth -Spalte mit einem Mikrofon haben und nicht funktioniert, können Sie auch Lösungen aus diesem Artikel anwenden.
Überprüfen Sie, ob Windows 11 ein Mikrofon auf Kopfhörern ist
Alles ist sehr einfach. Wenn wir einige Bluetooth -Kopfhörer in Windows 11 anschließen, bestimmt das System sofort, wie es sie verwenden kann. Diese Informationen werden in der Nähe des Namens der Kopfhörer in Parametern angezeigt. Überprüfen Sie, was mit Ihnen geschrieben wird. Öffnen Sie dazu die Parameter (Sie können die rechte Taste im Startmenü drücken) und gehen Sie zum Abschnitt Bluetooth und Geräte - Geräte. Es gibt drei Optionen:
- Mikrofon und Klang verbunden (Verbundene Stimme, Musik). Dies bedeutet, dass Windows 11 Kopfhörer als Gerät für die Ausgabe und Eingabe von Klang definiert. Das Mikrofon sollte funktionieren.

- Der Klang ist verbunden (Verbundene Musik). Dies deutet darauf hin, dass Windows 11 das Mikrofon auf den Kopfhörern nicht sieht und es nur als Gerät für die Ausgabe des Klangs definiert.

- Das Mikrofon ist verbunden (Verbundene Stimme). Kopfhörer können nur zum Eintritt in den Ton verwendet werden. Nur ein Mikrofon funktioniert. Es wird nicht funktionieren, den Sound solchen Kopfhörern anzuzeigen.
"Verbundenes Mikrofon und Klang", aber das Mikrofon funktioniert nicht
Wenn die Inschrift "Mikrofon und Klang" (verbundene Stimme, Musik) in der Nähe der Kopfhörer funktionieren sollte, sollte das Mikrofon funktionieren. Aber leider ist dies nicht immer der Fall.
Einstellungen des Eingabegeräts
Möglicherweise werden die Kopfhörer einfach nicht als Gerät für den Eingabe von Ton ausgewählt (Gerät zur Konversation oder Aufnahme). Überprüfen Sie es und beheben Sie es ist nicht schwierig.
- Stellen Sie sicher, dass die Kopfhörer mit dem Computer verbunden sind.
- Offen Optionen. Ich öffne sie normalerweise aus dem Menü, das aufgerufen werden kann, indem ich auf der rechten Maustaste klicke, um zu starten.
- Gehen Sie zum Abschnitt System - Klang. Im Kapitel Einführung Die Bluetooth -Kopfhörer sollten ausgewählt werden.
 Ihr Name wird dort angezeigt. Und das Gerät für den Eingabe von Klang wird aufgerufen Headset. Überprüfen Sie auch, dass das Volumen nicht verdreht ist.
Ihr Name wird dort angezeigt. Und das Gerät für den Eingabe von Klang wird aufgerufen Headset. Überprüfen Sie auch, dass das Volumen nicht verdreht ist.
Einrichten des Zugriffs auf das Mikrofon in Windows 11 einrichten
- Gehen Sie in den Parametern zum Abschnitt Privatsphäre und Schutz - Mikrofon.
- Prüfen Sie, ob Sie eingeschaltet werden können Zugang zum Mikrofon, Ermöglichen Sie den Zugriff auf das Mikrofon auf Anwendungen Und Ermöglichen Sie den klassischen Anwendungen zu Zugang zum Mikrofon (Dieser Artikel unten auf der Seite).

- Suchen Sie auf derselben Seite die Anwendung, in der Ihr Mikrofon nicht funktioniert.
Einstellungen in der Anwendung selbst
In Anwendungen, insbesondere in sofortigen Messenger oder Spielen, kann es separate Mikrofoneinstellungen geben. Zum Beispiel in derselben Zwietracht oder im gleichen Telegramm. Normalerweise gibt es ein Standardeingangsgerät (das in Windows 11 -Einstellungen ausgewählt ist). Trotzdem wird es nicht überflüssig sein, diese Parameter zu überprüfen.
Ich werde auf dem Beispiel von Telegramm zeigen. In den Einstellungen im Abschnitt Anrufeinstellungen Sie können das Aufnahmegerät (Mikrofon) überprüfen und ändern).

Wenn alles korrekt konfiguriert ist, wird das Mikrofon in den Einstellungen bestimmt, aber Sie sind nicht zu hören, wenn Anrufe in Spielen, beim Aufnehmen von Sprache usw. nicht zu hören sind. D., Dann empfehle ich, den Kopfhörer mit einem anderen Gerät (vorzugsweise an das Telefon) anzuschließen, um sicherzustellen, dass das Mikrofon auf den Kopfhörern Arbeiter ist.
In der Nähe der Kopfhörer "Sound" und Windows 11 sehen kein Mikrofon (Gerät zur Konversation oder Aufnahme)
Wenn in den Parametern in der Nähe Ihrer Kopfhörer die Inschrift Der Klang ist verbunden (Verbundene Musik), das erste, was Sie einfach die Kopfhörer entfernen und sie erneut anschließen. Wenn dies nicht funktioniert, wenden Sie die Entscheidungen an, über die ich unten sprechen werde.
Serviceprüfung
- Offen Optionen. Klicken Sie dazu mit der rechten Maustaste auf den Start oder klicken Sie auf die Schlüsselkombination Win + x.
- Gehen Sie zum Abschnitt Bluetooth und Geräte - Geräte - Zusätzliche Parameter von Geräten und Druckern.
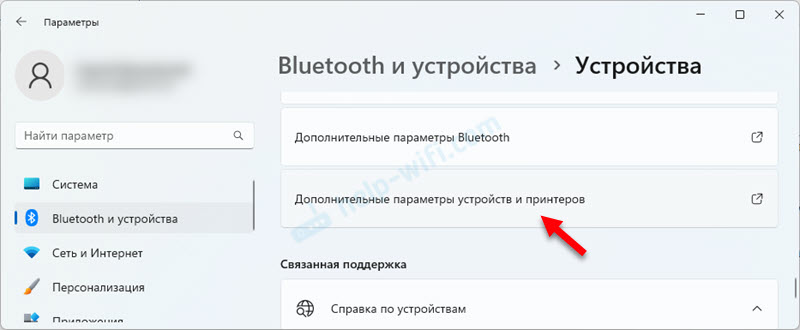
- Ein Fenster wird geöffnet, in dem Sie die rechte Taste auf Ihren Kopfhörern drücken und auswählen müssen Eigenschaften.
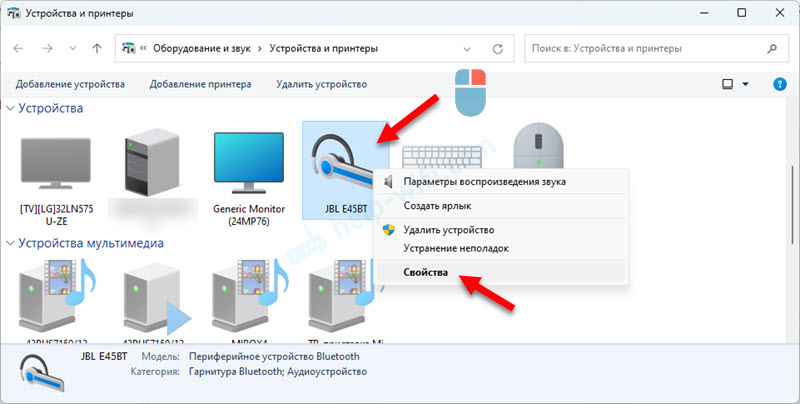
- Gehen Sie zur Registerkarte Dienstleistungen. Installieren Sie Schecks in der Nähe aller Dienste und klicken Sie auf die Schaltfläche Anwenden. Der Dienst ist für die Arbeit von Mikrofon über Bluetooth in Windows 11 verantwortlich Drahtlose Telefonkommunikation. Und der Dienst ist für die Schlussfolgerung des Klangs verantwortlich Audioempfänger.
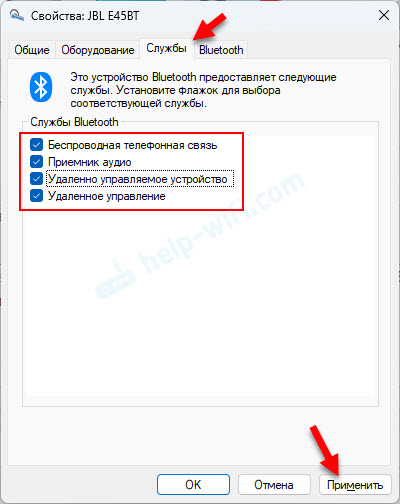
- Wenn Sie Immobilien geöffnet haben und alle Dienste dort bereits eingeschaltet sind, das Mikrofon jedoch nicht funktioniert, versuchen Sie, alle Dienste auszuschalten (entfernen Sie die Scheckstoffe und bewerben Aktivieren Sie alle Dienste. Oft hilft es, die Dienste auszuschalten/einschalten.
Aktualisieren der Treiber
Wenn veraltete Treiber auf dem Bluetooth -Adapter auf Ihrem Computer installiert sind, kann dies beim Anschließen und Betrieb von drahtlosen Kopfhörern zu unterschiedlichen Problemen führen. Einschließlich Probleme mit dem Mikrofon.
Es ist erforderlich, neue Treiber von der Website des Laptop- oder Adapterherstellers herunterzuladen und zu installieren. Der Treiber sollte für Windows 11 sein. Wie geht es im Artikel im Artikel Bluetooth -Treiber für Windows 11 ausführlich: So herunterladen, installieren, aktualisieren, Probleme beheben.
Entfernen Sie die Kopfhörer, nachdem Sie den Fahrer neu installiert/aktualisiert haben, und schließen Sie sie erneut an, nachdem Sie den Computer neu gestartet haben.
- « MAC -Adresse in Windows 11, wie man auf einem Computer oder Laptop aussieht oder sich ändert?
- Windows 11 zeigt den Sound nicht über HDMI zu einem Fernseher oder Monitor an »

