MAC -Adresse in Windows 11, wie man auf einem Computer oder Laptop aussieht oder sich ändert?

- 2145
- 436
- Thalea Steidl
MAC -Adresse in Windows 11: So sehen oder ändern Sie einen Computer oder einen Laptop?
Betrachten Sie verschiedene Möglichkeiten, wie Sie die MAC -Adresse in Windows 11 herausfinden und bei Bedarf ändern können. Ich werde zeigen, wie Sie die MAC-Adresse der Netzwerkkarte (Ethernet-Adapter) oder Wi-Fi-Laptop-Adapter oder Computer ansehen. Diese Adresse kann in verschiedenen Situationen nützlich sein. Wenn Sie beispielsweise die IP -Adresse an das Gerät, blockieren oder Geschwindigkeitsbegrenzung für das Gerät in den Routereinstellungen, binden Sie die MAC.
MAC -Adresse, dies ist eine eindeutige Netzwerk -Gerätekennung. In unserem Fall handelt es sich um eine Netzwerkkarte oder ein Wi-Fi-Adapter. Diese Adresse ist erforderlich, um das Gerät im Netzwerk zu identifizieren. Wenn wir beispielsweise den Computer mit dem Router verbinden, bestimmt er unser Gerät per MAC -Adresse. Wie der Internetanbieter definiert ein Computer oder Router in seinem Netzwerk. Sie können auch andere Namen wie die physische Adresse, die Netzwerkadresse oder die Hardwareadresse erfüllen.
So finden Sie die MAC -Adresse in Windows 11?
In Windows 11 sehen Sie die MAC-Adresse in den Eigenschaften von Wi-Fi- oder Ethernet-Verbindungen im Abschnitt Netzwerk und Internet. Dort wird er als angezeigt als Physische Adresse (MAC). Dies ist der einfachste Weg. Diese Adresse finden Sie auch über die Befehlszeile, in den Informationen zum System oder in den Einstellungen des Netzwerkadapters. Sie können die MAC -Adresse in Windows 11 im Geräte -Dispatcher in den Eigenschaften des Netzwerkadapters auf der Registerkarte ändern Zusätzlich.
1 Methode: In Parametern für Wi-Fi- oder Ethernet-Adapter
- Offen Optionen. Klicken Sie auf die Schlüsselkombination Win+x (oder klicken Sie im Menü Start mit der rechten Maustaste) und wählen Sie die Parameter aus.

- Gehen Sie zum Abschnitt Netzwerk und Internet. Wenn Sie die MAC -Adresse der Netzwerkkarte (Ethernet -Adapter) anzeigen müssen, klicken Sie auf Ethernet. Und wenn der Wi-Fi-Adapter, klicken Sie auf das Element W-lan.
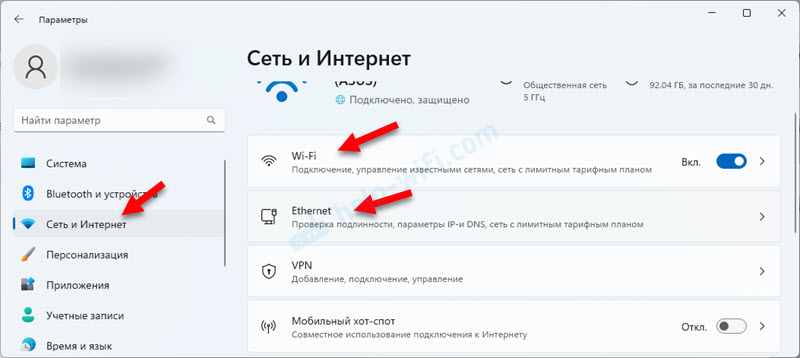
- Wenn Sie die MAC -Adresse des Adapters kennen möchten, wird sie sofort angezeigt und wird in der Zeile angezeigt Physische Adresse (MAC).
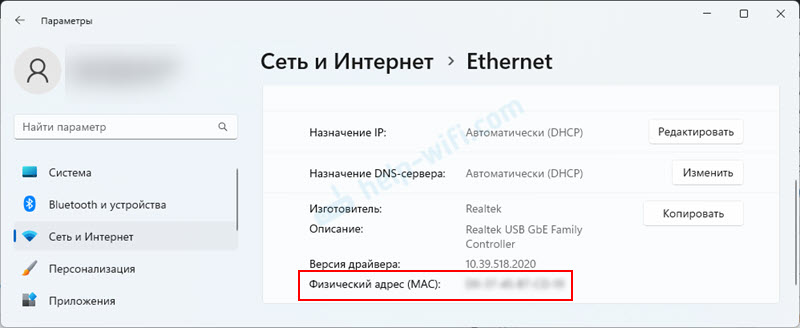
- Wenn Sie Wi-Fi gewählt haben, müssen Sie in diesem Abschnitt auf die Registerkarte klicken Geräteeigenschaften. Es gibt Gegenteil Physische Adresse (MAC) Die Adresse des drahtlosen Wi-Fi-Adapters in Windows 11 wird angezeigt. Dort können Sie auch die IP -Adresse sehen.
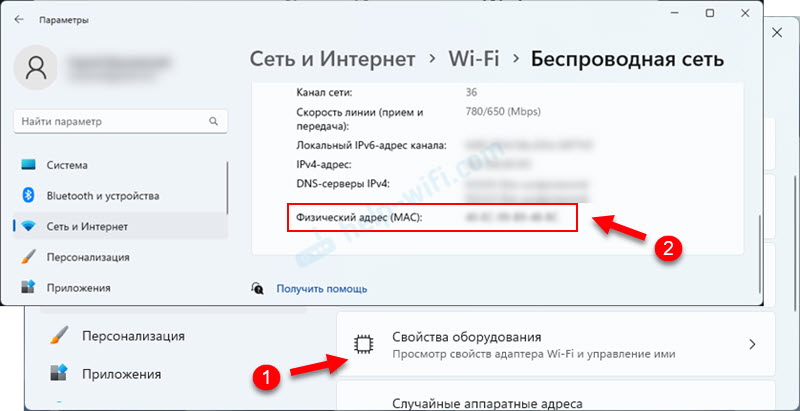
- Bei Bedarf können Sie die MAC -Adresse hervorheben und kopieren.
2 Methode: Wir betrachten die physische Adresse (MAC) über die Befehlszeile
Anstelle der Befehlszeile können Sie Windows PowerShell (Terminal) verwenden.
- Sie müssen die Befehlszeile oder das Terminal öffnen. Um das Terminal zu starten, ist es beispielsweise bequem, das Menü zu verwenden, das sich nach dem Drücken der rechten Maustaste im Startmenü öffnet. Oder eine Kombination von Schlüssel Win+x.

- Fügen Sie diesen Befehl ein:
GetMac /v /fo -Liste Klicken Sie auf Eingeben. Ethernet-Verbindung, drahtloses Netzwerk (Wi-Fi) und sogar Bluetooth werden angezeigt. Gegenüber den Linien Physische Adession Die MAC -Adresse dieser Verbindung wird angezeigt.
- In der Befehlszeile können Sie auch den Befehl verwenden ipconfig /all. Die Ergebnisse geben die physische Adresse an.
- Wenn Sie die MAC -Adresse nicht nur von physischem, sondern auch von virtuellen Netzwerkadaptern sehen müssen, folgen Sie in Windows PowerShell (nur hier), folgen Sie in diesem Befehl:
Get-WmiObject Win32_NetworkAdapterConfiguration | Wählen Sie Beschreibung, MacAddress Das Ergebnis sieht ungefähr so aus: Sie können die gewünschte Adresse hervorheben und durch Drücken kopieren Strg+c.
Sie können die gewünschte Adresse hervorheben und durch Drücken kopieren Strg+c.
So ändern Sie die MAC -Adresse in Windows 11?
Für die Änderung der MAC -Adresse ist diese Funktion fast immer für Ethernet -Adapter (LAN) verfügbar. Es ist nicht selten, dass dies dazu beiträgt, das Problem bei der Verbindung mit dem Internet über Kabel zu lösen. Mit Wi-Fi sind Adapter schwieriger. Zum Beispiel habe ich nicht die Möglichkeit, die physische Adresse des Wi-Fi-Adapters zu ändern (zumindest in den Windows 11-Einstellungen). Aber in den Kommentaren zu einigen Artikeln, die sie geschrieben haben, und sogar Screenshots mit den Netzwerkadresseneinstellungen für das Adapter Wi-Fi angehoben.
Und in Windows 11 für Wi-Fi-Verbindungen (für alle Netzwerke oder für eine bestimmte) ist es möglich, die Funktion zu aktivieren Zufällige Hardwareadressen. Wenn es eingeschaltet ist, ändert das System selbst die MAC -Adresse. Dies bedeutet, dass der Laptop die ganze Zeit mit einer anderen physischen Adresse mit den Netzwerken verbindet, was seine Verfolgung stark kompliziert.
Der einfachste Weg, um die MAC -Adresse des Computers zu ändern, auf dem Windows 11 installiert ist - verwenden Sie den Geräte -Manager. Wir werden die Adapter -Ethernet -Adresse (Netzwerkkarte) ändern (Netzwerkkarte). Wenn Sie es jedoch für ein Adapter-WLAN ändern müssen, können Sie in den Eigenschaften sehen, wenn Sie dort eine solche Gelegenheit haben (ich erinnere Sie daran, dass ich nicht habe).
- Öffnen Sie den Geräte -Manager. Klicken Sie im Startmenü mit der rechten Maustaste und wählen Sie Gerätemanager.
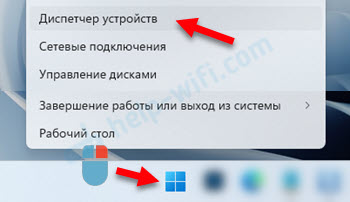
- Gehen Sie zur Registerkarte Netzwerkadapter. Wenn Sie die MAC -Adresse der Netzwerkkarte ändern möchten, klicken Sie mit der rechten Schaltfläche auf diesen Adapter (normalerweise enthält der Name Ethernet, PCI, Familiencontroller, LAN) und wählen Sie Eigenschaften. Und wenn Sie sich für Wi-Fi ändern müssen (prüfen Sie, ob es eine solche Gelegenheit gibt), dann öffnen Sie die Eigenschaften eines drahtlosen Adapters.

- Öffnen Sie die Registerkarte Zusätzlich, Finden Sie die Eigenschaft Physische Adession, oder Netzwerkadresse Und klicken Sie darauf. Beim Festlegen des Wertes Abwesend, Dann bedeutet dies, dass die vom Hersteller installierte Adresse verwendet wird. Um es zu ändern, legen Sie den Wert manuell fest aus 12 lateinischen Buchstaben und Zahlen.
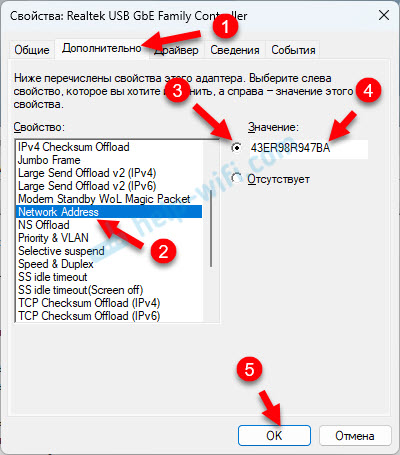 Klicken OK Einstellungen speichern. Die neue MAC -Adresse wird in Parametern angezeigt, Sie können überprüfen. Um den festgelegten Wert zu entfernen, wählen Sie einfach das Element nicht vorhanden und speichern Sie die Einstellungen.
Klicken OK Einstellungen speichern. Die neue MAC -Adresse wird in Parametern angezeigt, Sie können überprüfen. Um den festgelegten Wert zu entfernen, wählen Sie einfach das Element nicht vorhanden und speichern Sie die Einstellungen.
Es gibt mindestens zwei weitere Möglichkeiten, Ihre MAC -Adresse für einen Netzwerkadapter zu installieren: Über die Registrierung und die Verwendung des Programms, beispielsweise SMAC MAC -Adressveränderer. Mit dem Programm ist klar, dass es installiert, gestartet, ausgewählt und geändert werden muss. Dort ist alles einfach. Aber über das Register ist es komplizierter und verwirrter, ich werde diese Methode nicht in Betracht ziehen. Durch den Dispatcher der Geräte ist viel einfacher.
Wenn Sie die MAC -Adresse nicht herausfinden oder ändern konnten oder nicht die richtige Eigenschaft in Ihrem Geräte -Manager haben, schreiben Sie in den Kommentaren darüber. Wenn überhaupt, werde ich zeigen, wie man es über das Register macht, oder Ihnen eine andere Lösung erzählen.
- « Der Zugangspunkt für Android wird ausgeschaltet. Das Telefon selbst verteilt das Internet nicht mehr über Wi-Fi
- Das Mikrofon funktioniert in Windows 11 nicht über Bluetooth -Kopfhörer »

