WindowsApps in Windows 10 Welche Art von Ordner ist es möglich zu entfernen
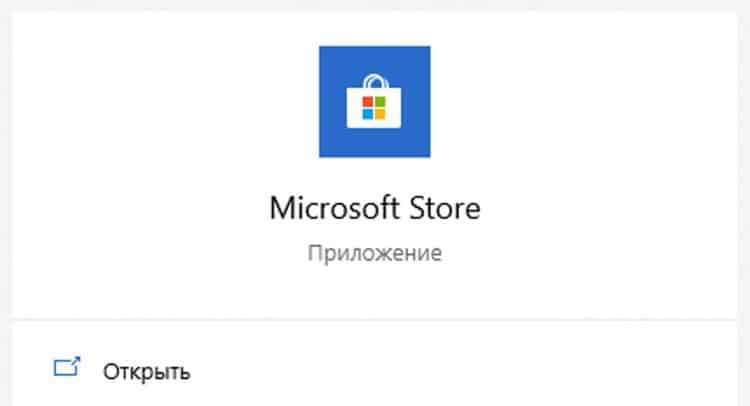
- 4530
- 1165
- Fr. Aliyah Krippner
Inhalt
- So öffnen oder löschen Sie den WindowsApps -Ordner
- So übertragen Sie den WindowsApps -Ordner auf eine andere Disc
Das Windows -Betriebssystem verfügt über viele Systemordner, die manchmal Dutzende von Gigabyte wiegen können. Einer dieser Ordner sind WindowsApps. Aber welche Art von Ordner ist es in Windows 10 und ob er gelöscht werden kann?
In Windows 10 fügten sie auf Systemebene die Möglichkeit hinzu, Anwendungen nicht über einen Browser, sondern aus einem integrierten Anwendungsgeschäft herunterzuladen. Dieser Microsoft Store Store wird genannt und bietet dem Benutzer eine ganze Programmbibliothek mit kostenlosen und bezahlten Zugriff. Nur der WindowsApps -Ordner ist für das Speichern von Anwendungen verantwortlich, die aus dem offiziellen Microsoft Store App Store heruntergeladen wurden.
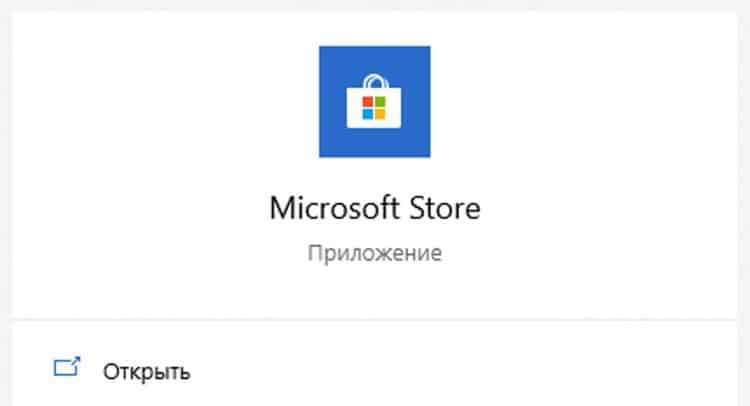
Da ist es zu löschen, dann werden die von Minrosoft geladenen Anwendungen entfernt. Der Speicher wird entfernt. Wenn Sie diese Anwendungen jedoch benötigen, aber einen Platz bei Disco speichern möchten, gibt es einen Ausweg! Es reicht aus, diesen Ordner auf eine andere Festplatte zu übertragen und Microsoft Store zu laden, die die folgenden Dateien auf die ausgewählte Festplatte hochladen.
So öffnen oder löschen Sie den WindowsApps -Ordner
Der Standard -WindowsApps -Ordner befindet sich in der Root -Festplatte entlang des Pfades der Programmdateien - WindowsApps (normalerweise C: \ Programmdateien \ WindowsApps). Aber öffnen, benennen oder löschen es einfach nicht. Selbst mit den Rechten des Administrators ist es unmöglich, auf diesen Ordner zuzugreifen, aber es gibt einen Trick. Damit etwas im Ordner geändert werden kann oder es entfernen muss, müssen Sie Folgendes tun:
- Gehen Sie im schnellen Zugangsfeld zur "Ansicht" und drücken Sie die Box gegenüber den "versteckten Elementen"
- Öffnen Sie den Ordner "Programmdateien" in der Stammdiskette (normalerweise C: \) und wir suchen dort nach WindowsApps
- Klicken Sie mit der rechten Maustaste auf WindowsApps und wählen Sie "Eigenschaften"
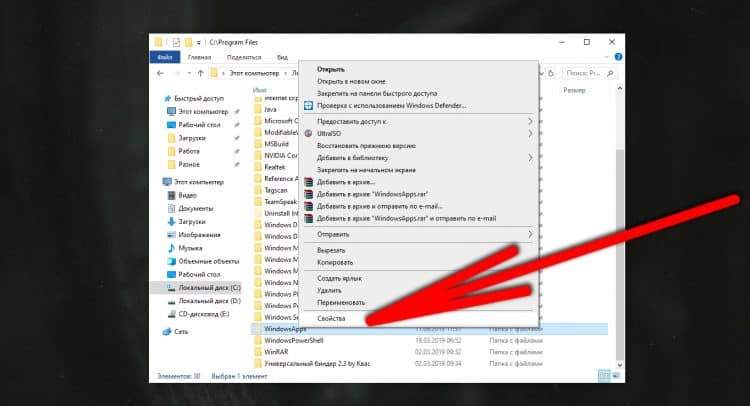
- Wählen Sie im angezeigten Fenster die Registerkarte "Sicherheit" aus und klicken Sie in "zusätzlich"
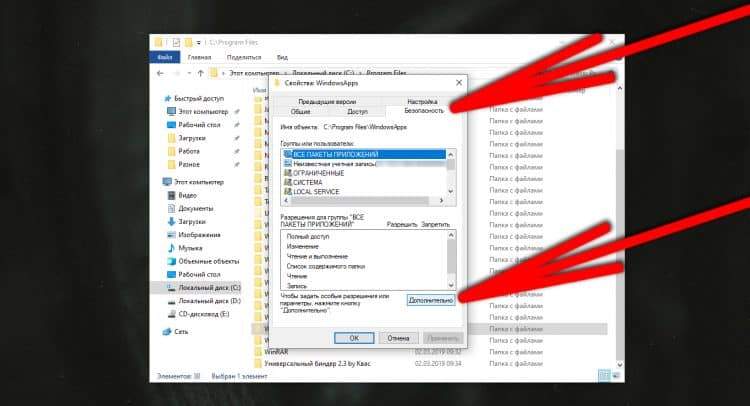
- Jetzt müssen Sie in der Zeile "Besitzer" auf "Change" klicken
- Weiter "zusätzlich";
- Rechts klicken wir auf die "Suche" und wählen Sie den Namen Ihres Benutzers aus (er kann auf dem Start ausspioniert werden. Sie müssen das Seitenmenü auf drei Streifen oben links im Start öffnen)
- Dann bestätigen wir durch die Schaltfläche "OK", dann in einem anderen "OK" -Ffenster;
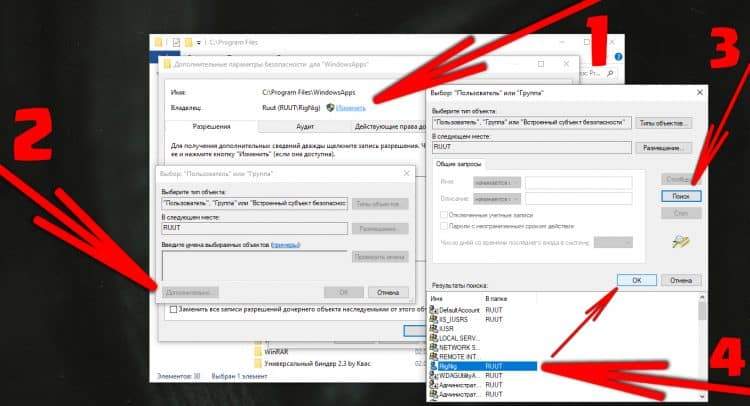
- Und im alten Fenster setzen wir einen Scheckplatz an "Ersetzen Sie den Eigentümer des Regional und Objekte" und klicken Sie erneut auf "OK".
Wichtig! Der Prozess dauert einige Zeit, ungefähr eine Minute, und ein Computer kann während seiner Ausführung zurückbleiben, und einige Anwendungen können herausfliegen!
Das ist alles, der Zugriff auf den Ordner wird erhalten. Wenn Sie den Ordner öffnen, können Sie seltsame Ordner mit unverständlichen Namen sehen - dies sind das Verzeichnis von Systemdateien und Programmen, die von Microsoft Store heruntergeladen wurden.
Es wird nicht empfohlen, Ordner hier zu entfernen, wenn sie sich nicht sicher sein. Wenn Sie etwas falsch entfernen, kann das System möglicherweise instabil funktionieren. Zum Beispiel können Sie einen Taschenrechner, ein Installationsprogramm usw. entfernen. Es wird unmöglich sein, diese Anwendung in Zukunft wiederherzustellen. Sie müssen das System zurückrollen oder vollständig von Grund auf neu installieren.
Um unnötige Dateien aus diesem Ordner zu reinigen, ist es besser, die erstellte Funktion der Festplattenreinigungsfunktion zu verwenden. Um es zu verwenden, müssen Sie die Windows -Parameter öffnen, dann die Registerkarte "System", wählen Sie den Abschnitt "Gerätemaschus" links und wählen Sie die Schaltfläche "Speicherkontrollsteuerung konfigurieren oder starten Sie ihn".
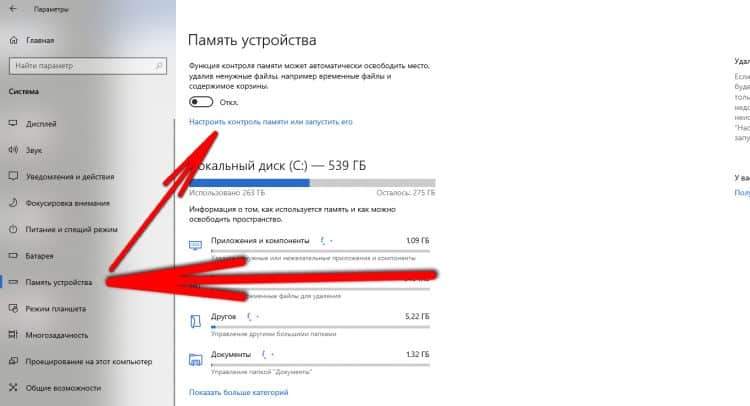
In diesem Menü können Sie die temporären Dateien regelmäßig festlegen und jetzt die Löschung durch die Schaltfläche "Jetzt löschen" ausführen. Diese Funktion entfernen Müll von WindowsApps. Um Dateien aus WindowsApps zu löschen, sollten Sie unnötige Anwendungen annehmen, die aus dem Microsoft Store heruntergeladen werden. Dies erfolgt in den Parametern auf der Registerkarte "Anwendung" "Anwendung".
So übertragen Sie den WindowsApps -Ordner auf eine andere Disc
Damit alle neuen Dateien nicht auf der Stammdiskette heruntergeladen werden, sondern auf andere, müssen Sie Widnowsapps auf die festgelegte Festplatte übertragen. Dies muss jedoch nicht manuell erfolgen, sondern durch die Parameter des Betriebssystems. Dazu müssen Sie die folgenden einfachen Schritte verkaufen:
- Öffnen Sie "Windows" -Parameter;
- Gehen Sie zur Registerkarte "System";
- Wählen Sie auf der linken Seite den Abschnitt "Speicher des Geräts" aus;
- Klicken Sie unter dem Abschnitt anderer Speicherparameter auf den Link "Ändern Sie den Speicherplatz des neuen Inhalts"
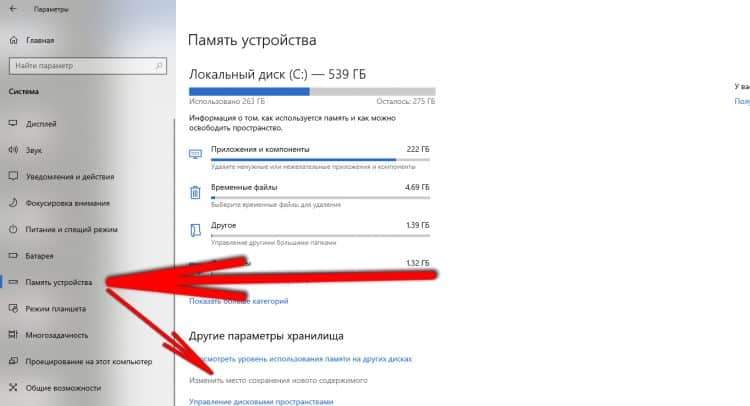
- In der Zeile "Neue Anwendungen werden hier erhalten" Wählen Sie die gewünschte Festplatte aus. Danach wird der WindowsApps -Ordner auf dieser Festplatte angezeigt, und alle neuen Programme aus dem Microsoft Store werden darin erhalten.
Wenn Sie alles zurückgeben müssen, können Sie durch diese Einstellungen Daten problemlos auf eine bequeme Festplatte übertragen.

